I. Intro
You can use single and multiple options fields to tag and classify records in the base. With single option fields, only one tag can be added per cell while multiple tags can be added to cells of multiple options fields.
Example: In the image below, the Price column is a single option field and the Field of Expertise or Passion column is a multiple options field.
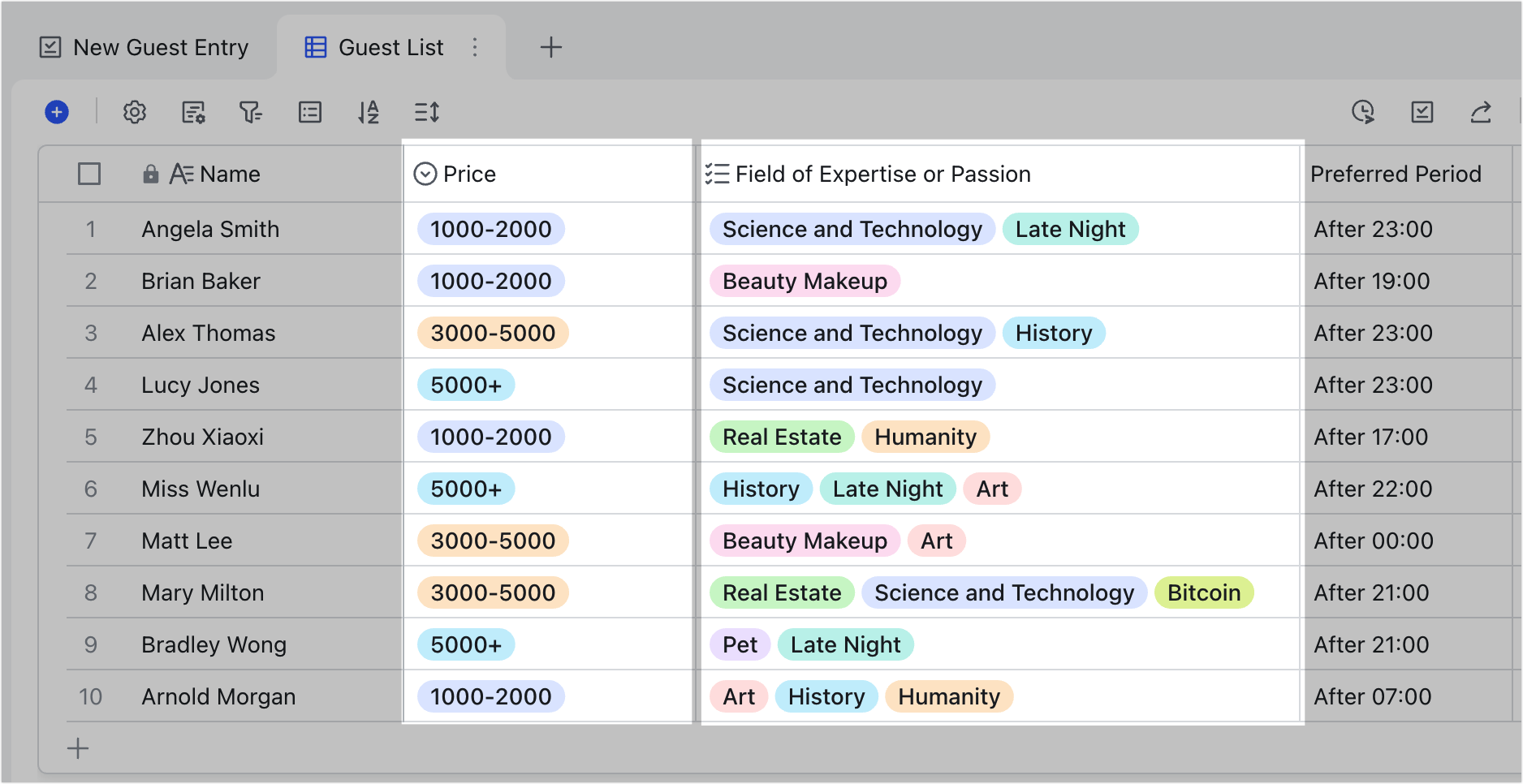
250px|700px|reset
II. Steps
Create a field
Method 1: In grid view, click the + icon to the right side of the last field, and select Single Option or Multiple Options as its field type.
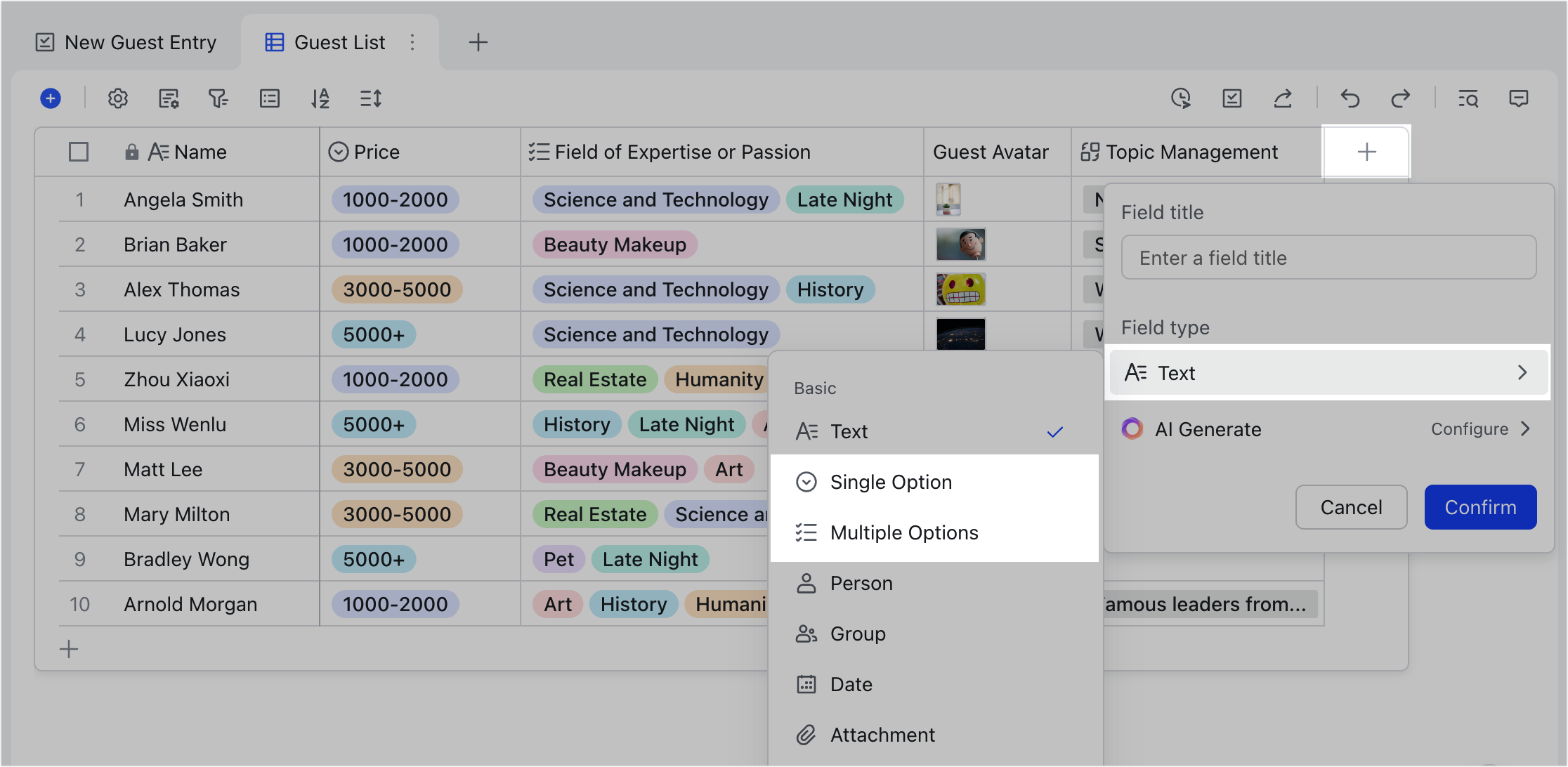
250px|700px|reset
Method 2: In grid view, Gantt view, or calendar view, click Customize Field > New field, and select Single Option or Multiple Options as its field type. In kanban view and gallery view, click Customize Card > New field and select Single Option or Multiple Options as its field type. Kanban view is used in the example in the right image below.
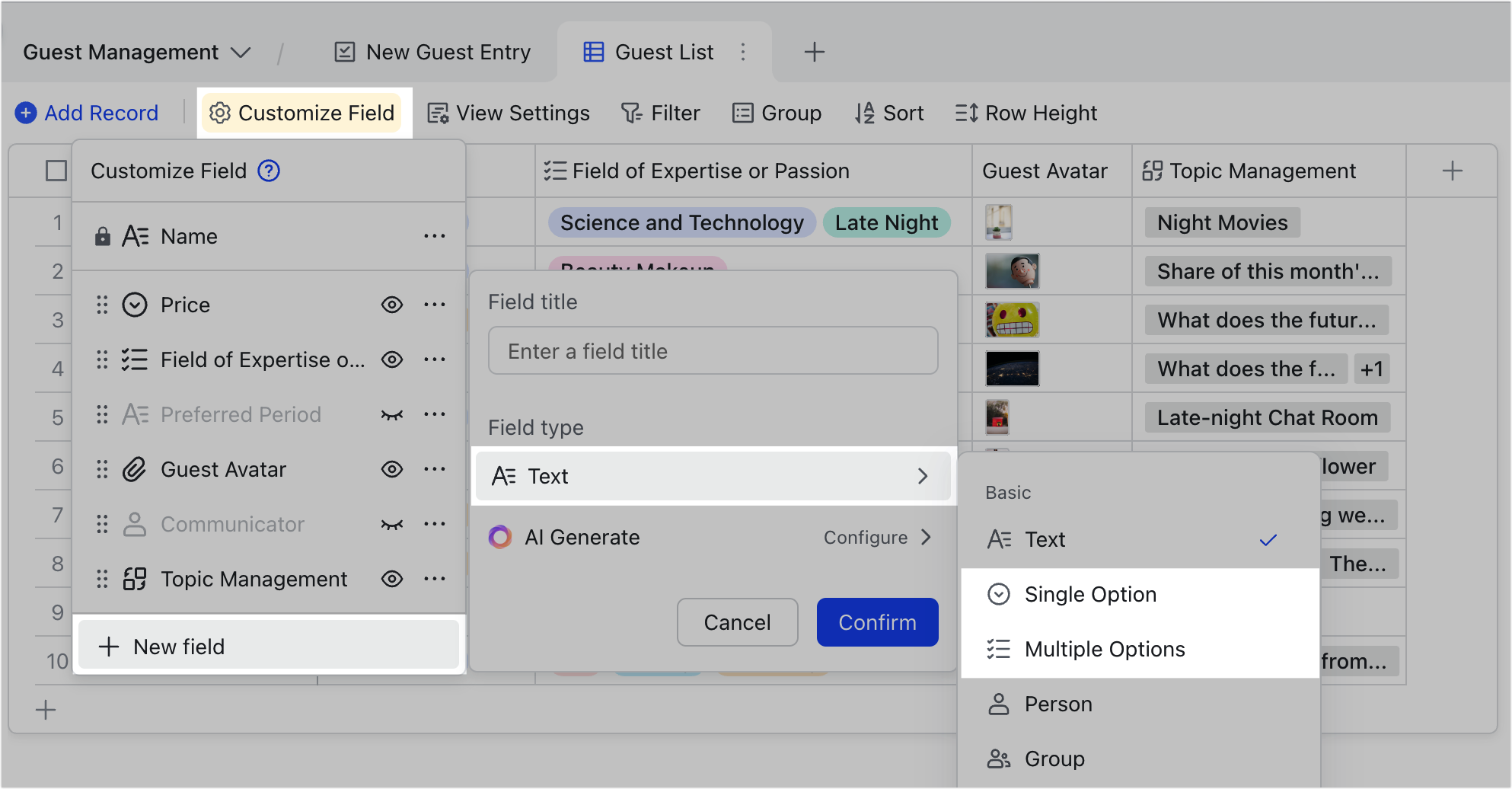
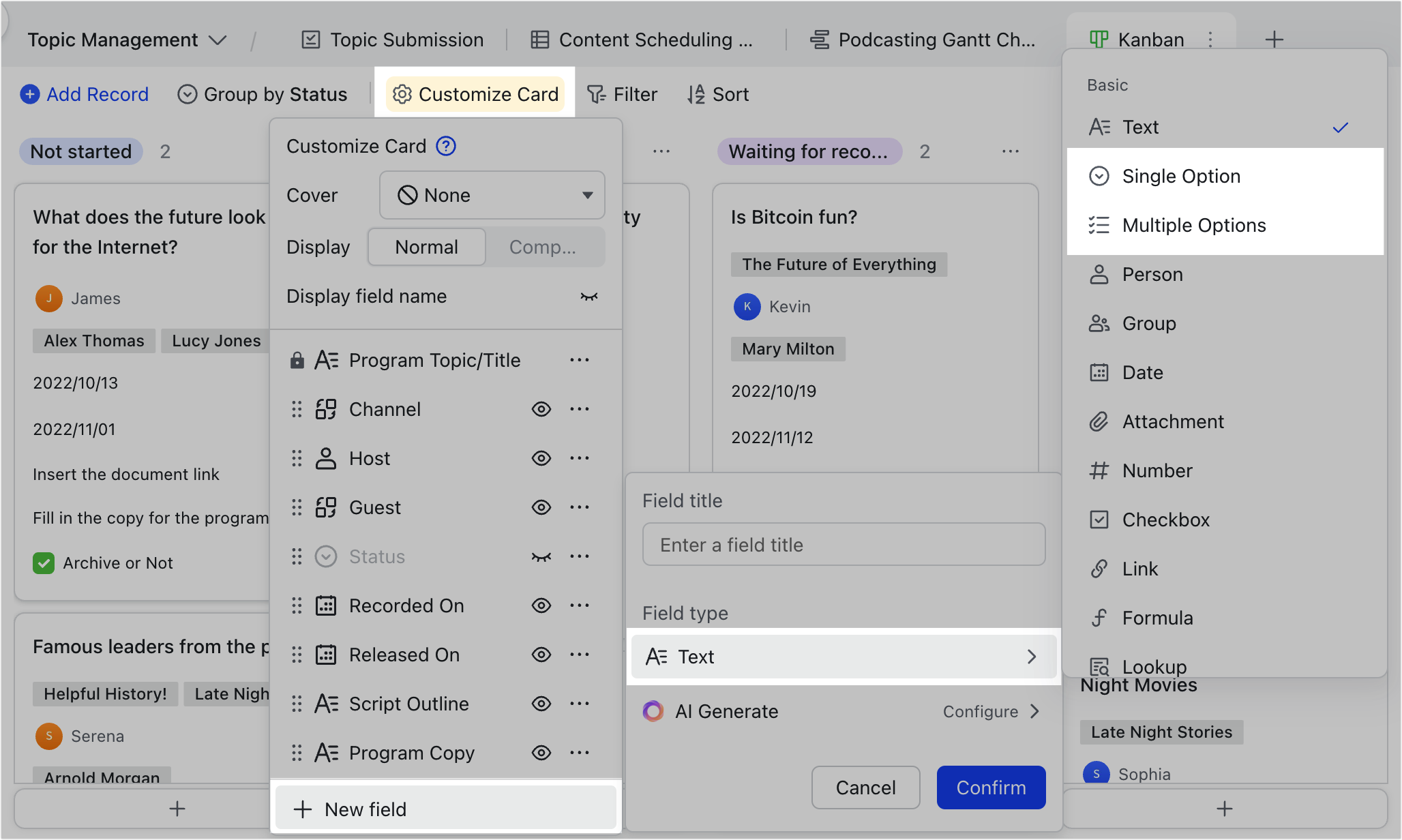
250px|700px|reset
250px|700px|reset
Method 3: Expand the record, click New field, and select Single Option or Multiple Options as its field type.
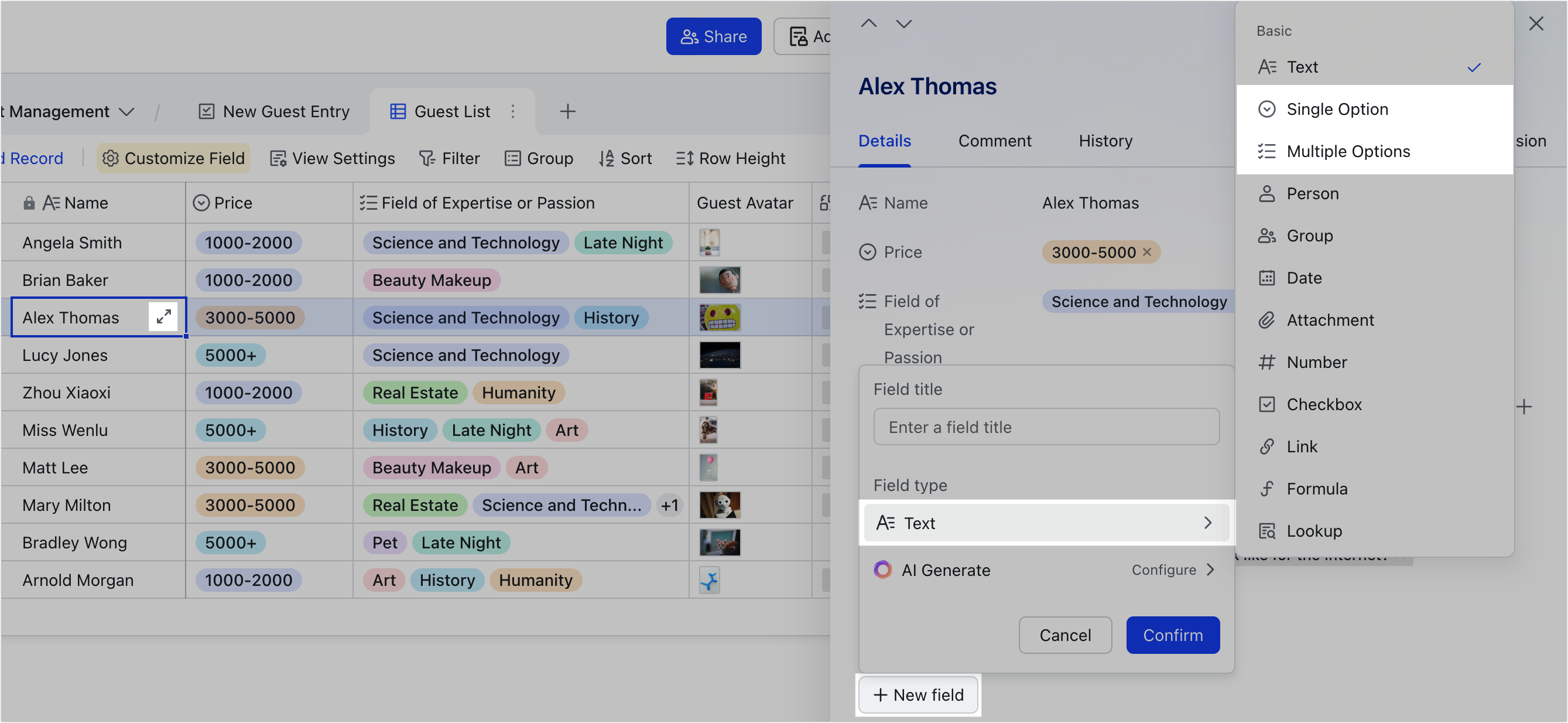
250px|700px|reset
Create and manage options
We recommend using grid view to add, edit, and delete options. The following instructions use grid view as an example.
Create an option
Double-click the field name of the single option or multiple options field and click Add Option in the pop-up panel. Enter the content for the options and click Confirm (left image).
You can also double-click a cell and directly enter content to search or create an option. If the option does not exist, click Create an option or press Enter to add it as a new option (right image).
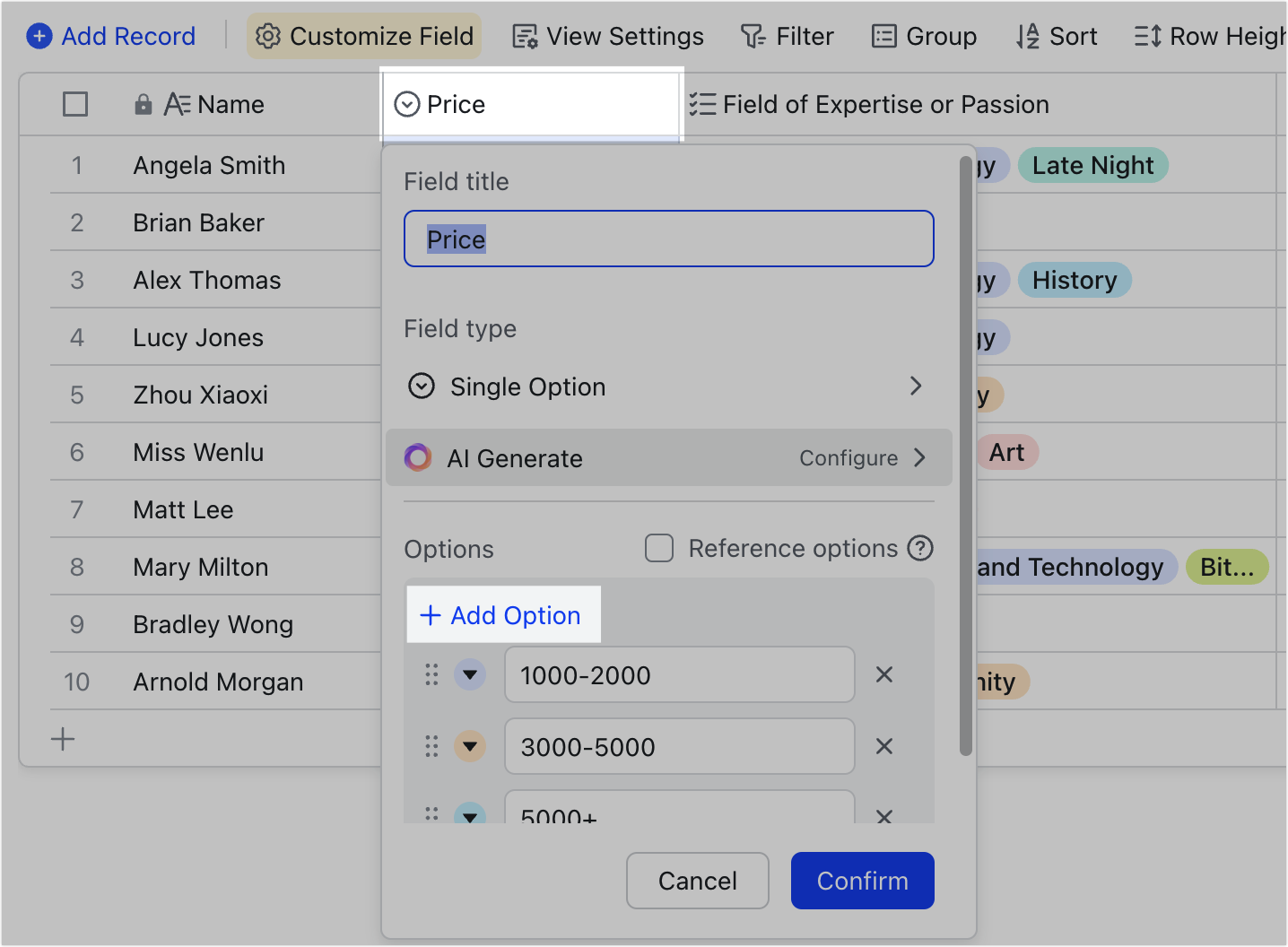
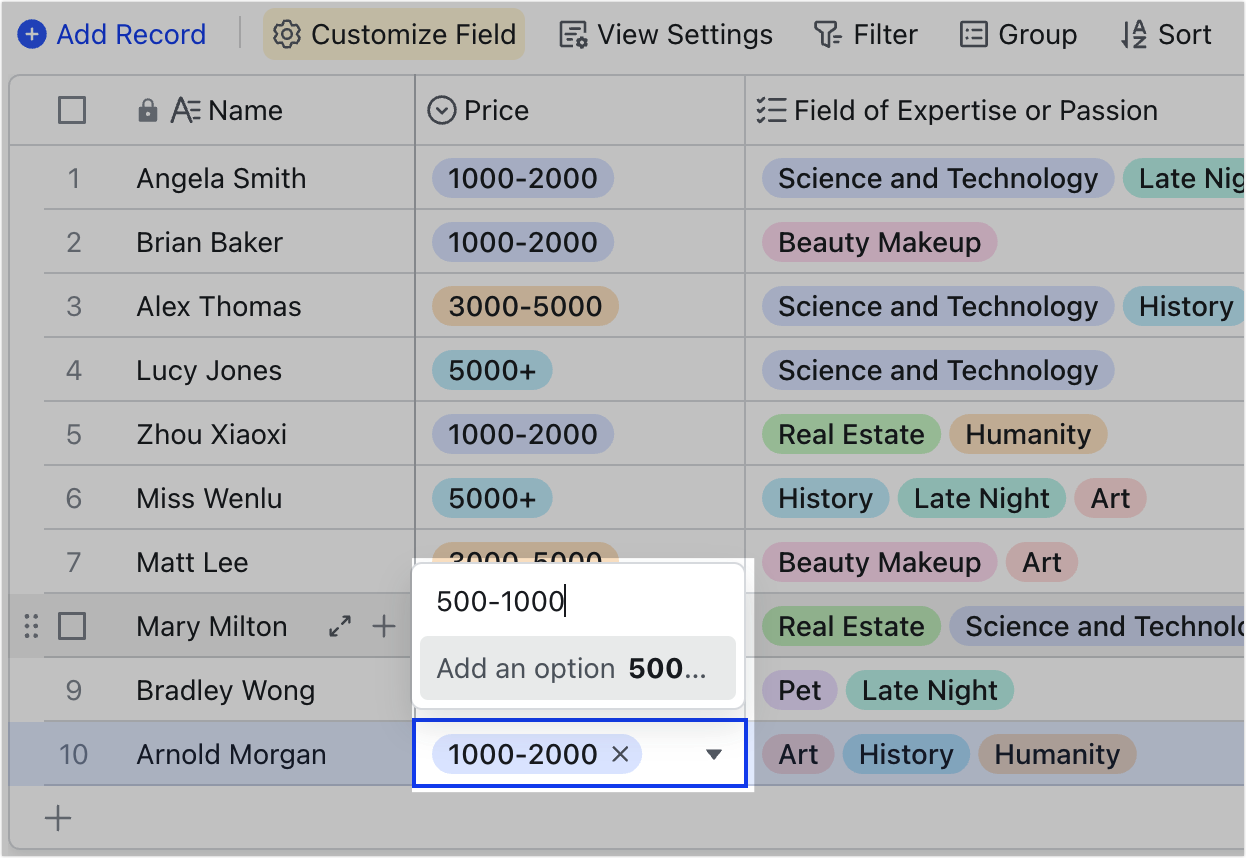
250px|700px|reset
250px|700px|reset
Add or delete option tags in the cell
After creating the options, double-click the cell in the field to open the drop-down list of options, and click an option to add it. You can also search for an option by entering keywords. In single option fields, you can only choose one option tag per cell. If there is already a tag in the cell and you select a new option, the existing tag will be replaced. For multiple options fields, you can choose multiple tags per cell.
To delete the selected option tag, click the cell, and click the X icon on the right side of the tag.
Note: Deleting the tag in the cell will not delete the option. You will still be able to choose this option from the option list.
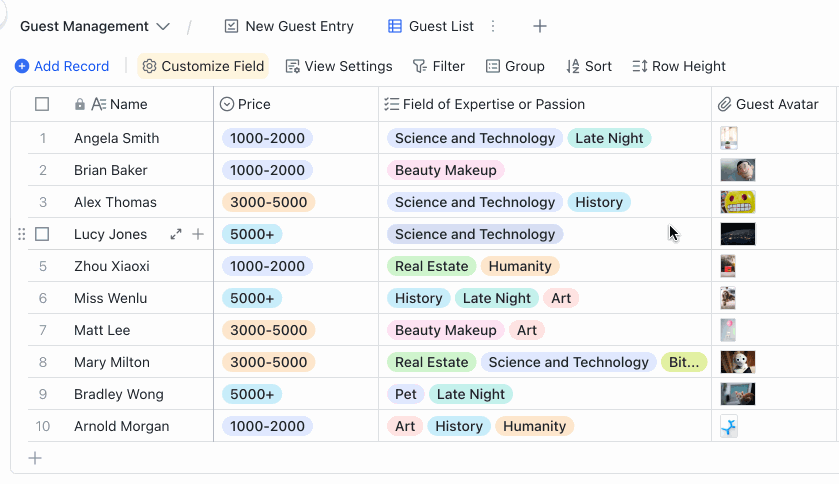
250px|700px|reset
Edit option content
There are two ways to edit the content of the option:
Method 1 (left image): Double-click the field name of the single option or multiple options field, edit the option content in the pop-up panel, and click Confirm.
Method 2 (right image): Double-click the cell of the single option or multiple options field, hover over the option you need to edit, and click the ··· More icon. Edit the content and press Enter or click anywhere on the page to save.
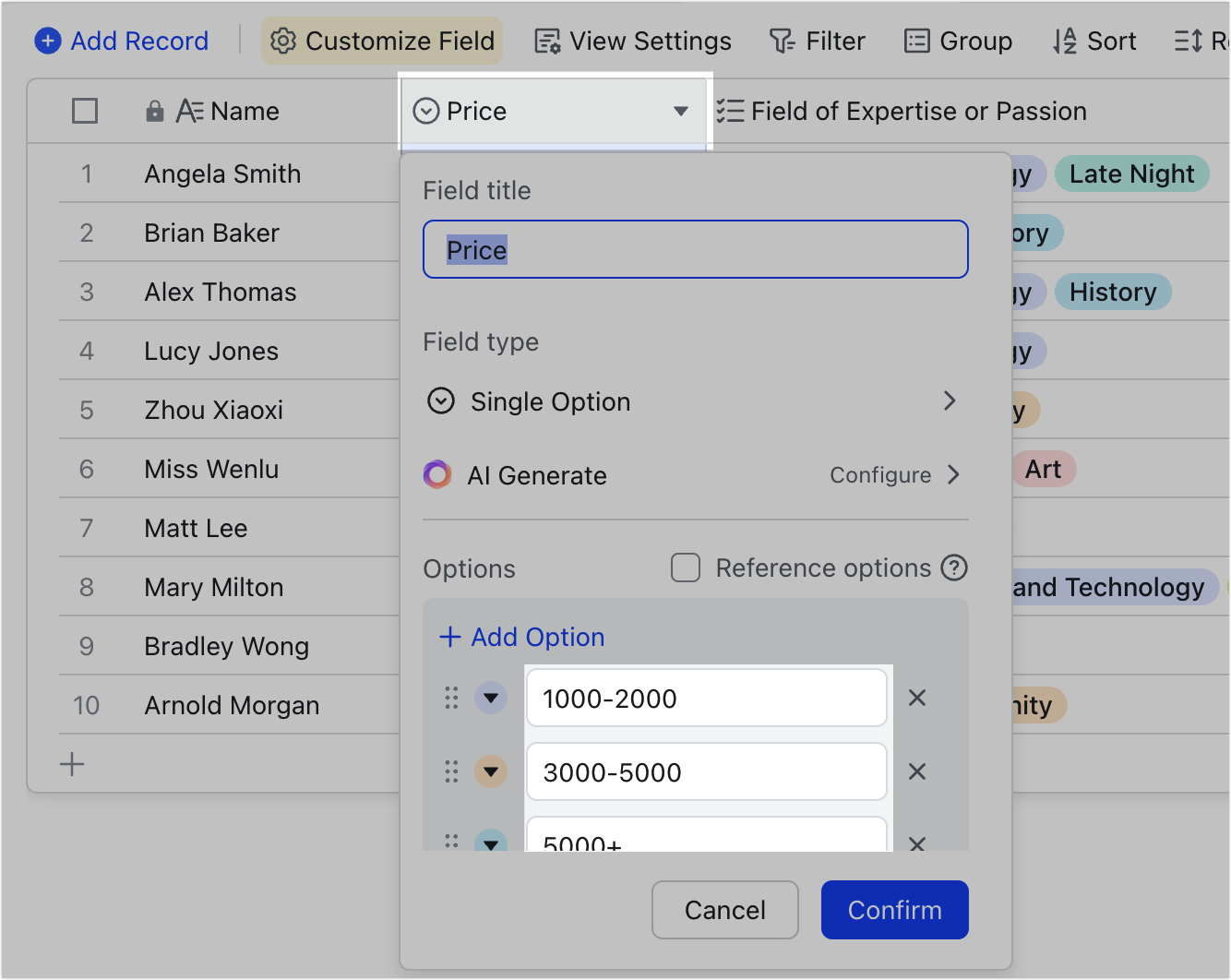
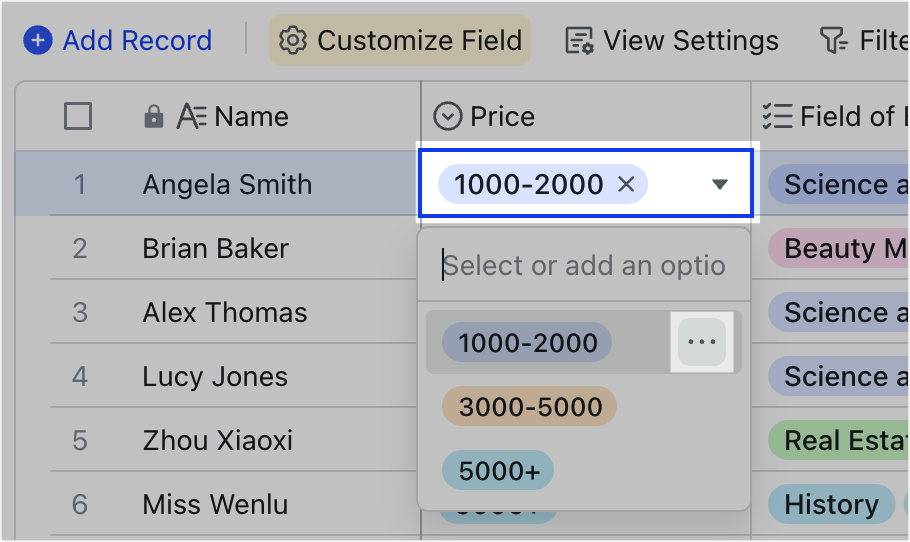
250px|700px|reset
250px|700px|reset
Modify option color
There are two ways to modify the color of options:
Method 1 (left image): Double-click the field name of the single option or multiple options field. In the pop-up panel, click the Circle icon on the left side of the option, and select a new color.
Method 2 (right image): Double-click the cell of the single option or multiple options field, hover over the option you need to edit, and click the ··· More icon. Click the Circle icon on the right side of the option and select a new color.
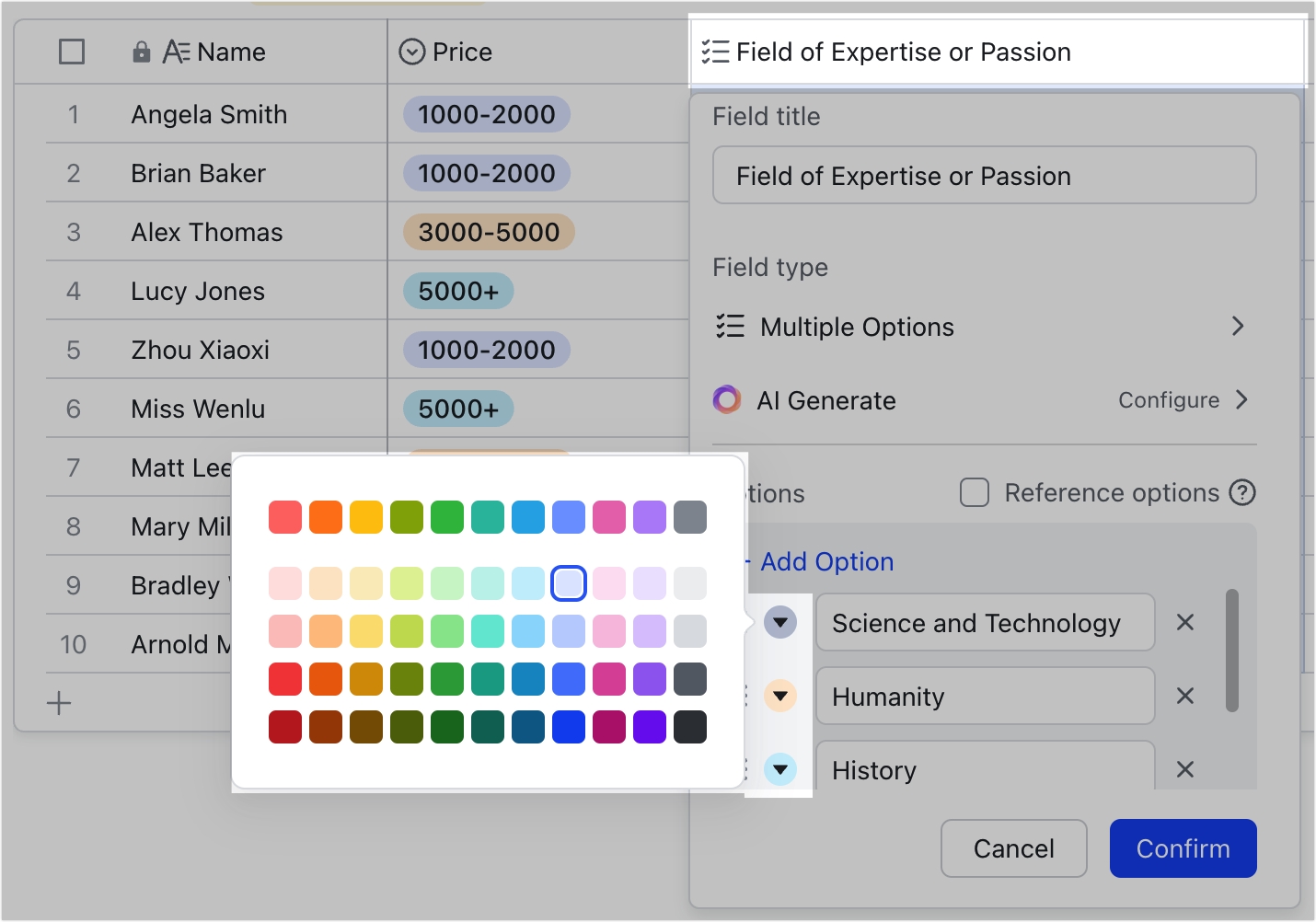

250px|700px|reset
250px|700px|reset
Rearrange the order of options
Double-click the field name of the single option or multiple options field. In the pop-up panel, drag the ⋮⋮ icon on the left side of the option, and then click Confirm.
The drop-down list of options will be displayed in the new order when users double-click a cell in that field.
Note: For cells of multiple options fields, the order of the selected option tags is based on the order in which you've selected the options, and are not affected when the order for the field is rearranged.
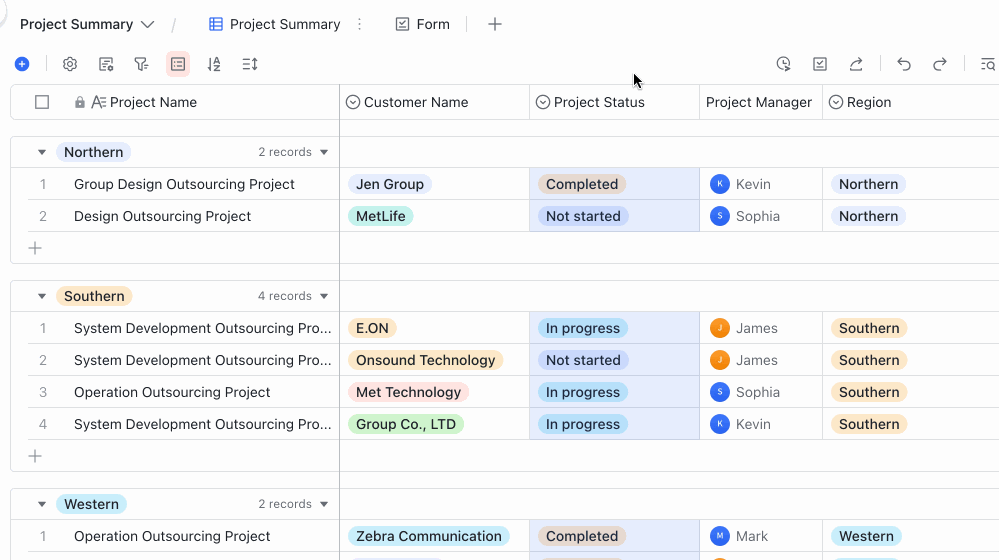
250px|700px|reset
Delete option
Double-click the field name of the single option or multiple options field. In the pop-up panel, click the X icon on the right side of the option and then click Confirm.
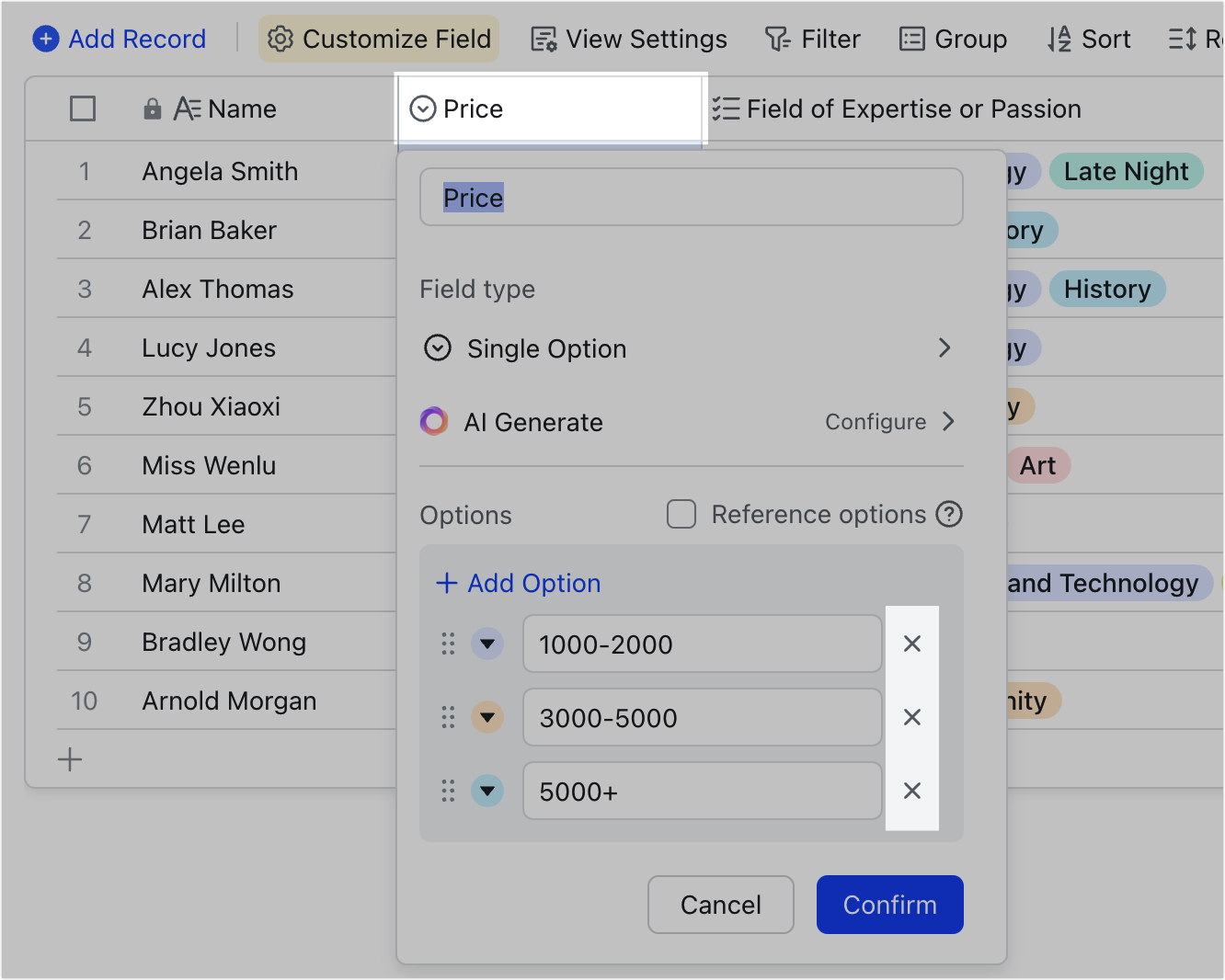
250px|700px|reset
Reference options
For more details on referencing options, see Create multi-level dropdown lists with single and multiple options fields.
III. FAQs
