Available with these plans:
Starter
Basic
Pro
Enterprise
To upgrade your Lark Plan or for more information, contact Support or your Customer Success Manager. The Lark Basic plan supports only specific countries and regions.
I. Intro
You can share a table in Base as a data source to create a single source of truth for the entire organization. Other users in the organization can sync data sources to their own base for reference or analysis, effectively improving the utility and flow of data.
II. Steps
- Publish as a shared data source
- Click the ⋮ icon on the left side of any table and select Publish as Shared Data Source. Select a view (Only grid views can be used). At the same time, make sure you've set the following permissions for the base: People in the organization with the link can view and allow users with view permission to copy content. Furthermore, advanced permissions should not be enabled.
- Title: The title is the table title by default. This can be edited.
- Description: Enter a description of the data source.
- Publish to: Select who to publish to.
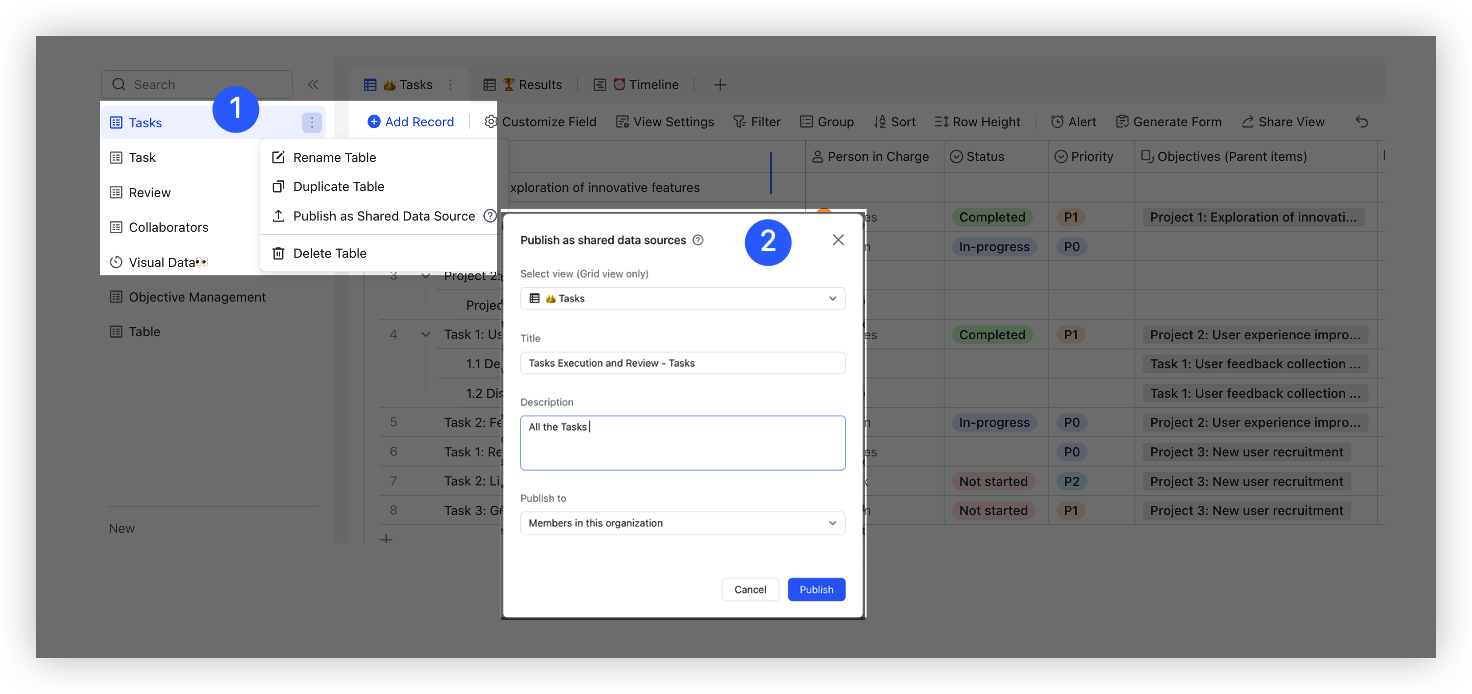
250px|700px|reset
- All published data sources can be found in Sync Data From > More Data Sources. The two most recently published data sources will also appear in the Sync Data From menu.
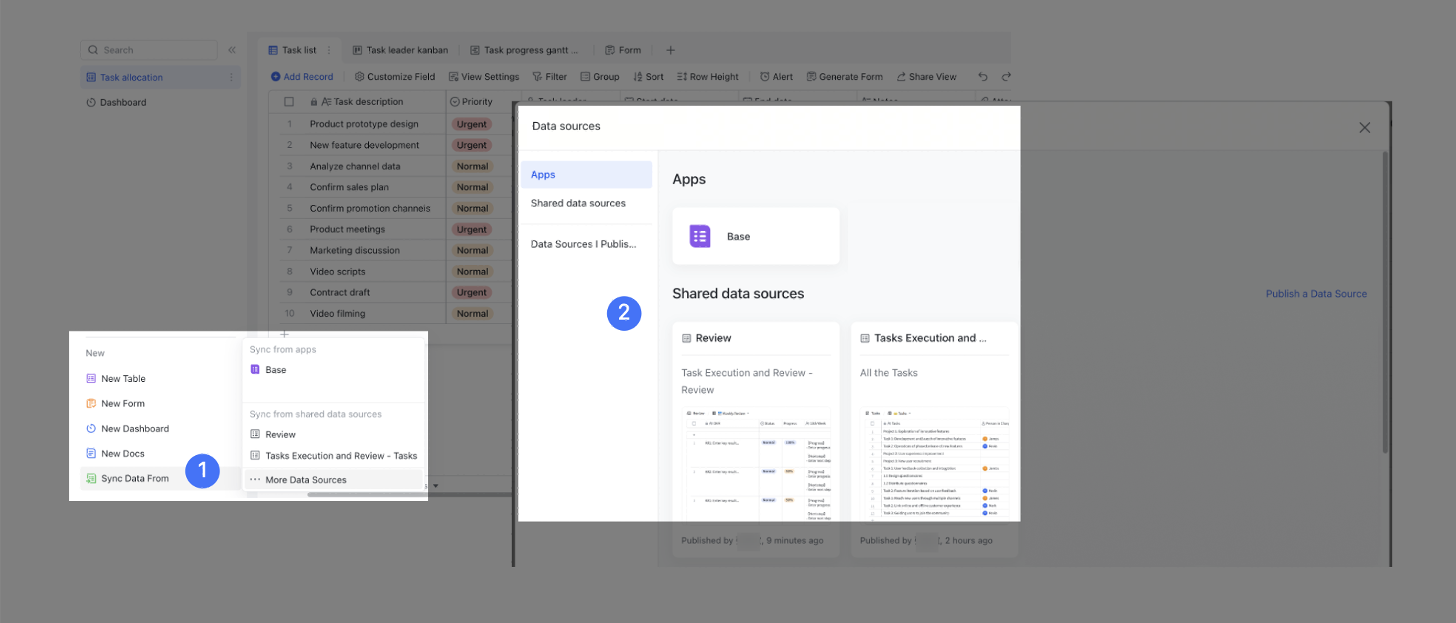
250px|700px|reset
- To unshare a data source, click the ⋮ icon next to the table you want to unshare, and select Unshare Data Source.
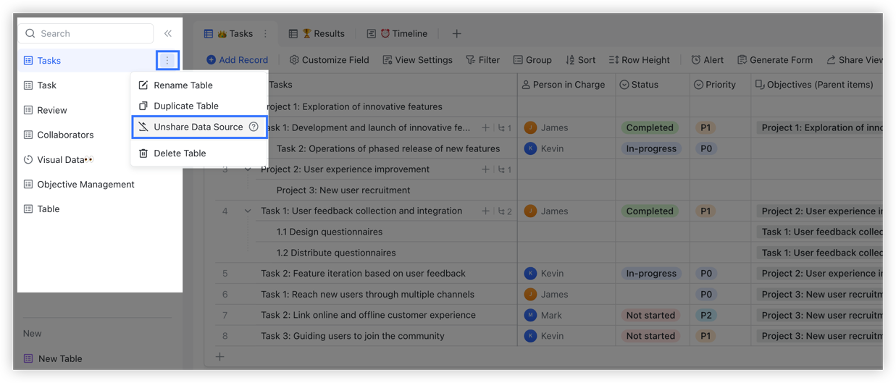
250px|700px|reset
2. Use shared data sources
- In the lower-left corner of the page, click Sync Data From > More Data Sources. The two most recently published data sources will also appear in the Sync Data From menu.
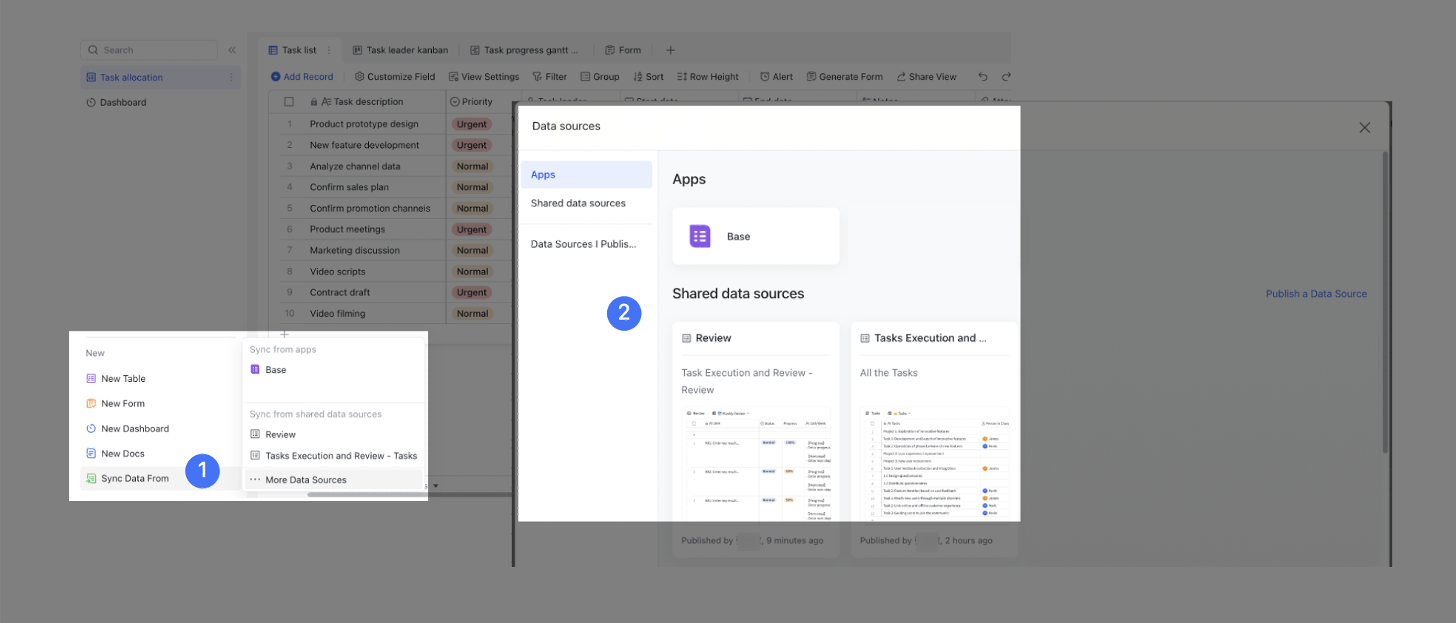
250px|700px|reset
- Preview or use data sources
- Preview: Click Sync Data From in the lower-left corner of the page, select the data source, and click Preview.
- Use: Click Sync Data From in the lower-left corner of the page, select the data source, and click Use to use the data source. Alternatively, you can click Preview and then click Use This Data Source in the lower-right corner of the preview page.
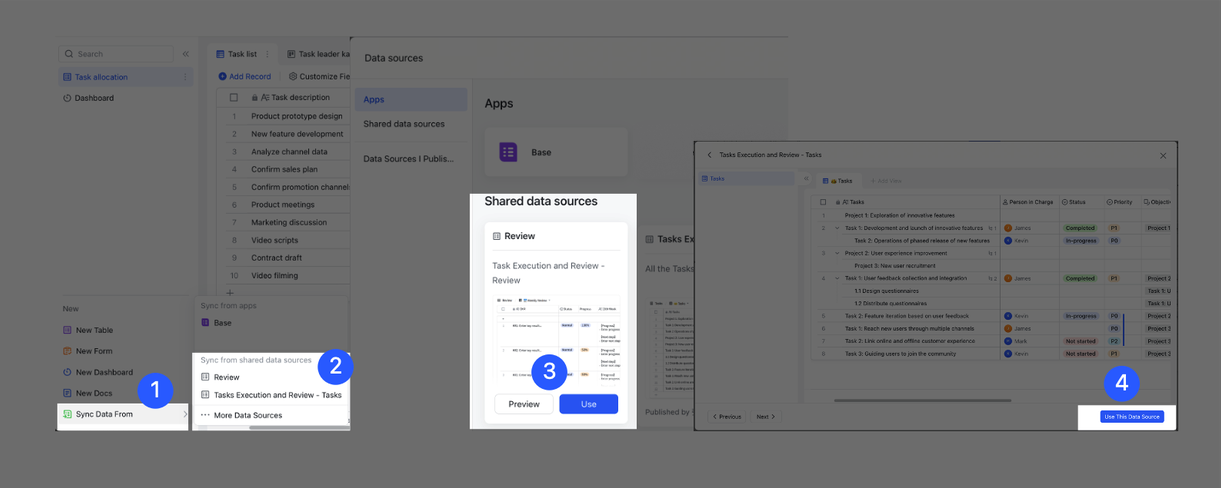
250px|700px|reset
- Configure sync: Click the ⋮ icon next to the synced table and select Sync Setup. You can then select the fields to sync, turn on automatic sync, or remove sync.
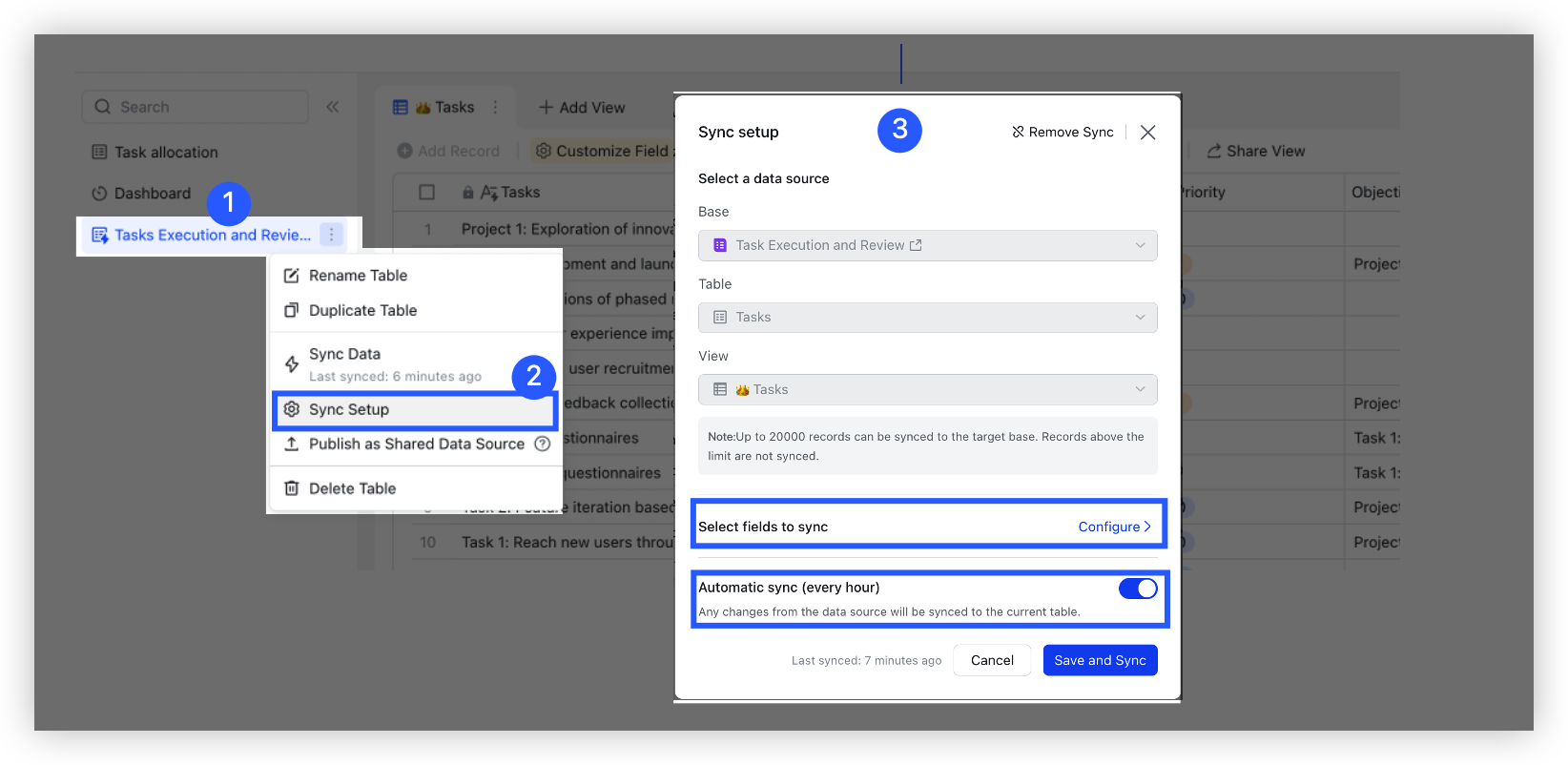
250px|700px|reset
- Data from the data source can't be edited. You can create a dashboard to reference the data or use it in one-way link, two-way link, single option, multiple options, lookup, reference, and other fields. To edit the data from the data source, you need to remove sync for the table first.
3. Manage shared data sources
4. Approve shared data sources
To reduce data security risks, you can connect Base with Lark Approval to allow administrators to set whether the data source needs to be approved before it can be published.
- If Lark Approval is enabled, the publisher needs to go through the approval process when publishing the data source. After it is published, both the publisher and the administrator can manage the published data.
- If Lark Approval is not enabled, the publisher can directly publish the data source without approval.
Example:
- Enable Lark Approval: Click Sync Data From in the lower-left corner of a table, then More Data Sources > Data Sources I Manage, and enable Needs approval for publishing. After this is enabled, all data sources will need administrator approval before they can be published.
Note: Only organization document administrators and system administrators have permission to enable Lark Approval. When enabled for the first time, the administrator who enabled it will be set as the approval process administrator and approver. To change this, click Approval Admin.
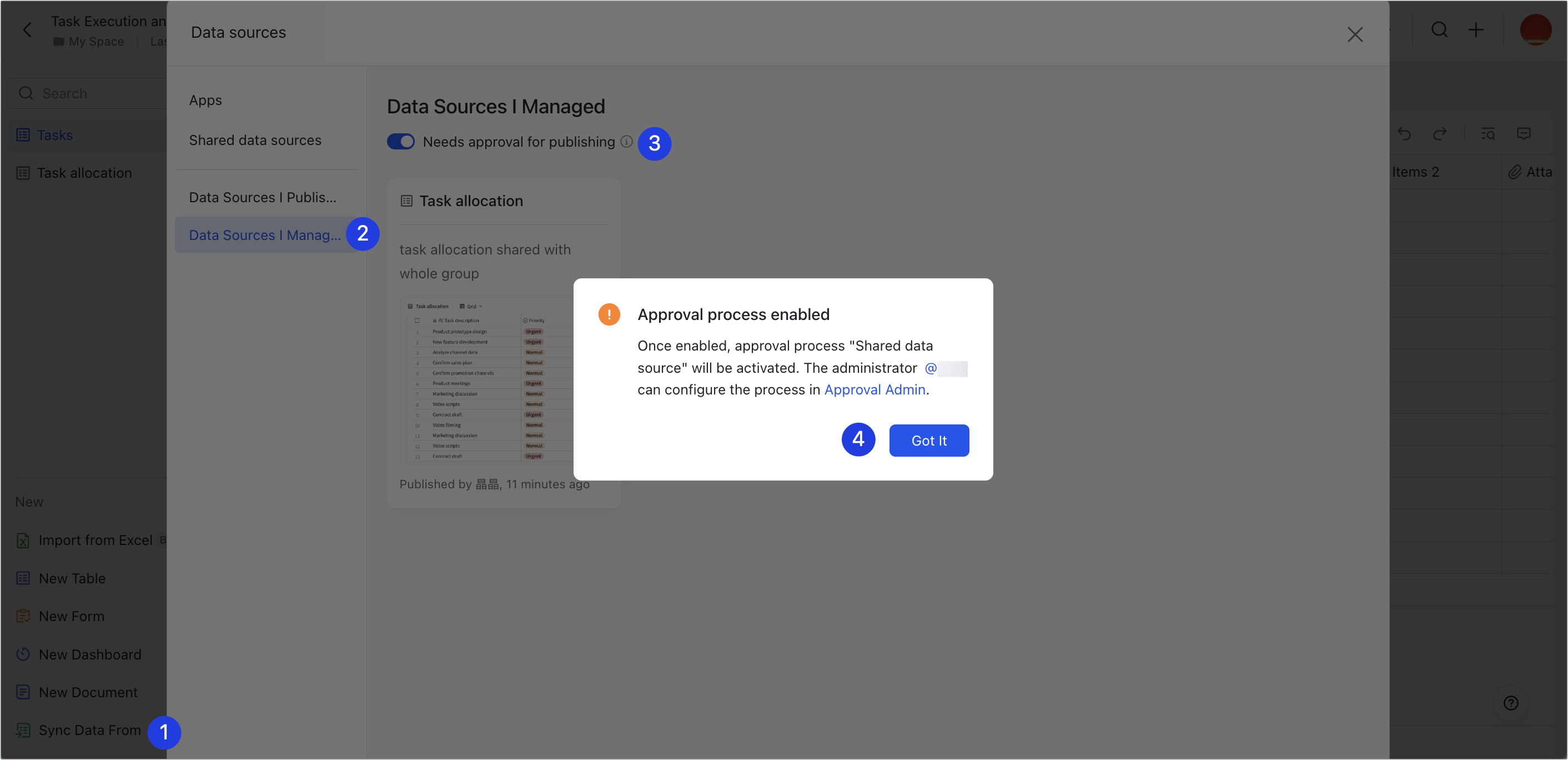
250px|700px|reset
- Publish data source: Click the ⋮ icon in the table, select Publish as Shared Data Source. You will receive a prompt that the data source needs to be approved. Fill in the details as needed and click Publish.
Note: The data source will only be published after it has been approved.
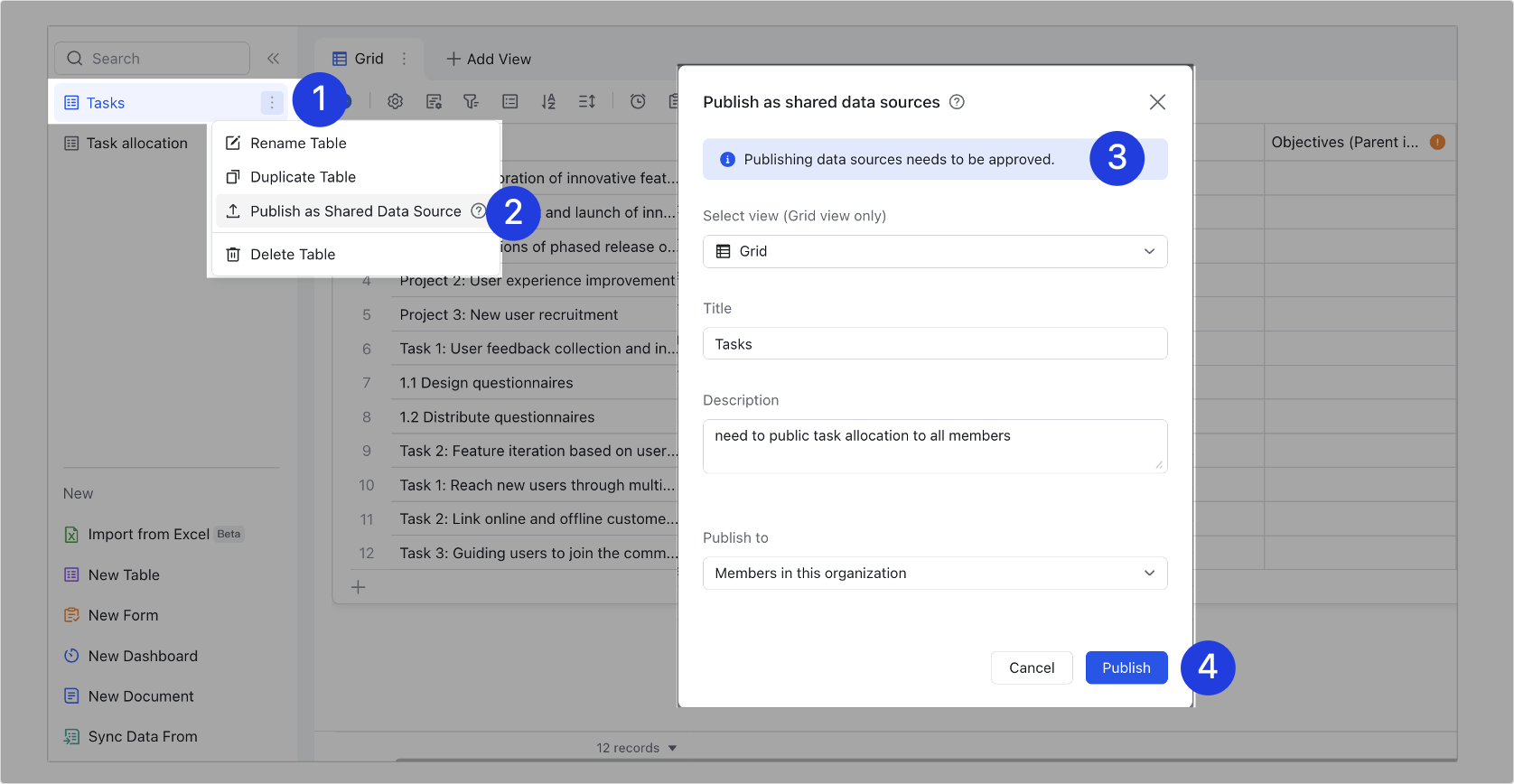
250px|700px|reset
- Manage data sources:
- Publishers: In the table, click Sync Data From > More Data Sources > Data Sources I Published to preview published or pending data sources. Click View Approval to check the approval progress of a data source. Once the data source is approved, the publisher will automatically receive a notification.
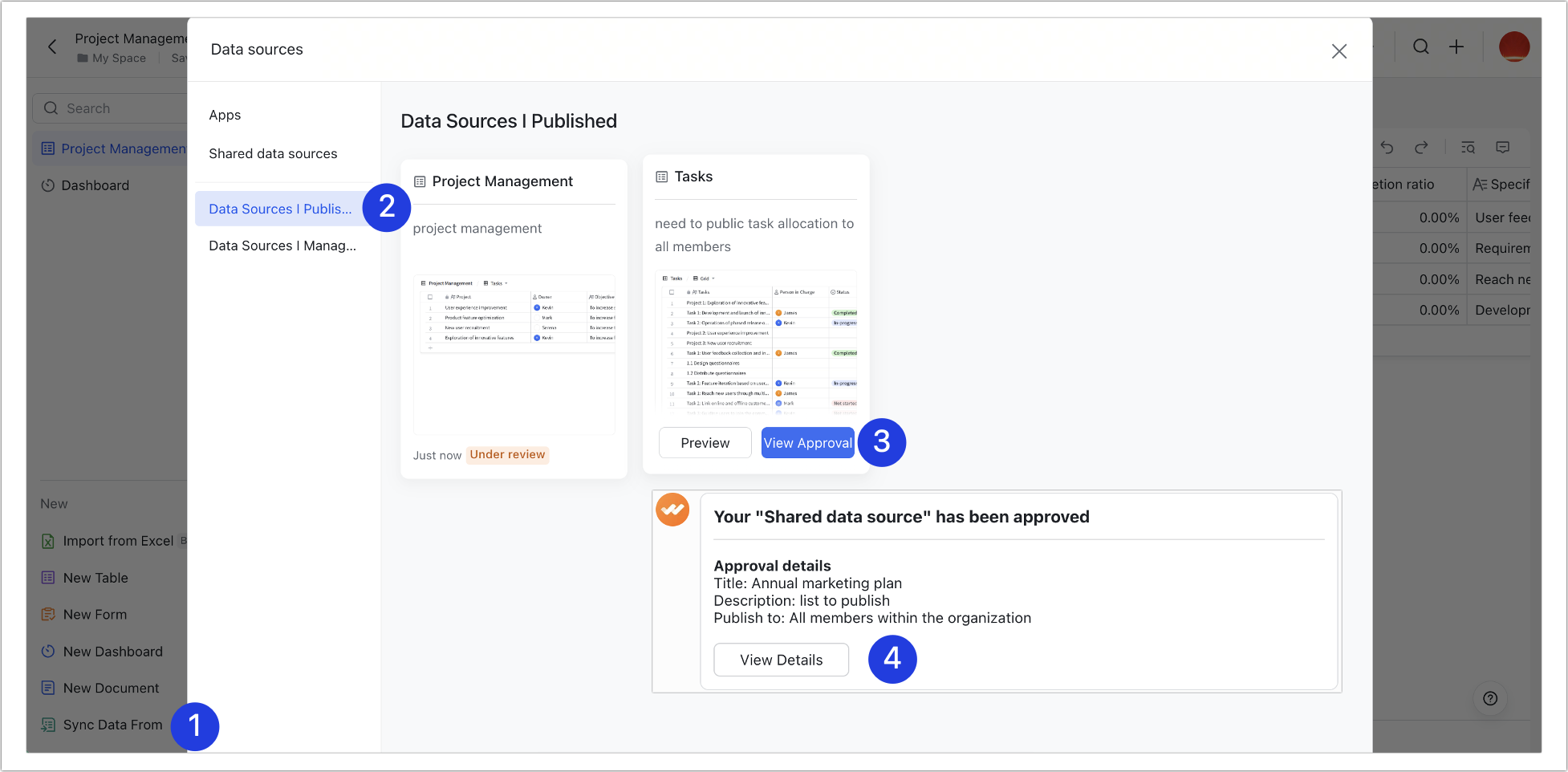
250px|700px|reset
- Administrators: In the table, click Sync Data From > More Data Sources > Data Sources I Manage to preview data sources pending your approval. You will also receive an approval notification. After the approval is completed, the data source will be published.
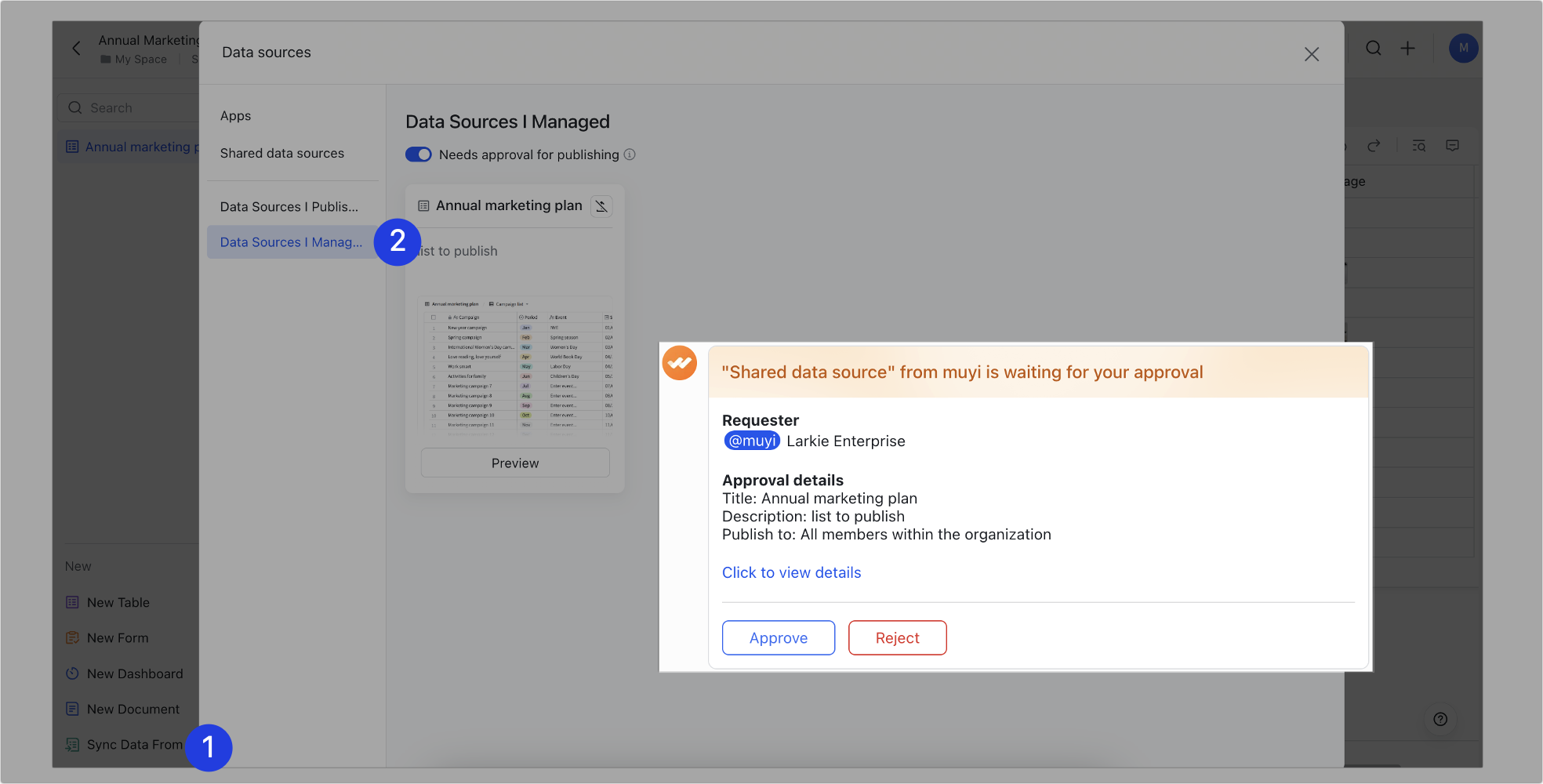
250px|700px|reset
- Configure approval process: Only administrators can configure the approval process by going to Lark Admin Console > Shared data sources.
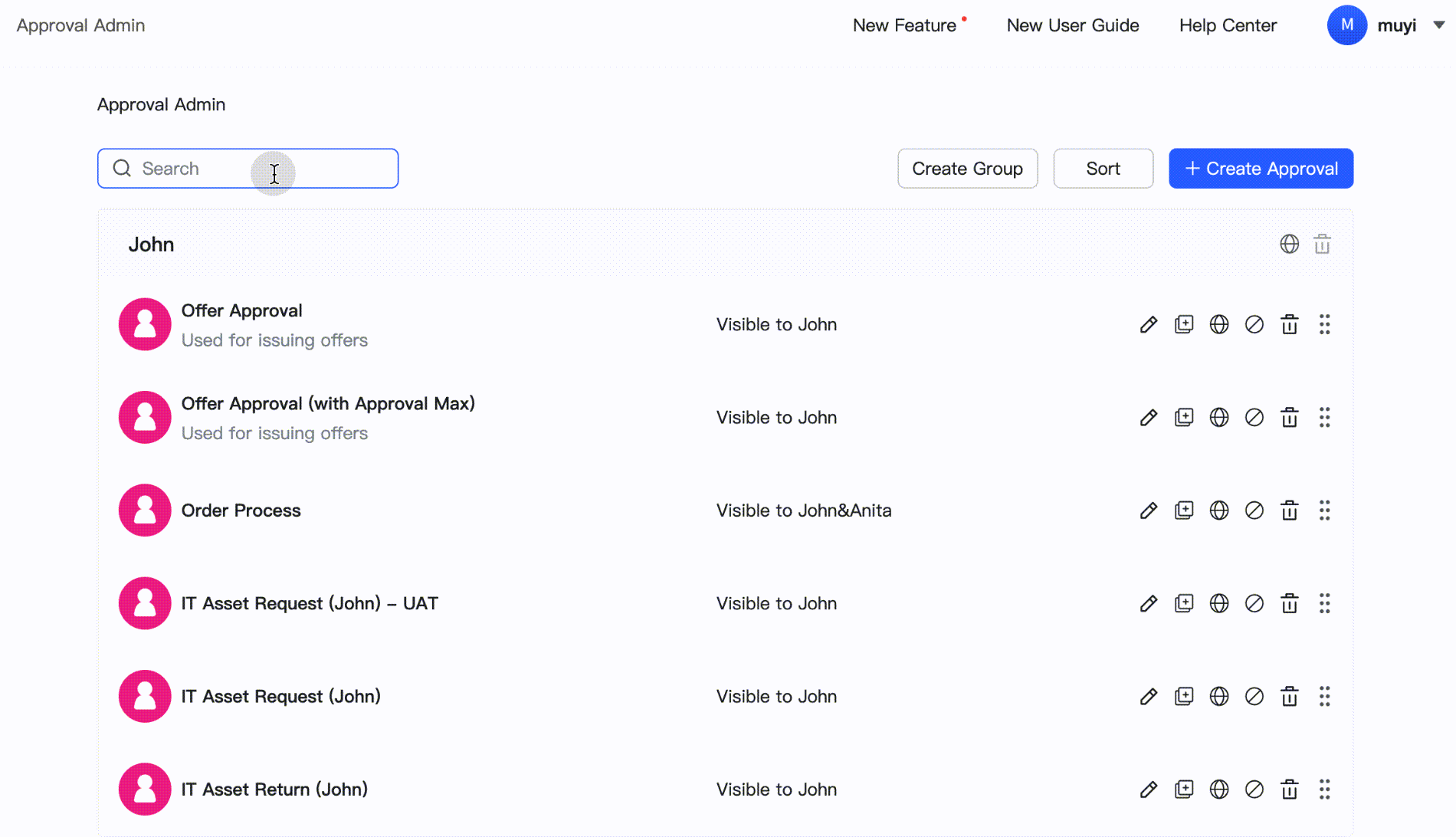
250px|700px|reset
III. FAQs
