I. Intro
With one-way links, you can link records from the same table or other tables in the base. You can view the details of the linked record with just one click or jump to the linked table as needed.
Note: When you link a record in a one-way or two-way link field, only the value of the first field (the index field) of the record can be displayed. You can't display any other fields of the record.
Use cases:
- Project management: You can use one-way links to link related information and easily view data from different tables.
- Order management: You can use one-way links to link the inventory information of products with the order information, so you can easily keep track of inventory and sales.
II. Steps
Create and configure a one-way link field
- Open the base. In grid view, click the + icon on the right side of the last field, and select one-way link as its field type.
- In the field configuration panel, select the table you want to link to (Only tables within the same base can be selected).
- Under Select a range to link, choose All records or Specified records.
- If you select Specified records, you can add one or more filter conditions for the linked table, so collaborators can only see records that meet the specified conditions when they link a record.
- Optionally, select Allow adding multiple records to allow multiple records to be linked per cell.
- Click Confirm.
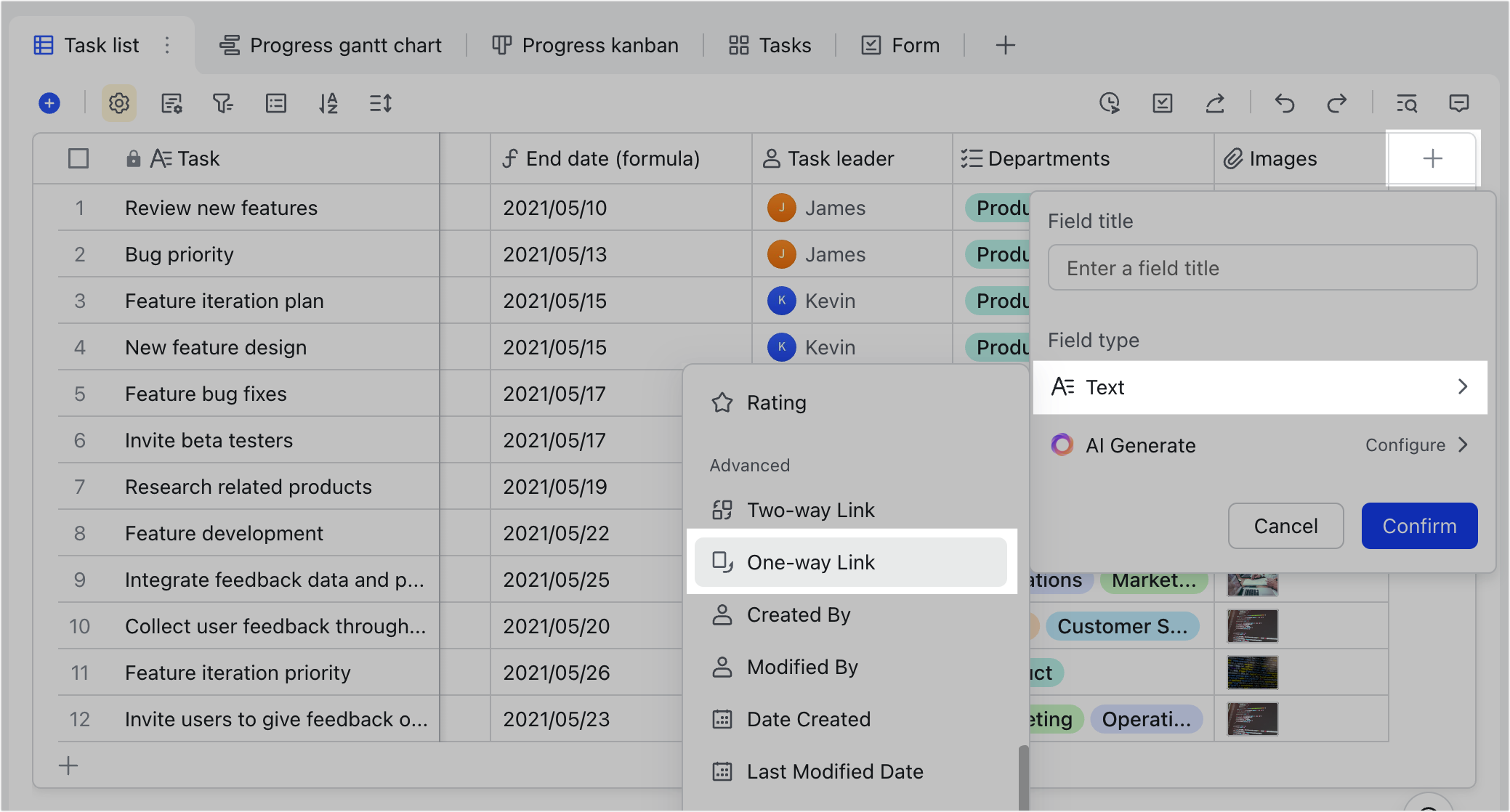
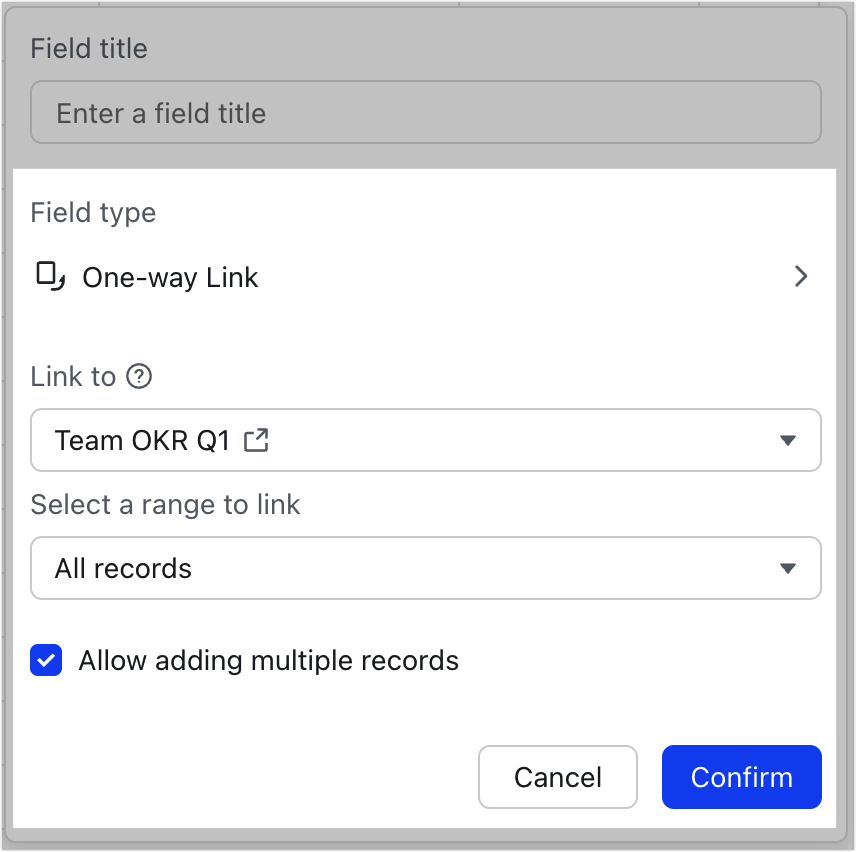
250px|700px|reset
250px|700px|reset
Add and view linked records
Only users with edit permissions for one-way link fields and view permissions for the linked table can add linked records and view the details of linked records. Users with only view permission for the table in which the one-way link field is located can't view record details.
Add linked records:
- Double-click the cell of the one-way link field, and a pop-up will show all the records of the linked table. If there are too many records, you can also locate a record by searching.
- Select the records you want to link, then click Confirm. The cell will display the content of the index field (first column in the table) of the linked records. You can use the search bar at the top of the record list to search for records. To select all records, select the checkbox in the upper-left corner of the record list.
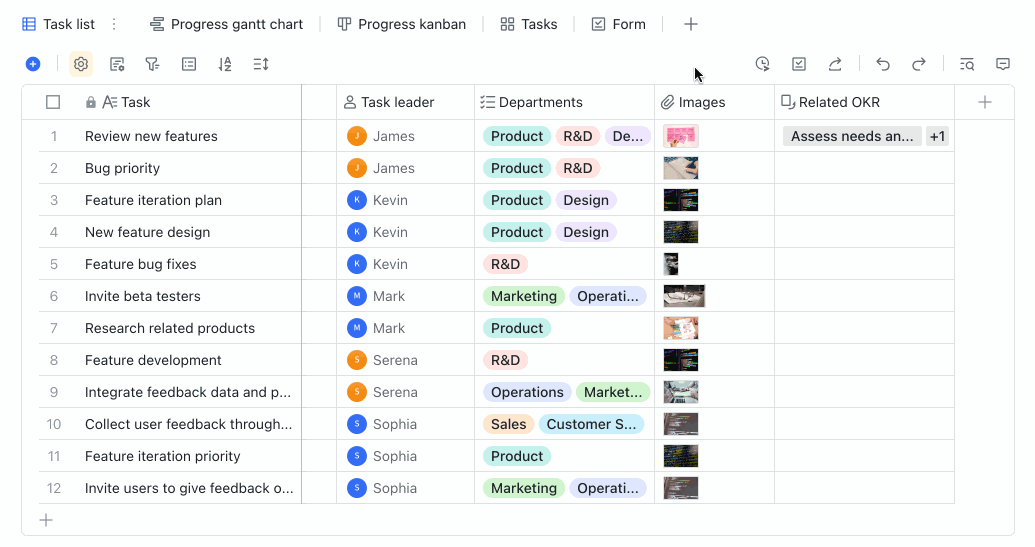
250px|700px|reset
View the details of linked records: Click the cell of the one-way link field, then click the linked record you want to view.
Quickly create and link new records
If you have permission to add new records to the linked table, you can directly add a new record to the linked table and establish a link when creating a one-way link.
- Double-click the cell of the one-way link field to open a list of records from the linked table. Click Add Record in the lower-left corner.
- Enter record details in the new record window, and click the X icon in the upper-right corner. A new record will appear in the linked table and the current list.
- Select the newly created record from the list and click Confirm in the lower-right corner.

250px|700px|reset
Remove linked records
Method 1: Click the cell and click the X icon next to the linked record.
Method 2: Double-click the cell, deselect the record in the pop-up window, and click Confirm in the lower-right corner.
Note: Deleting linked records from a one-way field will not affect the record in the linked table.
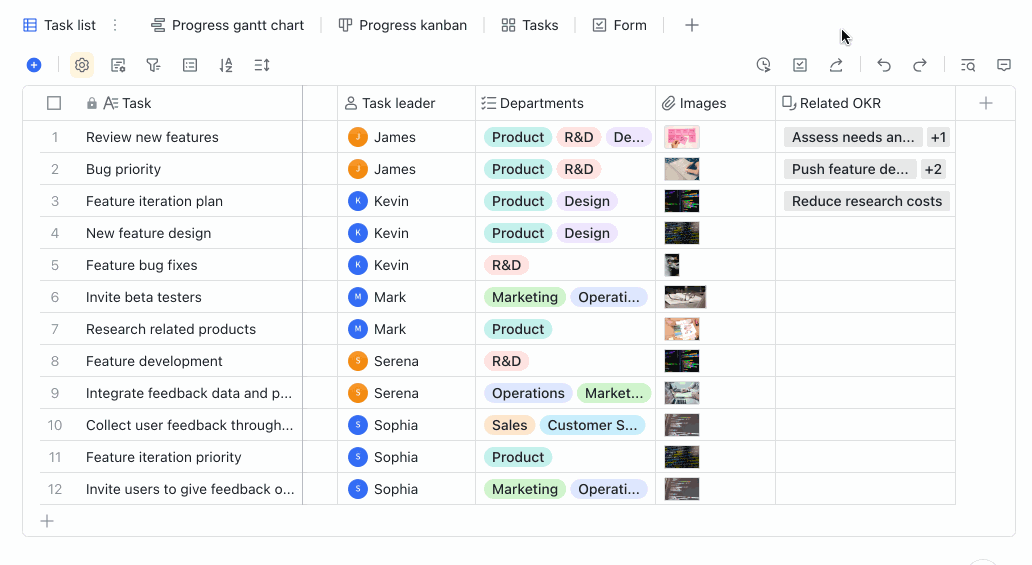
250px|700px|reset
Jump to the linked table
You can jump to the linked table from the following three locations.
- Double-click the field name of the one-way link field and click the Go to linked table icon next to the linked table name.
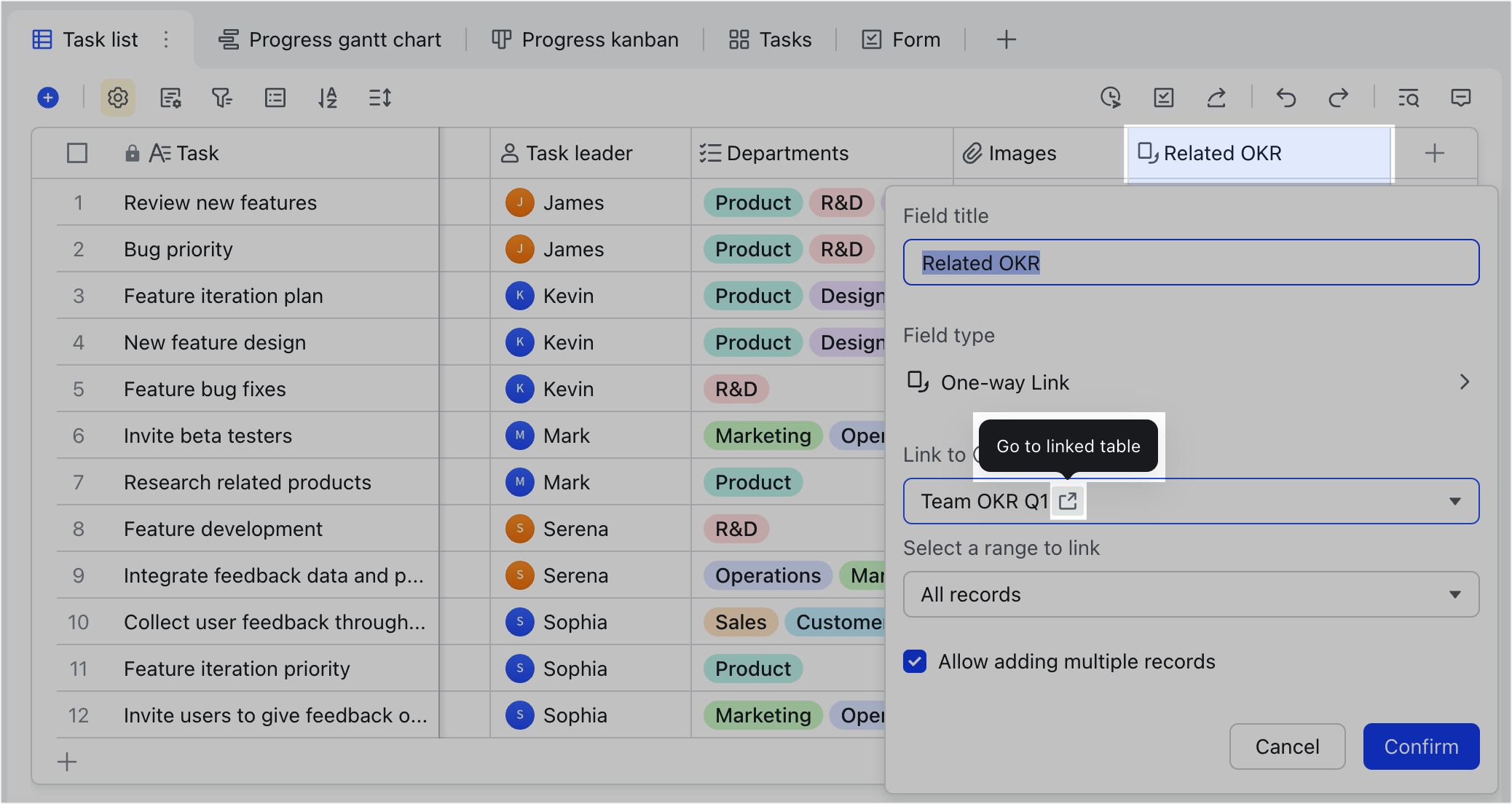
250px|700px|reset
- Double-click a cell of the one-way link field and click the button next to Linked to in the pop-up window.
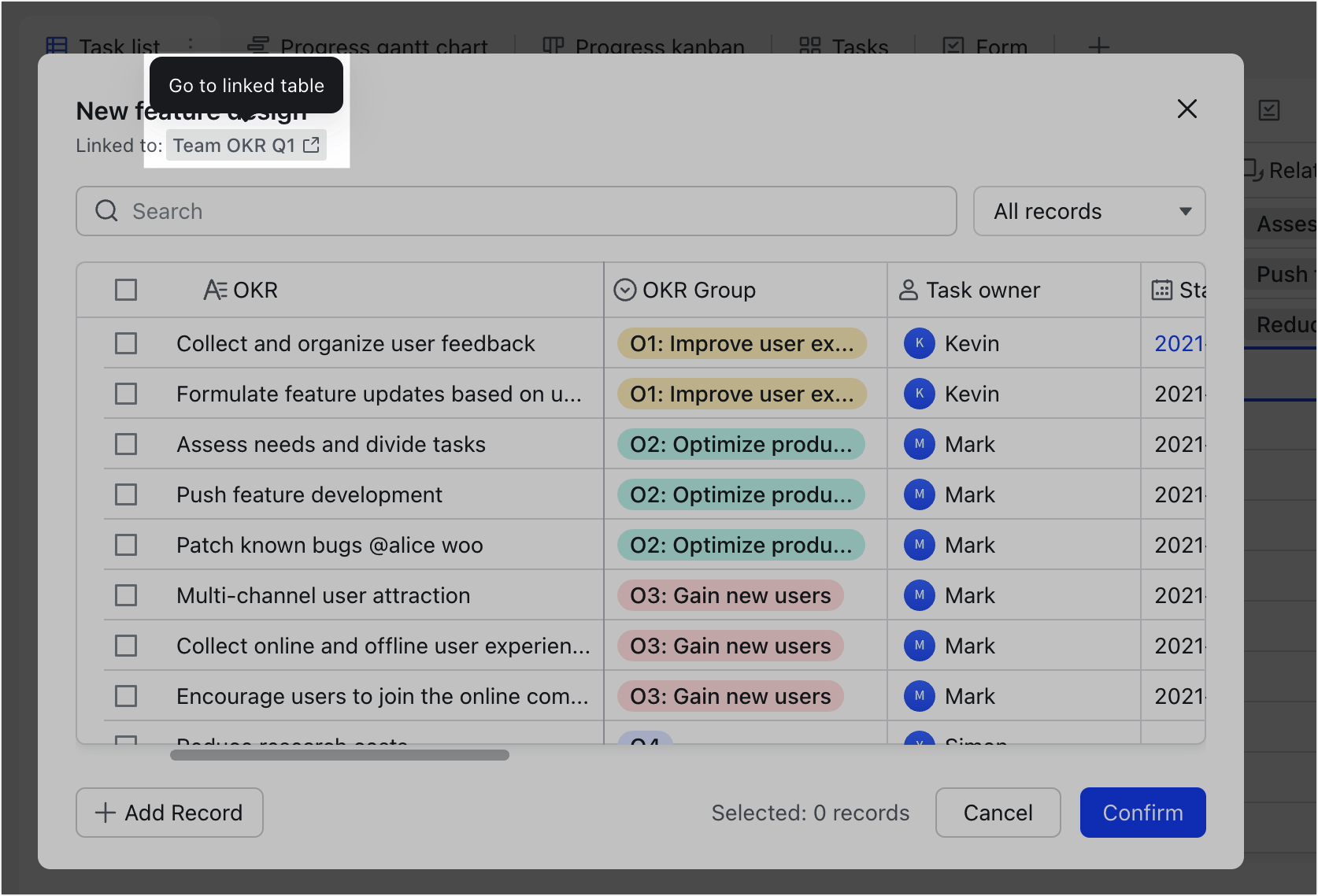
250px|700px|reset
- When viewing the details of linked records, click the button next to From.
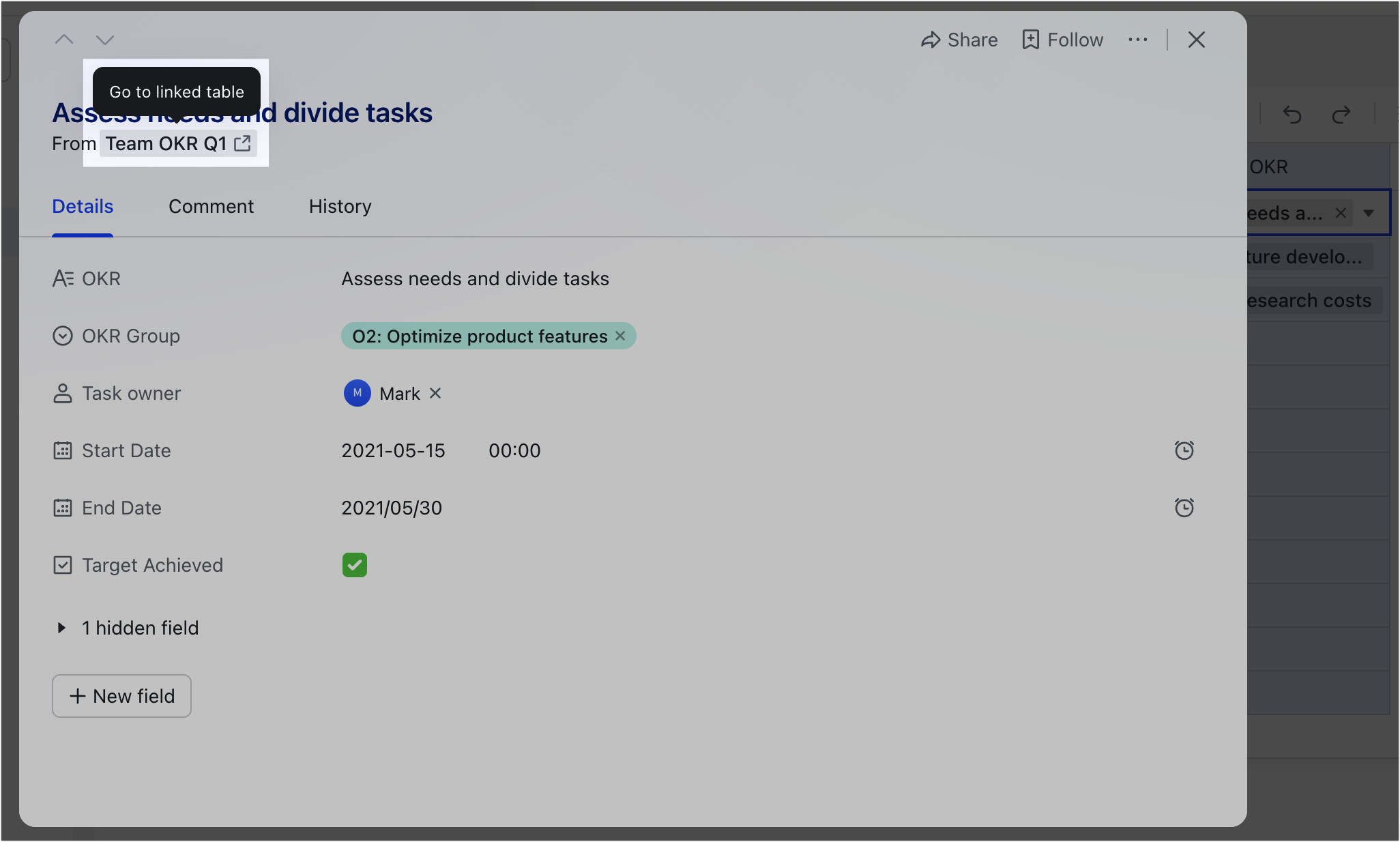
250px|700px|reset
III. FAQs
