00:00
/
00:00
Audio/video is not supported
Please TryRefresh
Play
Fullscreen
Click and hold to drag
I. Intro
Add a dashboard in Base to analyze data from multiple dimensions through a variety of charts and graphs, from column charts to line charts and more.
Note: When advanced permissions are turned off, collaborators with edit permission can create and edit a dashboard. When advanced permissions are turned on, only the owner and collaborators with manage permission can create or edit a dashboard.
Use cases:
- Monitor operations: Visualize operational data and see updates in real-time.
- Manage projects: View key project data on the go with the mobile app to facilitate decision-making.
Block types
There are 11 types of blocks that can be added to a dashboard.
II. Steps
Create a dashboard
- Open the base and click Dashboard in the left navigation bar.
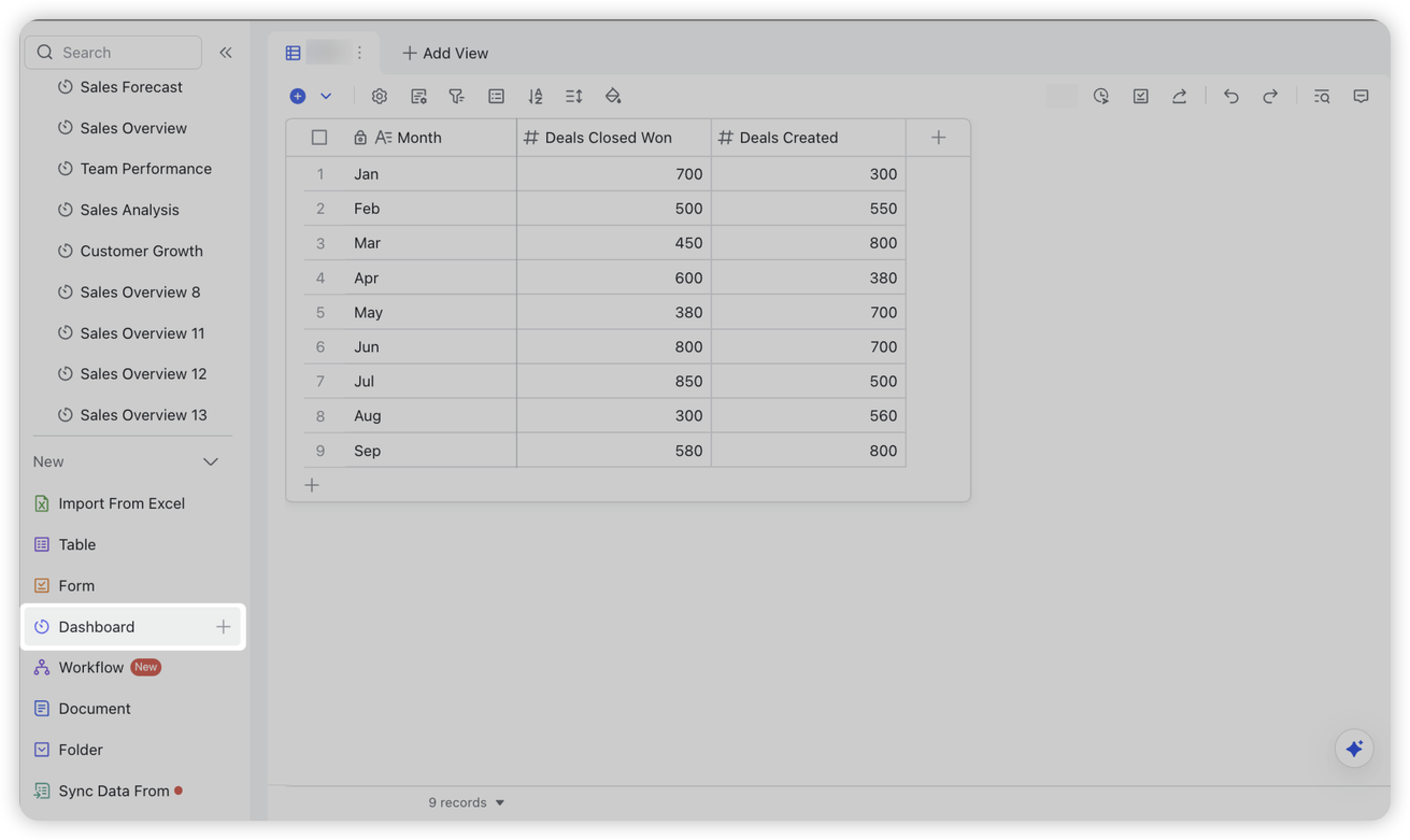
250px|700px|reset
- Click Add Block at the top of the page, select the block type, and configure the data settings and style.
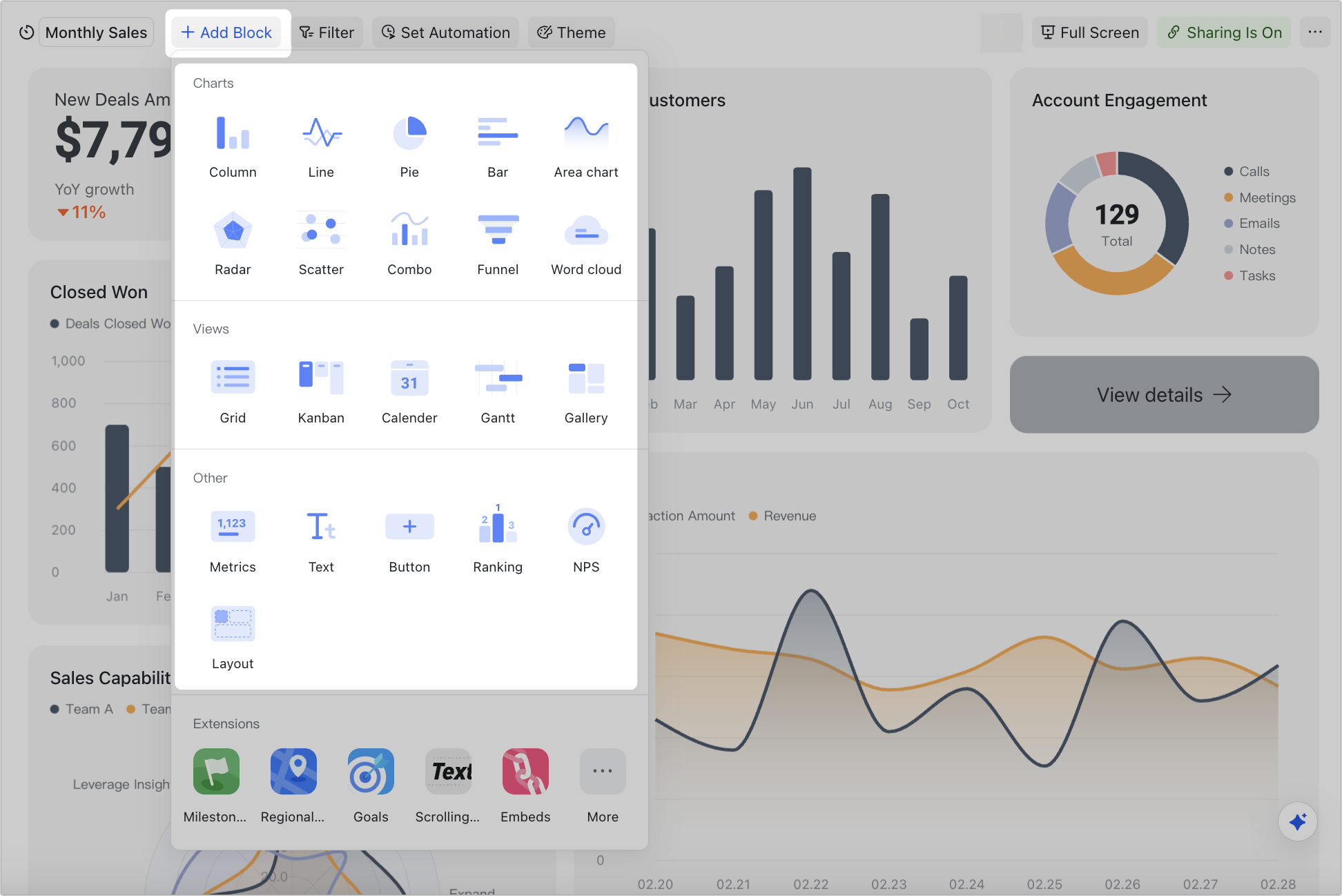
250px|700px|reset
Manage existing dashboards
Right-click the dashboard name on the navigation bar on the left side of the base to rename, copy, move, and delete it. Alternatively, click the ⋮ More actions icon to the right of the dashboard name to find these options.
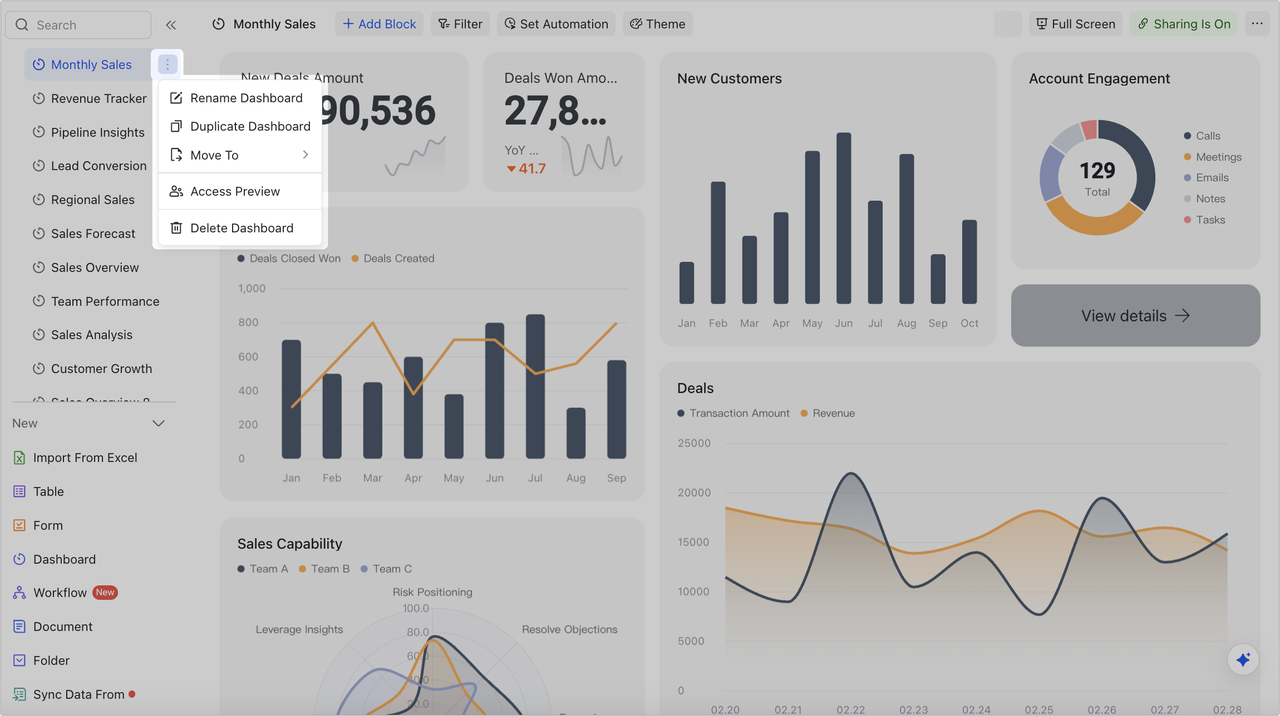
250px|700px|reset
Configure blocks
- Setup: Set the data source and data range of the chart, change the chart type, select the theme, and select the category of data and the values to be counted.
- Customize: Set the background, font color, font size, and configure the legend. For metrics and ranking blocks, you can set the number of decimal places and number format.
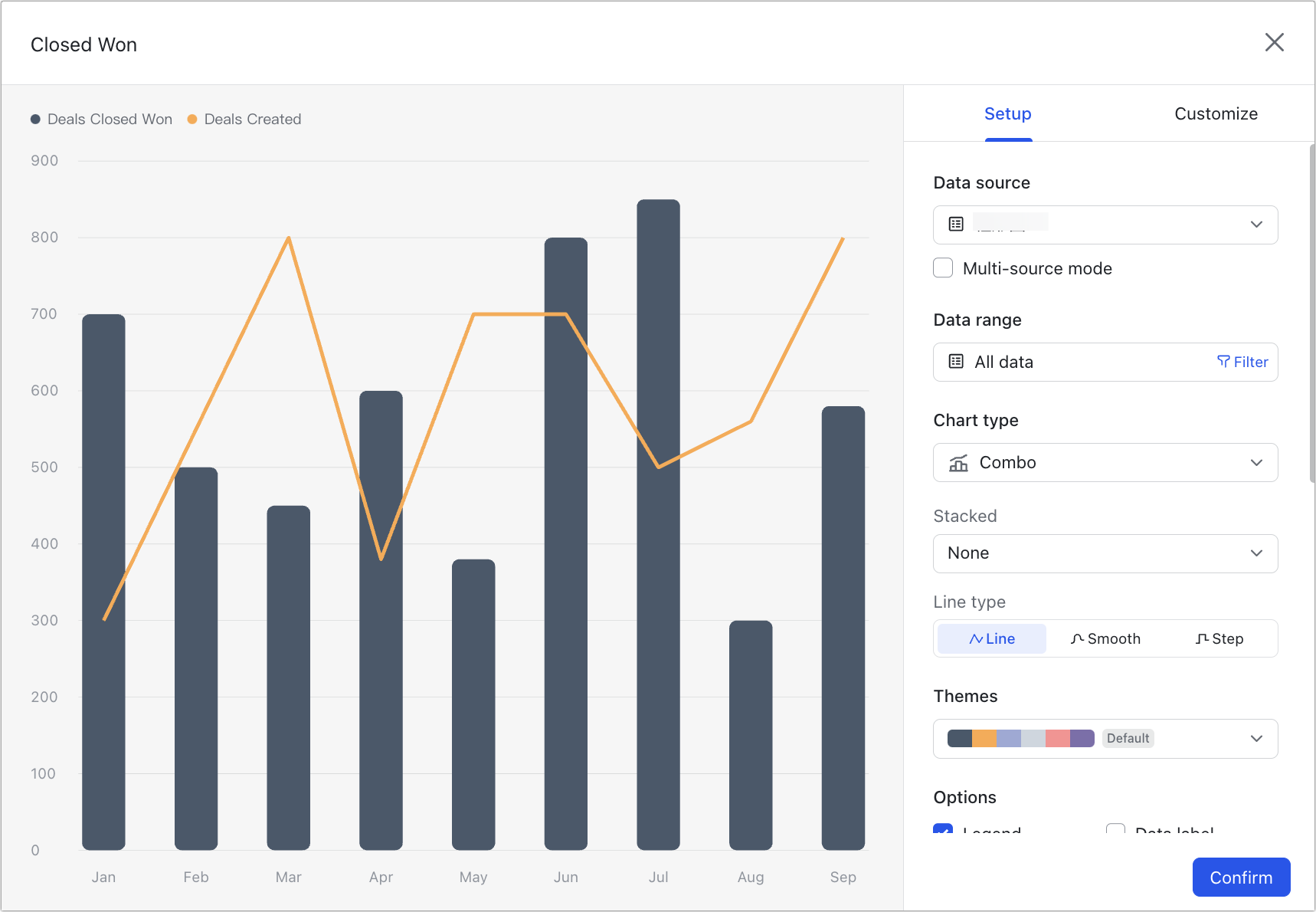
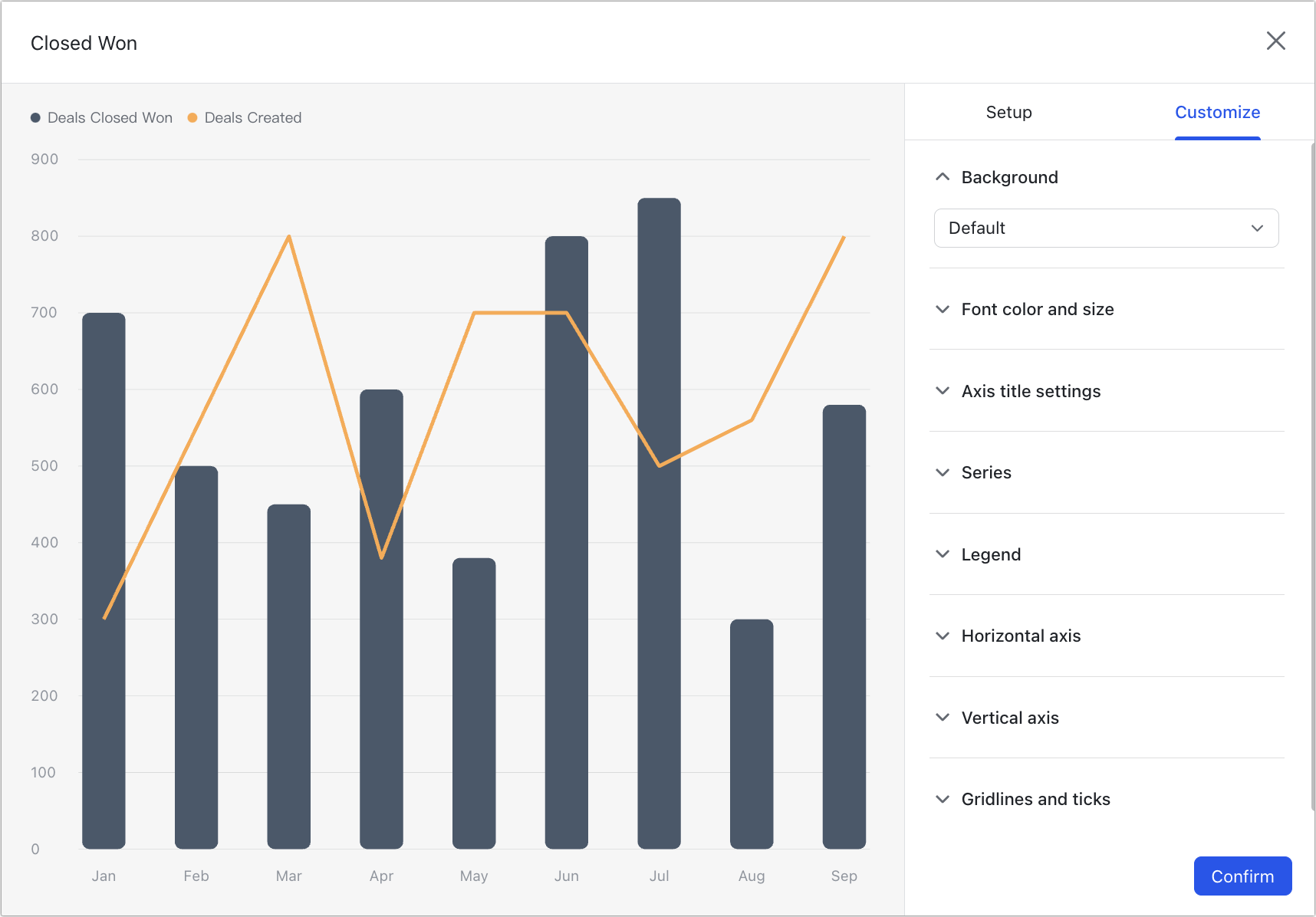
250px|700px|reset
250px|700px|reset
- Sort order:
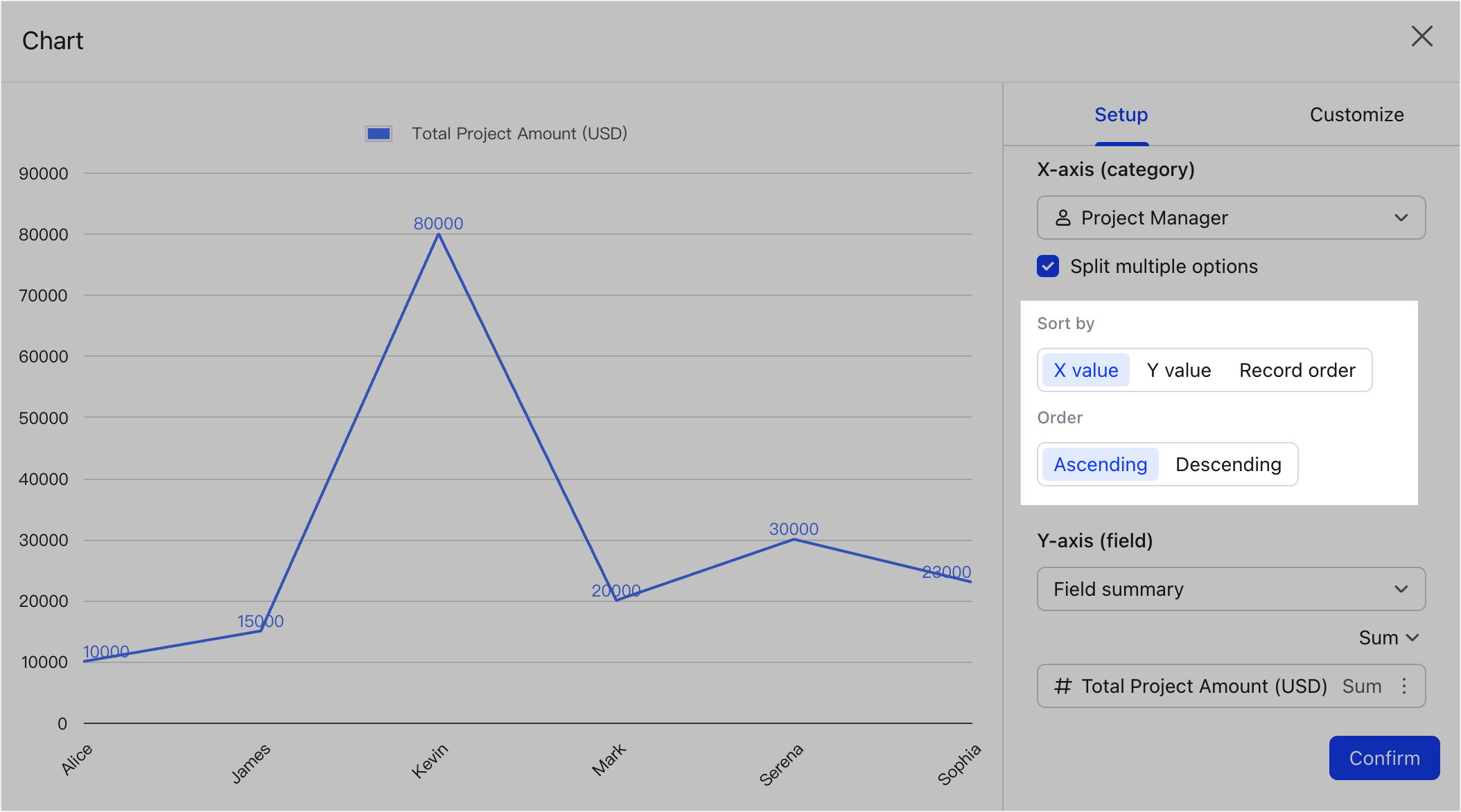
250px|700px|reset
Manage existing blocks
Click the ⋮ More icon in the upper-right corner of a block to configure, rename, change title settings, duplicate, copy to other dashboards, change background color, move to a layout block, delete, or add to Workplace.
Note: Text blocks only support duplicate, copy to other dashboards, change background color, move to a layout block, and delete. Button blocks only support configure, duplicate, copy to (other dashboards), change color, move to a layout block, and delete.
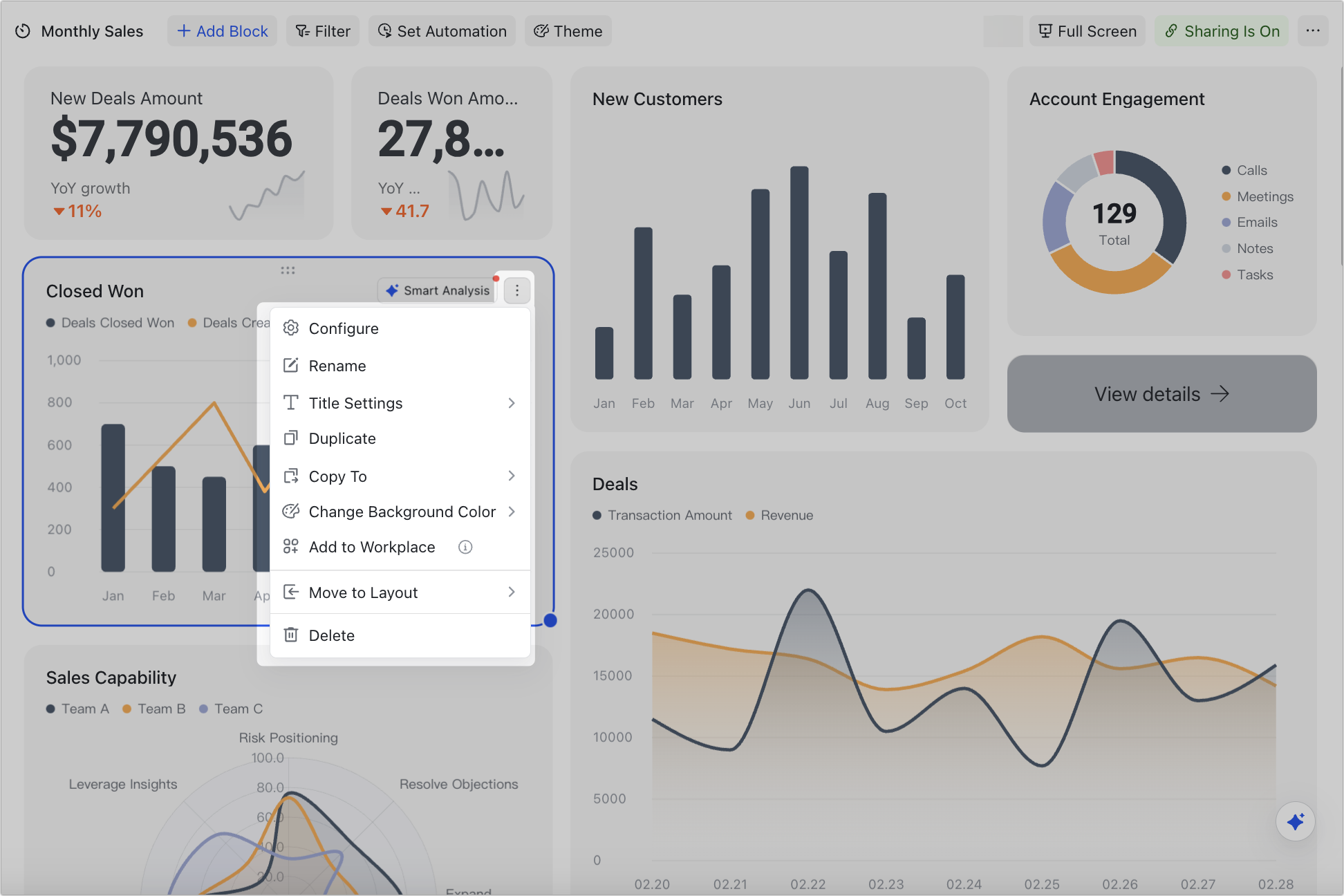
250px|700px|reset
- Adjust block size: Click or hover over the block and drag the lower-right corner of the block to resize it.
- Adjust block position: Click and drag the top section of the block to move it.
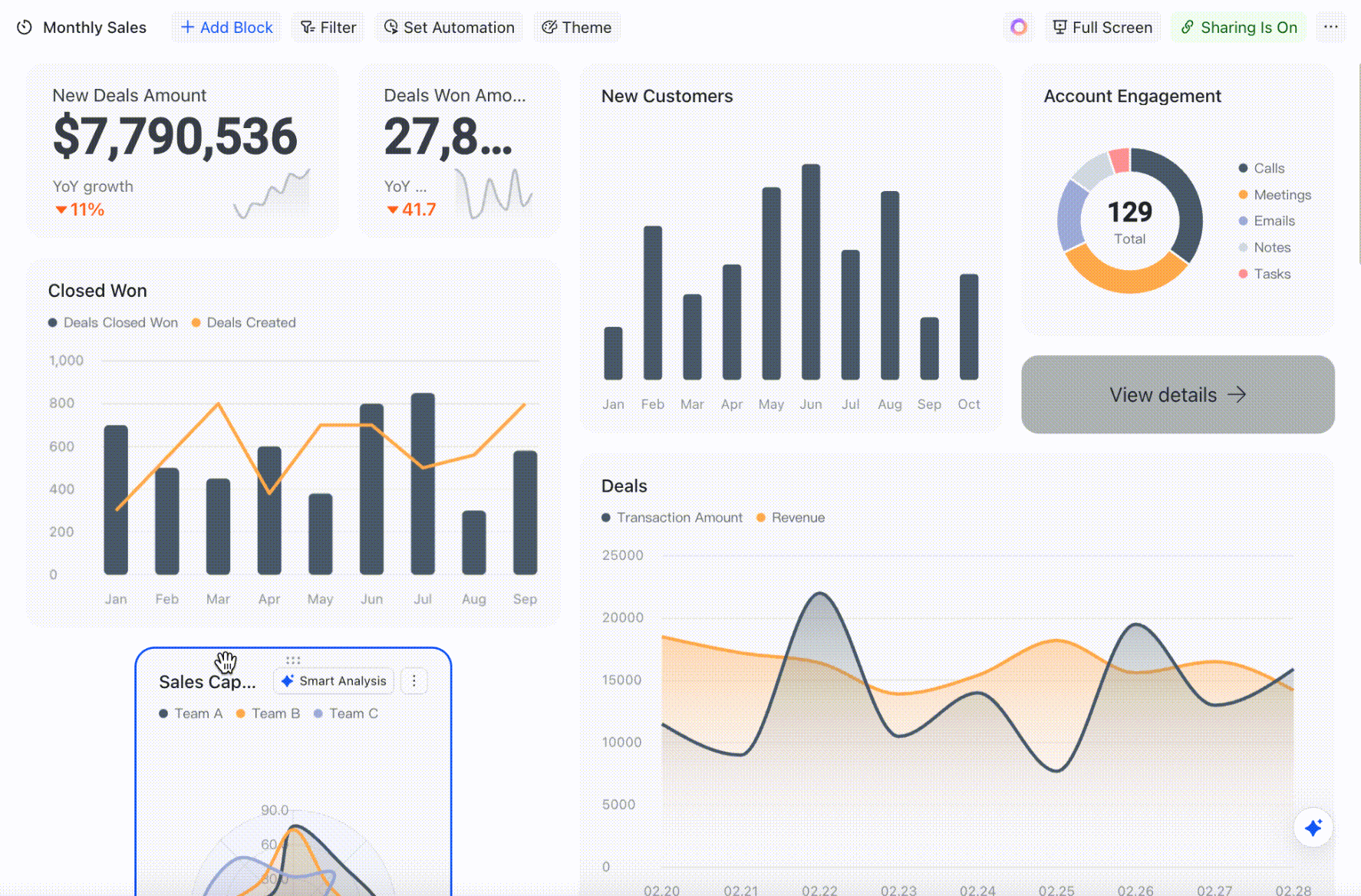
250px|700px|reset
View data details
To view data details, click the chart elements. The amount of details that you can see depends on the permission settings of the base.
- Column/bar charts: Click a column/bar to view its details.
- Line, area, radar, and scatter charts: Click a data point to view its details.
- Pie charts: Click a slice to view its details.
- Combo charts: Click a column or data point to view its details.
- Word cloud: Click a word in the word cloud to view its details.
- Metrics blocks: Click a number to view its details.
- Ranking lists: Click a ranking to view its data.
- NPS charts: Click a data segment or list to view its data.
Configure dashboard permissions
Dashboard permissions and table permissions are independent of each other, which means the configuration of one will not affect the other.
Before turning on advanced permissions, dashboard permissions will be aligned with the base's permissions: The owner of the base and collaborators with manage or edit permissions will be able to create, edit, and delete dashboards. Collaborators with view permissions will be able to view dashboards.
After turning on advanced permissions, only the owner and collaborators with manage permission will be able to edit dashboards. You can configure which collaborators can view dashboards by going to advanced permissions in the upper-right corner of the base.
- View only: Collaborators added to this permission group will be able to view the data and charts in the dashboards.
- No access: No collaborators can view the dashboards.
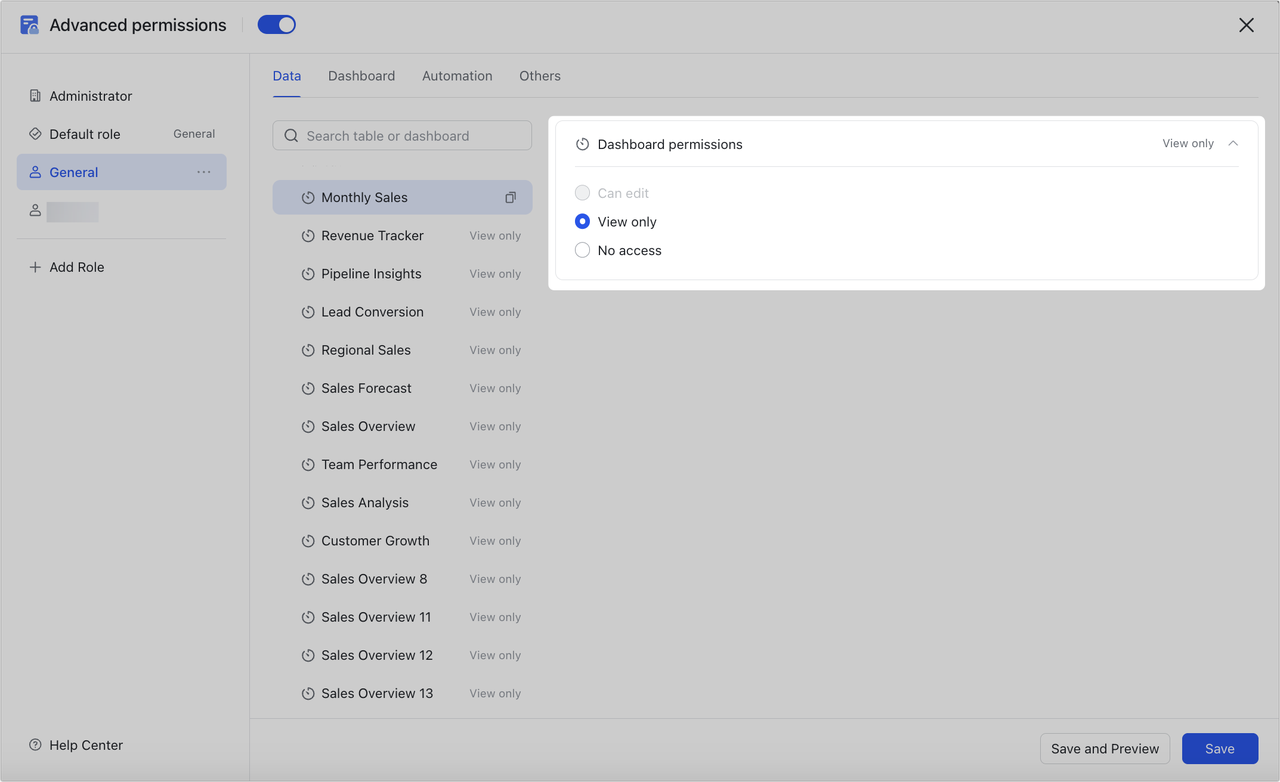
250px|700px|reset
The dashboard supports displaying data based on advanced permission settings. When visitors view the dashboard, only data within their permission scope will be shown. For more details, see Show dashboard data based on visitors' permissions.
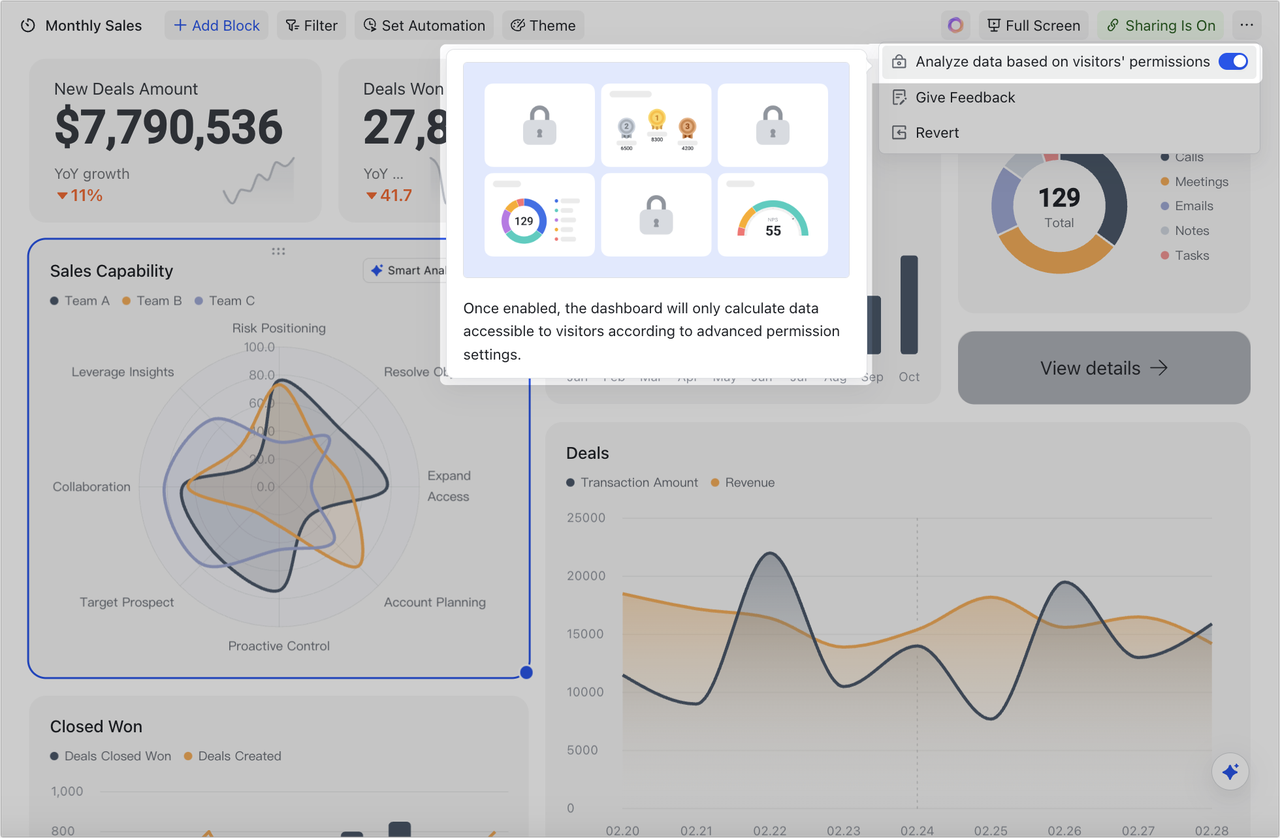
250px|700px|reset
Group aggregation
Group aggregation is the process of dividing data into different "groups" based on certain rules, and then processing them within these groups. With group aggregation, you can:
- View the import and export quantities of different commodities for each country.
- View the sales quantity and revenue of different items for each quarter.
You can use group aggregation for more in-depth analysis using column charts, bar charts, line charts, scatter charts, area charts, radar charts, and combo charts.
Demo:
The "Sales Quantity" table records the number of computers, TVs, and refrigerators sold across four quarters. To see the sales of products sold in each quarter in a column chart, you can do the following.
Steps:
- Create a new dashboard and add a column chart.
- Select the "Sales Quantity" table as the data source and "Quarter" as the X axis. Select Field Summary for the Y axis and then select "Quantity". The chart will show the total sales by quarter.
- Select Group By and select "Product". The chart will then show the total sales of each quarter by product (TV, computer, refrigerator).
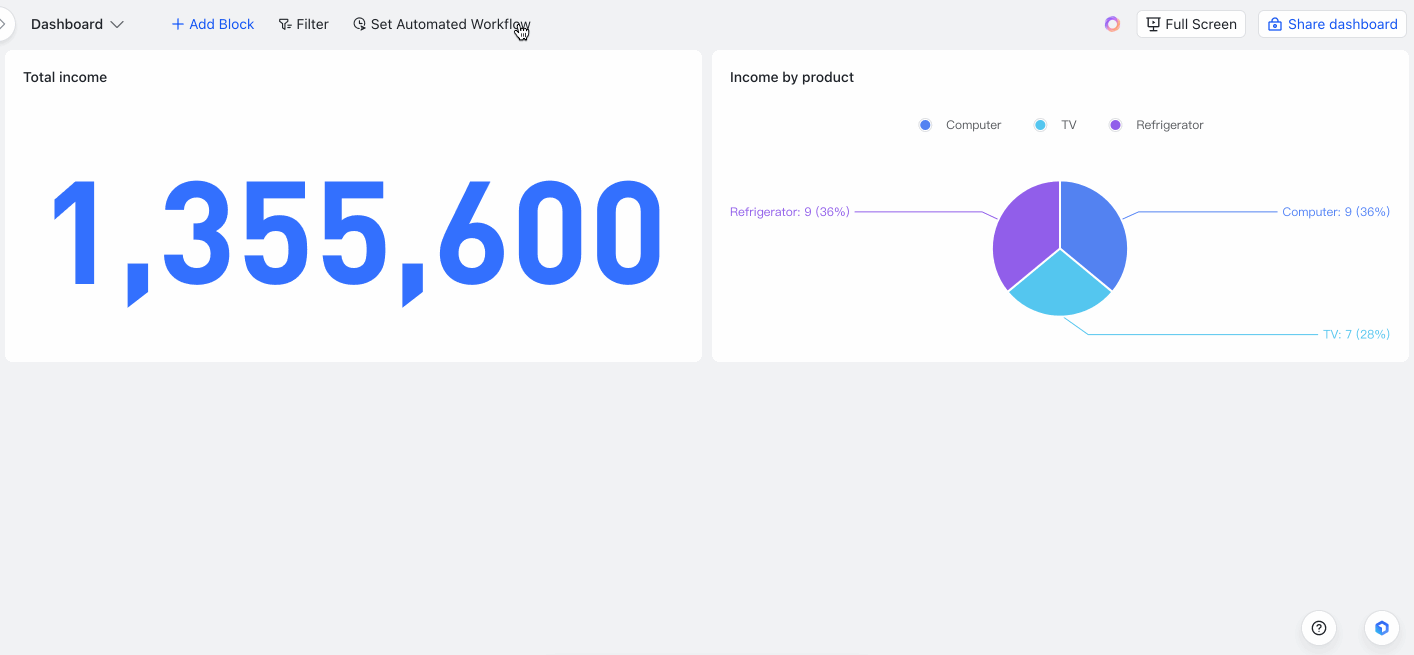
250px|700px|reset
III. FAQs
