I. Intro
Data from Lark Approval can be synced to a base on a regular basis, giving you more ways to manage approval data.
Use cases:
- Reimbursement management: Sync reimbursement approvals submitted by employees to the base for data analysis.
- Project approvals: Sync the data of new approved projects to the base, which can then be used for progress tracking.
II. Steps
Set up sync
- Go to the base and click Sync Data From > Lark Approval.
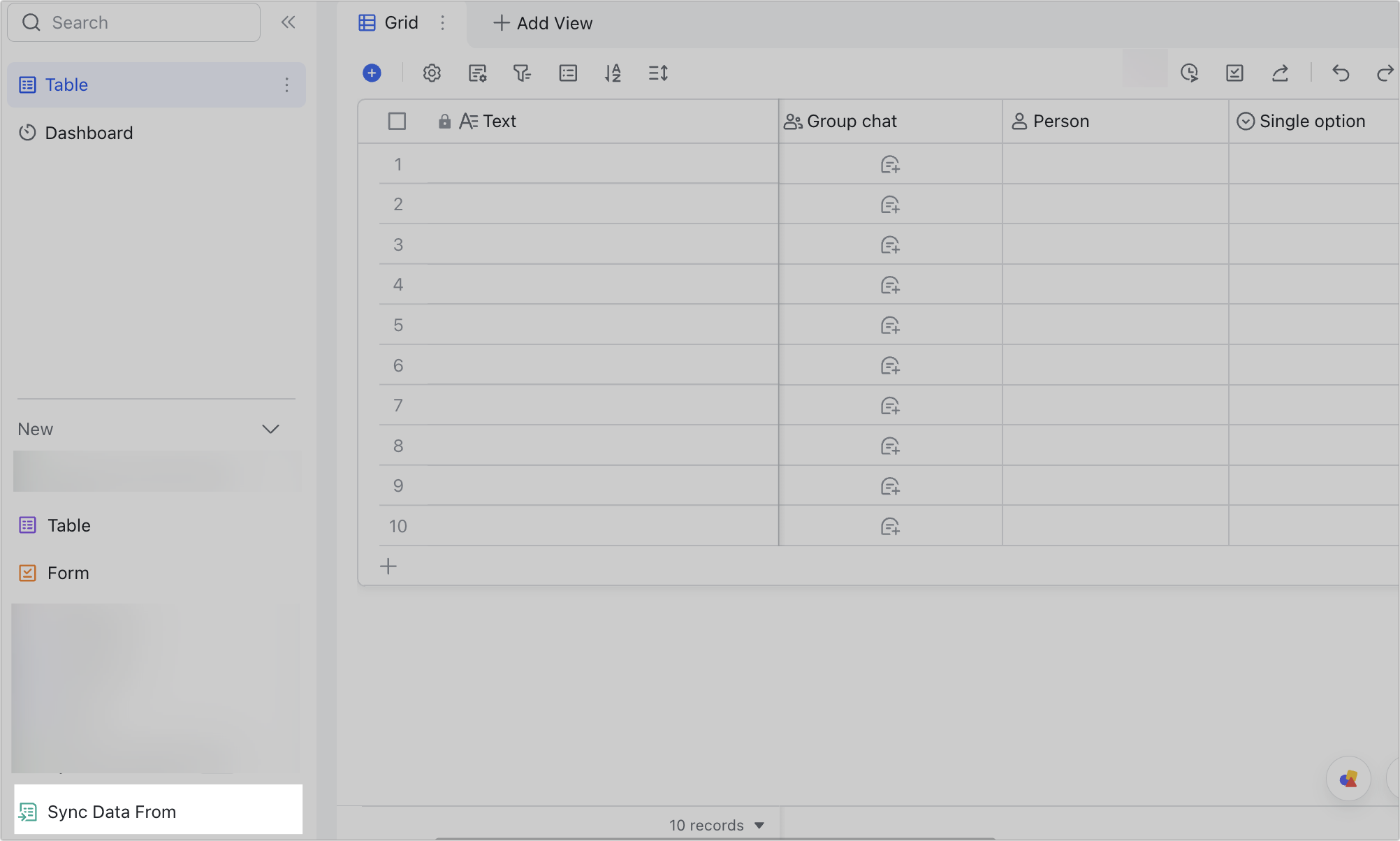
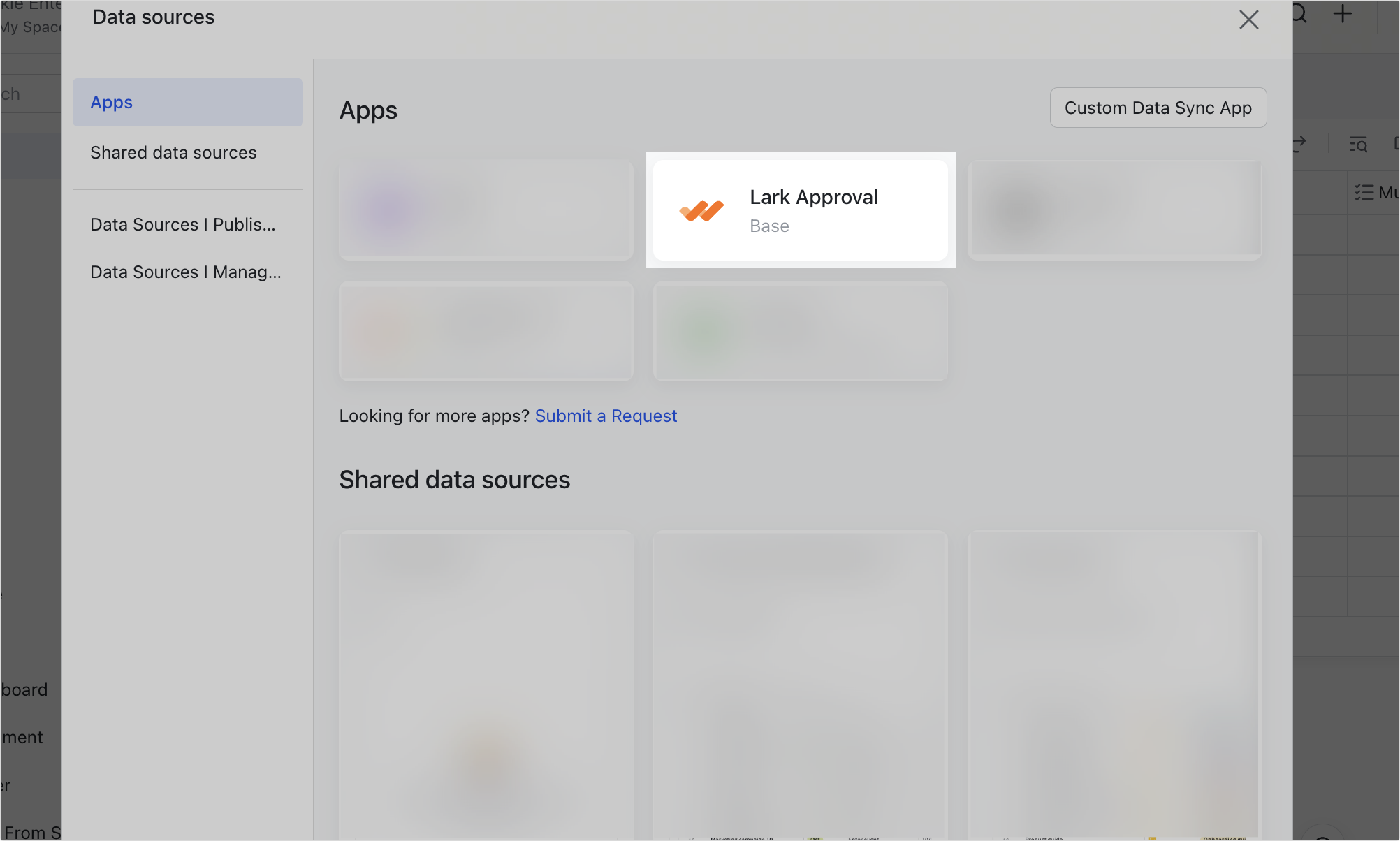
250px|700px|reset
250px|700px|reset
- Click Configure, select an approval process and date range, and click Next.
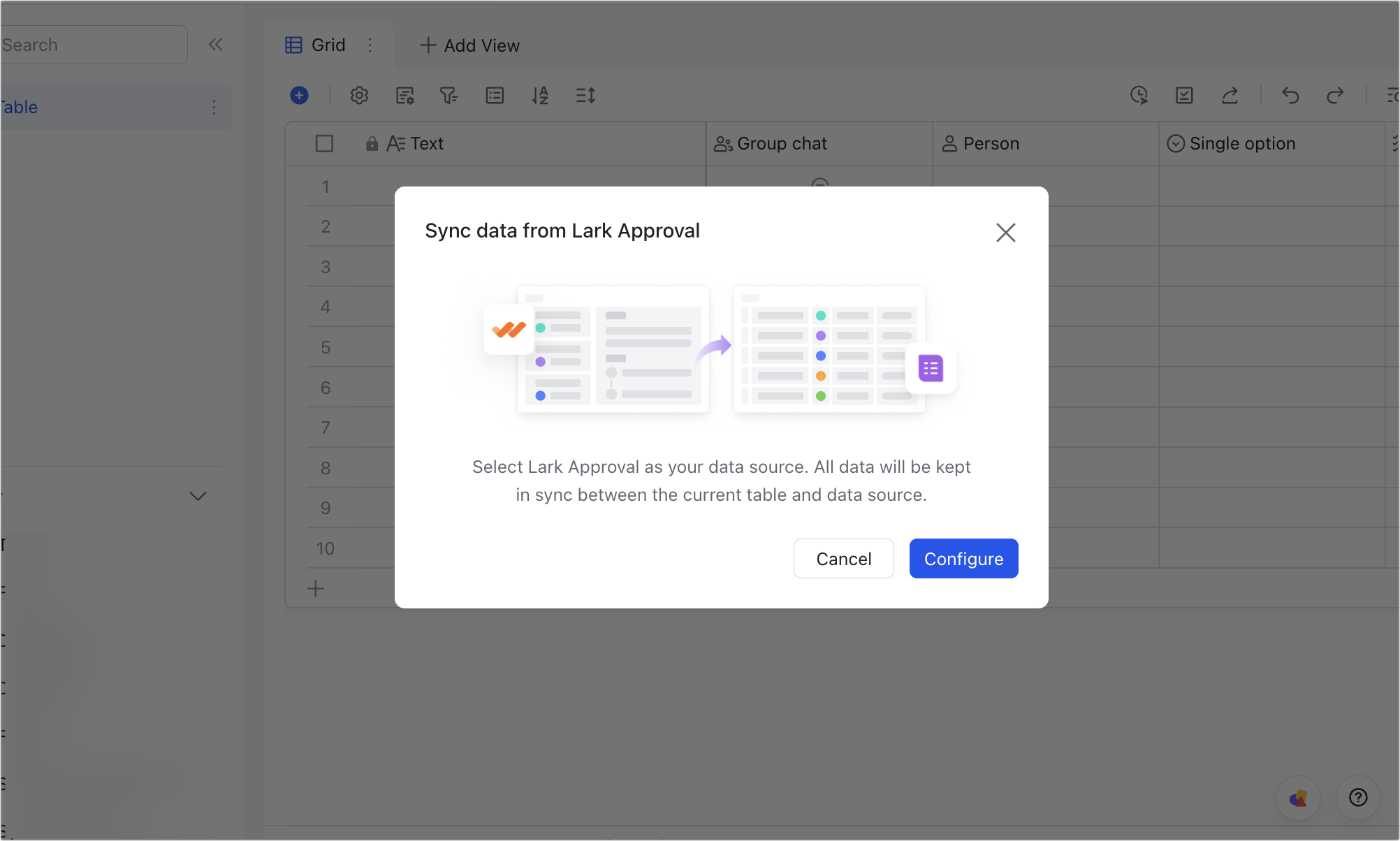
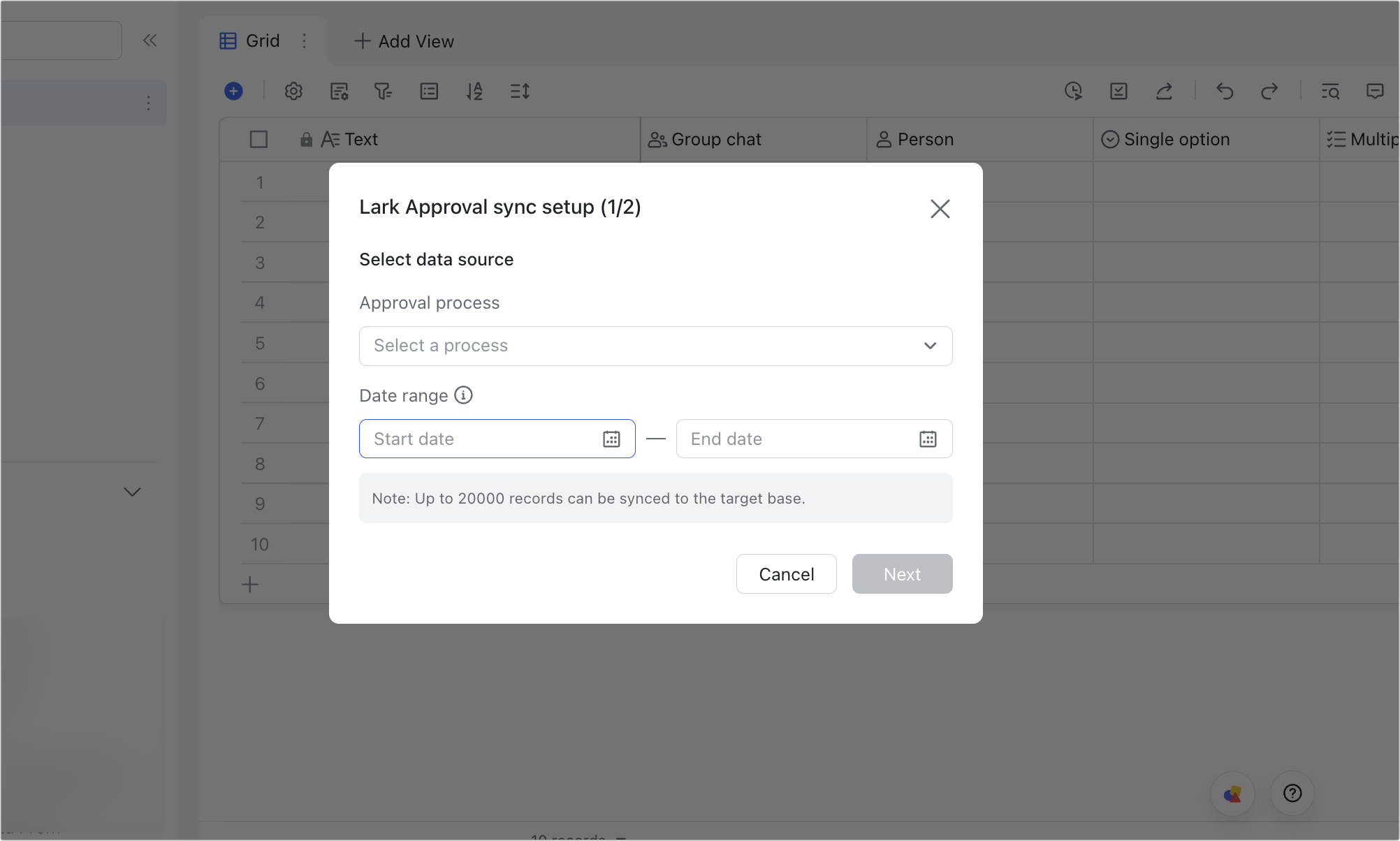
250px|700px|reset
250px|700px|reset
- Select the fields to sync, turn on automatic sync as needed, and click Save and Sync.
Note: You can divide approvals with multiple fields into multiple fields or a single field in the base to sync.
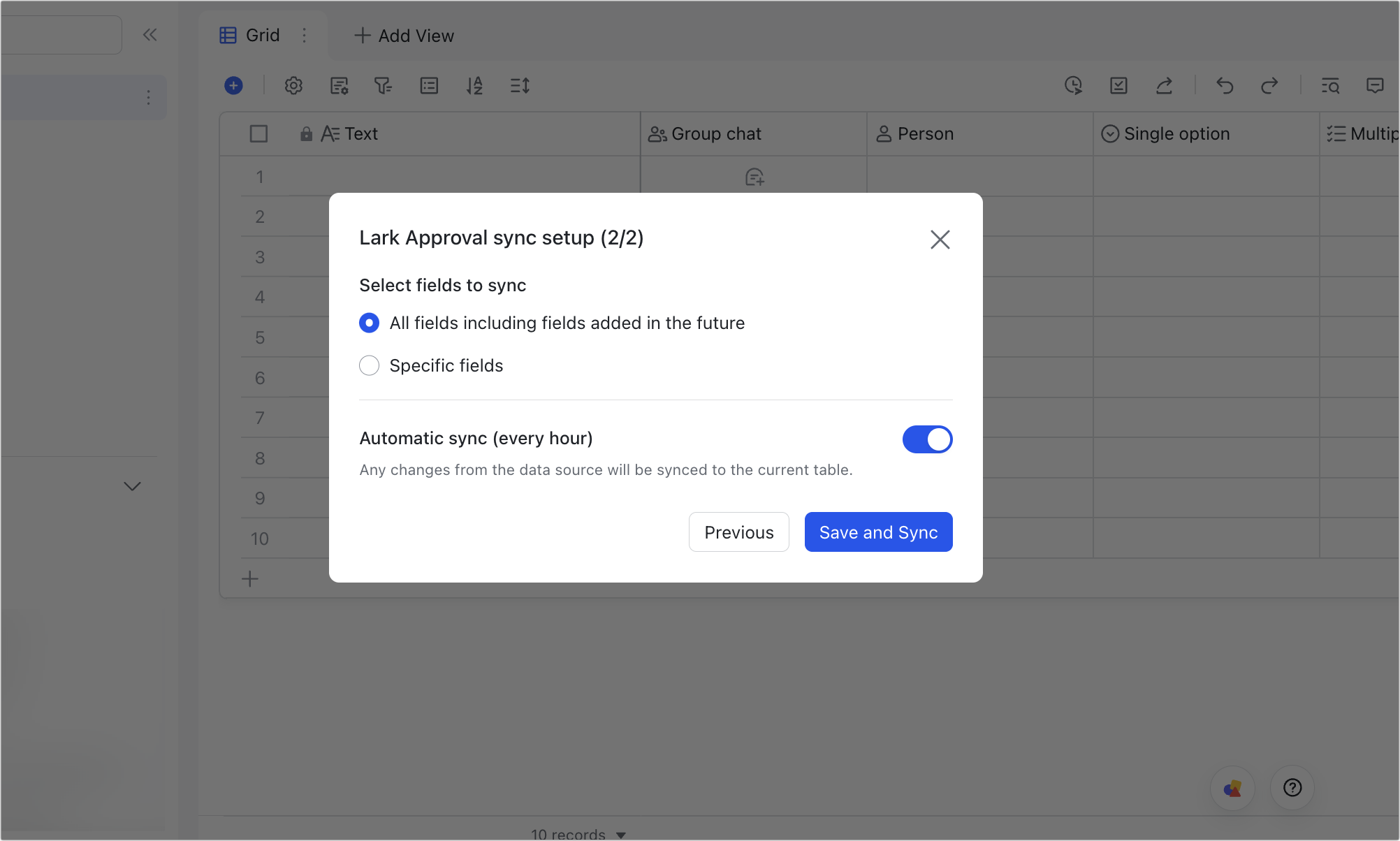
250px|700px|reset
When sync setup is complete, a new table with a Lightning icon will be created. The name of the table will be the same as the approval process. You can rename the table as needed.
Configure the synced table
Click the More actions icon of the synced table to access these actions:
- Rename Table: Renames the table.
- Duplicate Table: Makes a copy of the table, which will not be synced to approval.
- Sync Data: Manually syncs data.
- Sync Setup: Opens settings for syncing approval data. You can select new fields to sync, change date ranges, and more.
- Remove Sync: Removes the sync setup. The existing data will remain in the table, but new data won't be synced to it.
- Delete Table: Deletes the table.
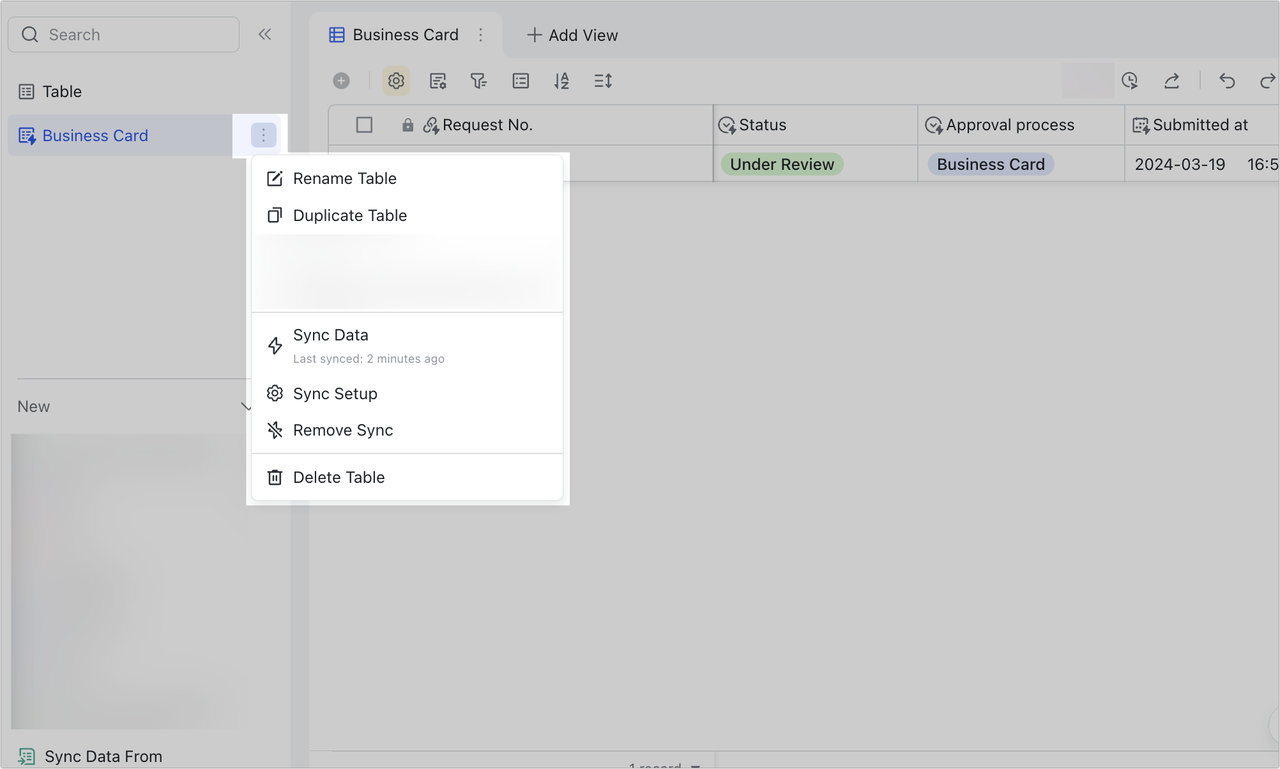
250px|700px|reset
III. Use case
Let's take a contract application as an example, which involves contract drafting, signing, stamping, and review. The approved contract information is synced to the base, allowing you to analyze the contract data and facilitate contract management and execution.
- On the Lark desktop app, click Workplace > Approval, and select Admin Console.
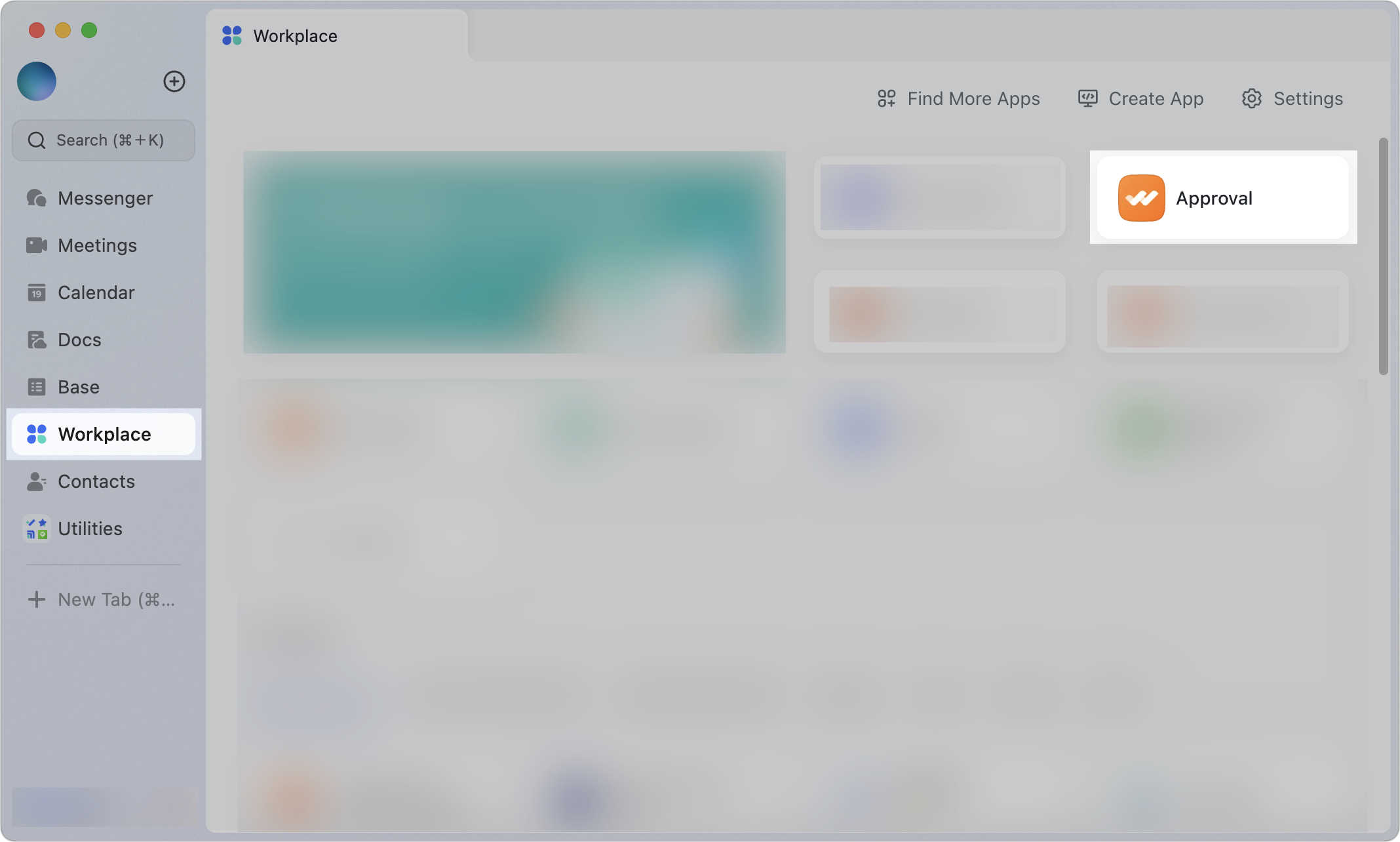
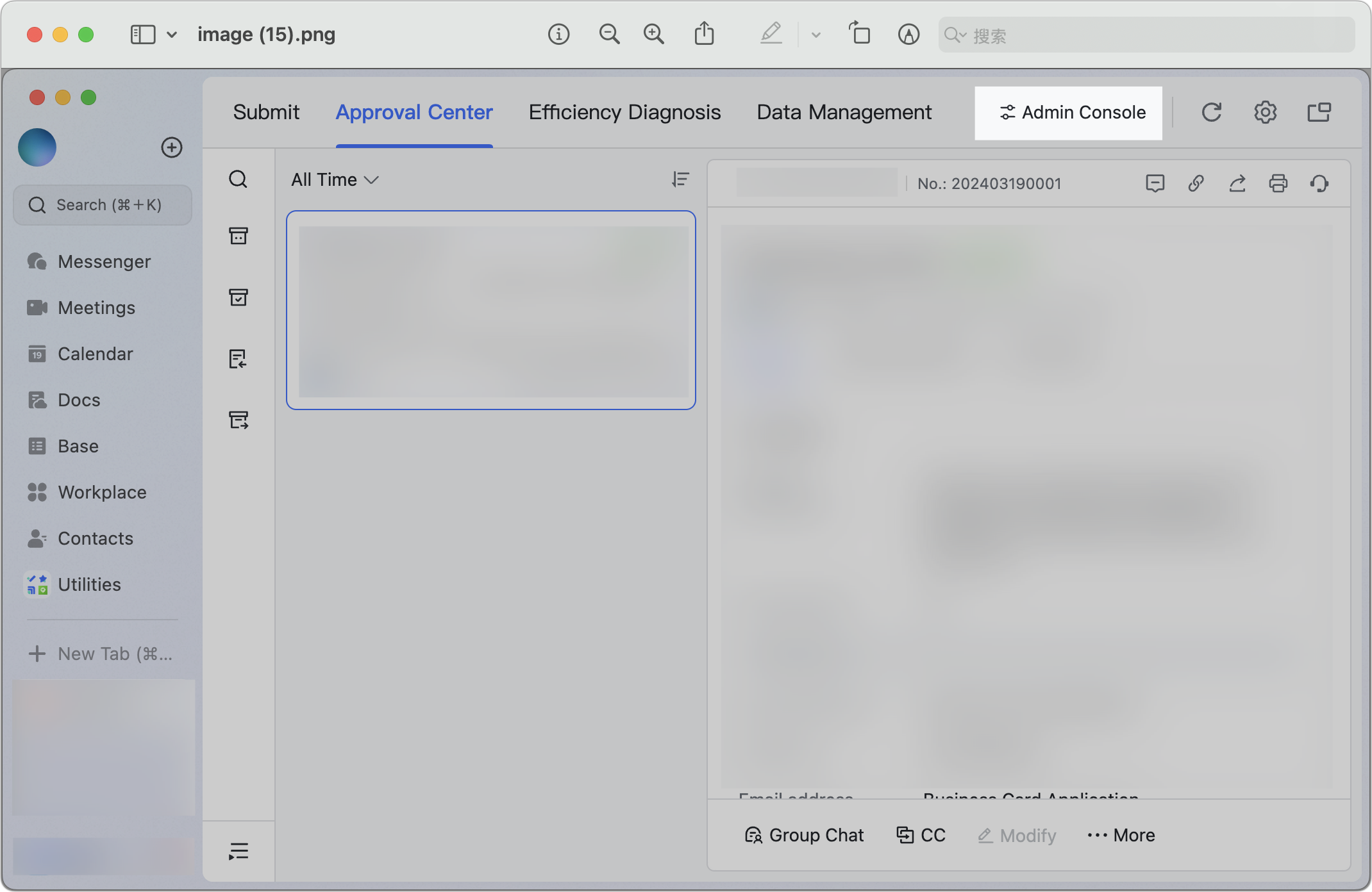
250px|700px|reset
250px|700px|reset
- Select Approval Admin, and under Finance, click the Edit icon next to Contract Application. Configure the application process settings and click Publish. For more details, see Lark Approval user guide.

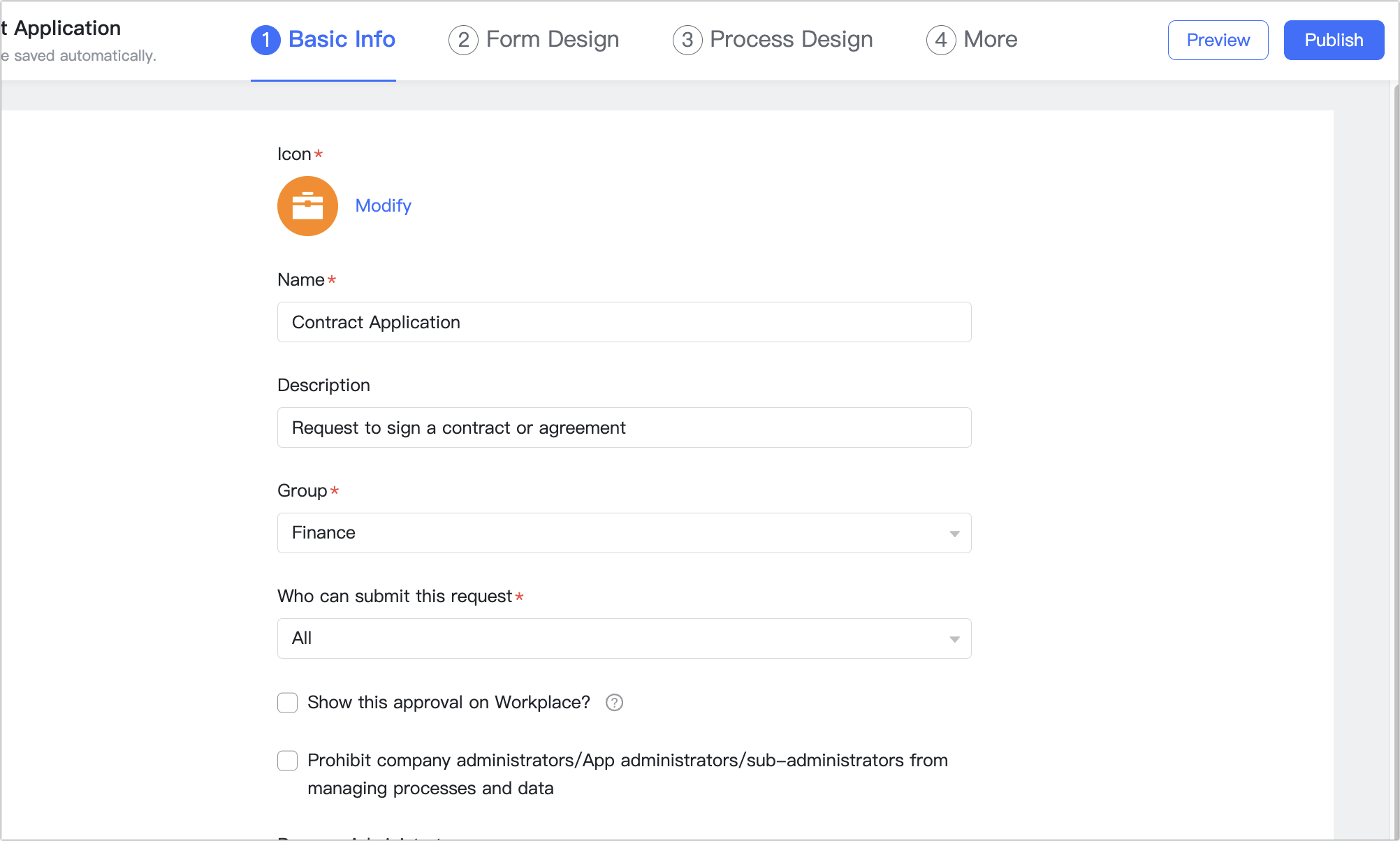
250px|700px|reset
250px|700px|reset
- In the base, click Sync Data From in the lower-left corner and select Lark Approval. Select the contract application as the approval process, select the time range, and click Next.
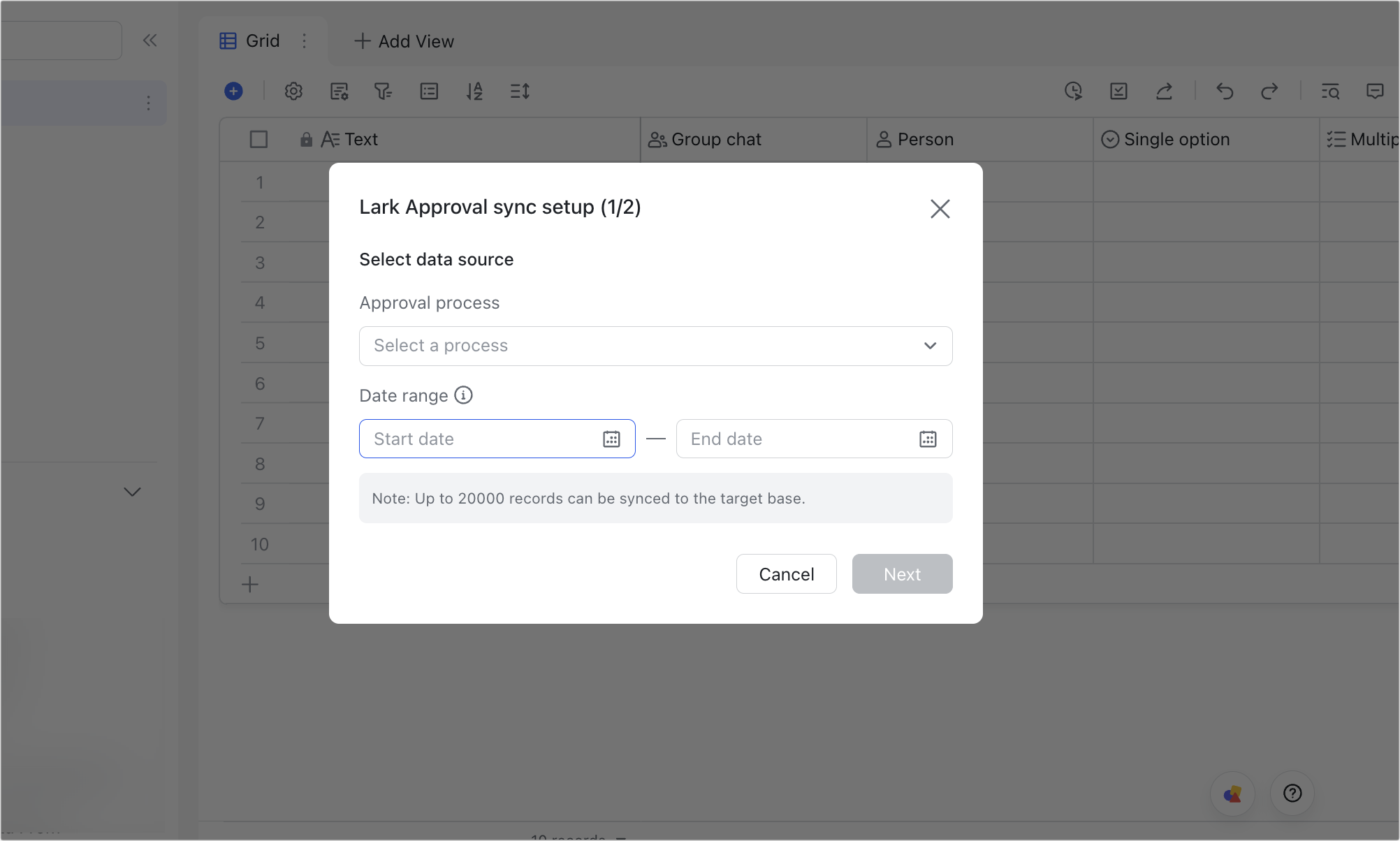
250px|700px|reset
- Select the fields to sync and turn on automatic sync as needed, then click Save and Sync.
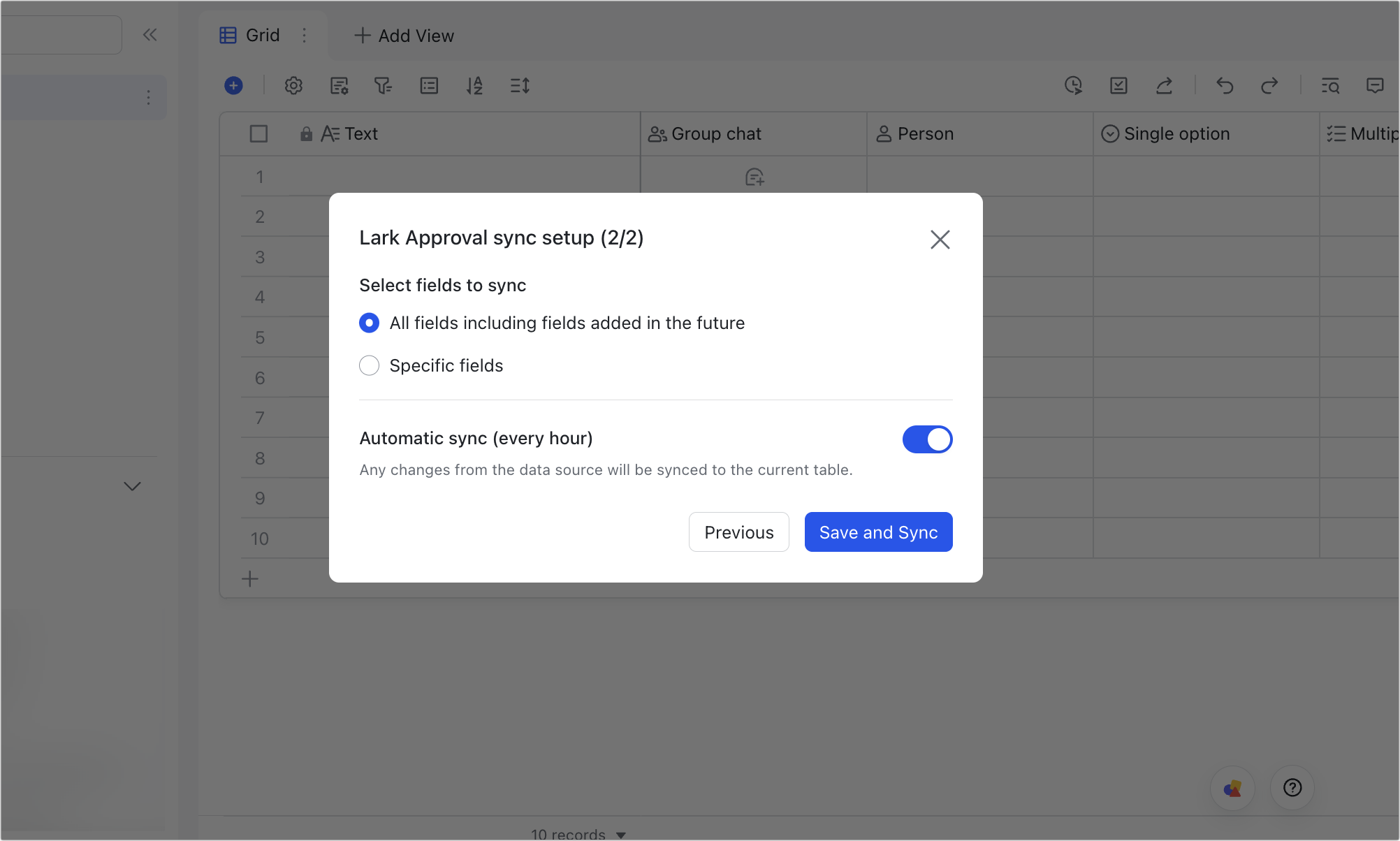
250px|700px|reset
A new table with the name of the approval process will be created in the base. To configure the table, click the More actions icon to the right of the table.
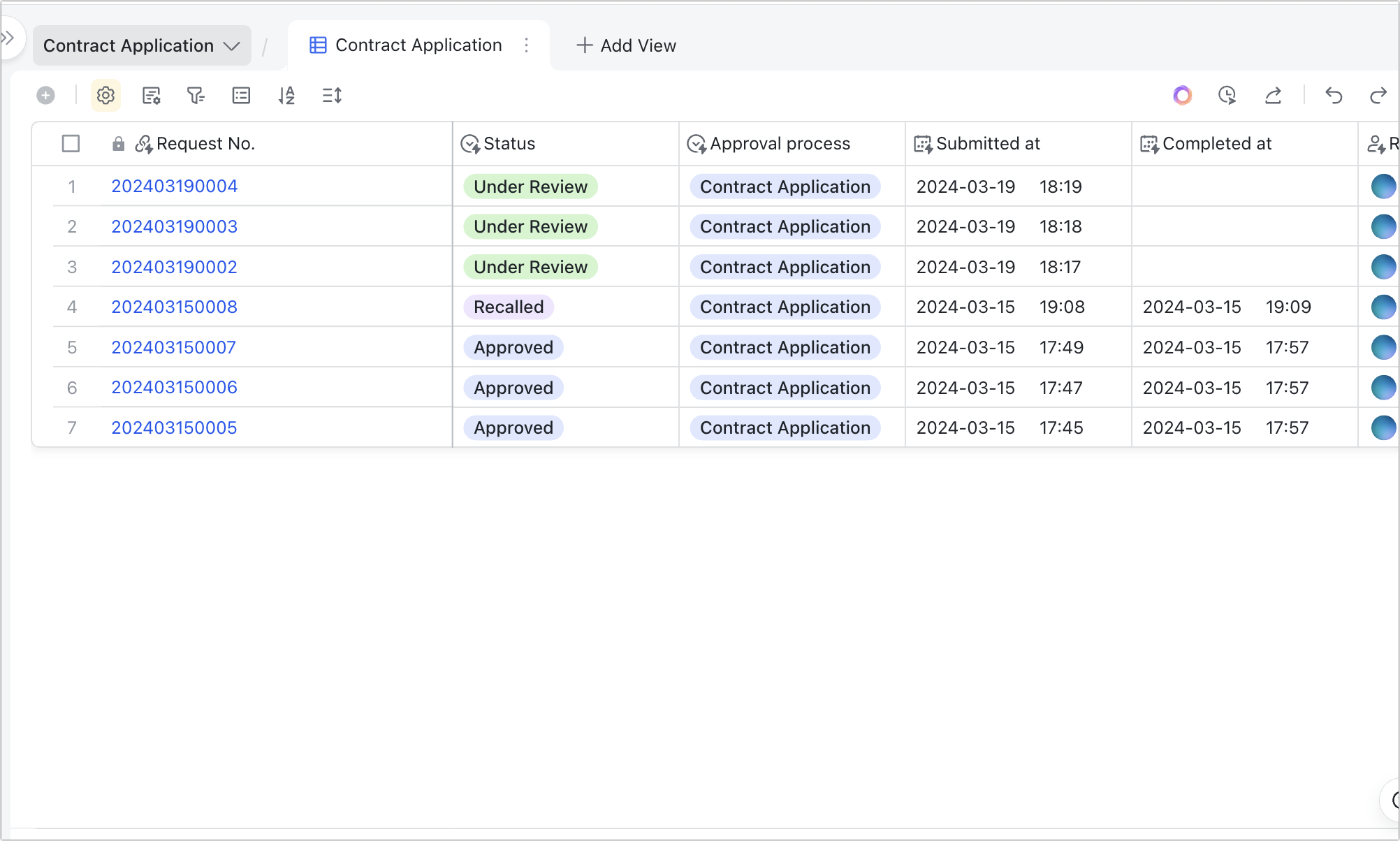
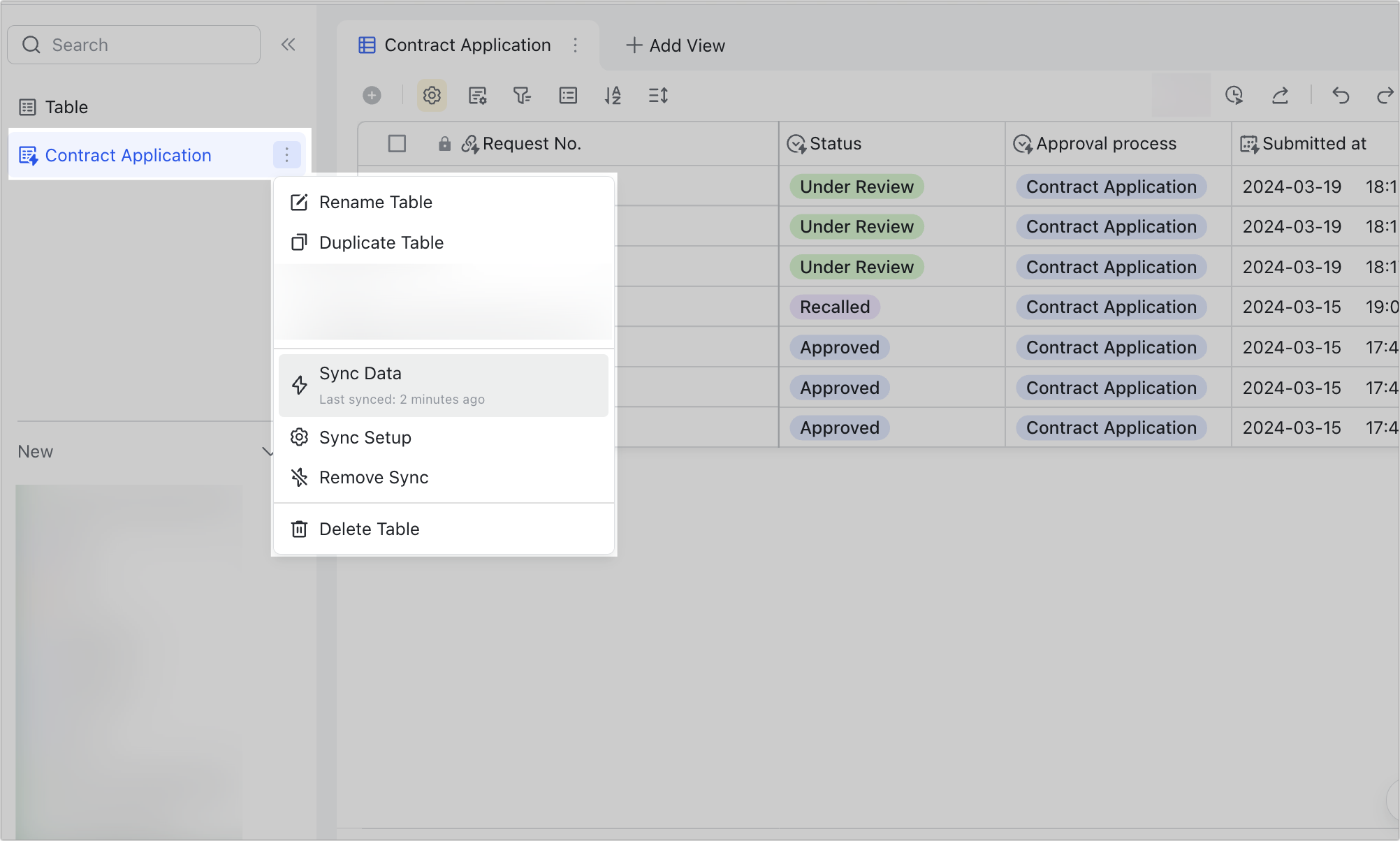
250px|700px|reset
250px|700px|reset
III. FAQs
