Available with these plans:
Starter
Basic
Pro
Enterprise
-
1,000 runs/month
10,000 runs/month
To upgrade your Lark Plan or for more information, contact Support or your Customer Success Manager. The Lark Basic plan supports only specific countries and regions.
I. Intro
Lark Card Extraction app includes two plugins: One for extracting invoice information and another for extracting business card information. Integrating optical character recognition (OCR), natural language processing (NLP), and multimodal machine learning (MML) technologies, it can identify and extract key information in PDFs, images, and other documents.
Extracting data from various files can be a cumbersome task, but it's essential for businesses big and small. The Lark Card Extraction app greatly simplifies that task by identifying information in images and PDFs and adding them to a base.
- Invoices: Automatically identify invoice fields such as purchaser name, taxpayer identification number, amount, and date, and add them to Base.
- Business cards: Automatically identify business card information, such as company name, person's name, phone number, and email, and add them to Base.
II. Steps
- Install the app
- Administrator: Search for Lark Card Extraction app in the Lark App Directory, click Get, then complete the configuration. Alternatively, administrators can click their profile photo on the Lark desktop app, click Admin Console > Workplace > App Management. Search for Lark Card Extraction, and complete the configuration.
- Members: Search and install the Lark Card Extraction app in the Lark App Directory, and click Launch App. Fill in a reason for applying, click Submit Application, and wait for approval.
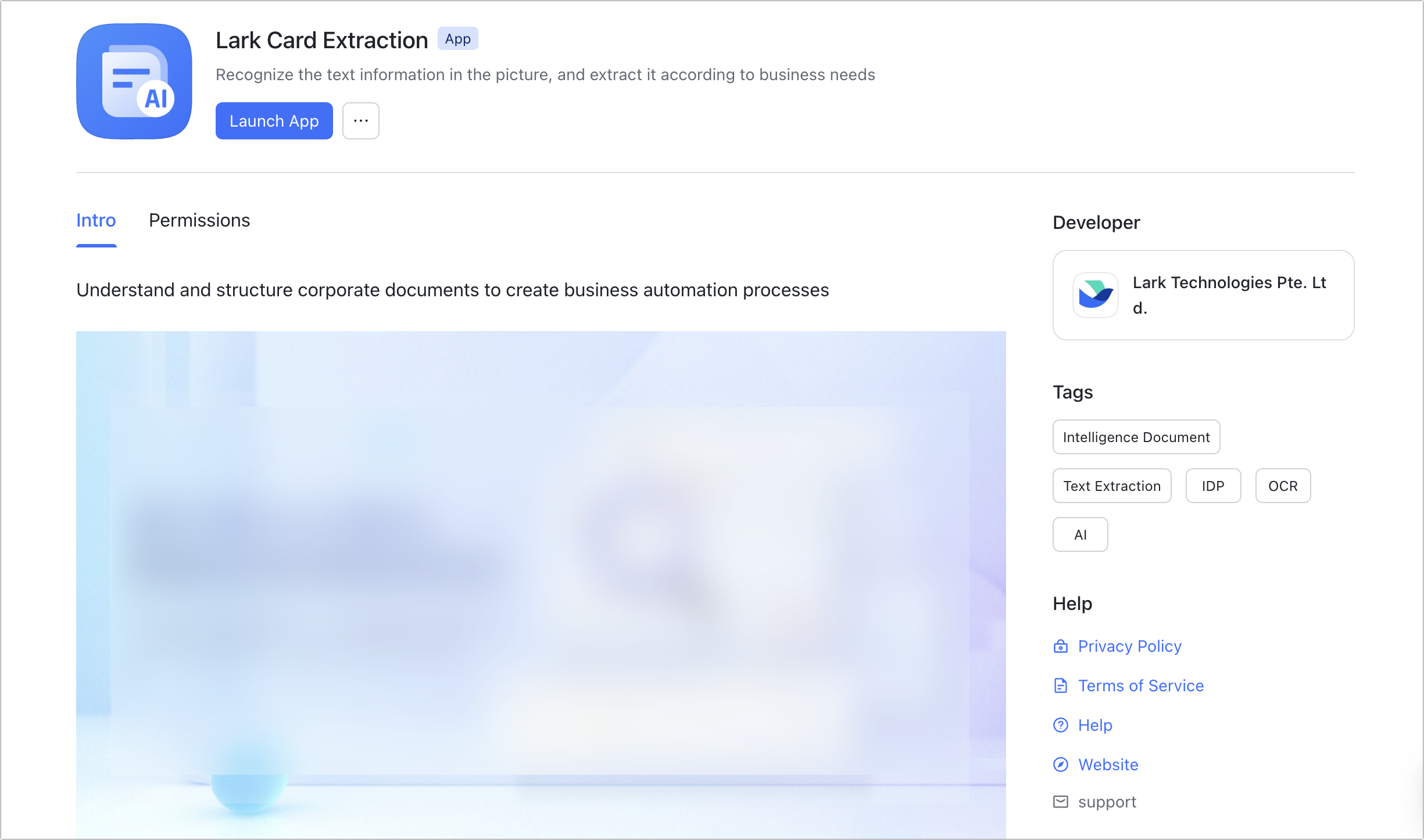
250px|700px|reset
- Use the app
This article uses Base as an example to show how invoice information can automatically be extracted onto a base using automated workflow.
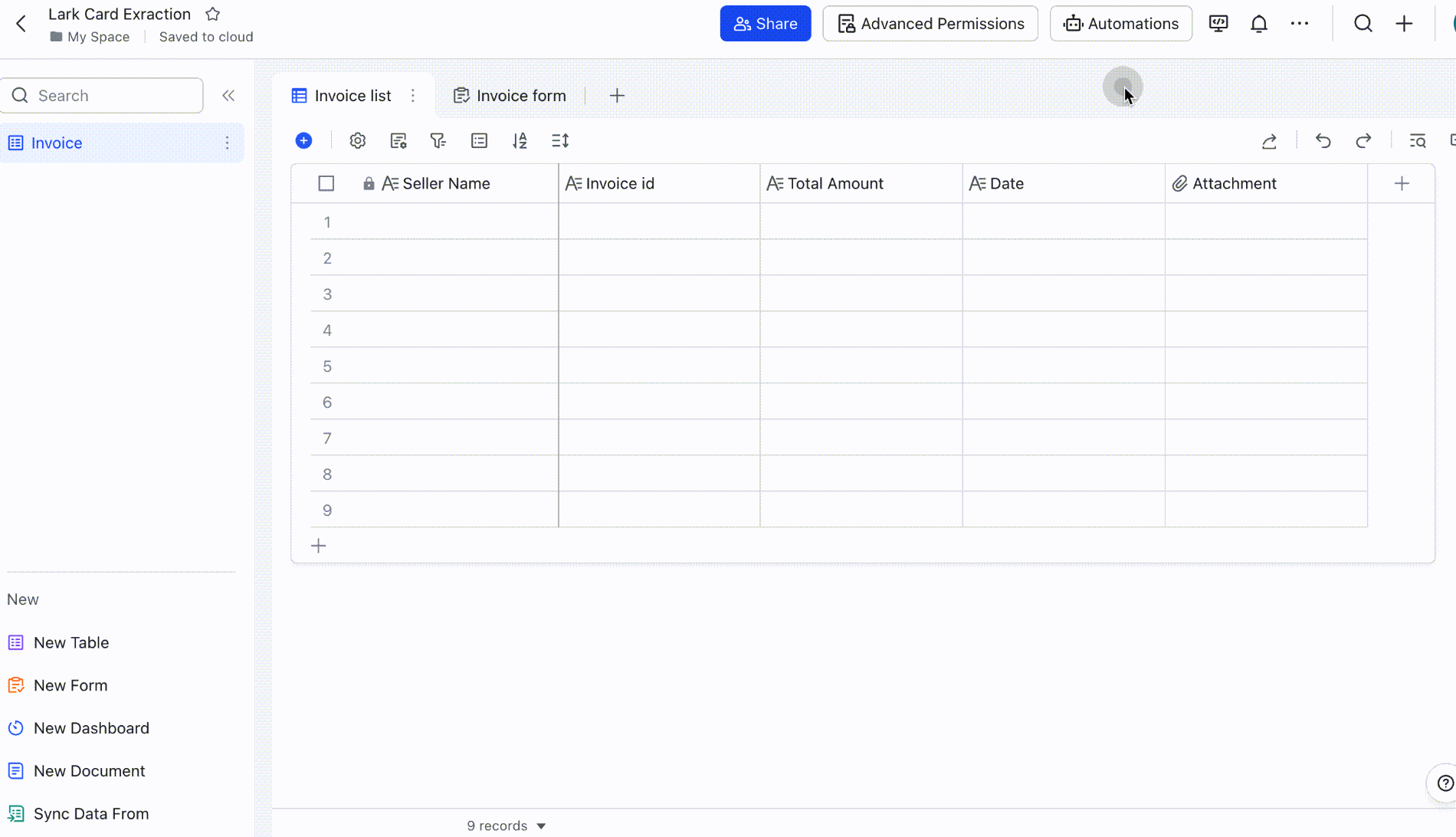
250px|700px|reset
- Preset base fields: Set the information to be extracted as fields in the base according to your business needs.
Note: The invoice date field in the base needs to be set as a text field.
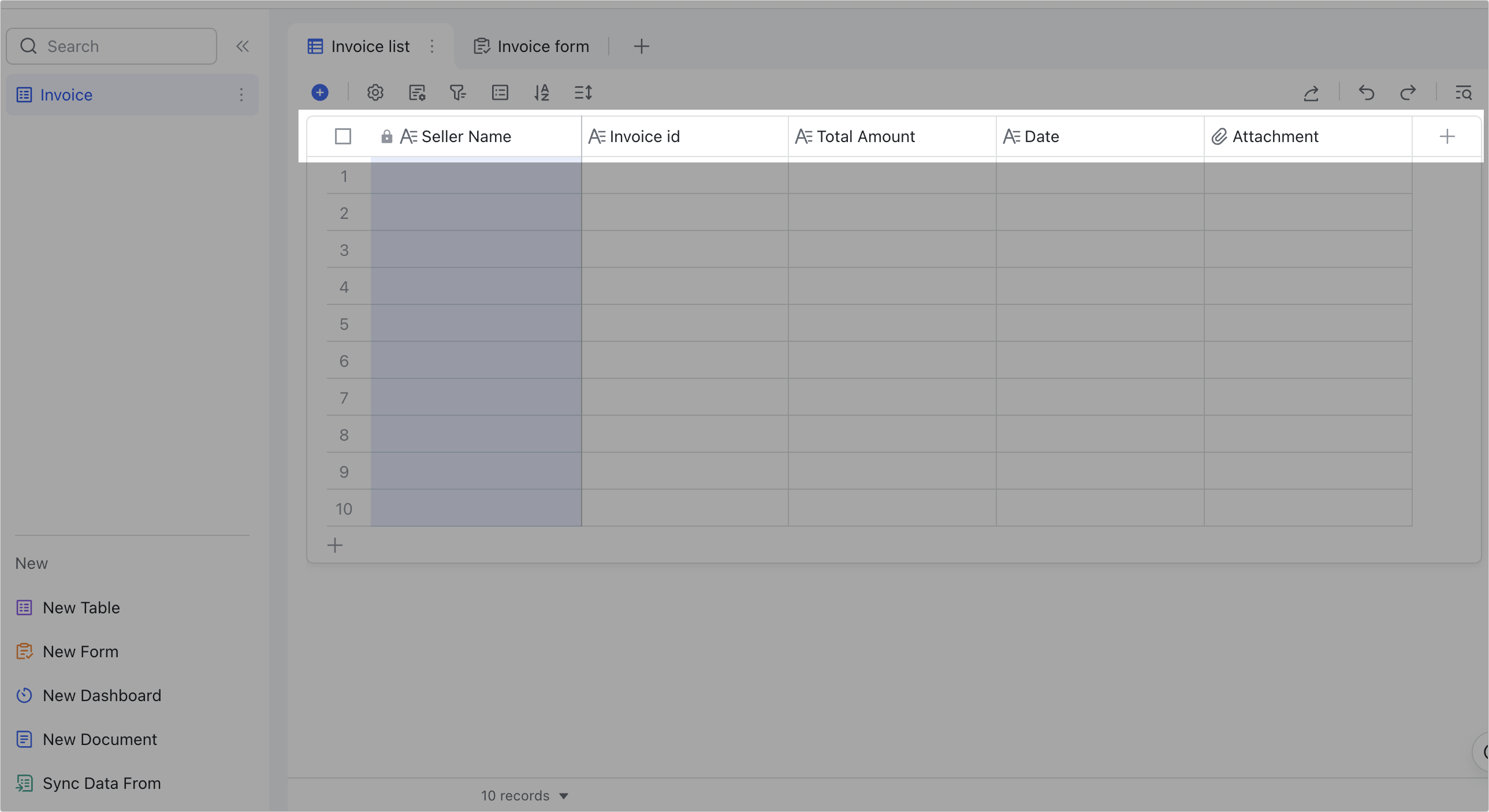
250px|700px|reset
- Create a workflow: Click Automations > Add Workflow. Select When a record meets conditions as the trigger, choose the table where the record is located, and set the conditions. For action to perform, select Extract invoice information under Extensions.
Note: The app comes with two options: Extract business card info or Extract invoice information. You can select either option according to your needs.
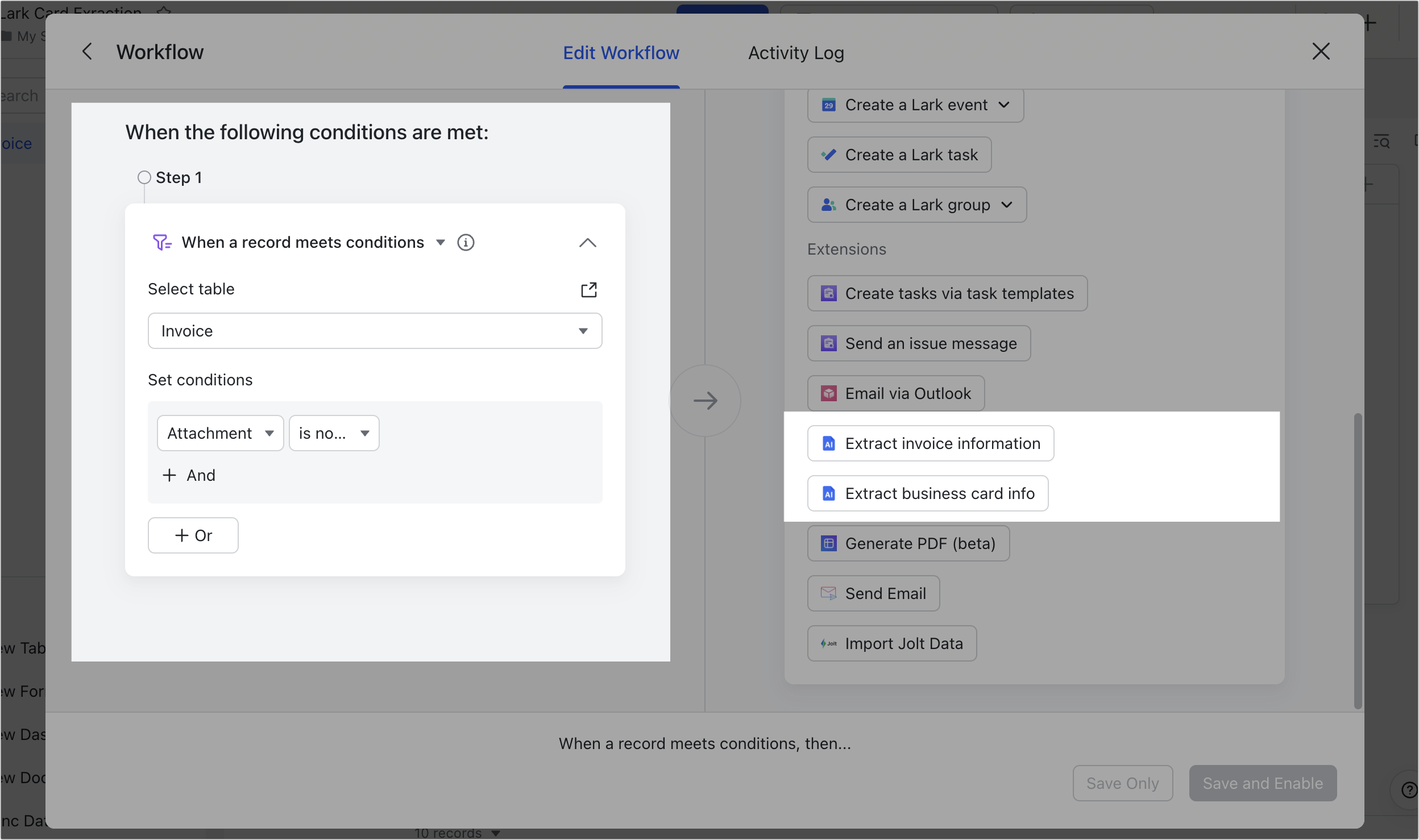
250px|700px|reset
Select the usage scenario and the attachment field according to your needs.
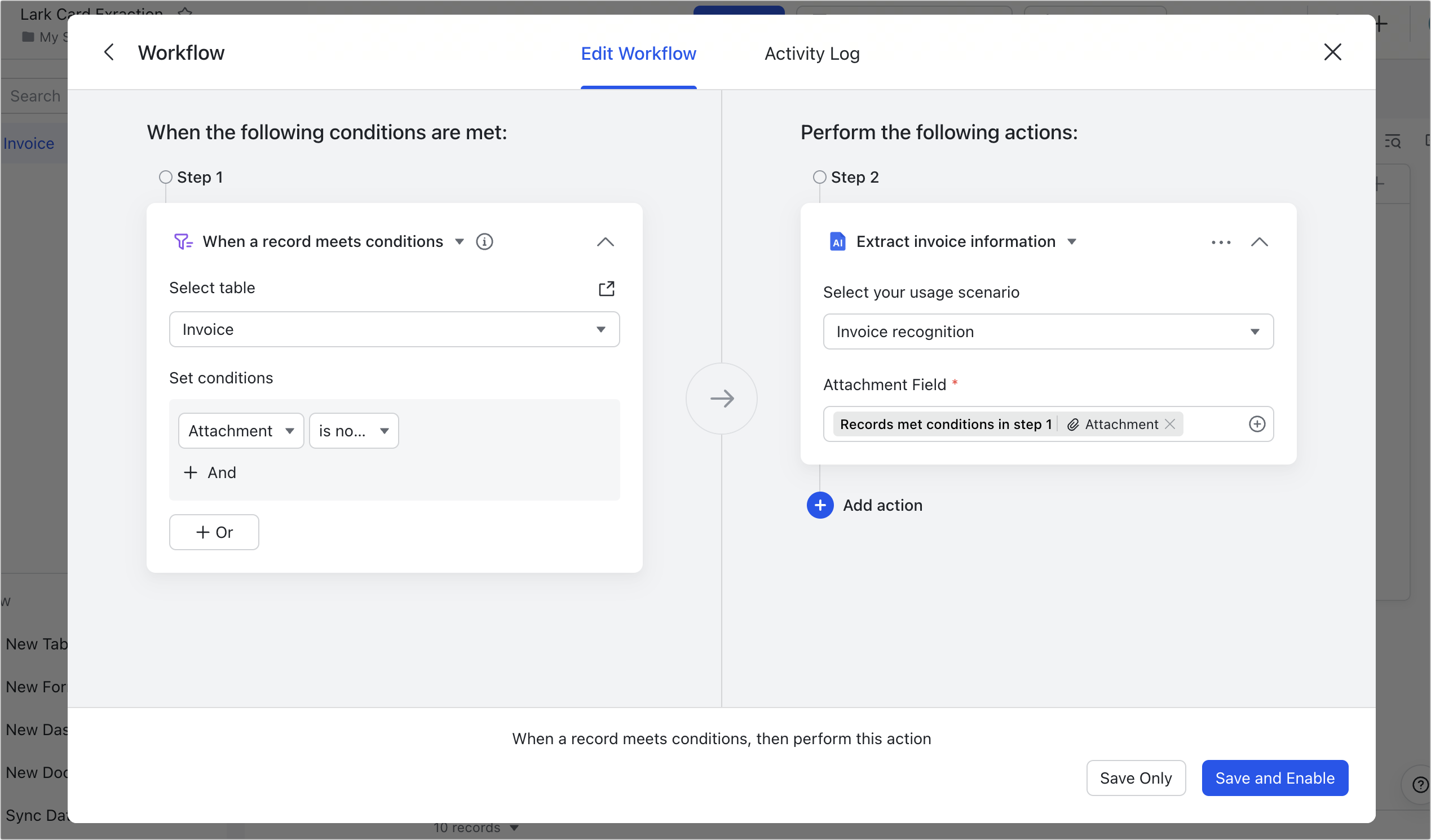
250px|700px|reset
- Add an action: Click Add action > Update record. Select the table where the record is located, select Records met conditions in step 1, and click Select field, then match the fields in the base with the corresponding invoice elements one by one.
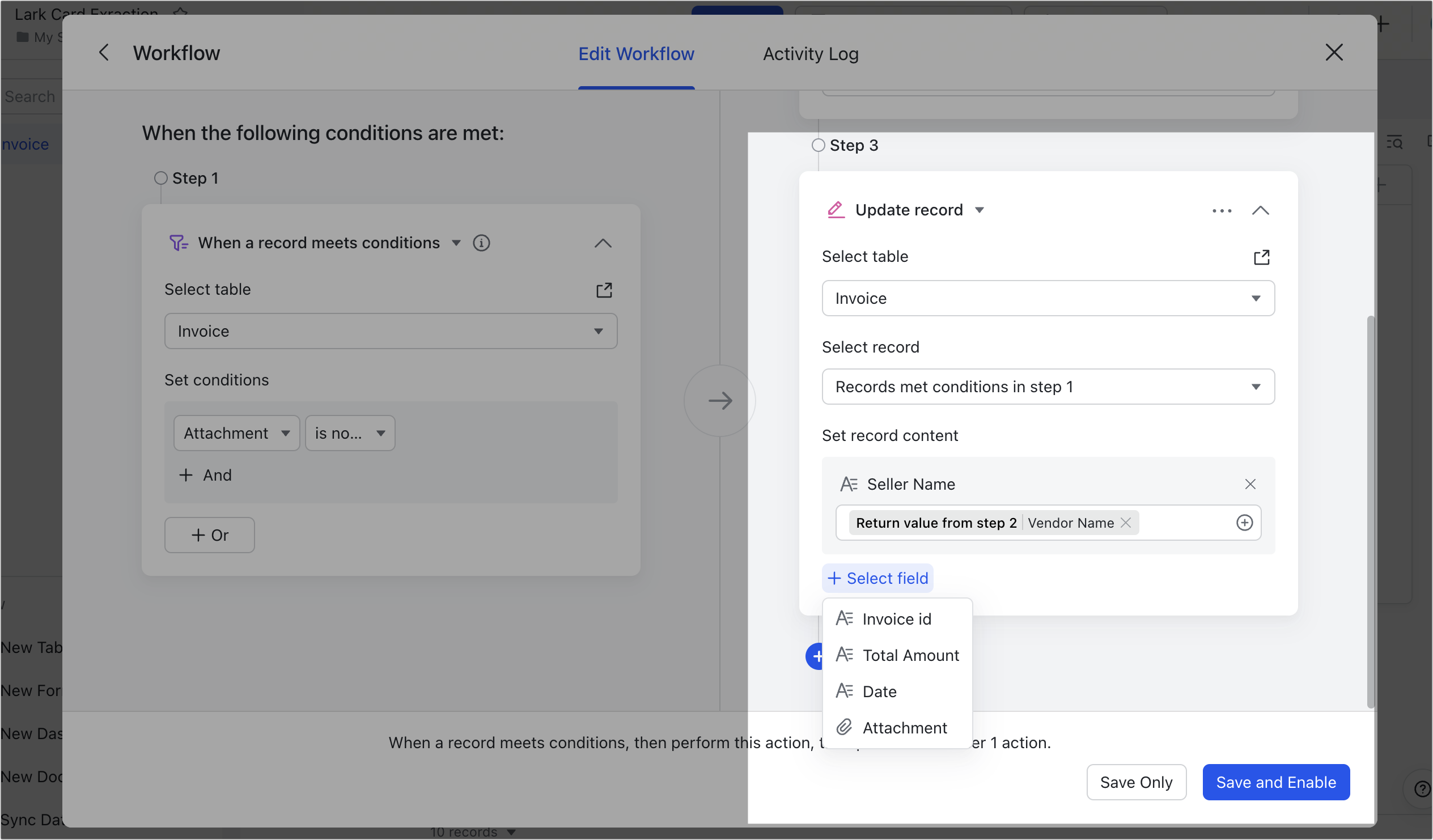
250px|700px|reset
Click Save and Enable > Enable to complete the configuration. To learn more about configuring automated workflows, see Use automated workflows in Base.
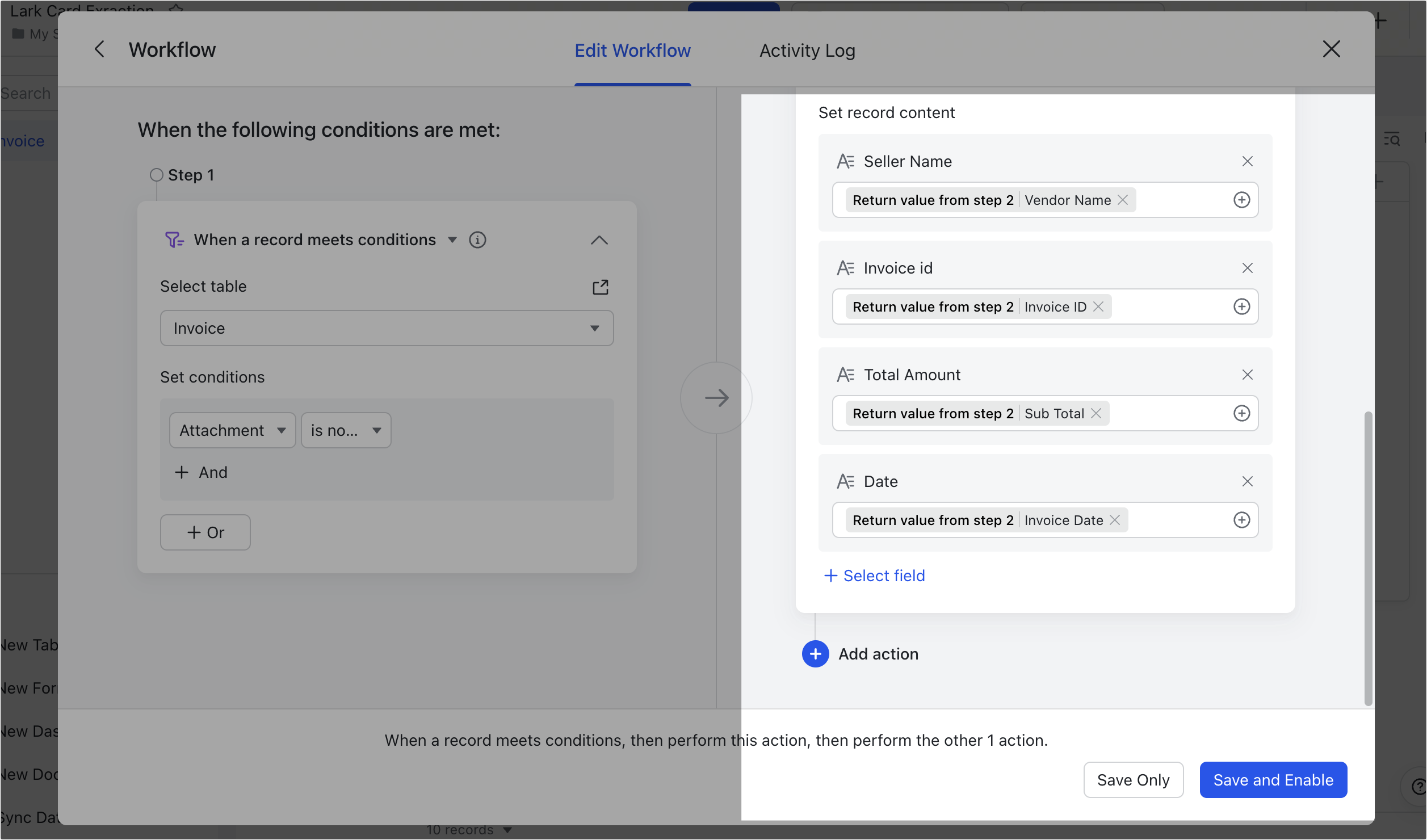
250px|700px|reset
- Upload invoice to extract information
Directly paste the invoice in the Attachment field in the base to trigger the automated workflow. The information in the invoice will be automatically identified and extracted onto fields in the base as text.
Note: Only one attachment can be added per record. JPG, PNG, and PDF file formats are supported.
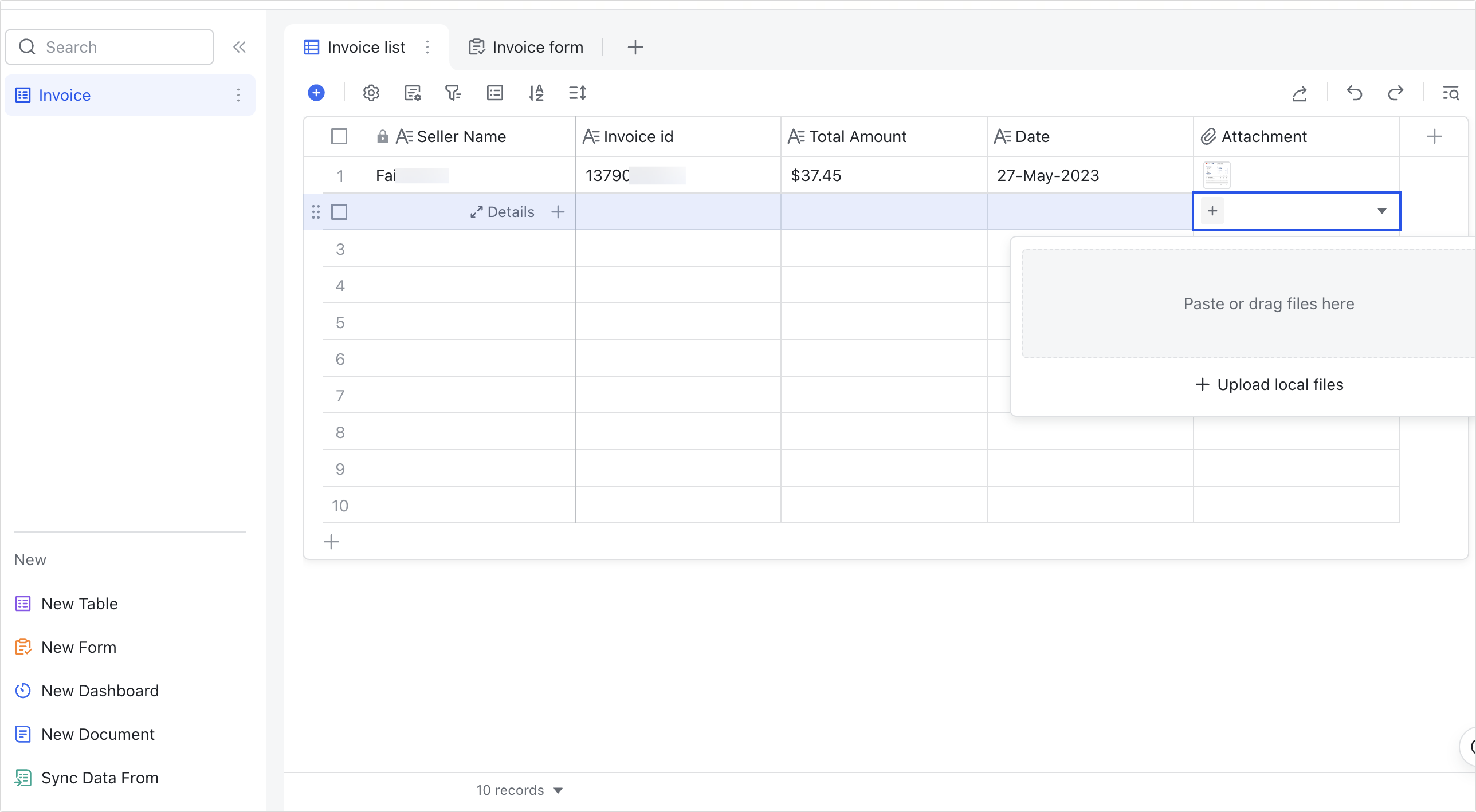
250px|700px|reset
You can create a form view to make it easier to upload invoices on mobile. Users simply have to upload the invoice to the form and automated workflow will run to extract invoice information onto the base as text.
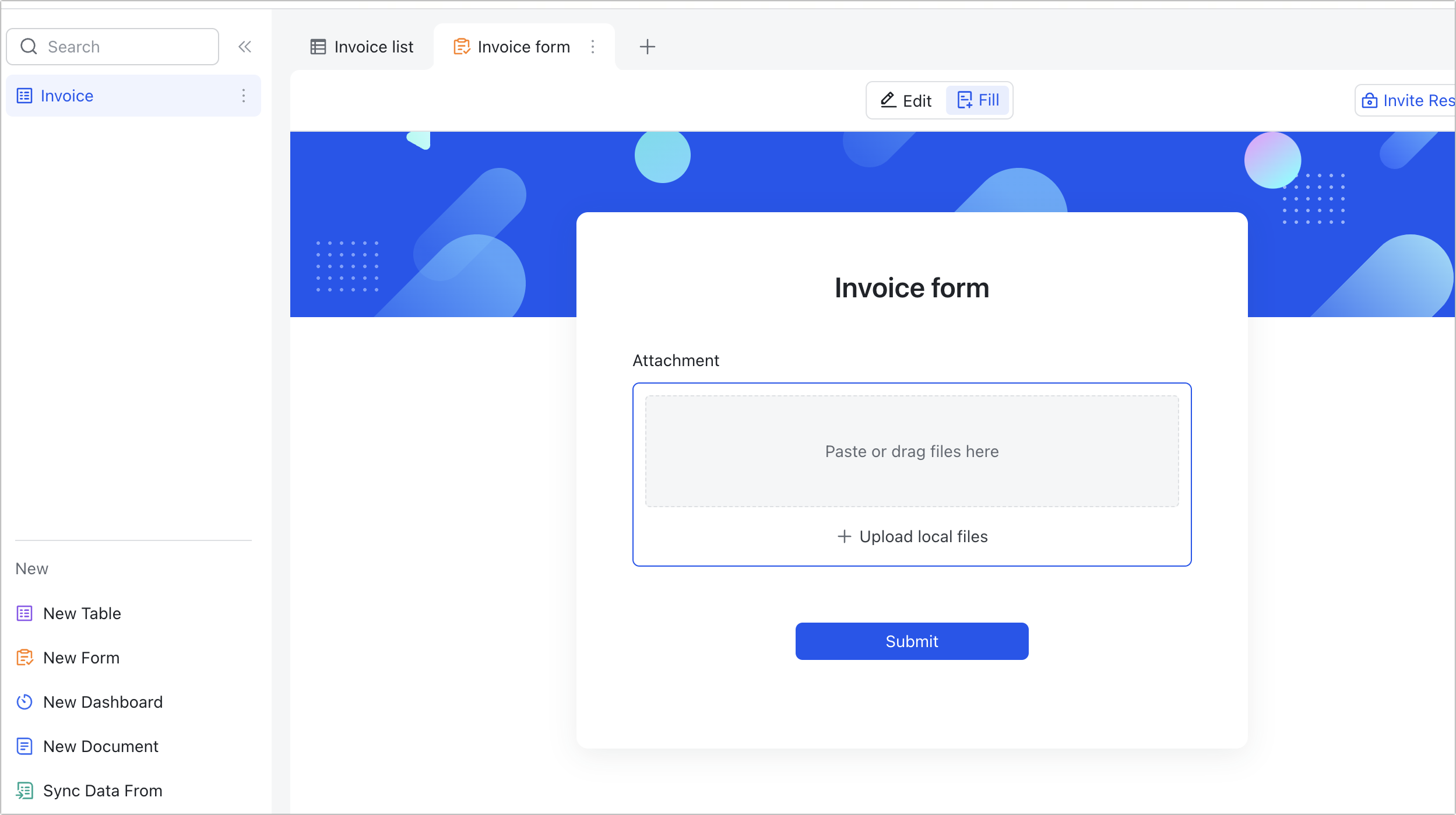
250px|700px|reset
III. FAQs
