I. Intro
In a Base dashboard, you can add a word cloud chart to visualize text data. Word cloud charts can highlight words by color and font size according to the frequency of specified auto-segmented words. Word clouds are useful for a variety of purposes, from finding the most popular terms to analyzing user feedback from a large body of text.
II. Steps
Add a word cloud chart
- Open the base and click Dashboard on the left navigation bar.
- Click Add Block and select Word cloud.
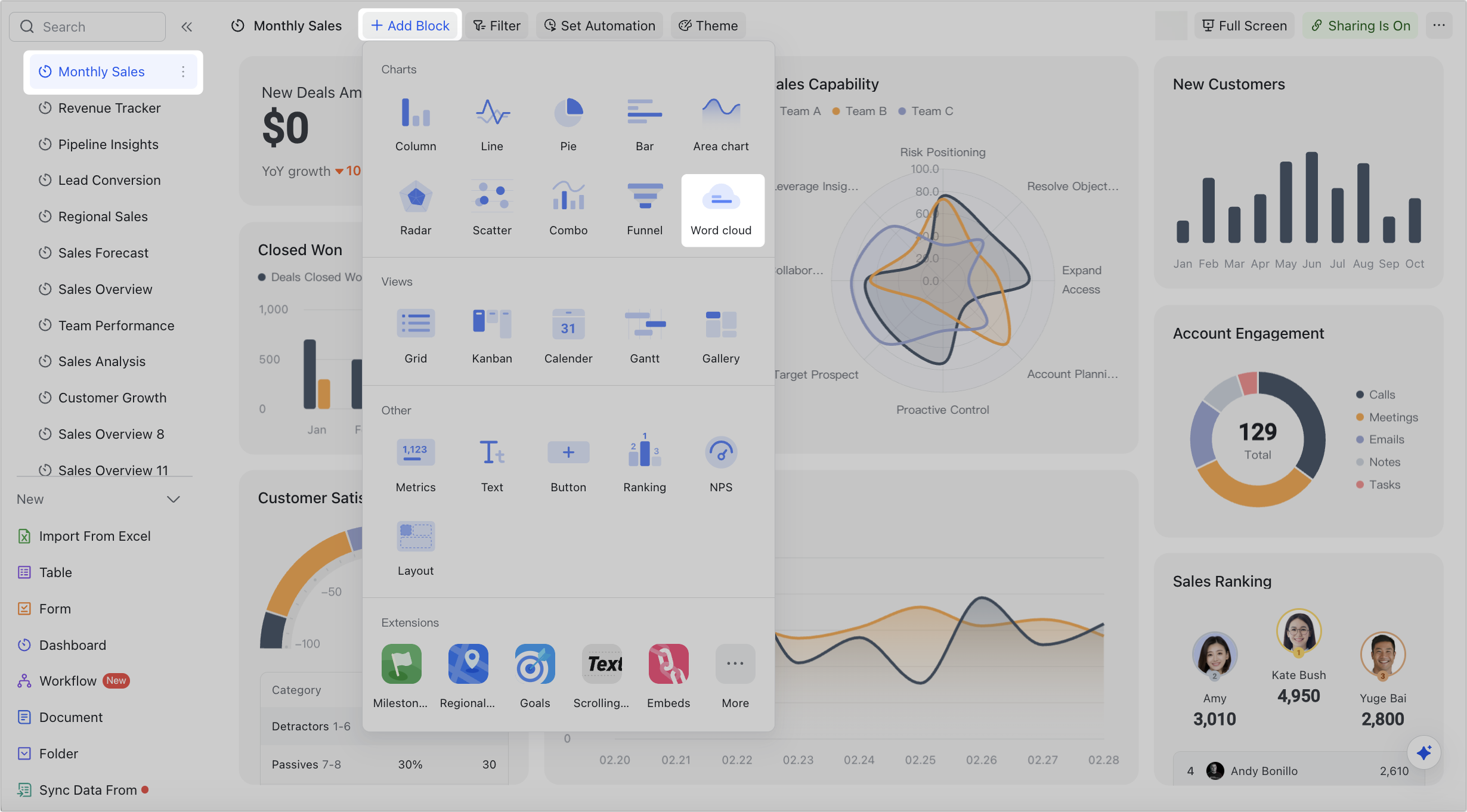
250px|700px|reset
Configure a word cloud chart
After adding a word cloud chart, you can configure its chart type, data, and style.
- You can configure the following settings under the Setup tab:
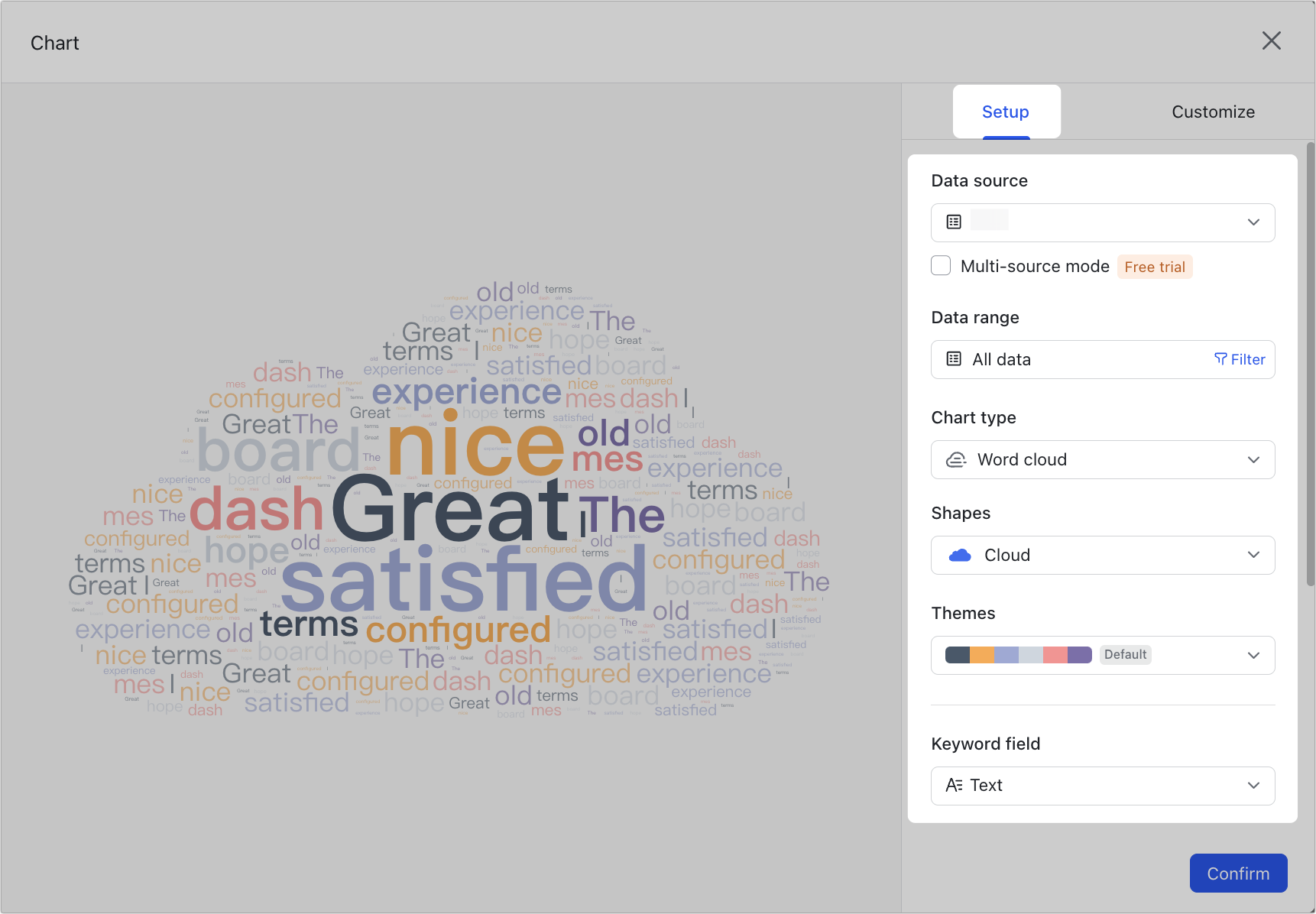
250px|700px|reset
- Data source: You can select any table in the current base as the data source for the chart.
- Note: You can add multiple data sources to word cloud charts. For more details, see Add multiple data sources to dashboard blocks.
- Data range: You can select a view from the table or set a filter scope to filter for the data you need.
- Chart type: There is only one type of combo chart. You can change the chart type here as needed.
- Shapes: Select which word cloud shape to use There are currently more than 10 styles, including clouds, five-pointed stars, and hearts.
- Themes: You can change the theme color for the chart.
- Keyword field: Select which field to extract the words from
- Note: All field types except numbering and attachments are supported.
- Segmentation options: Select how words are segmented.
- Custom frequency: This can be based on word frequency or a custom number field (number, progress, currency, formula, lookup, and so on).
- Auto segmentation: The system automatically segments the words and counts their frequency. You can also set whether to filter common words and specific words not to be displayed.
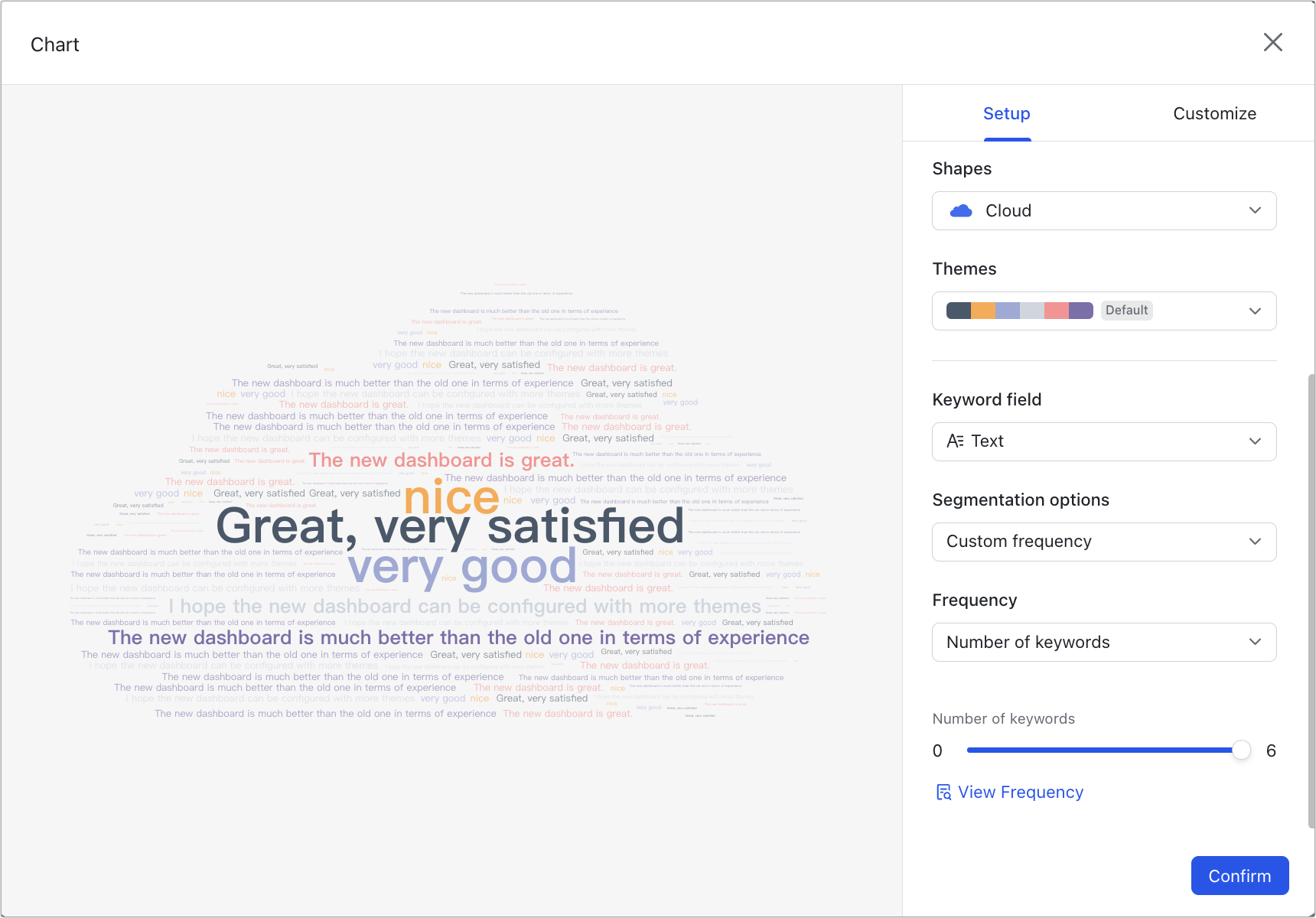
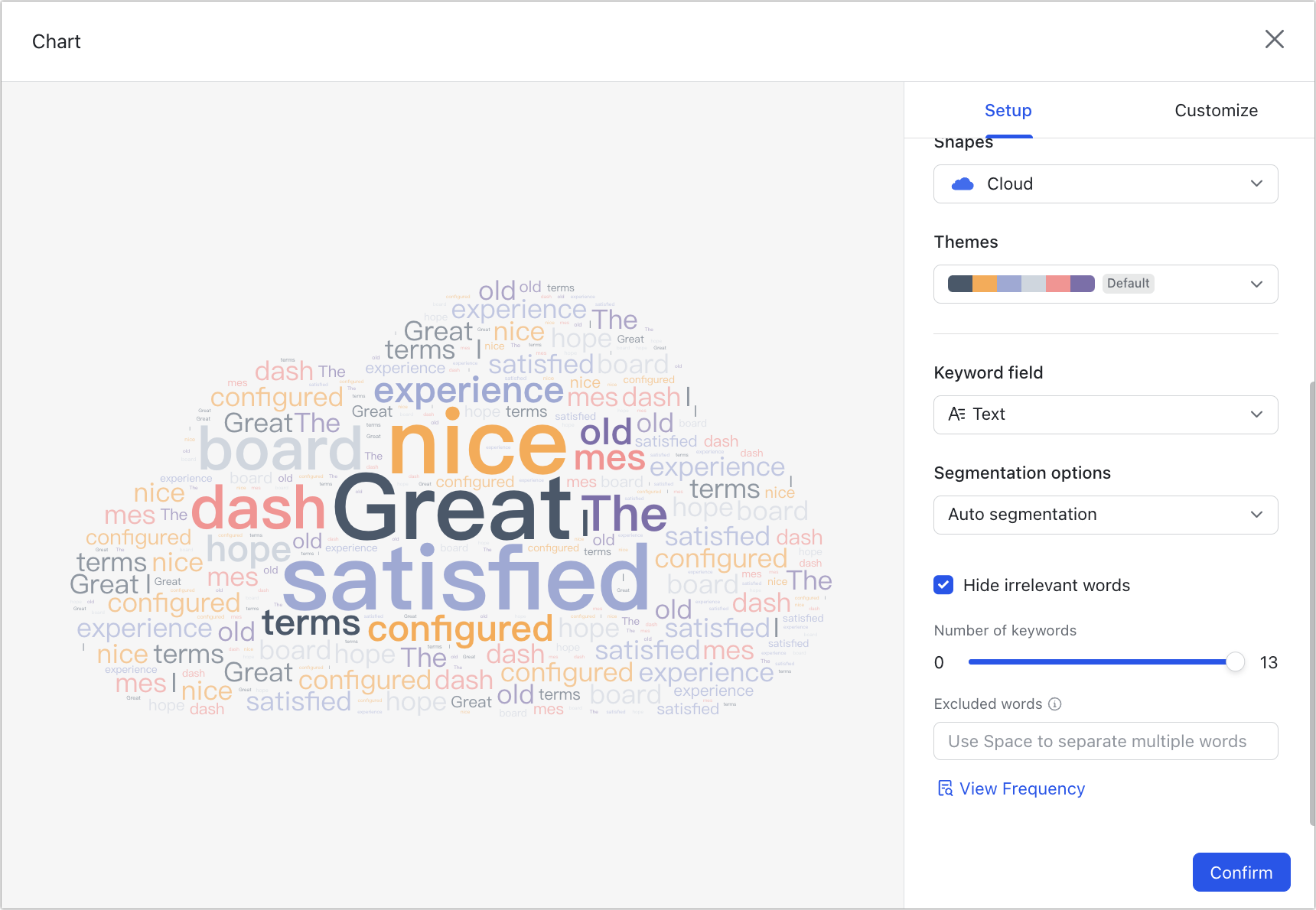
250px|700px|reset
250px|700px|reset
- Number of keywords: The maximum number of words to show
- View frequency: View the frequency data for each word
- On the Customize tab, you can change the background color for the chart.
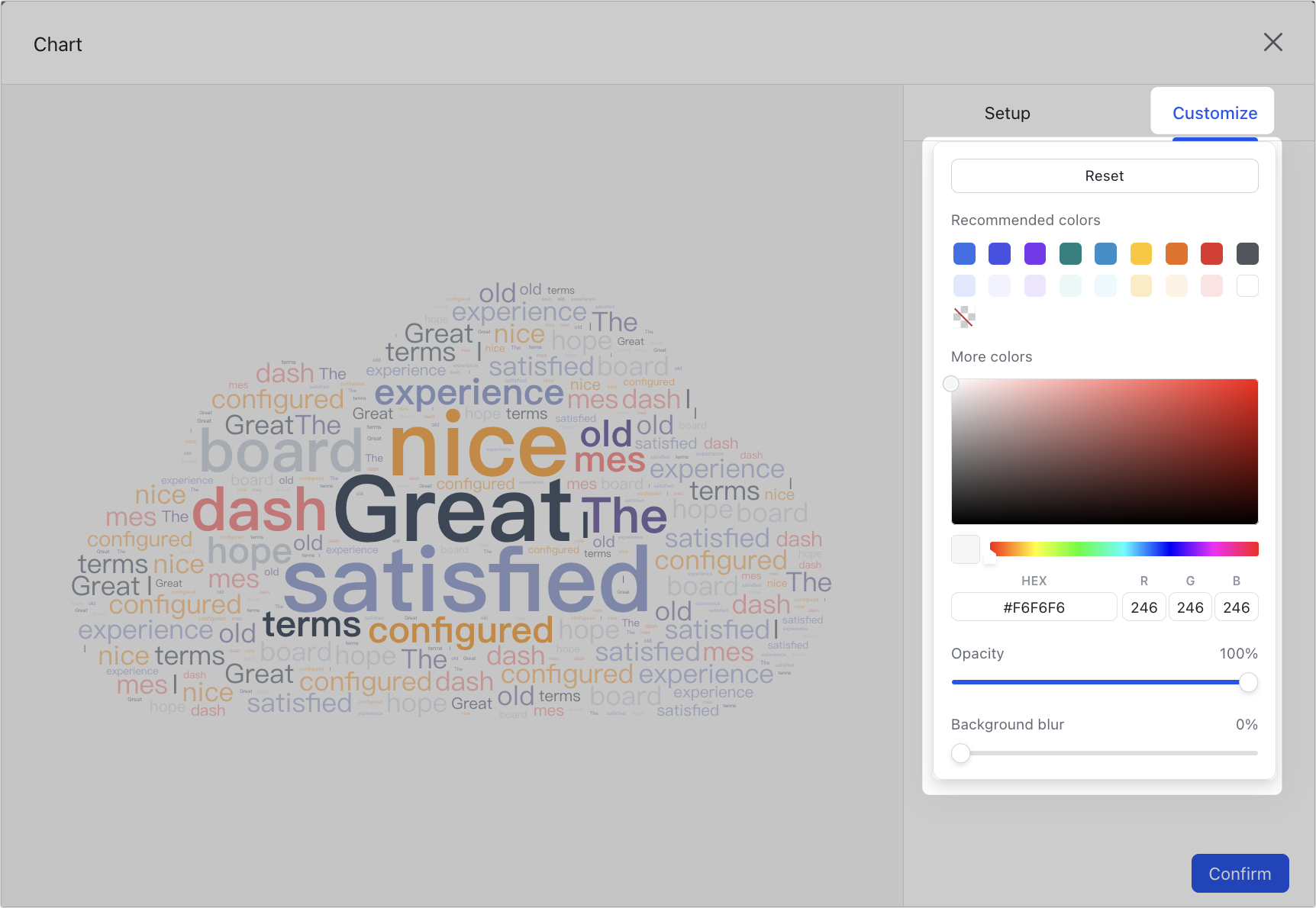
250px|700px|reset
After completing the settings, click Confirm in the lower-right corner to add the chart to your dashboard.
Manage a word cloud chart
Click the ⋮ icon in the upper-right corner of the block to configure, rename, change title settings, duplicate, copy to other dashboards, change its background color, move to a layout block, or delete. Word cloud charts cannot be added to Workplace.
You can also select the block and drag the lower-right corner to adjust the block size or drag the top of the block to move it.
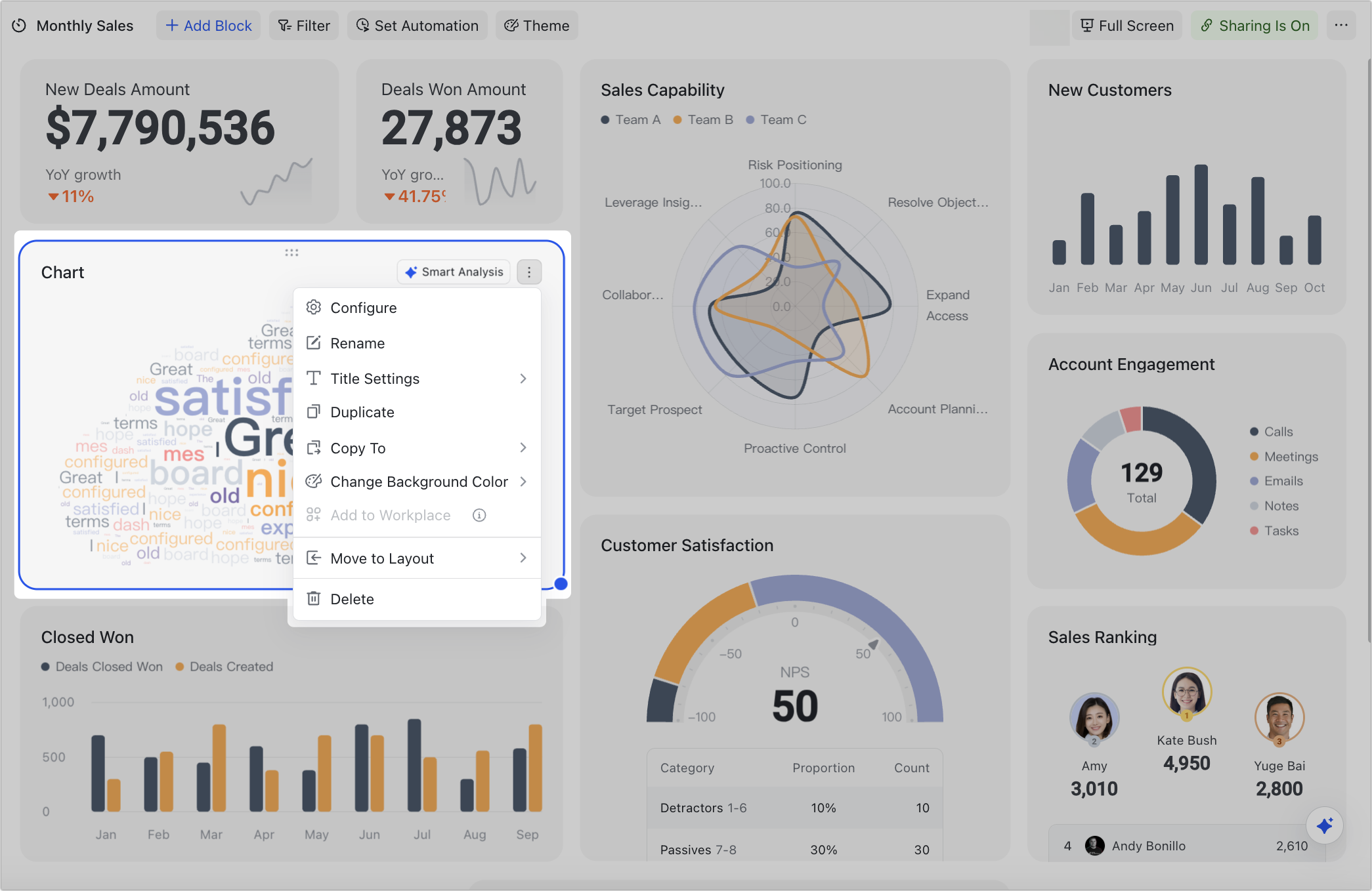
250px|700px|reset
III. FAQs
