I. Intro
Who can perform these steps: Primary administrators or administrators with Field Management permissions.
As an administrator, you can configure member types in the Lark Admin Console, facilitating the management of members in scenarios such as creating department groups or user groups.
You can use the default workforce types of Regular, Intern, Outsourcing, Contractor, and Consultant, or create custom types as needed.
Note: You can also refer to this article for how to create a custom field with options, which is suitable for information such as role, office location, or status.
II. Steps
Add Workforce Type options
- Open the Lark Admin Console, and click Organization > Field Management > Field settings.
- In the Default field list, go to Job information > Workforce Type and click Details.
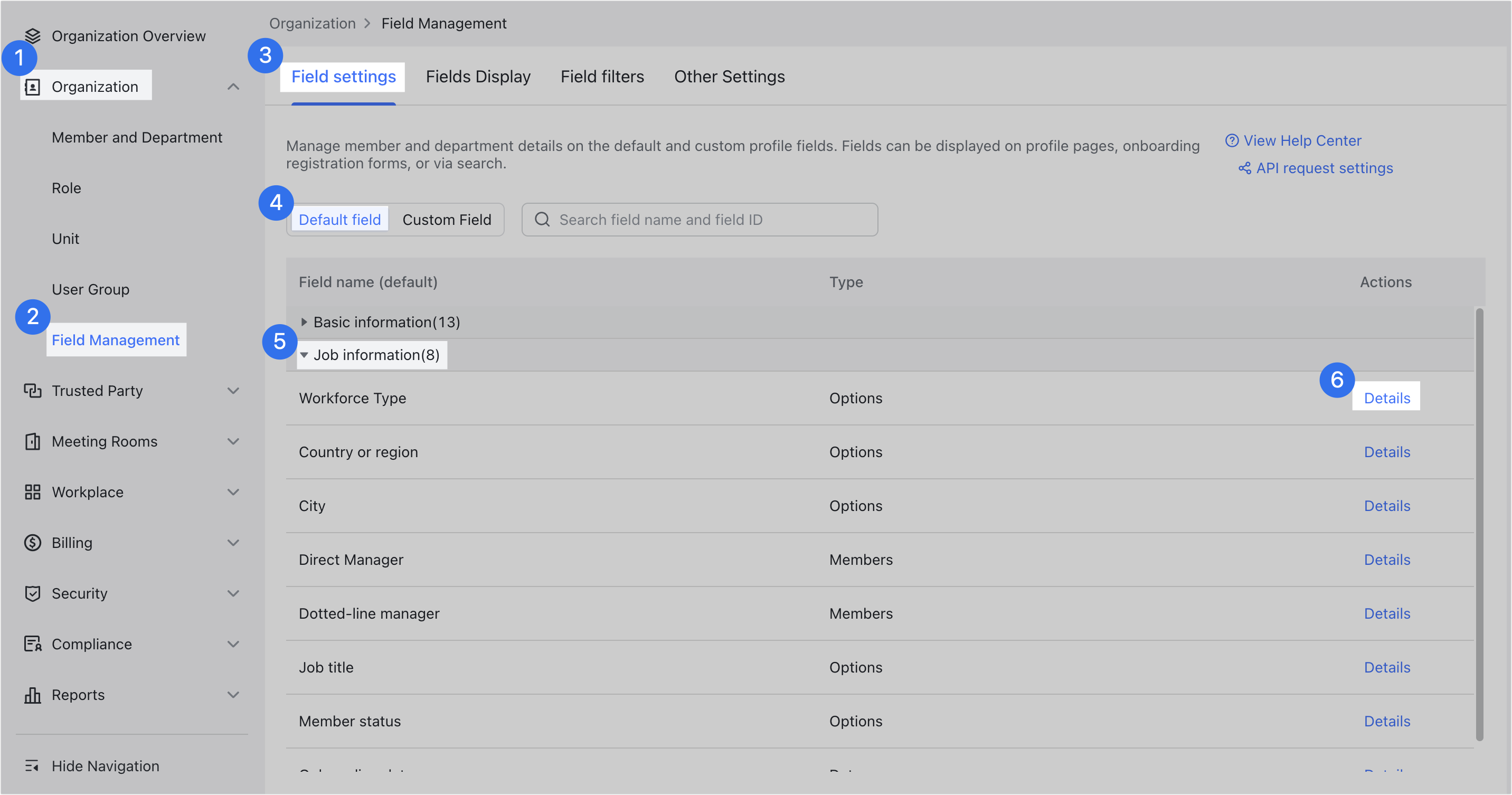
250px|700px|reset
- In the prompted Field details pane, click Edit in the lower-right corner.
- 250px|700px|reset
- Click Add or Batch Add to add custom options. The custom option names must be unique.
- Add: Add an empty field option to the end of the list. When you enter the option name, you can click the Multilingual settings icon next to the text box to add names in other languages.
- Batch Add: Open a pop-up window where you can enter multiple option names. Each row corresponds to one option. Use the Enter key to change rows. Click Confirm when you enter all the options you need.
- Note: The new options are enabled by default. You can disable them by turning off the switch under Status.
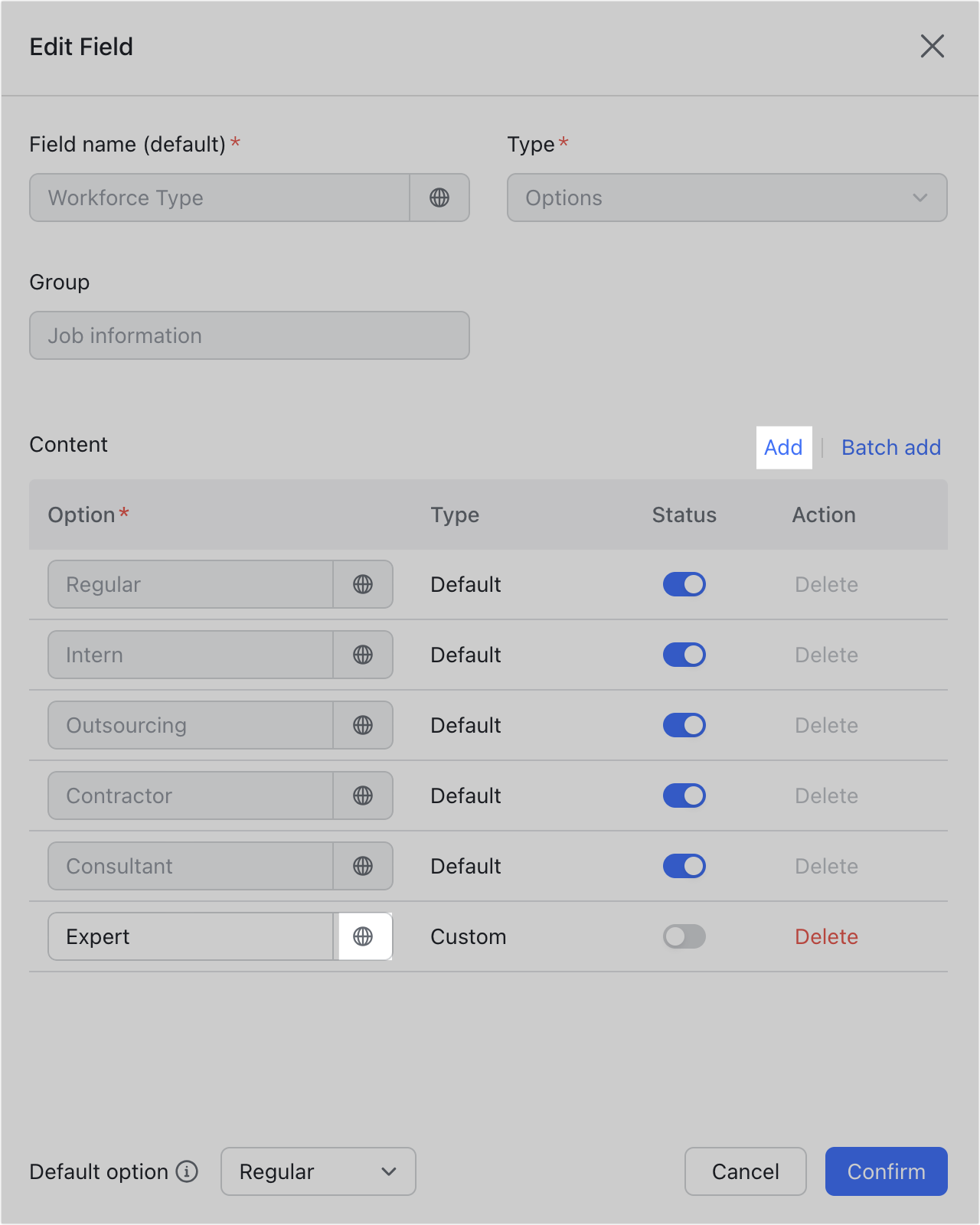
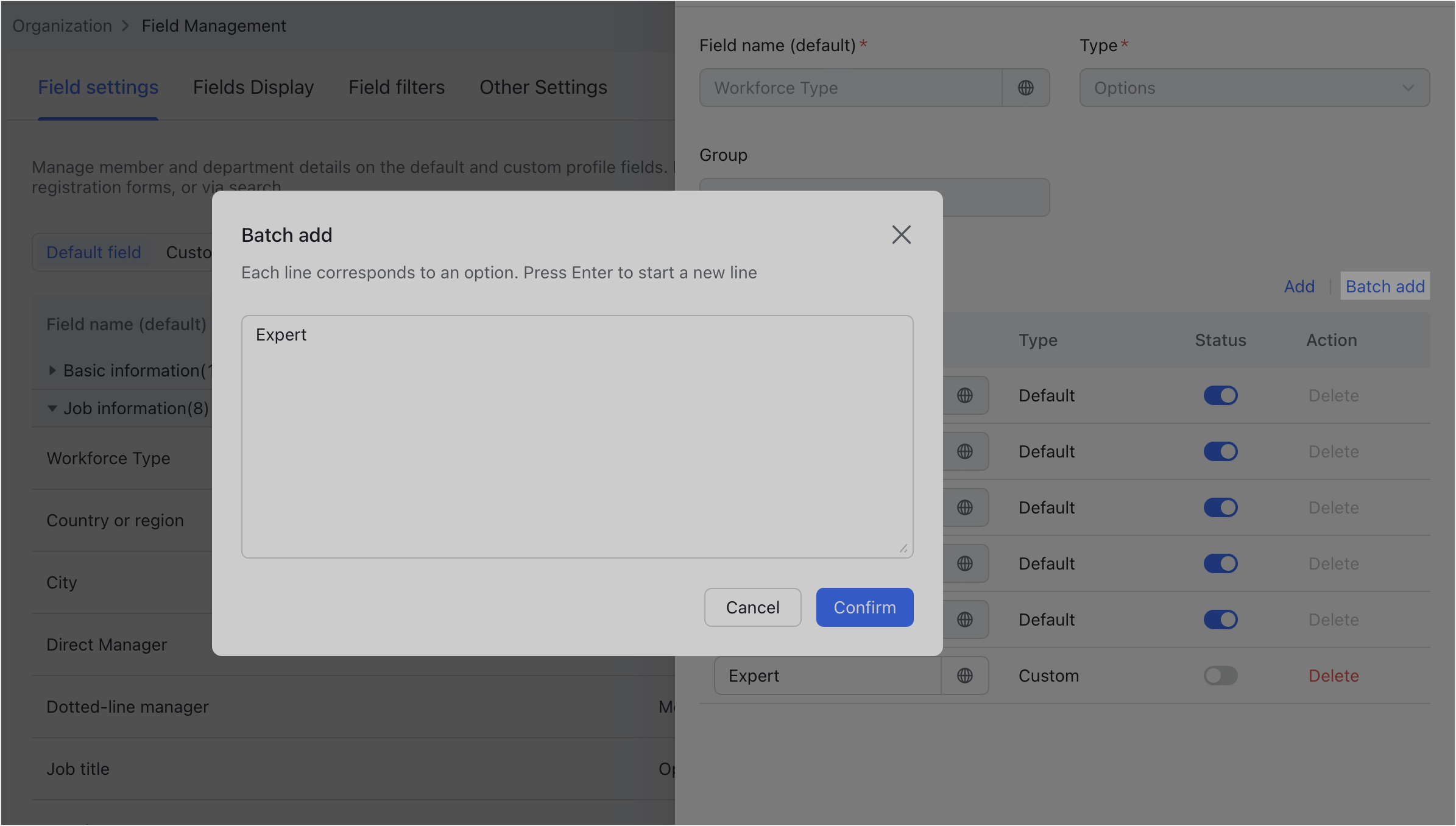
250px|700px|reset
250px|700px|reset
- Click Confirm.
Manage Workforce Type options
You can activate or deactivate options, and delete unnecessary options.
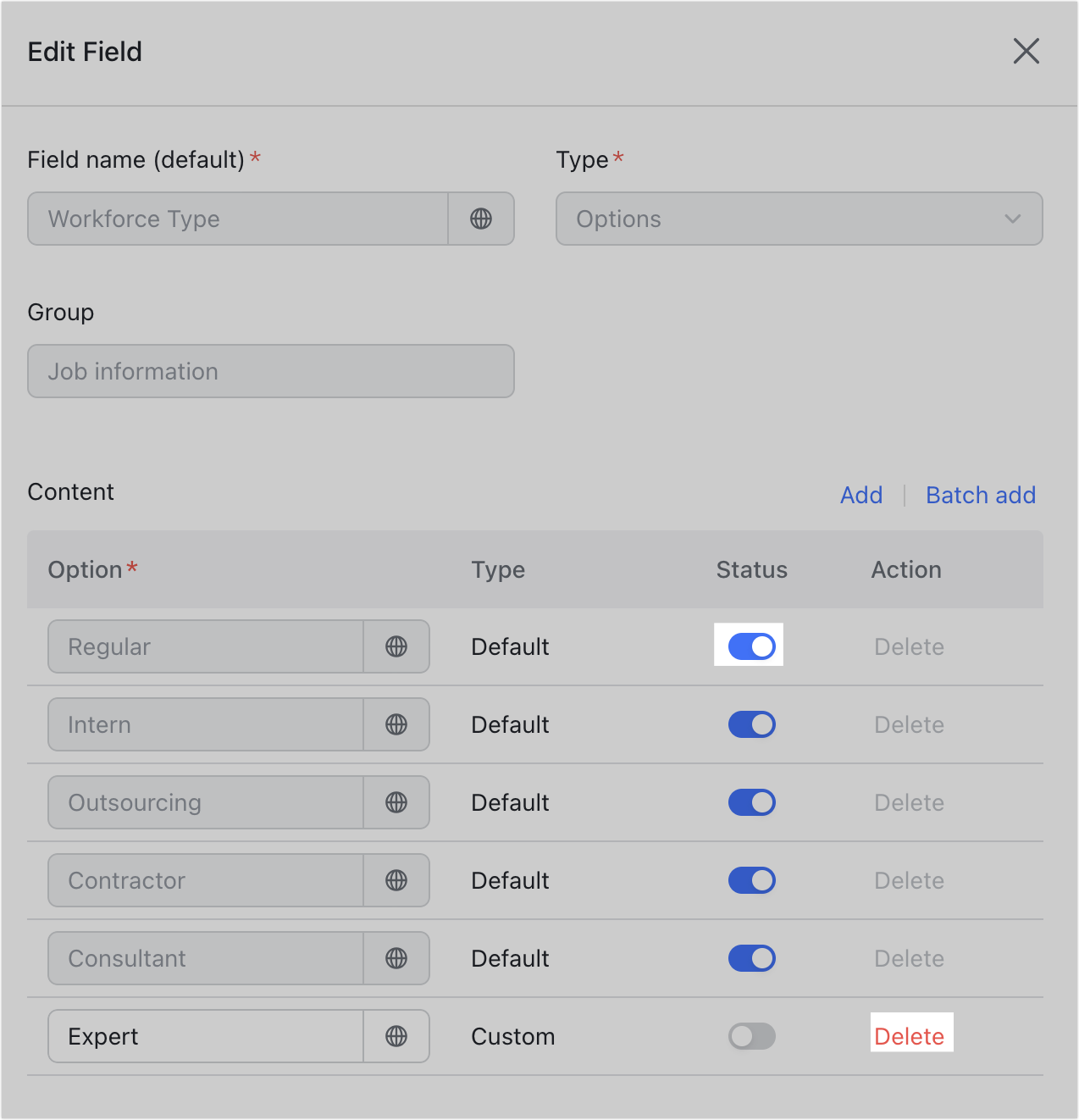
250px|700px|reset
To enable or disable options, go to the Workforce Type details page and turn on or off the switch of that option under Status. If you deactivate an option, it becomes invisible when you select workforce types for other features, and a tag of "Deactivated" appears on members' profile pages where the corresponding option of Workforce Type was displayed. The "Deactive" tag will disappear if you activate the option again.
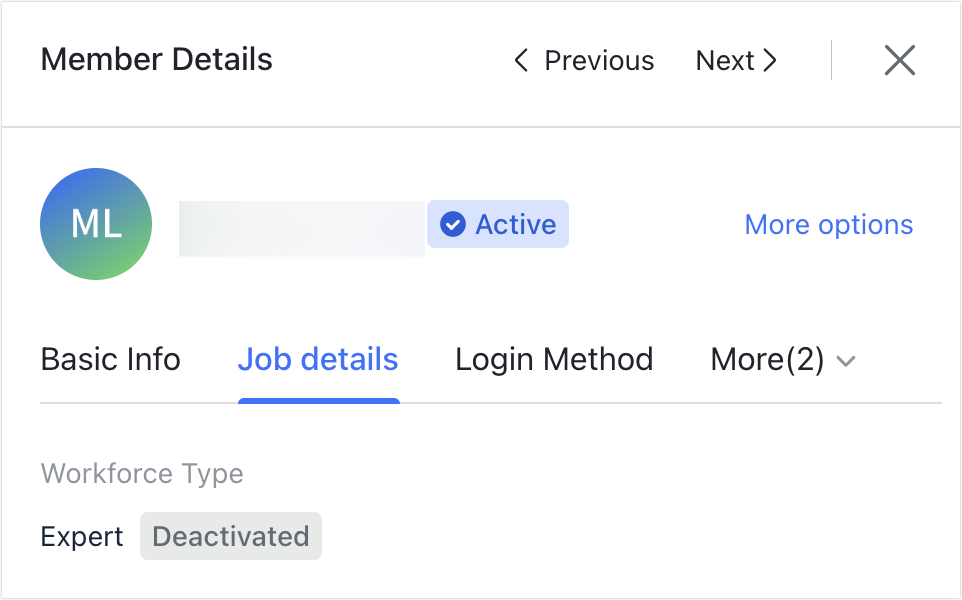
250px|700px|reset
To delete custom options, click Delete under Actions. Then this option will not be available when you select workforce types for other features.
Note: You can't delete custom options that are already associated with members. If you want to delete such an option, change the member's Workforce Type to another option first.
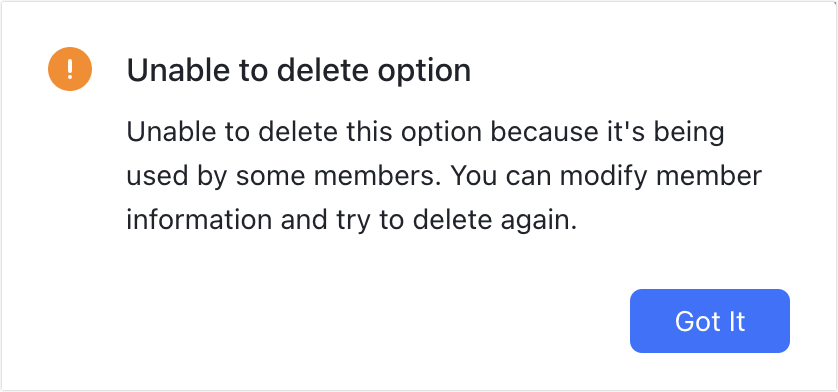
250px|700px|reset
Set the default workforce type
When a member's workforce type is not specified, the default option will be applied. On the Workforce Type details page, click the dropdown menu next to Default option at the bottom to set the default workforce type.
Note: You can't select a deactivated option as the default option.
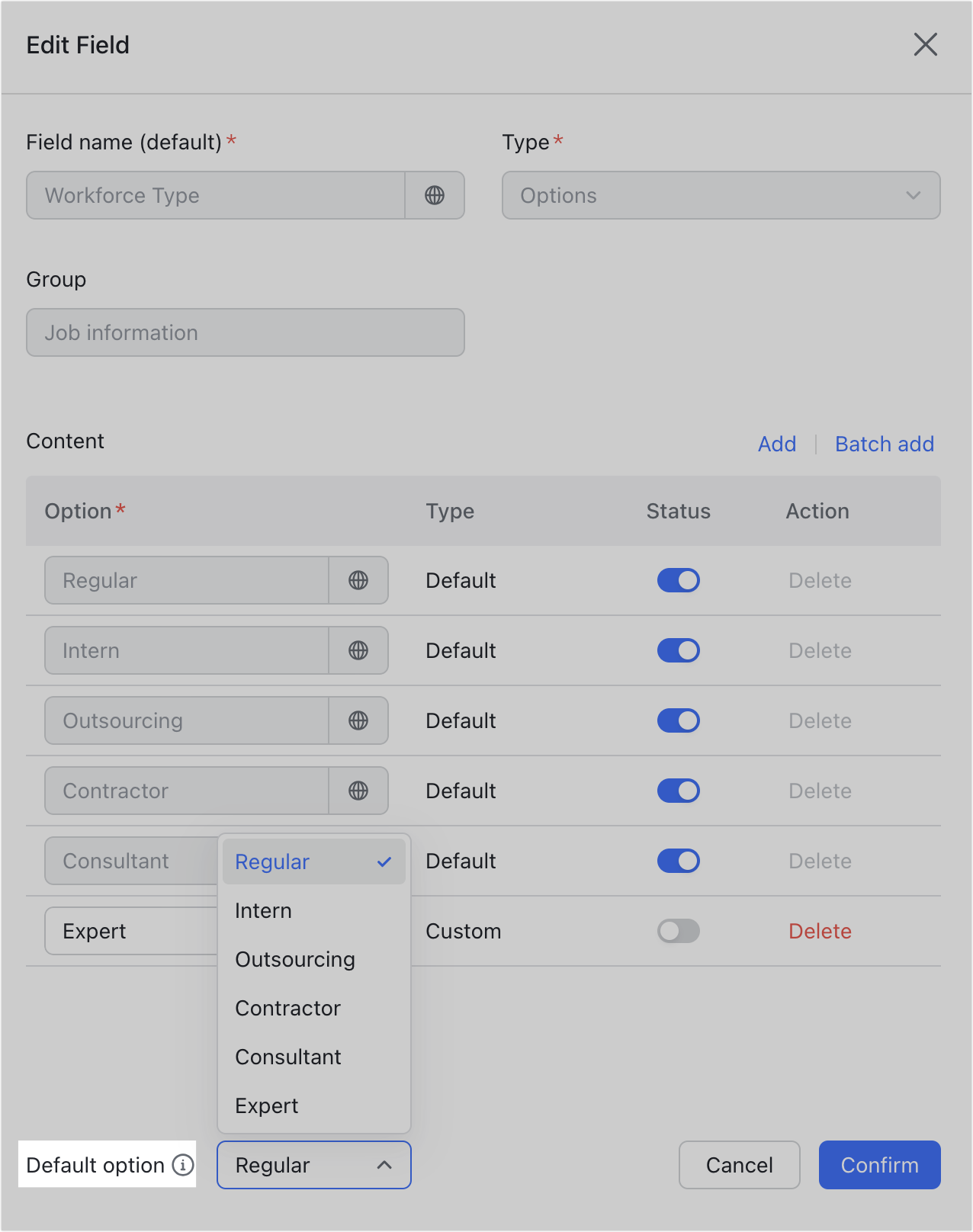
250px|700px|reset
III. FAQs
