I. Intro
You can configure the following permission settings for folders. By default, all the documents and subfolders within the folders will inherit these settings.
- Allow external access to the folder
- Who can view, invite, and remove collaborators
- Who can copy, duplicate, print, or download folder content
- Who can comment on the folder content
Note: Only the folder owner or users with manage permission can set the permissions of the folder.
II. Steps
- Access the Permission settings
Go to the folder for which you want to configure the permission settings, then click Share > Permission settings in the pop-ups.

250px|700px|reset
- Set external sharing permissions
Under External sharing, you can choose to select or deselect Allow external access to this folder, which specifies whether users with relevant permissions can add external collaborators to the folder or set the link sharing range to "Anyone with the link".
If you select Allow external access to this folder, you can also specify whether Only collaborators with manage permission can share the content externally.
Note: By default, all documents and subfolders within the folder will inherit the folder's external sharing settings. You can also change the external sharing settings for individual documents and subfolders. When you do so, the changed documents and subfolders will no longer inherit the folder's collaborators.
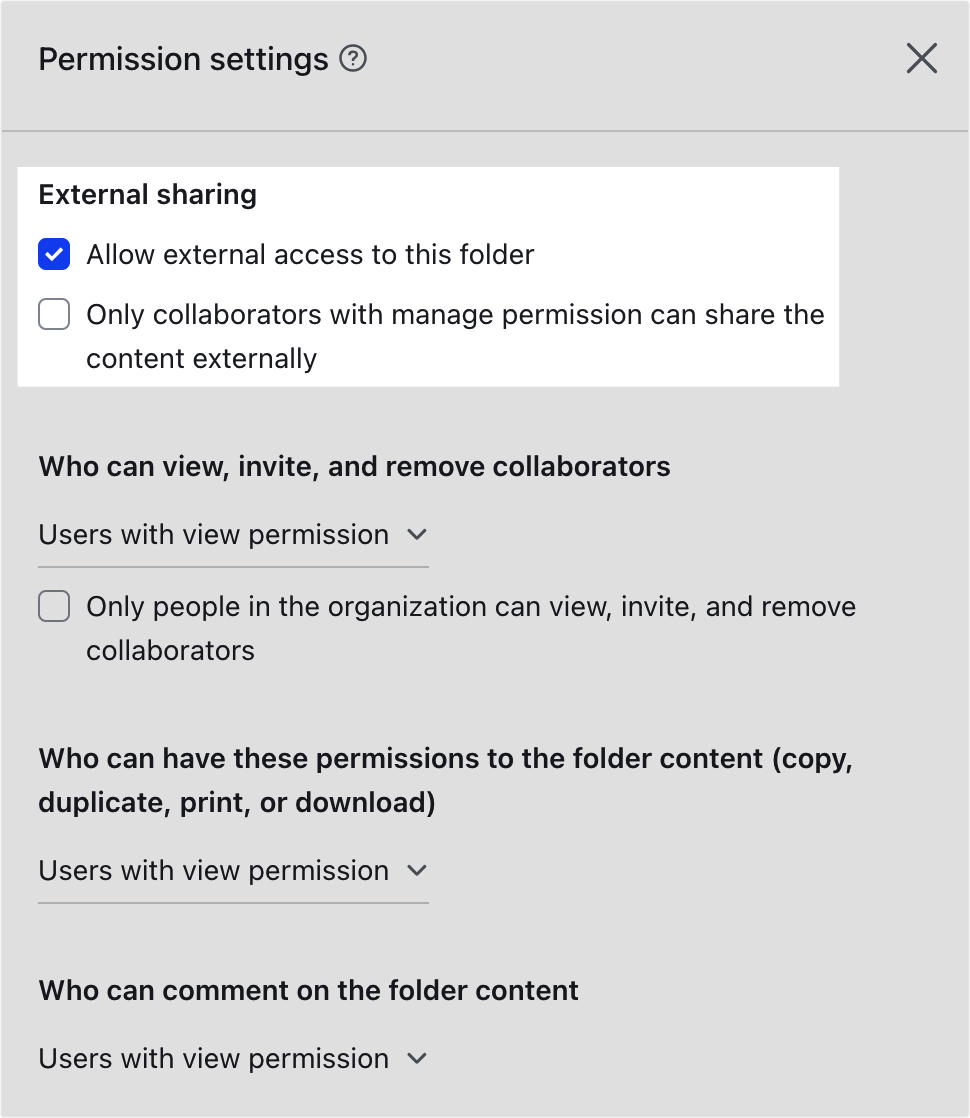
250px|700px|reset
- Set who can view, invite, and remove collaborators
Under Who can view, invite, and remove collaborators, you can choose Users with view permission, Users with edit permission, or Users with manage permission.
If you have selected Allow external access to this folder, you can also specify whether Only people in the organization can view, invite, and remove collaborators. When this option is selected, external users will be unable to view or modify the collaborator list, even if they have view, edit, or manage permissions.
Note: By default, all documents and subfolders within the folder will inherit the folder's collaborator permission settings. You can also change the permission settings for individual documents and subfolders, but only to the extent permitted by the folder settings. When you do so, the changed documents and subfolders will no longer inherit the folder's permission settings.
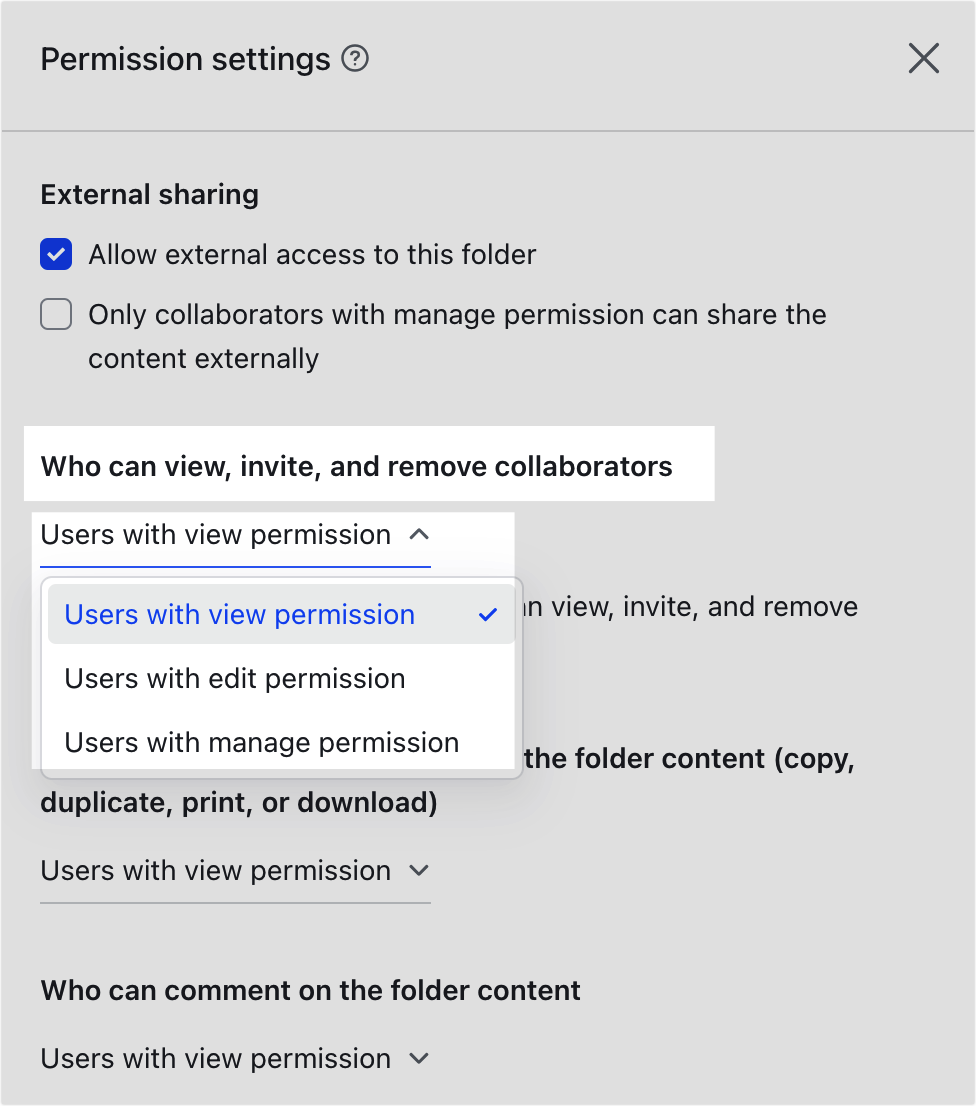
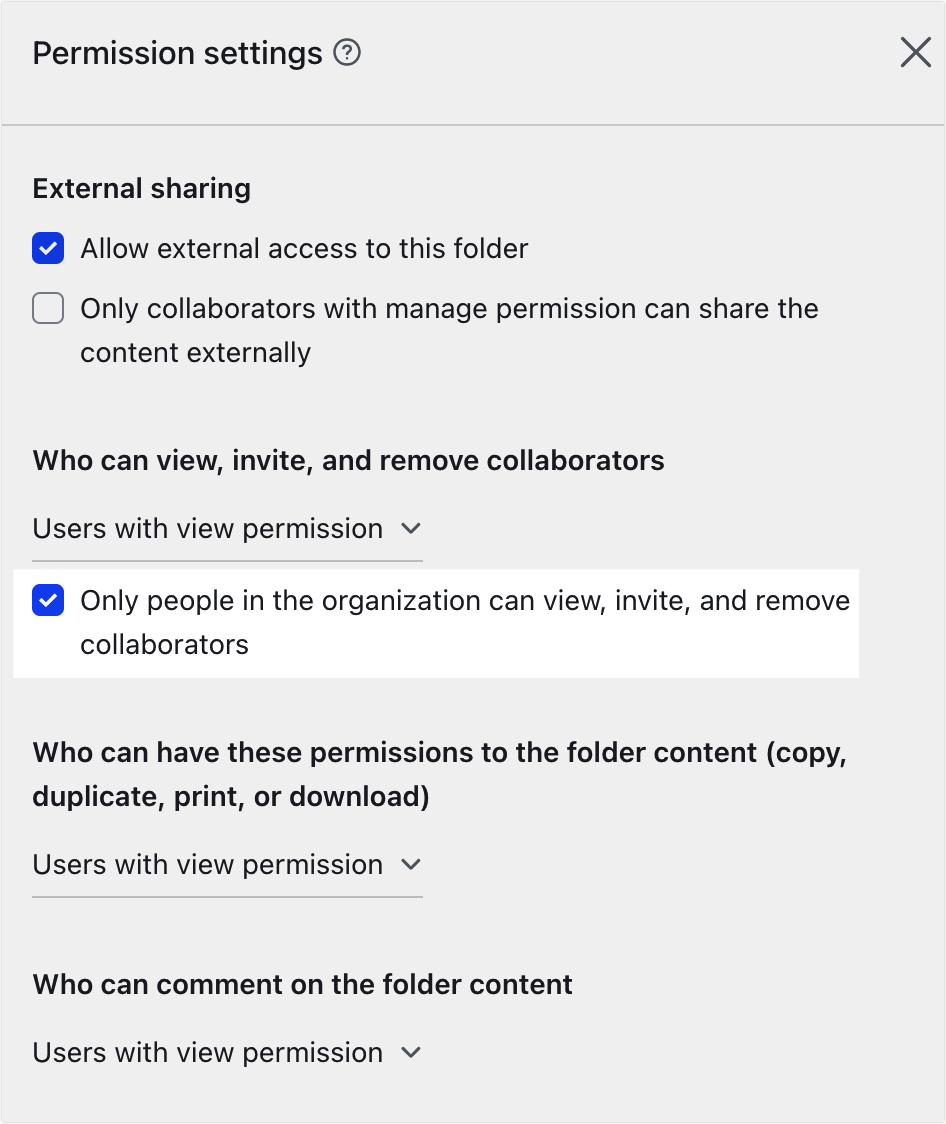
250px|700px|reset
250px|700px|reset
- Set who can copy, duplicate, print, or download folder content
Under Who can have these permissions to the folder content (copy, duplicate, print, or download), you can choose Users with view permission, Users with edit permission, or Users with manage permission.
Note: By default, all documents and subfolders within the folder will inherit the folder's content permission settings. You can also change the permission settings for individual documents and subfolders, but only to the extent permitted by the folder settings. When you do so, the changed documents and subfolders will no longer inherit the folder's permission settings.
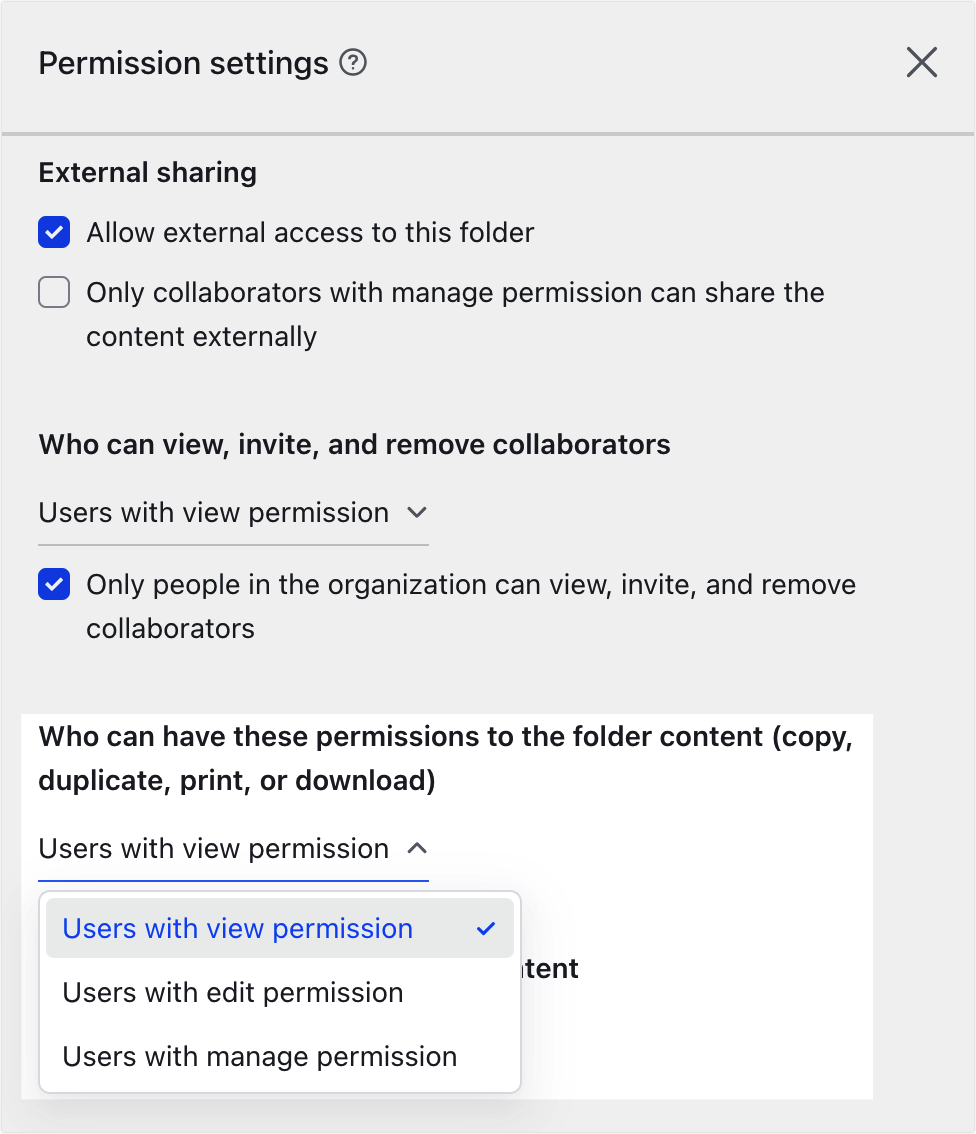
250px|700px|reset
- Set who can comment
Under Who can comment on the folder content, you can choose Users with view permission or Users with edit permission.
Note: By default, all documents and subfolders within the folder will inherit the folder's comment settings. You can also change the permission settings for individual documents and subfolders, but only to the extent permitted by the folder settings. When you do so, the changed documents and subfolders will no longer inherit the folder's permission settings.
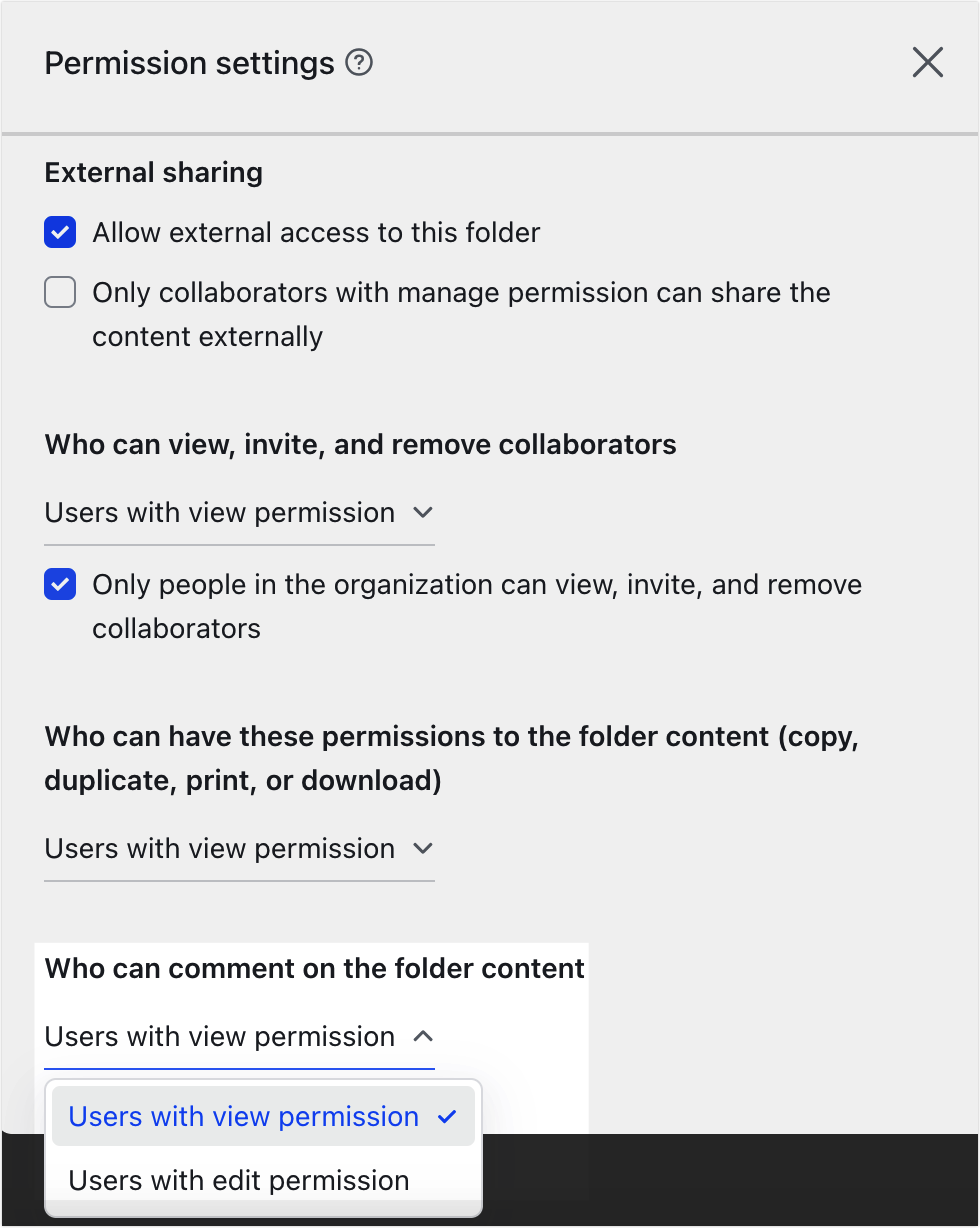
250px|700px|reset
III. FAQs
