I. Intro
Version requirement: Lark version 7.27 or above.
Platform requirement: The task list dashboard can only be used on the desktop app.
II. Steps
Generate dashboards
You can generate a dashboard if you have edit permission for the current task list.
- Click Tasks in the left navigation bar of the Lark desktop app to open Lark Tasks.
- Click the task list in the left sidebar to open the task list, and then click Dashboard > Generate Dashboard.
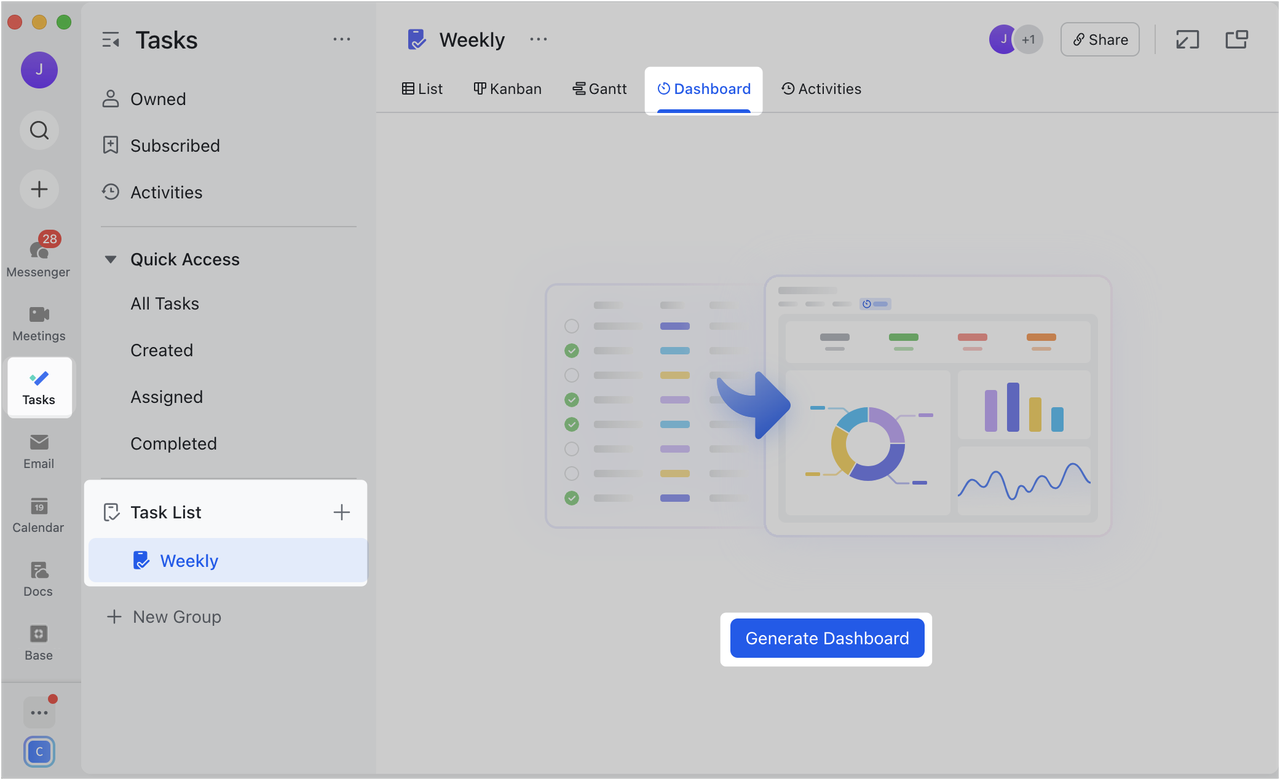
250px|700px|reset
A preset dashboard will be generated and will appear on the page. A base that syncs with the current task list is also automatically created with you as the base owner.
Notice:
- When a dashboard is generated, collaborators of the task list will automatically become collaborators of the linked base. For example, collaborators who can view the task list can also view the linked base.
- If the collaborator list of the task list contains a document, collaborators of the document will not have access to the linked base. They will need to request access from the owner of the linked base before they can view the dashboard.
- After a dashboard is generated, any changes to the collaborators of the task list and the linked base will not sync to each other. Therefore, collaborators must be managed separately.
The created base will be saved in My Space (or Drive > My Folders) in Lark Docs. You can click the View linked Base icon to the right of the task list name to open the base.
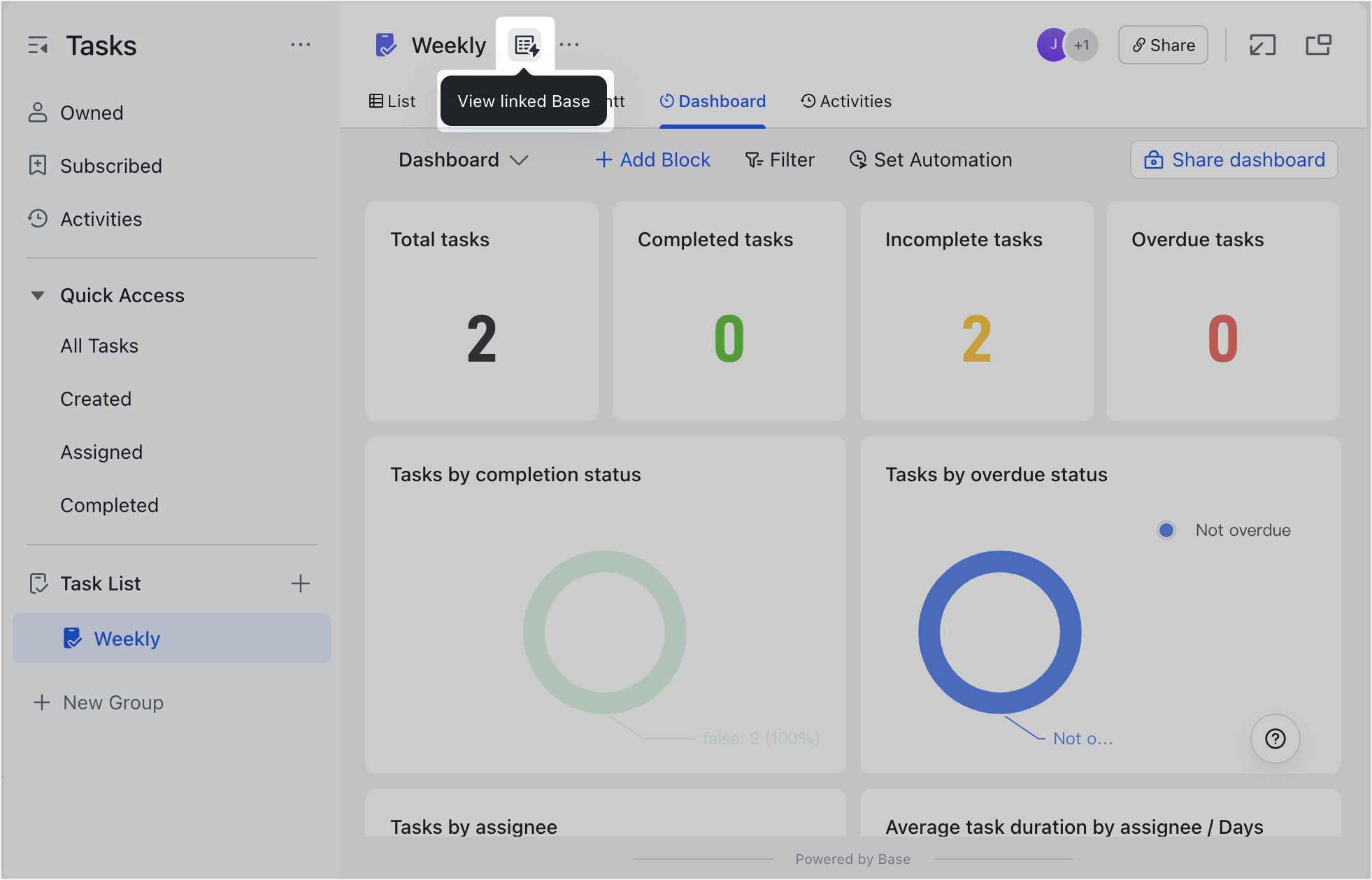
250px|700px|reset
Edit dashboards
You can edit a task list dashboard if you have edit permission for the linked base.
- Click Tasks in the left navigation bar of the Lark desktop app to open Lark Tasks.
- Click the task list and then click the Dashboard tab to view the dashboard and perform edits to the dashboard including editing charts, setting filter conditions, setting automations, and more.
You can also click the View linked Base icon to the right of the task list name to edit the dashboard in Base.
Important:
- If you delete the generated dashboard or remove the table synchronization while editing the linked base, the dashboard in the task list will stop working. Proceed with caution.
- Adding new dashboards or grids to the linked base will not affect the normal display of the current dashboard in the task list.
Delete and restore dashboards
- Click the View linked Base icon to the right of the task list name to open the base.
- Click the ··· icon > Delete to delete the base. This will also delete the dashboard in the task list.
After the linked base is deleted, you can restore it in the task list by clicking Restore or restore it from the Lark Docs Trash folder.
The requirements for deleting and restoring the linked base are the same as those for deleting other documents. For more information, see Delete documents or folders.

250px|700px|reset
III. Related
IV. FAQs
