I. Intro
With flow fields, you can customize each step in a flow according to your specific business needs to get a deeper and more intuitive view of task progress. You have the option to require different fields in the table to be filled in at different steps as well as specify who can complete the steps, giving you greater management control over all types of business processes.
Note: Upgrade to mobile version 6.10 or higher to use flow fields on the mobile app.
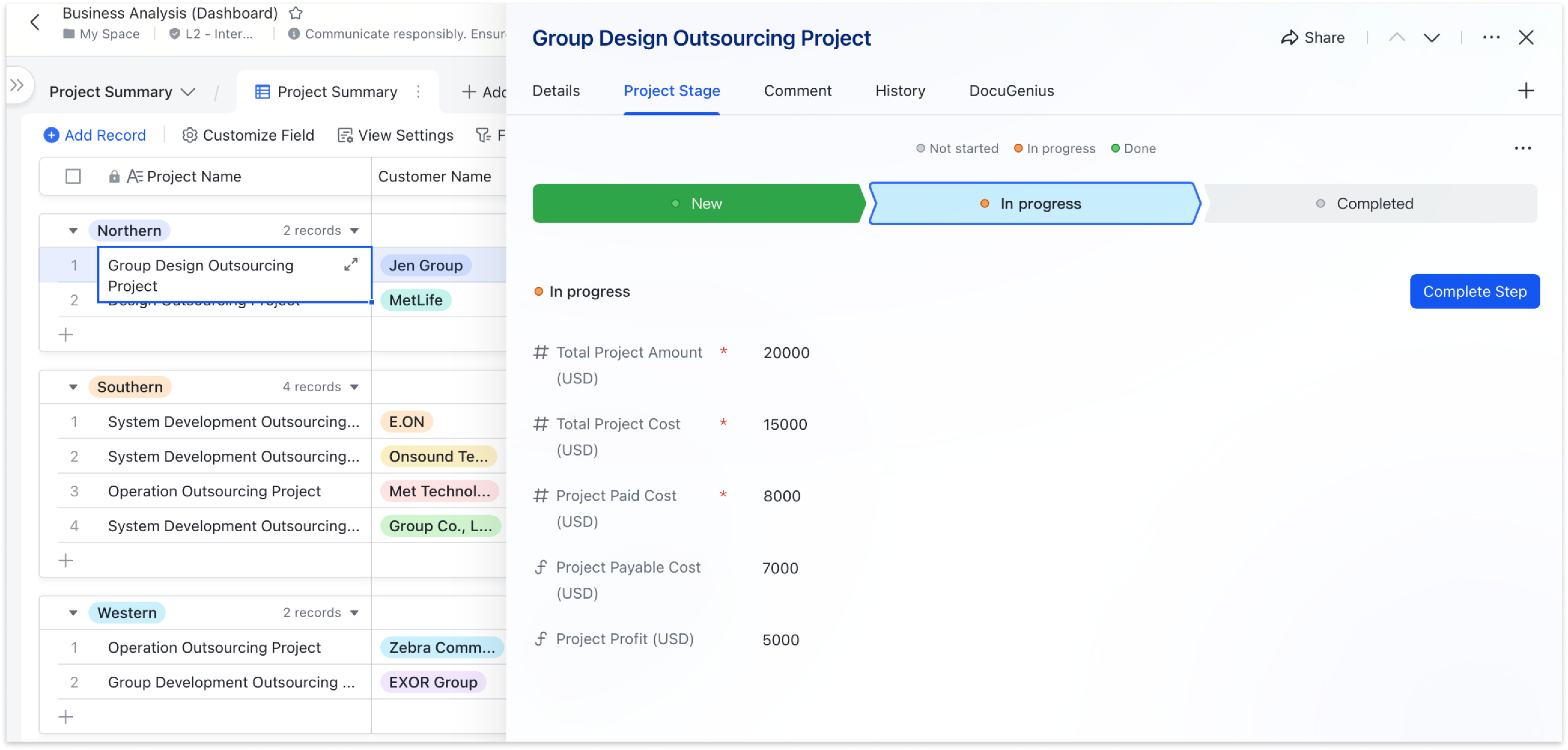
250px|700px|reset
Use cases:
- Customer follow-up: For following up with customers, you can specify that only relevant personnel can complete the step they're responsible for as well as specify the fields that need to be filled out at each step to ensure accuracy and reliability.
- Project management: From requirement proposals, project initiation, and promotion, to rollout, you can track the progress of each stage of the project in detail. You can make use of automation to send reminders to relevant personnel to ensure the project progresses smoothly.
II. Steps
- Add a flow field
Add a new field or double-click an existing field and select Flow as its field type.
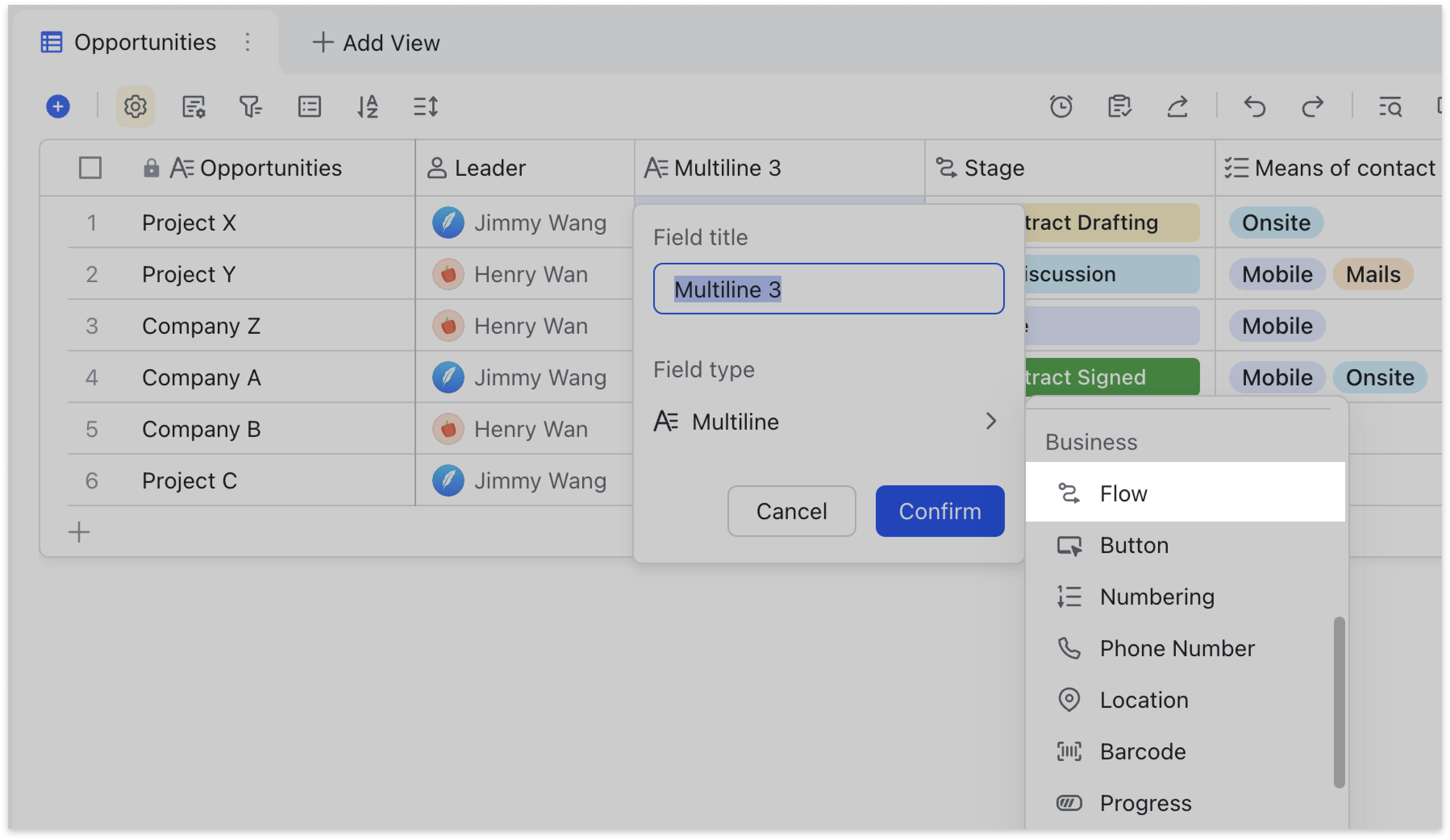
250px|700px|reset
A configuration panel will open, where you can change the flow name, set step names, specify who can complete each step, and specify fields that need to be filled in.
If advanced permissions are not enabled, users with edit permission can configure steps. If advanced permissions are enabled, only users with manage permission can configure steps.
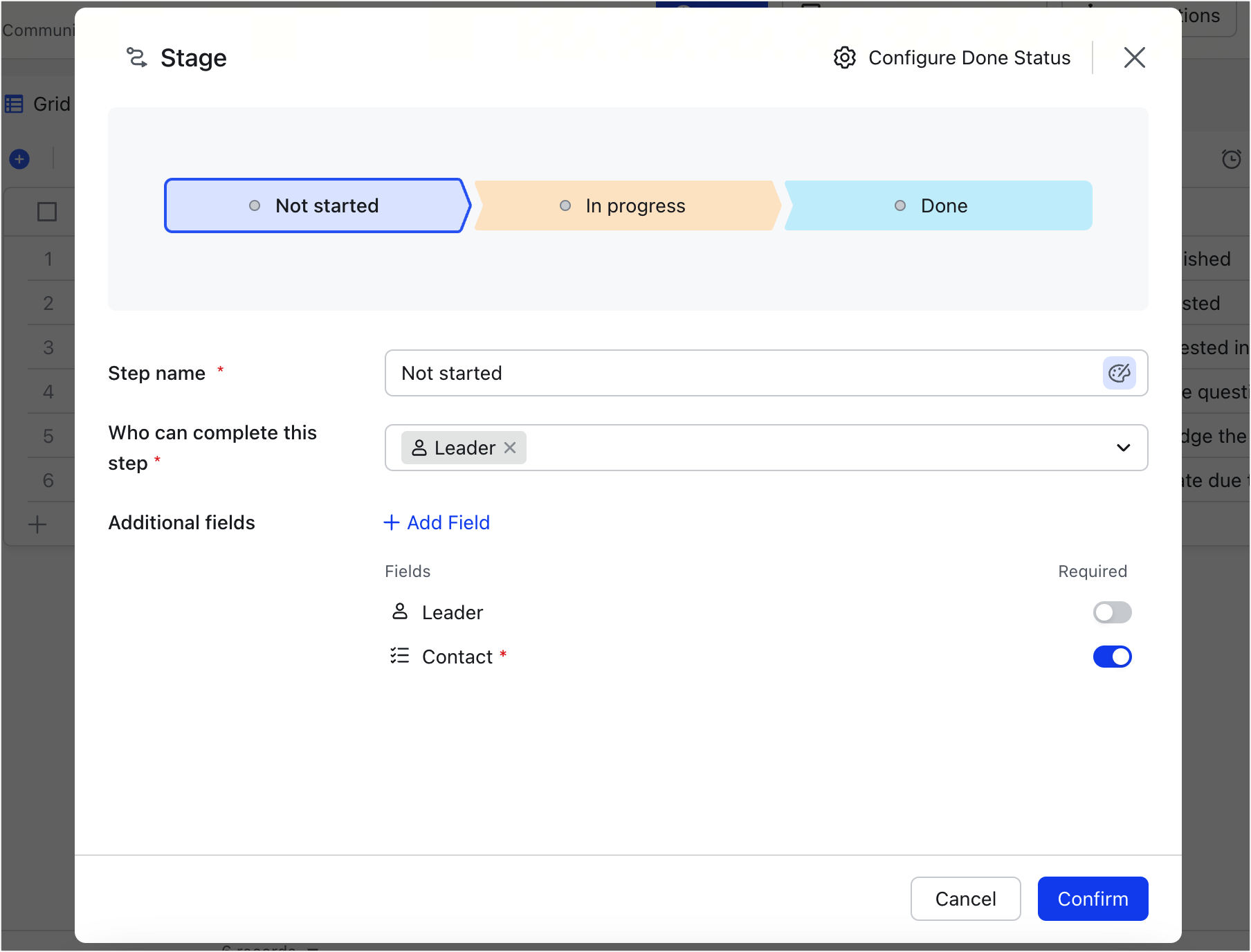

250px|700px|reset
250px|700px|reset
- Step name: Required. Give a name to each step. Double-click the step or right-click the step and select Rename to change the step name. You can also click the step name field below.
- Step color: Click the icon in the step name field, or right-click the step and select Fill Color to change the step color.
- Who can complete this step: Required. It can be set to Everyone who can edit this field or you can specify a person field in the table.
Note: Users with manage permissions for the base can complete any of the steps regardless of what is configured for this setting.
- Additional fields: You can specify fields in the table for collaborators to fill in before they can complete the step. You can make these fields mandatory or optional.
Note: Fields that cannot be set as mandatory: Formula, lookup, button, created by, date created, modified by, last modified date, and personnel details (Generated when personnel details in a person field is turned on).
- Create a new step
There are two ways to create a new step:
Method 1: Right-click a step and select Insert Left or Insert Right.
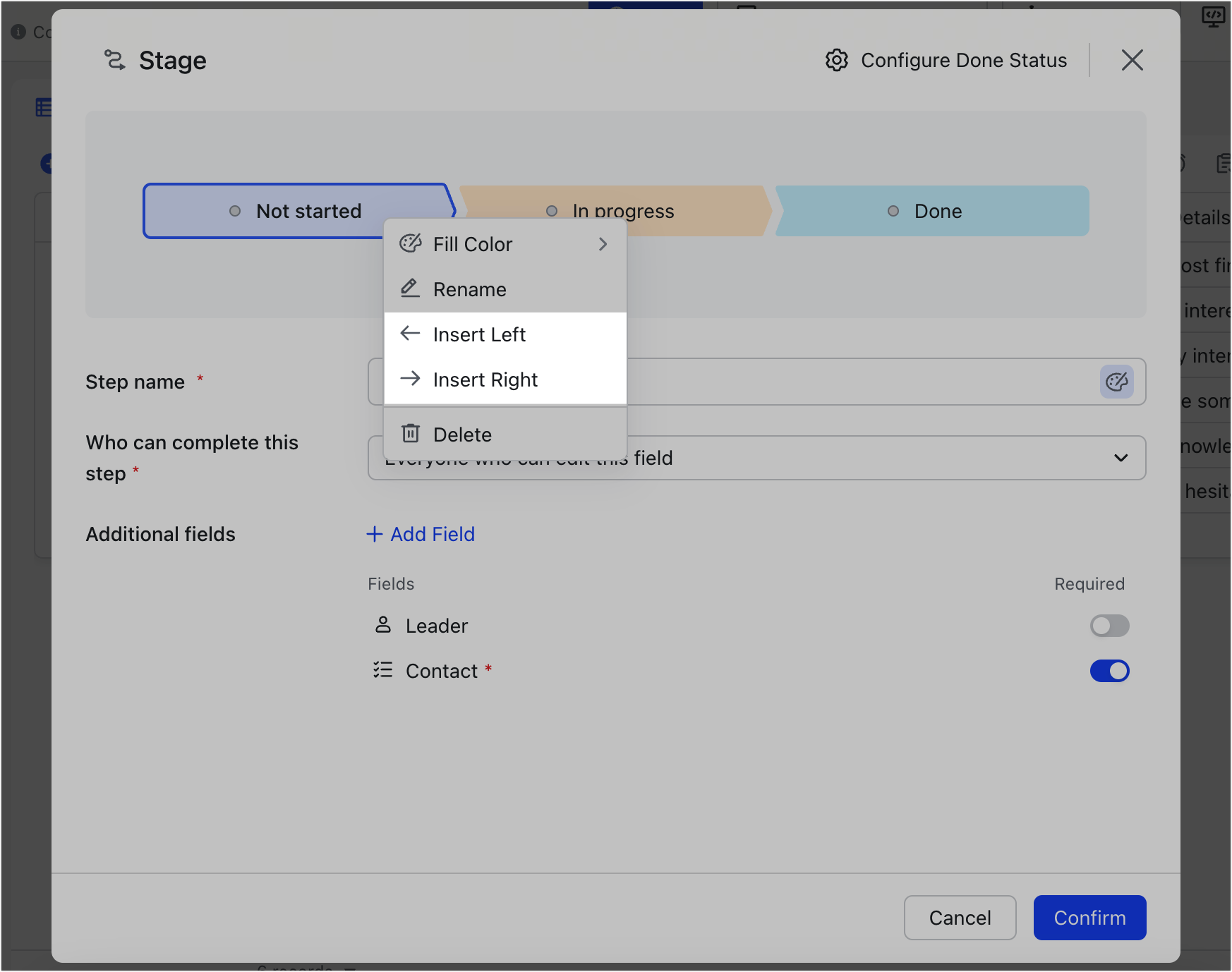
250px|700px|reset
Method 2: Hover over the space between two steps and click the + icon.
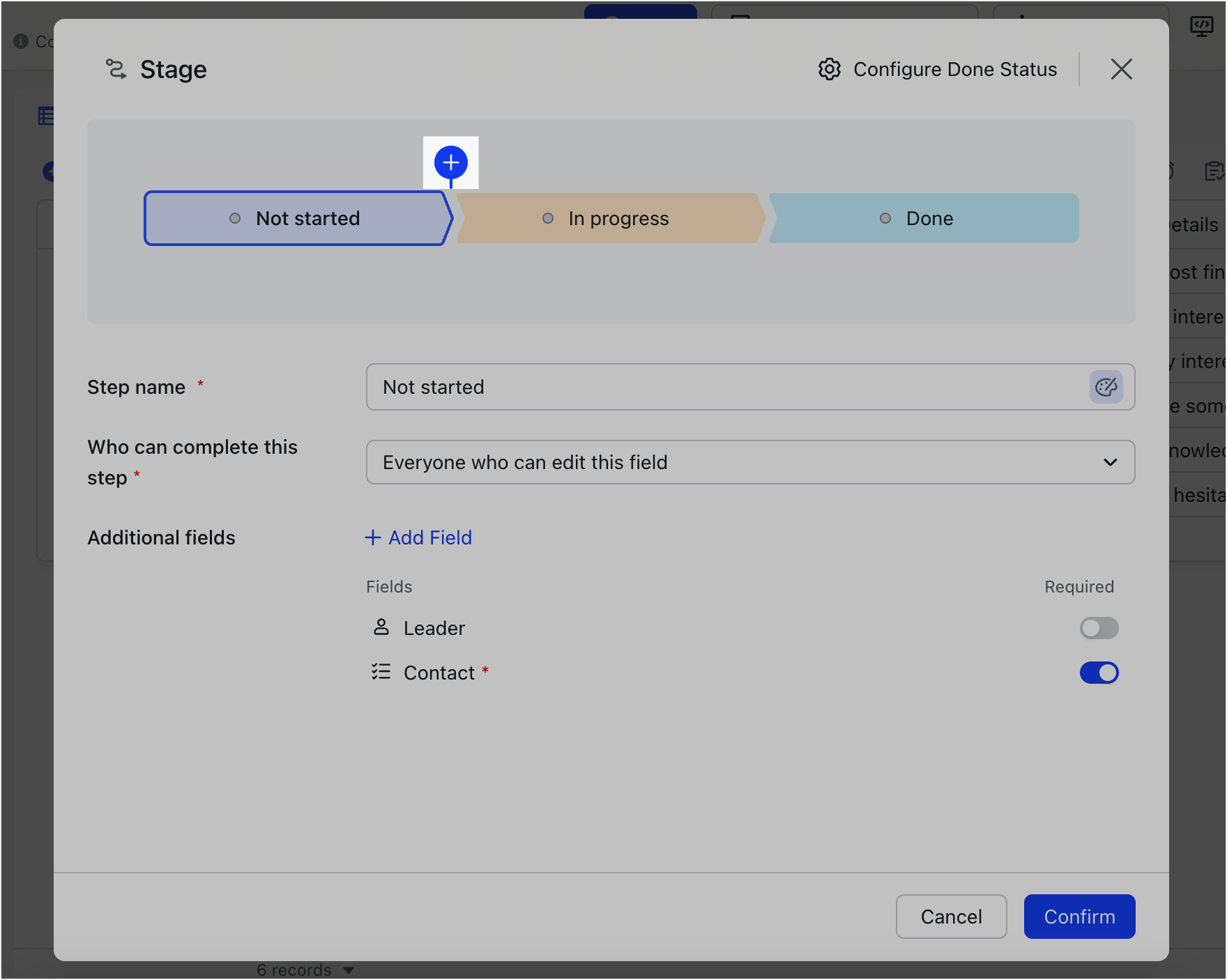
250px|700px|reset
- Change step order and delete steps
- Change step order: Drag and drop a step to rearrange its order.
You can also drag and drop fields to rearrange their order in the Additional fields section.
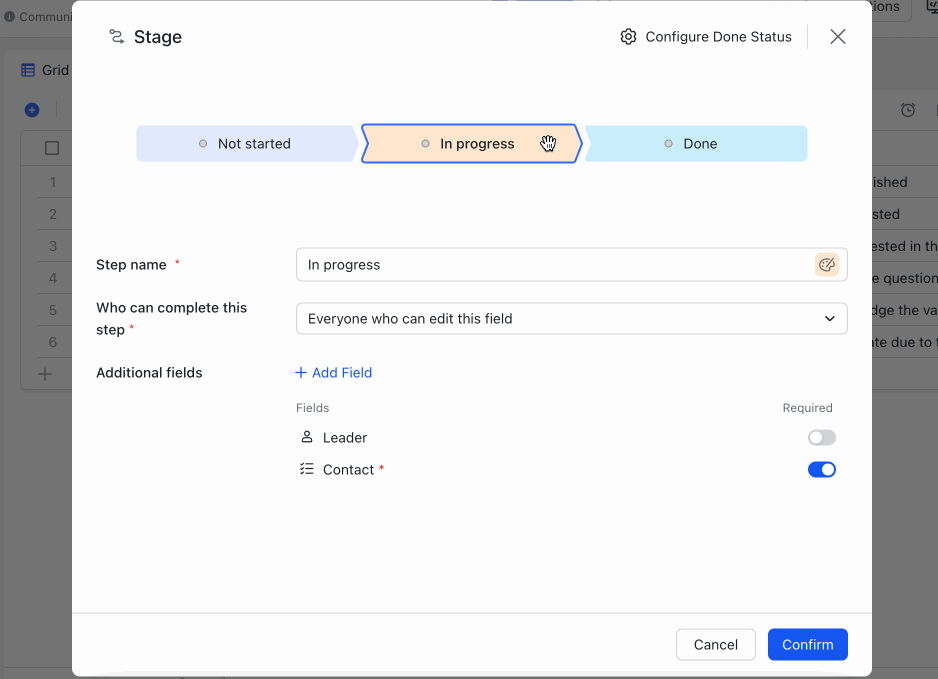
250px|700px|reset
- Delete steps: Right-click a step and select Delete.
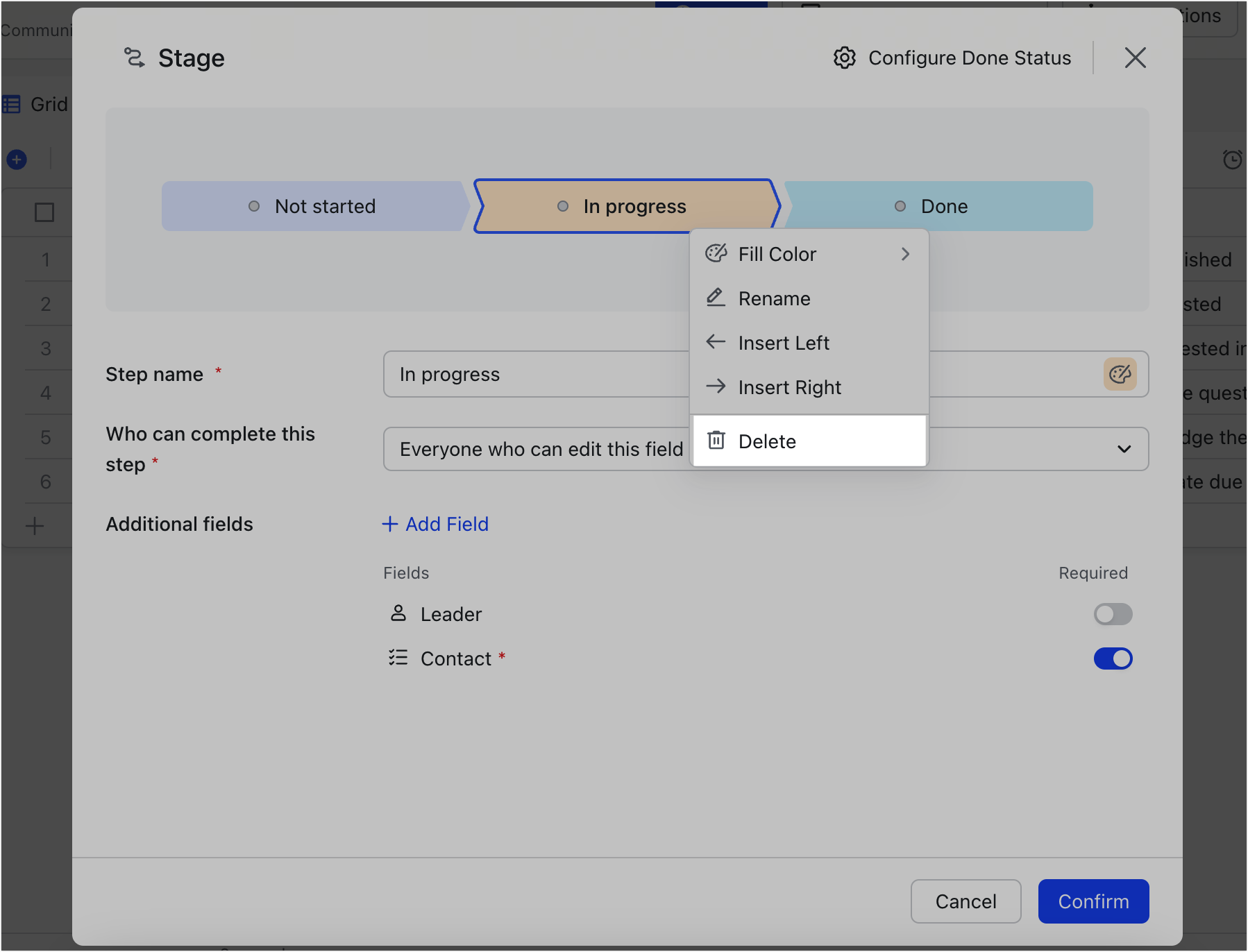
250px|700px|reset
Double-click a value in the flow field to open the record details page to see the entire flow, where you can complete steps or end the entire flow.
You can also see the fields that need to be filled in for the step, as well as the status of each step.
- Complete a step:
The status of each step is divided into Not started (gray), In progress (orange), and Done (green).
Click Complete Step to change the status of the current step to Done, and the status of the next step will automatically change to In progress.
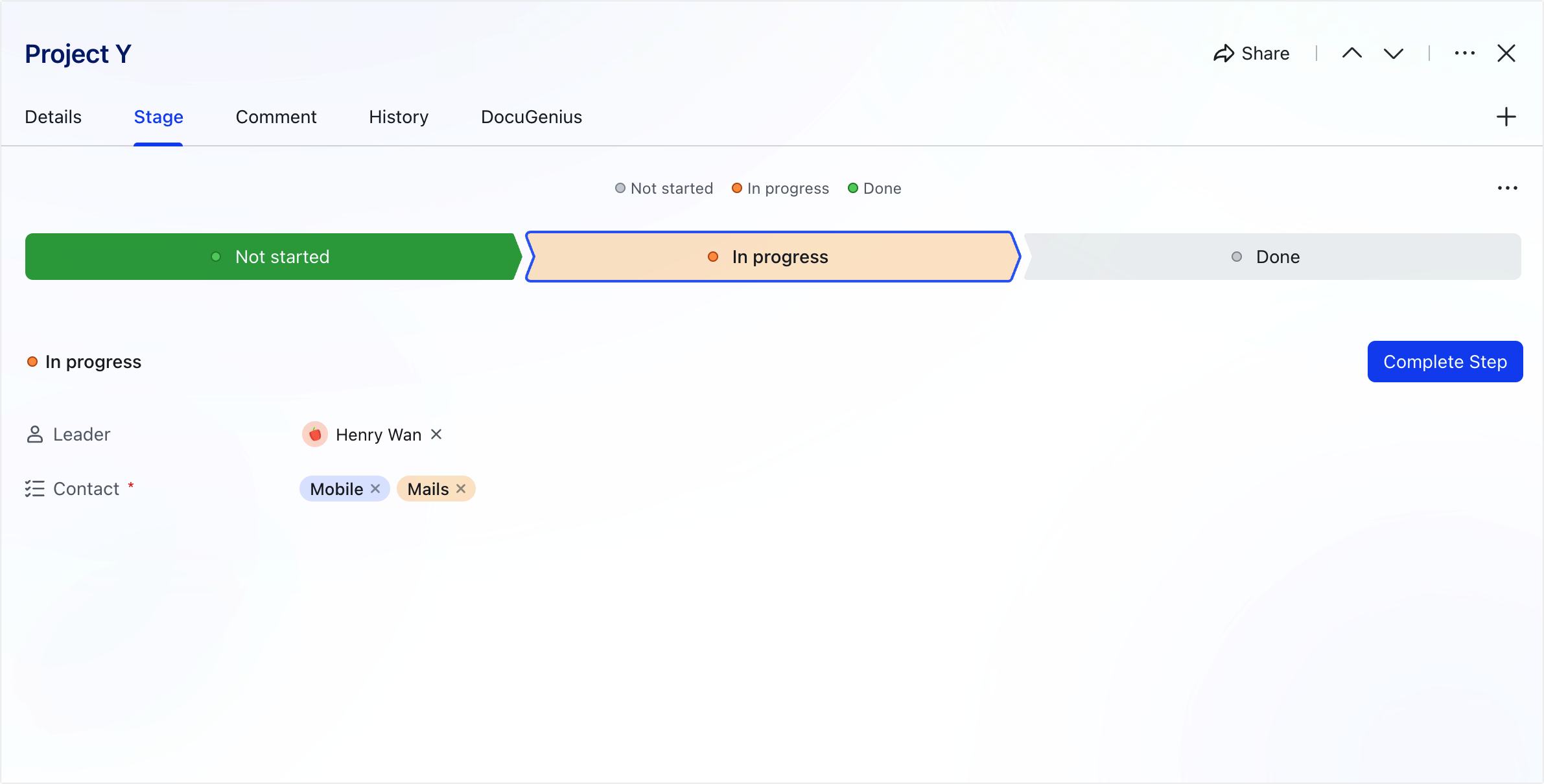
250px|700px|reset
For completed steps, you can choose Back to This Step to change its status back to In progress. The status of all subsequent steps will change to Not started.
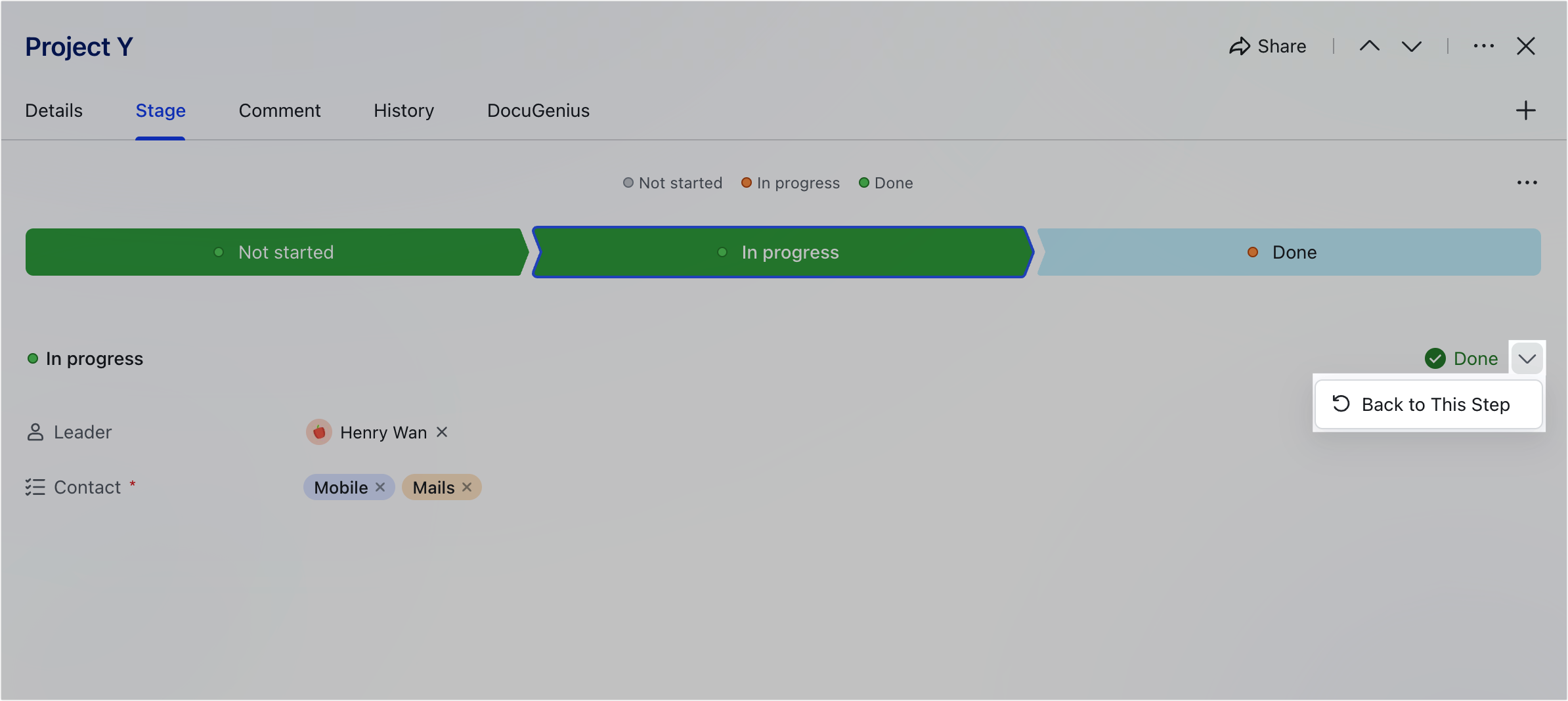
250px|700px|reset
- End the flow:
On the record details page, click the ··· More icon in the upper-right corner of the flow to go to flow settings or end the flow.
For example, you may wish to end the flow if the project is canceled, business opportunities are closed, or if the flow is discontinued.
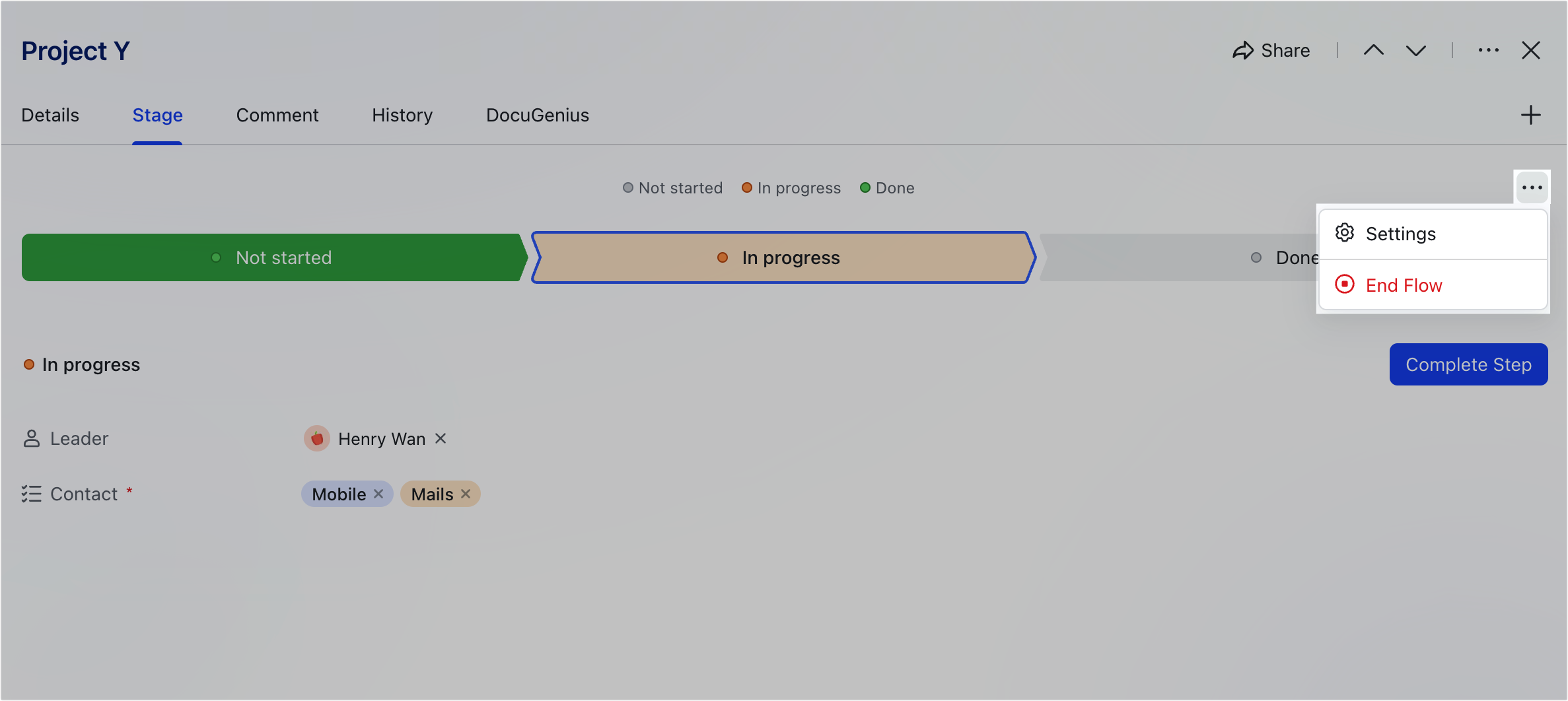
250px|700px|reset
A flow will close in the following situations: 1. All steps of the flow are completed; 2. The flow is manually ended.
You can configure what will appear in the flow field depending on which situation caused the flow to close. In the flow configuration panel, click Configure Done Status. Enter the done status for situation 1 in When the flow is done and done status for situation 2 in When the flow is ended. For example, for customer follow-up, you can enter Successful for situation 1 and Unsuccessful for situation 2.
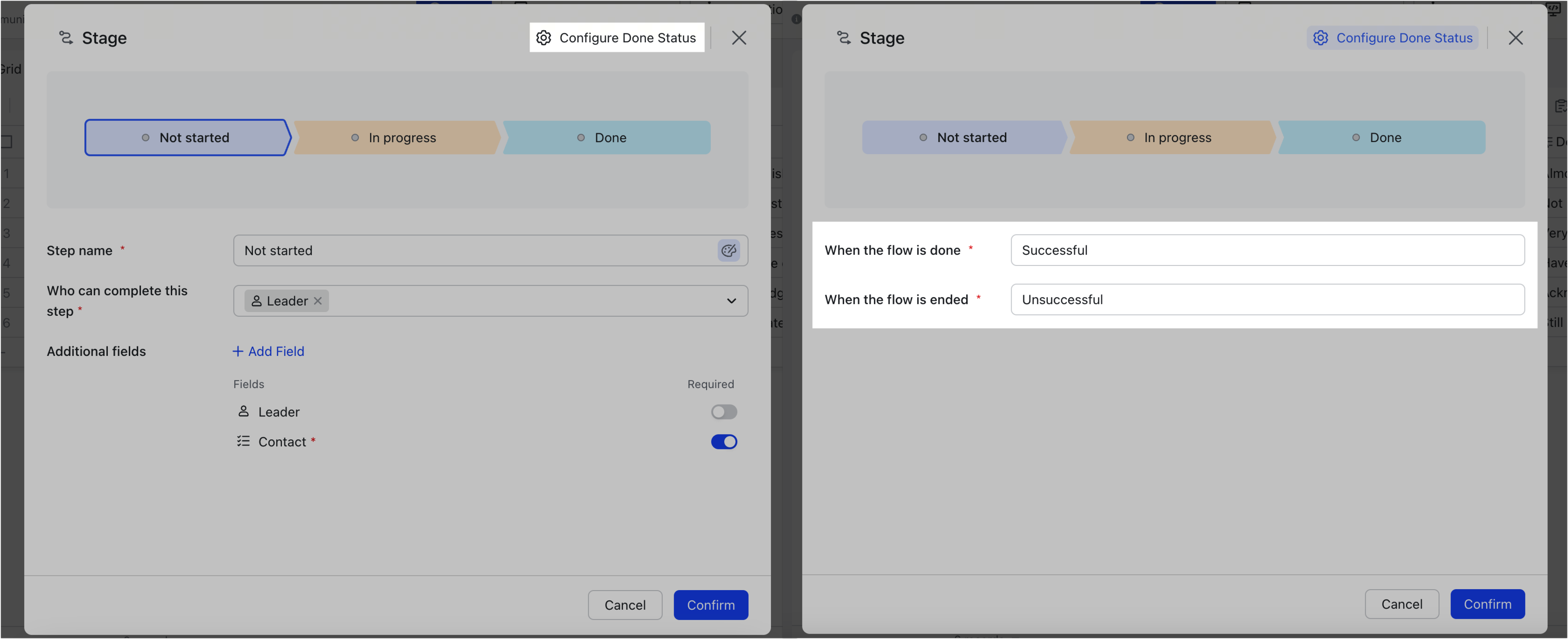
250px|700px|reset
In this example, if all steps in the flow are completed, the record will show Successful in green. If a flow is manually ended instead, the record will show Unsuccessful in red.
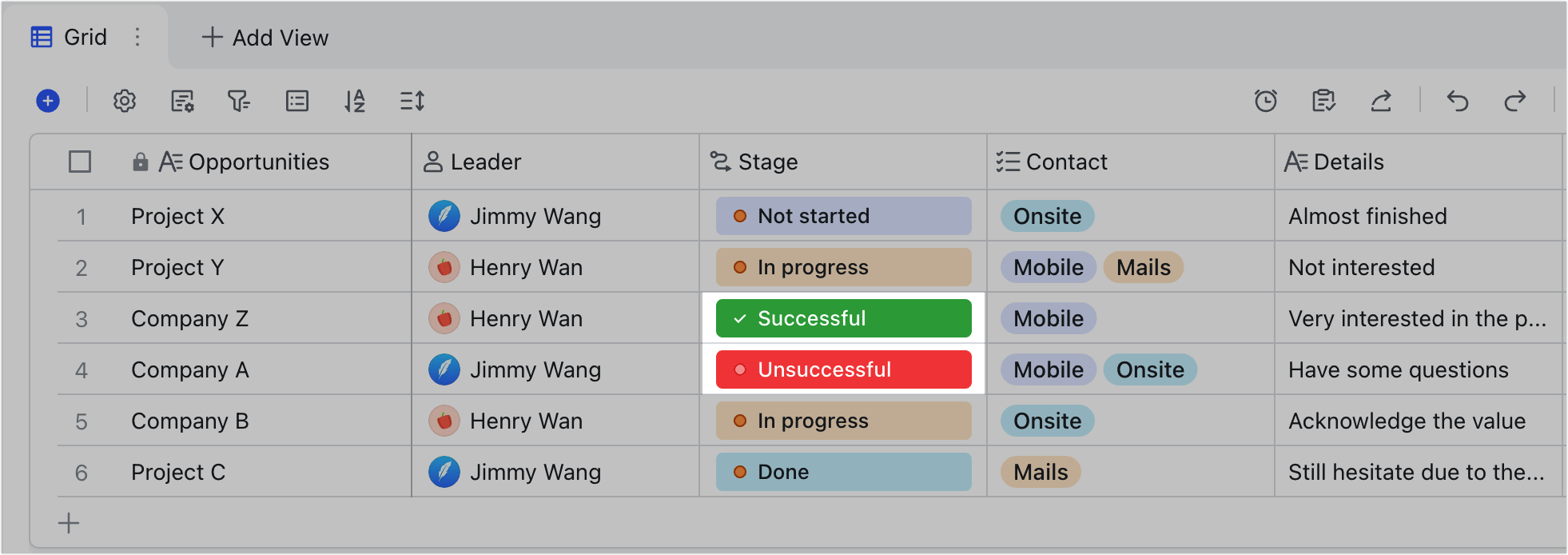
250px|700px|reset
- Convert other fields into flow fields
You can convert single option and multiple options fields into flow fields. The options from these fields will be converted into steps.
The option that you've selected for the record will have an In progress status by default.
If multiple options are selected for the record, the first option will have the In progress status by default.
III. Use cases
Automatically record the completion time of key steps
By using flow fields with automated workflows, you can get a more precise completion time for each step.

250px|700px|reset
How to set it up:
- Create a new date field to record the completion time of the step.
- Set the trigger condition of the automated workflow to When a record updates. Select the flow field (Stage in this example) in the Select field section, and select is and Contract Signed in the Changes to subsection.
- Set the action to perform as Update record. Select Record changed in step 1, then select the date field and click the selection box below it, and choose Action time.
- Run the automated workflow.
Show project progress as a percentage
By using the IFS function in a formula field, the percentage completed for a project will be automatically updated when the flow reaches a certain step.
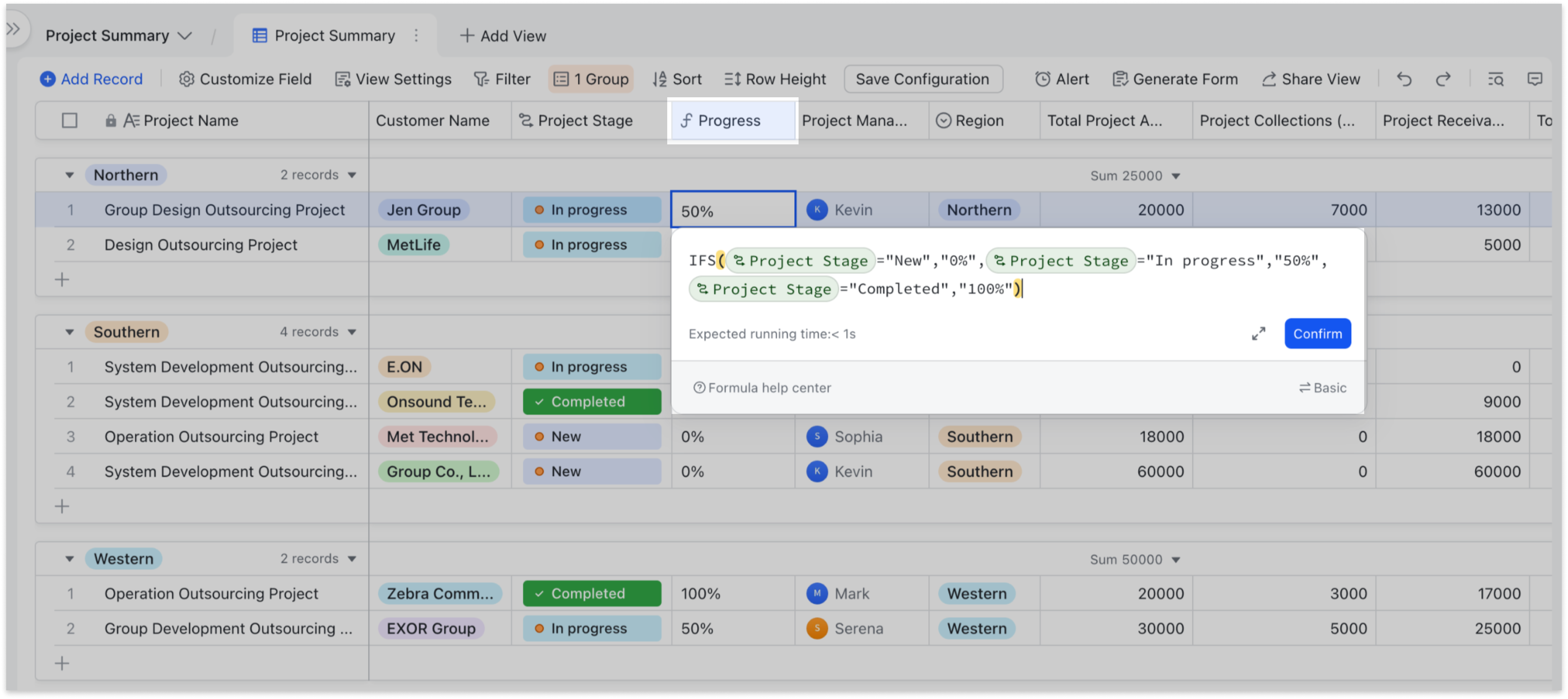
250px|700px|reset
IV. FAQs
