I. Intro
Notice:
- In the internal group, you can use the desktop app to add app bots and custom bots, and you can use the mobile app to add app bots.
- In external groups, you can only add custom bots through the desktop app, along with app bots that have enabled app sharing and external sharing capabilities. You cannot add any type of group bot through the mobile app.
Version requirement: To add an app bot to an external group, your Lark app must be version 7.19 or above. There are no version requirements for other usage scenarios.
A bot is a computer program that can perform tasks and interact with people. It can answer questions, provide information, and complete repetitive tasks. In Lark, you can add bots to a group to make it easier for everyone to work together. You can add up to 15 bots to a single group.
Description
- App bot: An app bot is created in Lark Developer Console and can perform a wider variety of tasks. To learn how to use different app bots, visit our manuals. For more information, see Develop a Bot App.
- Custom bot: A custom bot is created specifically for a group. Once it's set up and a webhook address is assigned, the custom bot can automatically receive messages or updates from external systems and share them with the group. For more information, see Custom bot usage guide.
In short, custom bots help automate information sharing, while app bots are more flexible with various capabilities that can be used in different scenarios. To learn more about the differences between custom bots and app bots, see Bot overview.
Usage scenarios
- Scheduled reminders: Use group bots to remind team members to fill out weekly reports and attend weekly meetings on time.
- Information push: Use group bots to automatically push updates such as monitoring alarms and sales leads to the group chat, avoiding omissions.
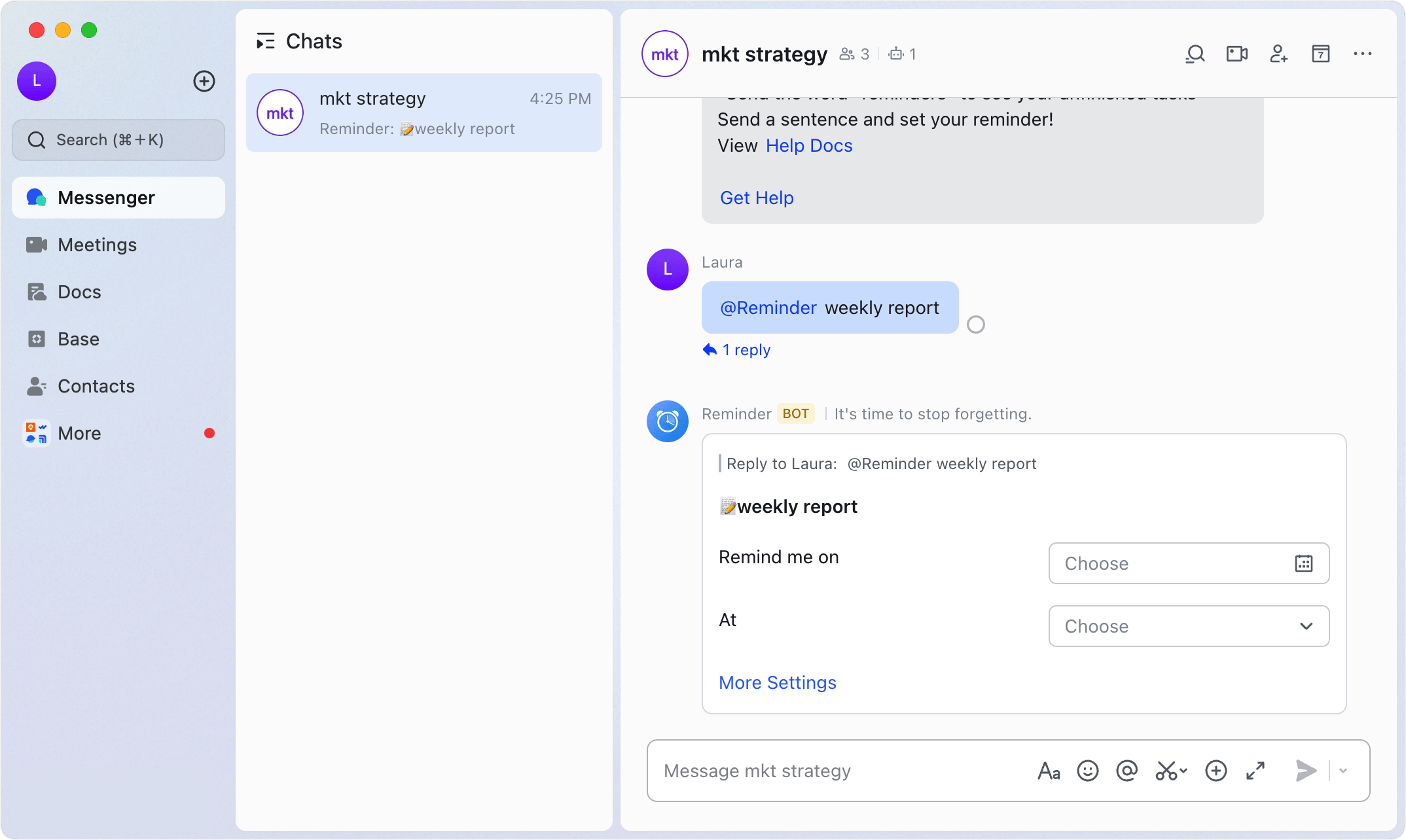
250px|700px|reset
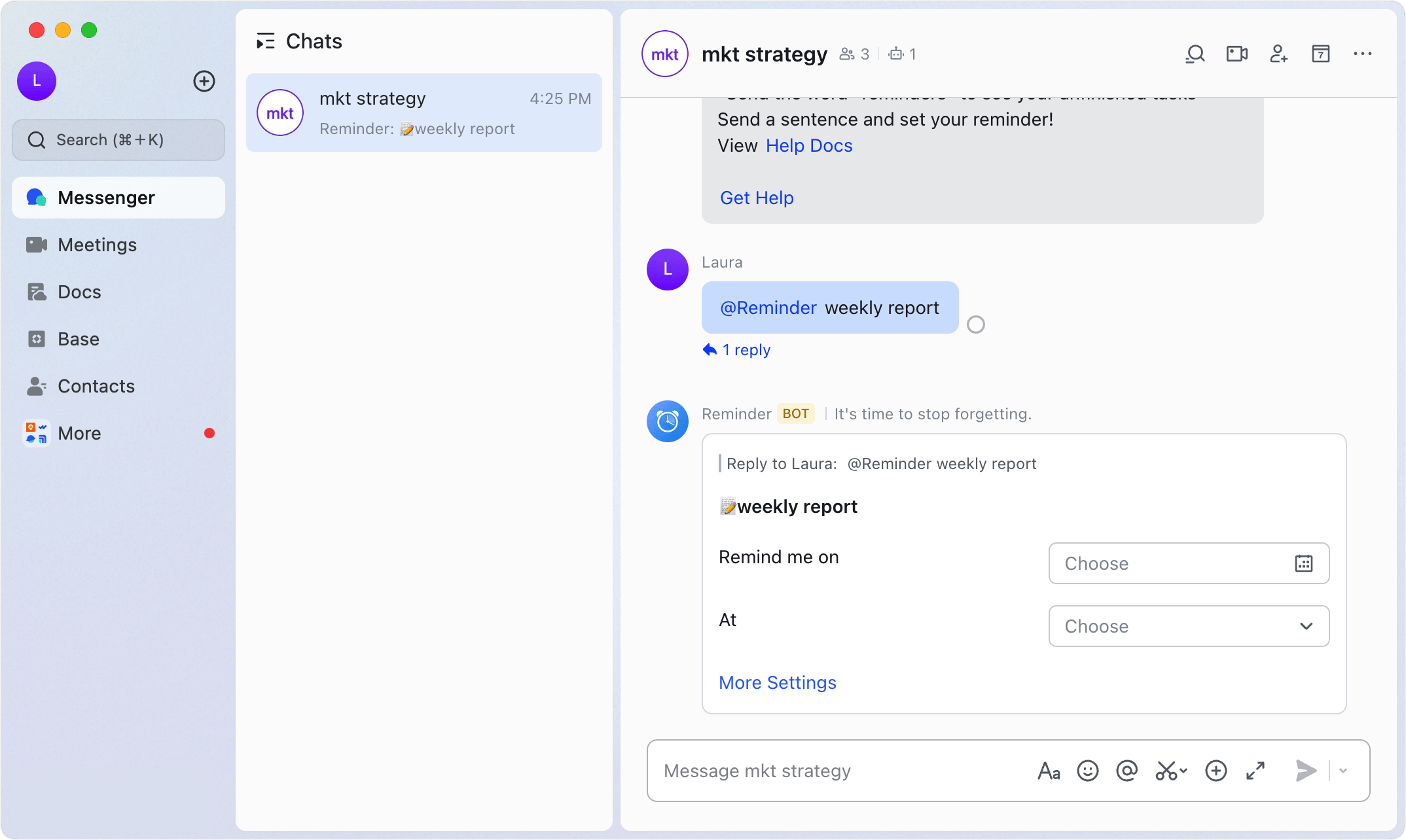
II. Steps
Add the bot to a group
Desktop
- Open the group chat and click the ··· icon in the upper-right corner.
- Click Settings > Bots > Add Bot.
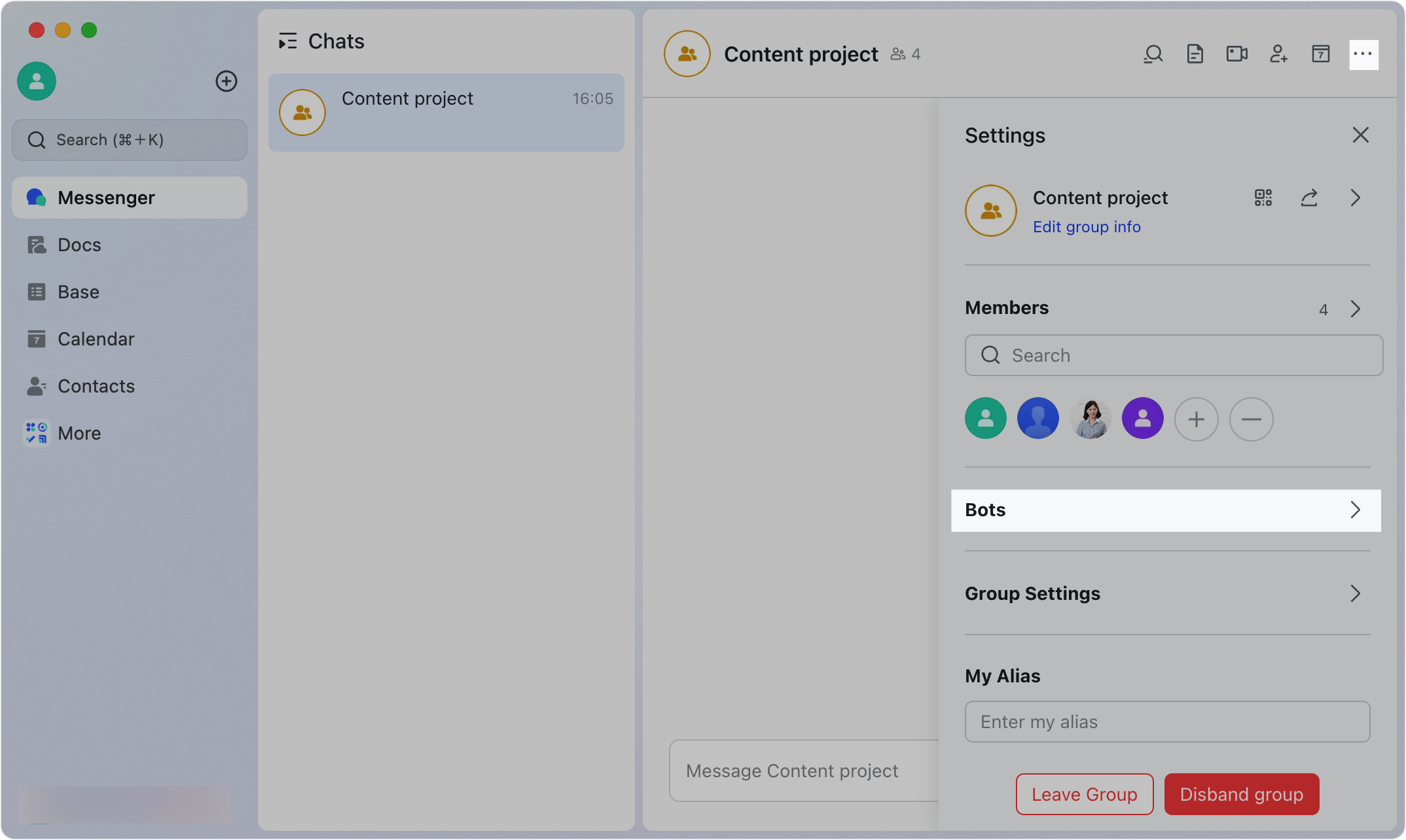
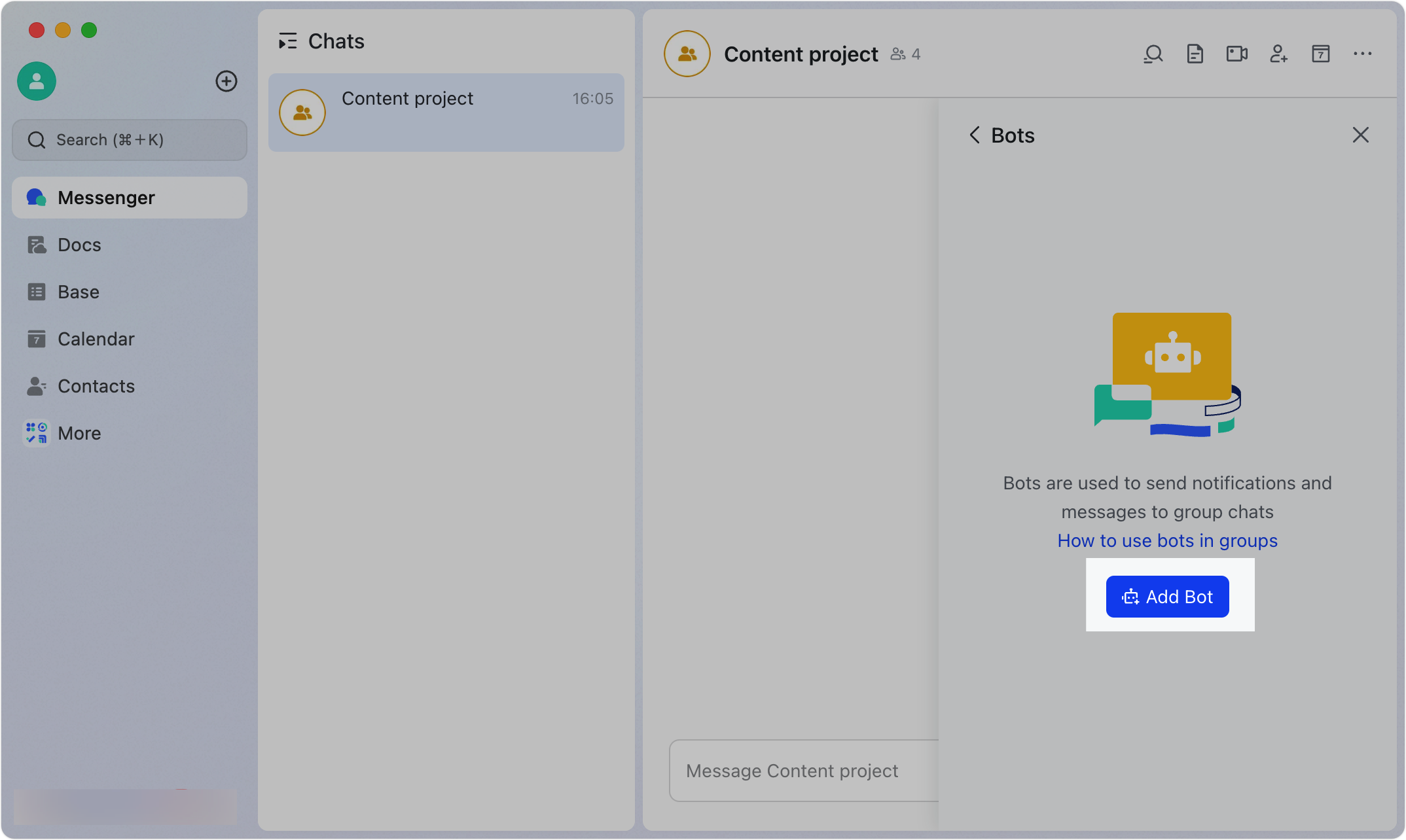
250px|700px|reset
250px|700px|reset
- The methods for adding app bots and custom bots are different.
- Adding app bots: Browse or search for the bots you need on the add bot page. Click the bot to open its detail page, then click Add in the lower-right corner to add the app bot to the group chat.
- 250px|700px|reset
- Adding custom bots: On the add bot page, click Custom Bot. Set the bot's avatar, name, and description, then click Add.
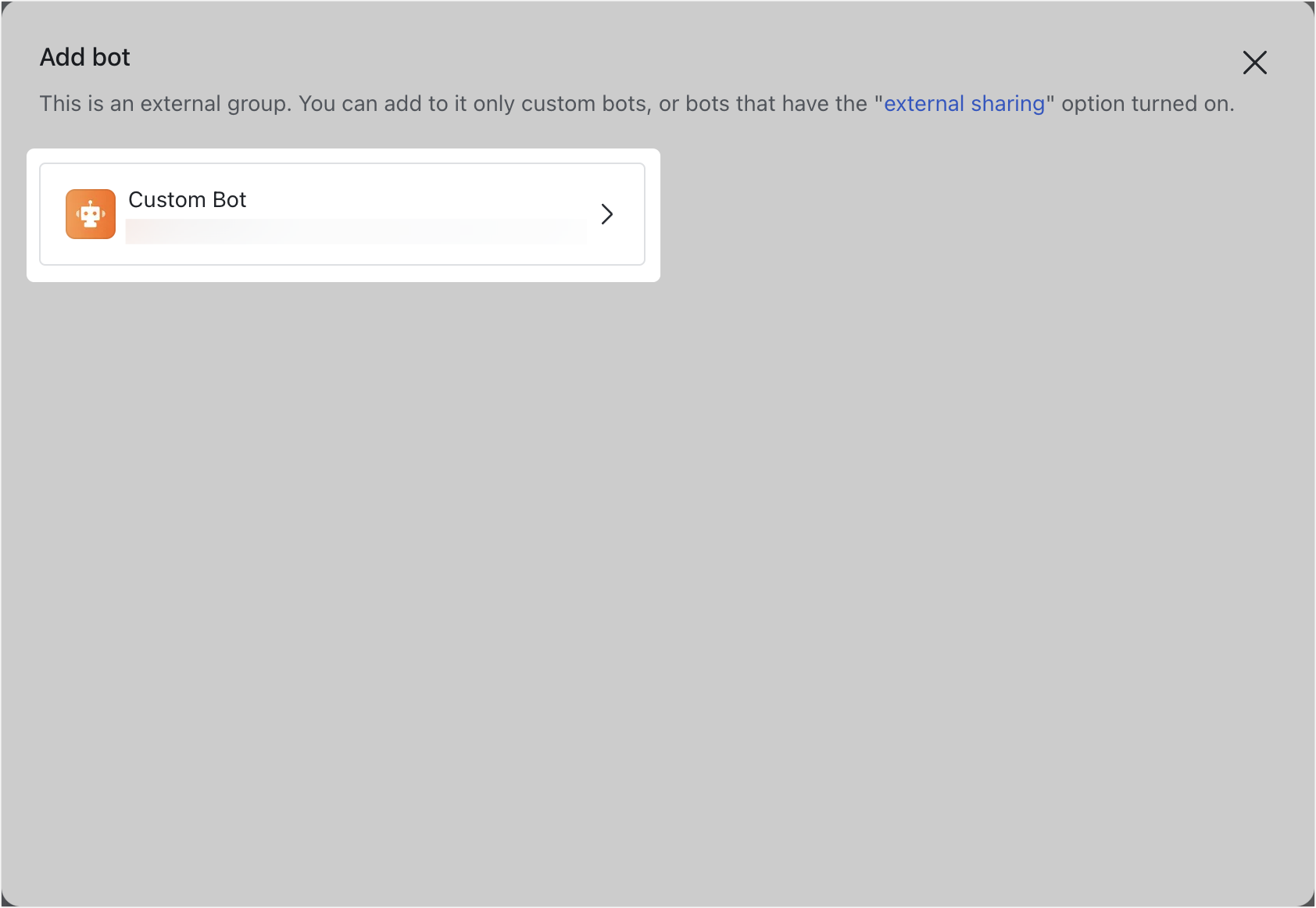
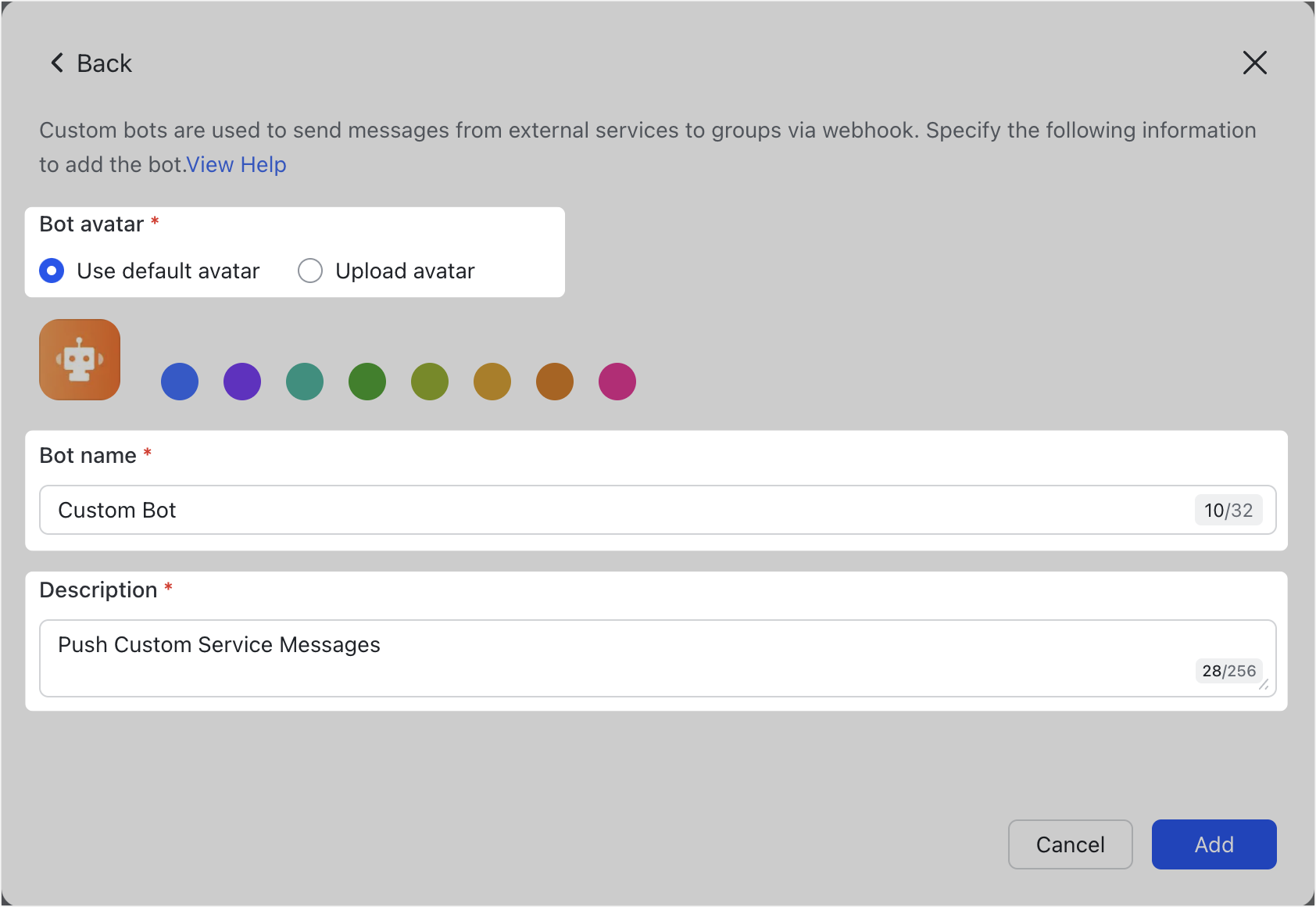
250px|700px|reset
250px|700px|reset
Note: After adding a custom bot, you can also set security options as needed and select Only the group owner and the member who added the bot can edit or remove this bot.
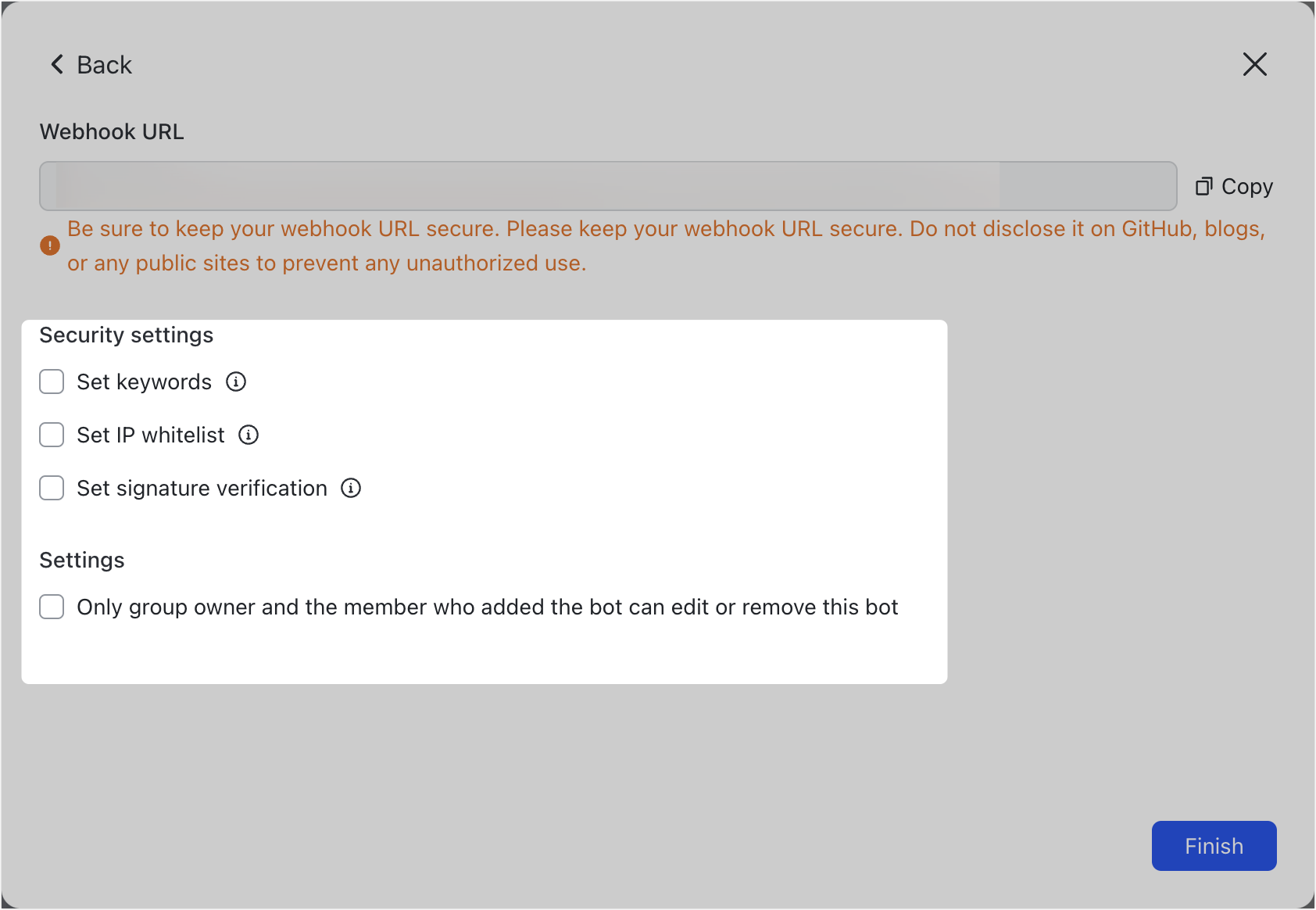
250px|700px|reset
After you add the bot, group members can use it in the group.
Mobile
- Open the group chat and tap the icon in the upper-right corner.
- Tap Bots > Add.
- Find the bot you want to add and tap Add.
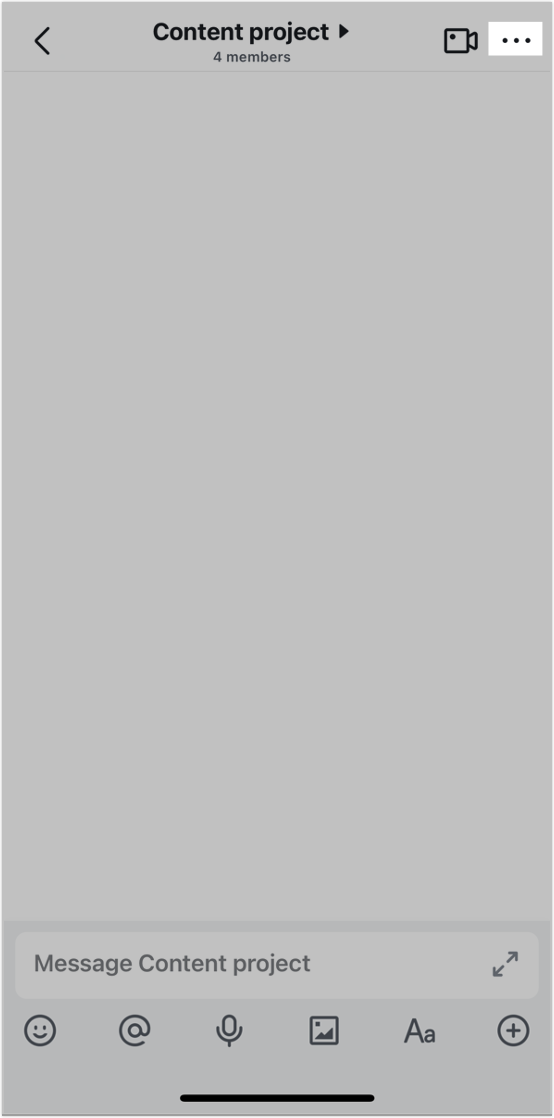
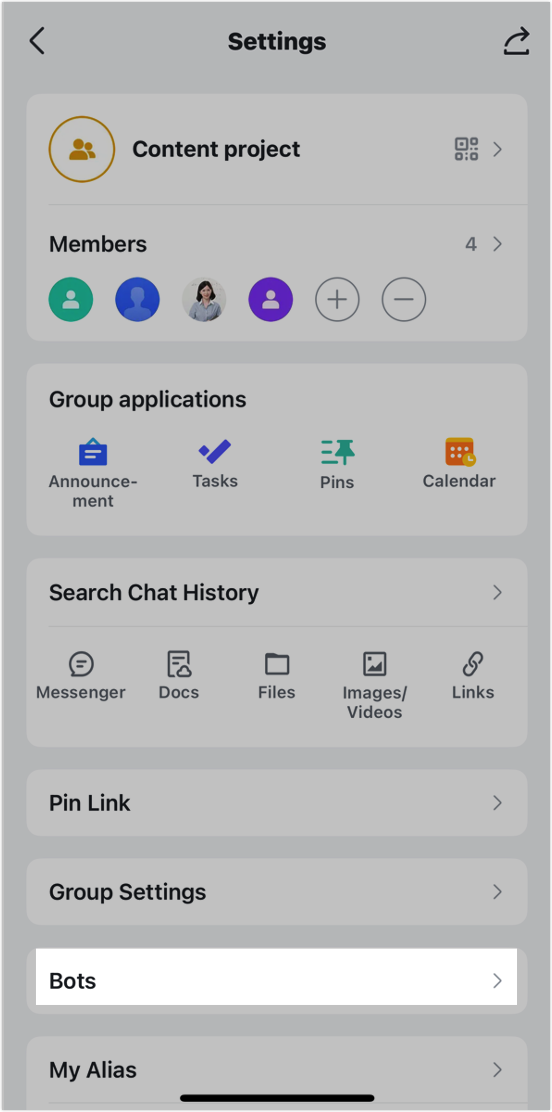
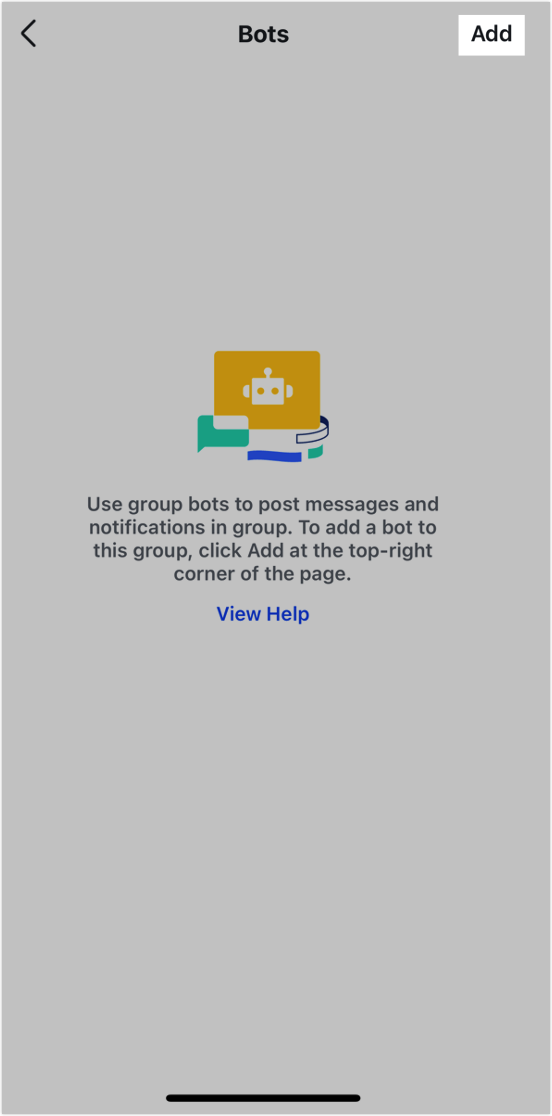
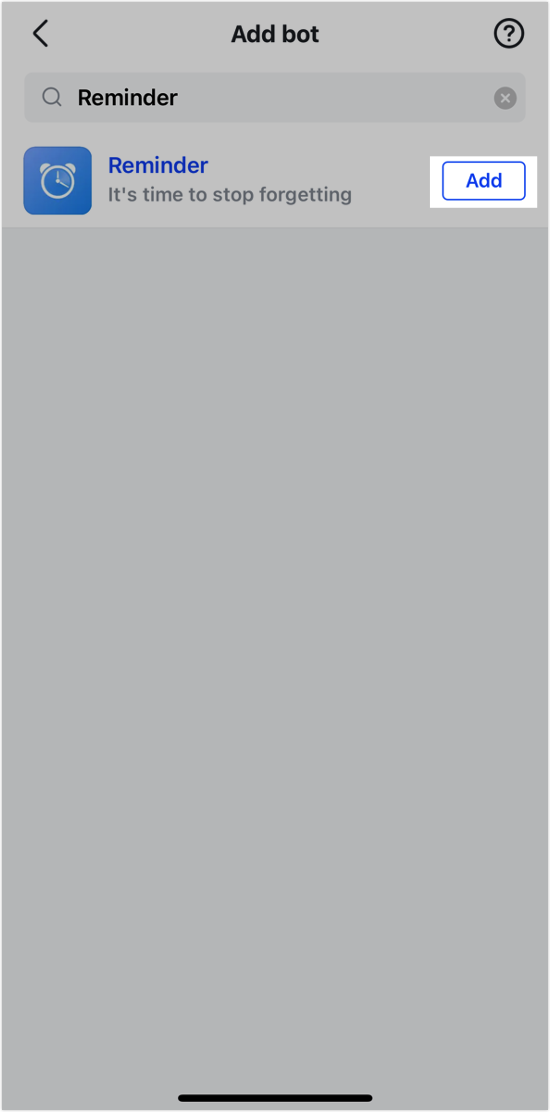
250px|700px|reset
250px|700px|reset
250px|700px|reset
250px|700px|reset
After you add the bot, group members can use it in the group.
View and edit the bot
You can view information about a bot in your group, including its name, description, and who developed it.
- Open the group chat and tap the icon in the upper-right corner.
- Click Settings > Bots.
- Click the bot.
Use the bot
There are two ways to find out how a bot can help your group:
Method 1: @mention the bot in the chat. The bot might respond to you with information about what it can do.
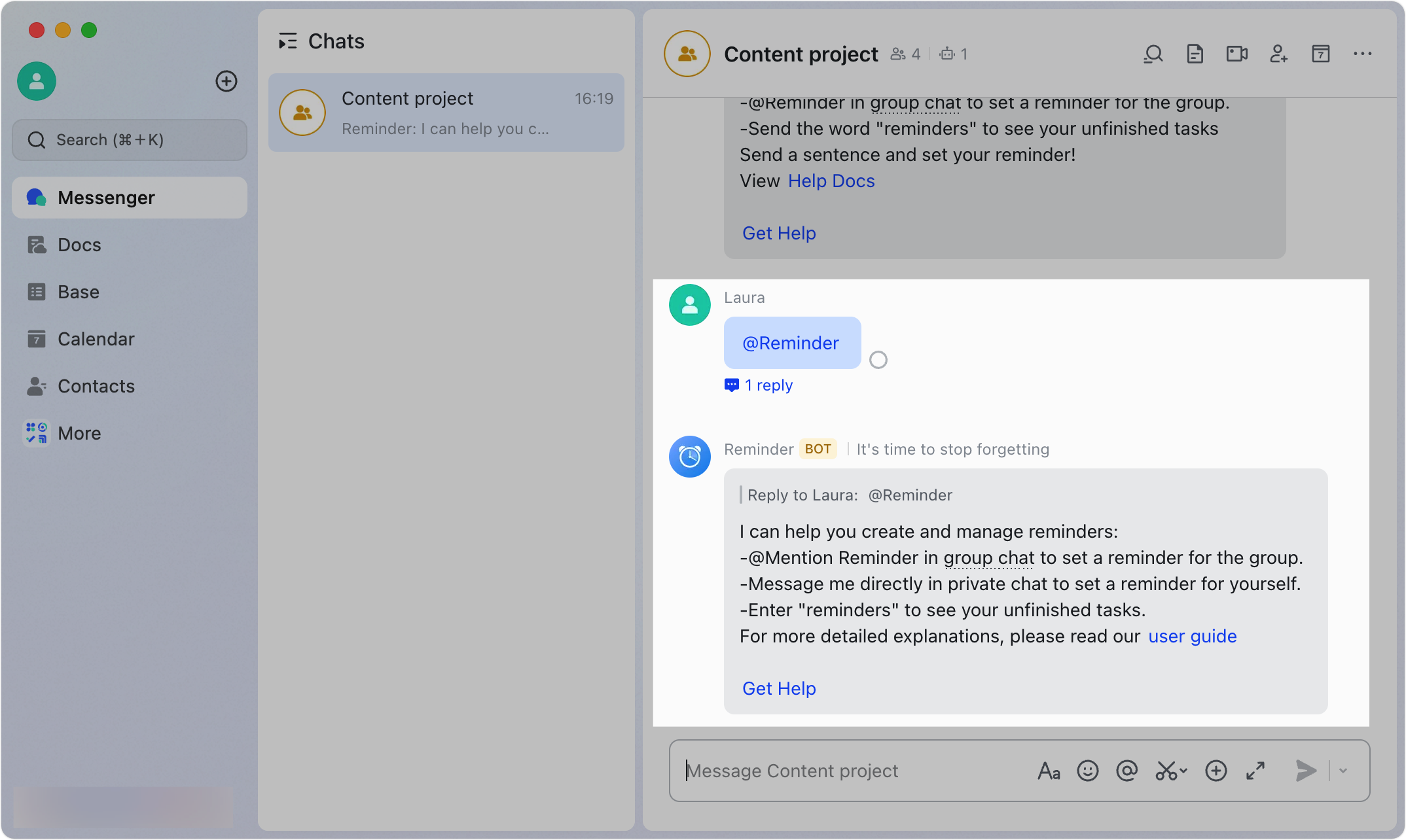
250px|700px|reset
Method 2: If method 1 does not work, click the bot's profile photo to open its bot card. There, you can find the developer's contact information, view help documents, and contact the developer directly. You can also contact your administrator to request more information.
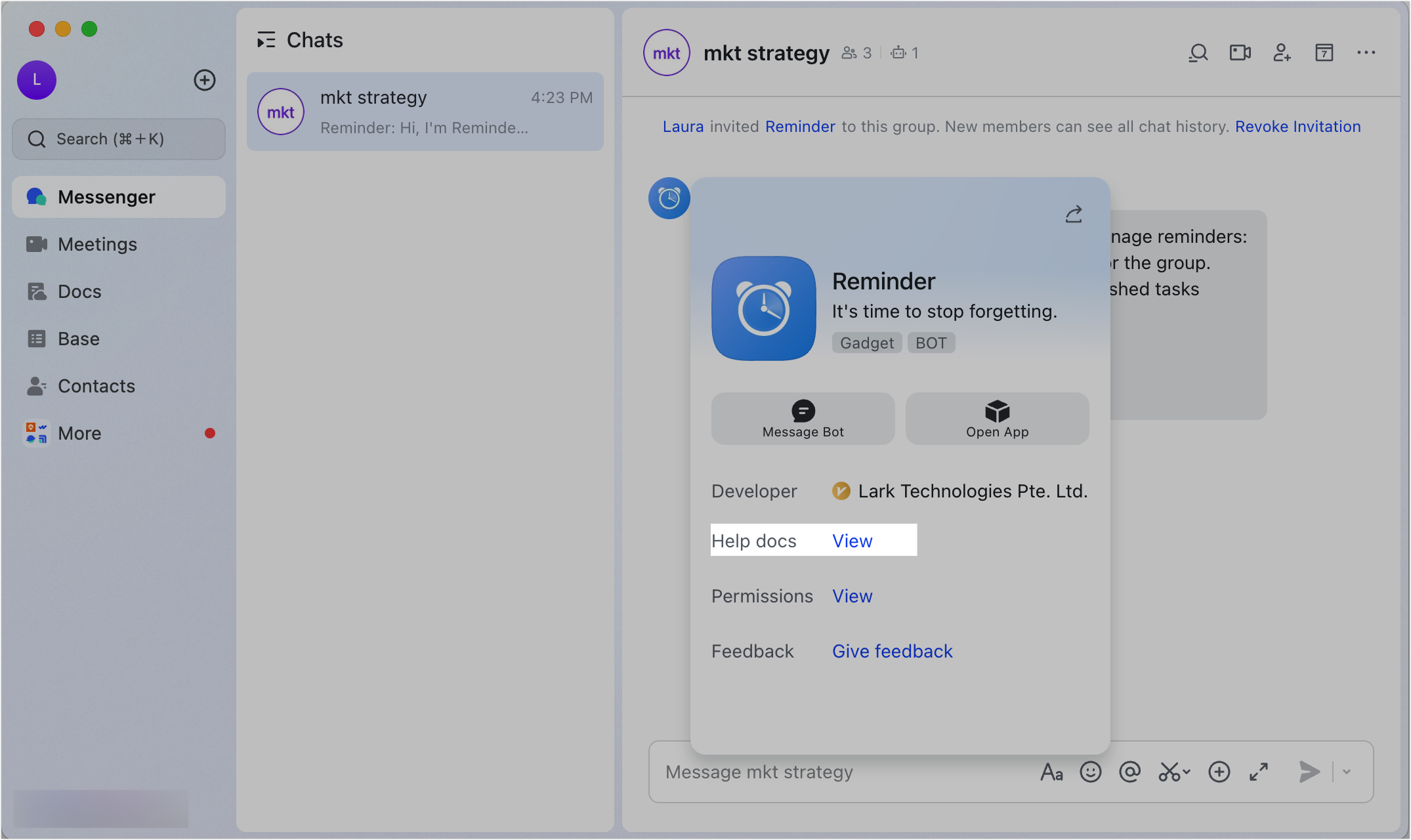
250px|700px|reset
Remove the bot
Desktop
- Open the group chat and tap the icon in the upper-right corner.
- Click Settings > Bots.
- Hover over the bot and then click the Remove icon that appears.
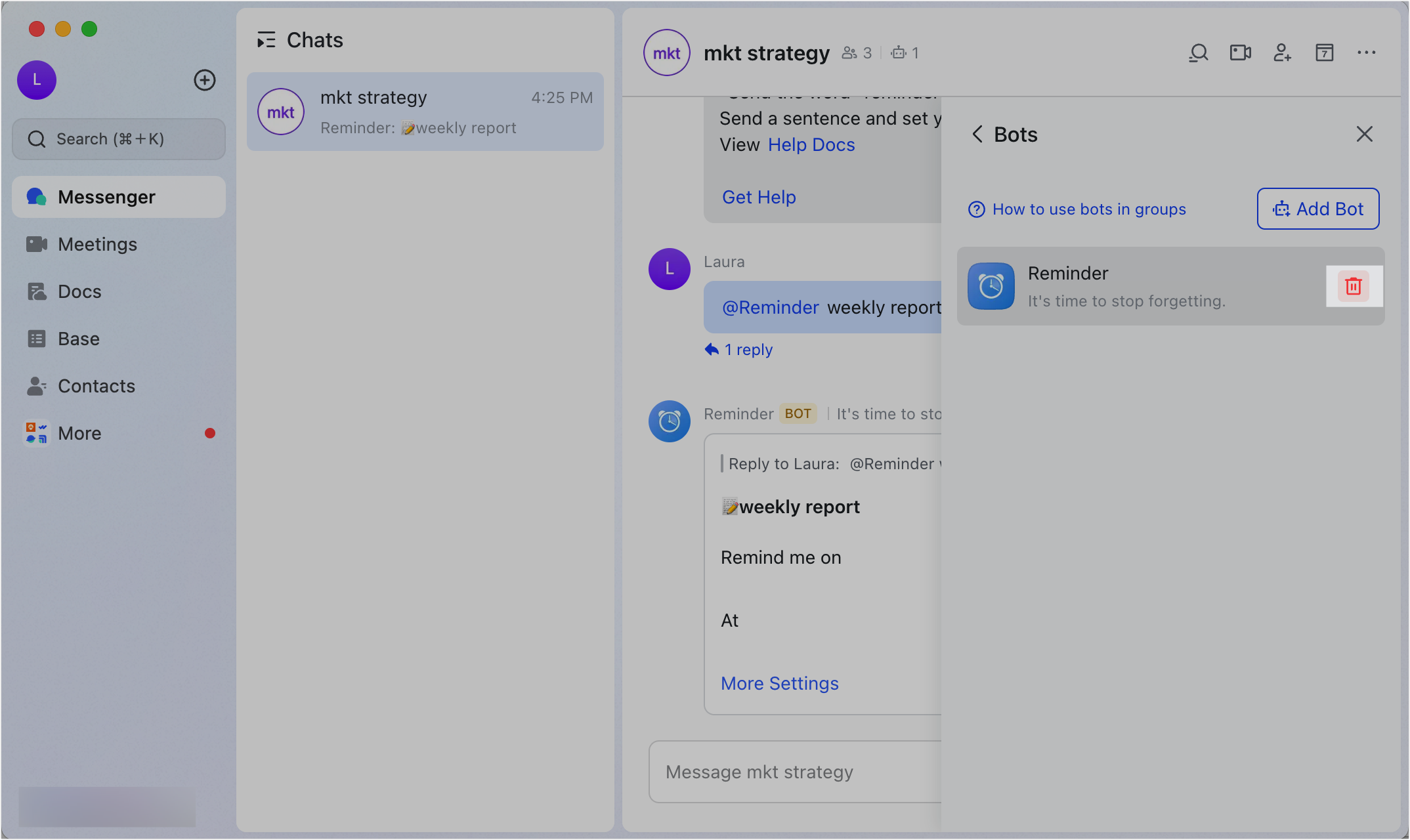
250px|700px|reset
Mobile
In Settings > Bots, tap the bot to enter the details page, then tap Remove from group at the bottom of the page.
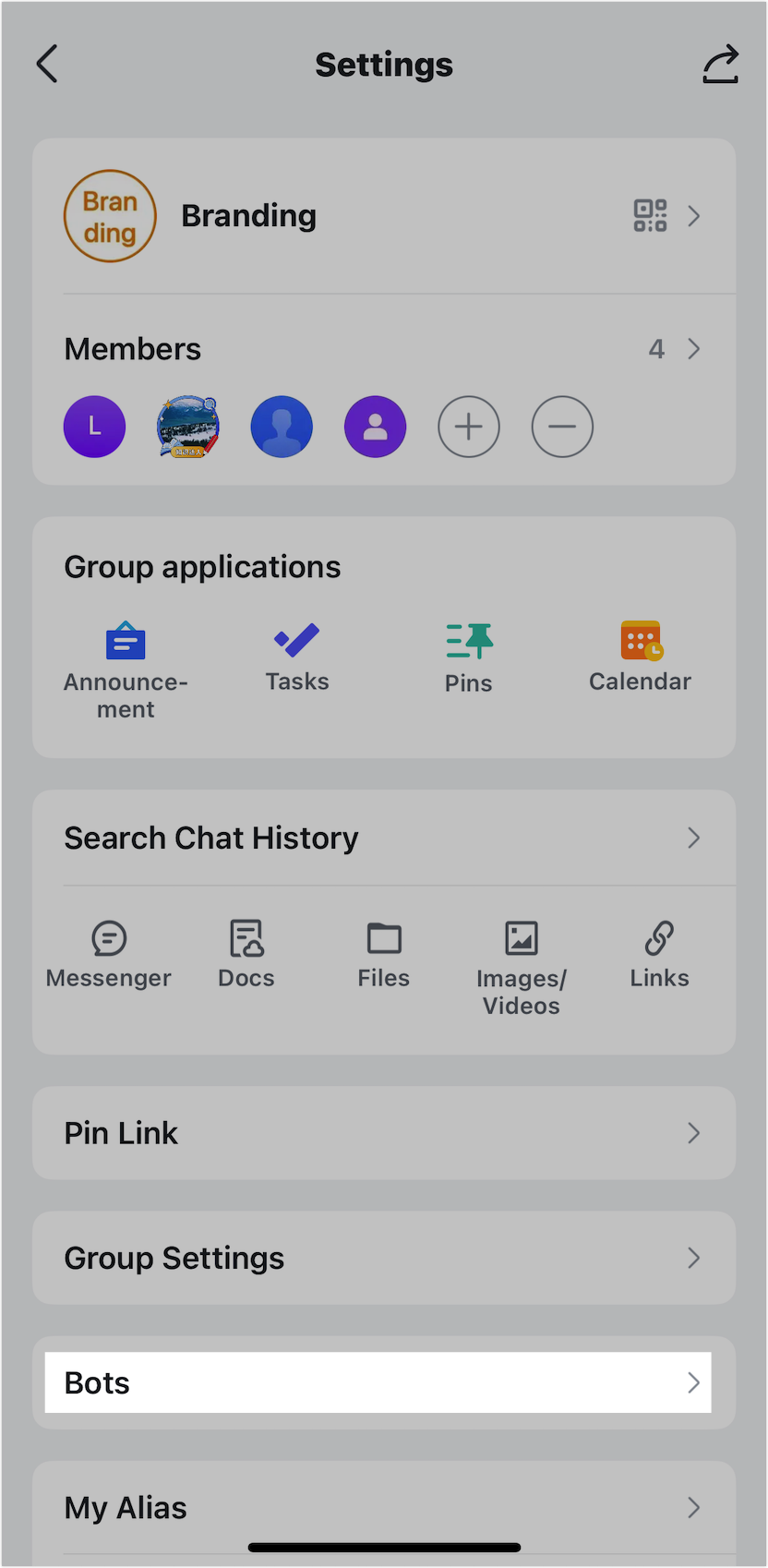
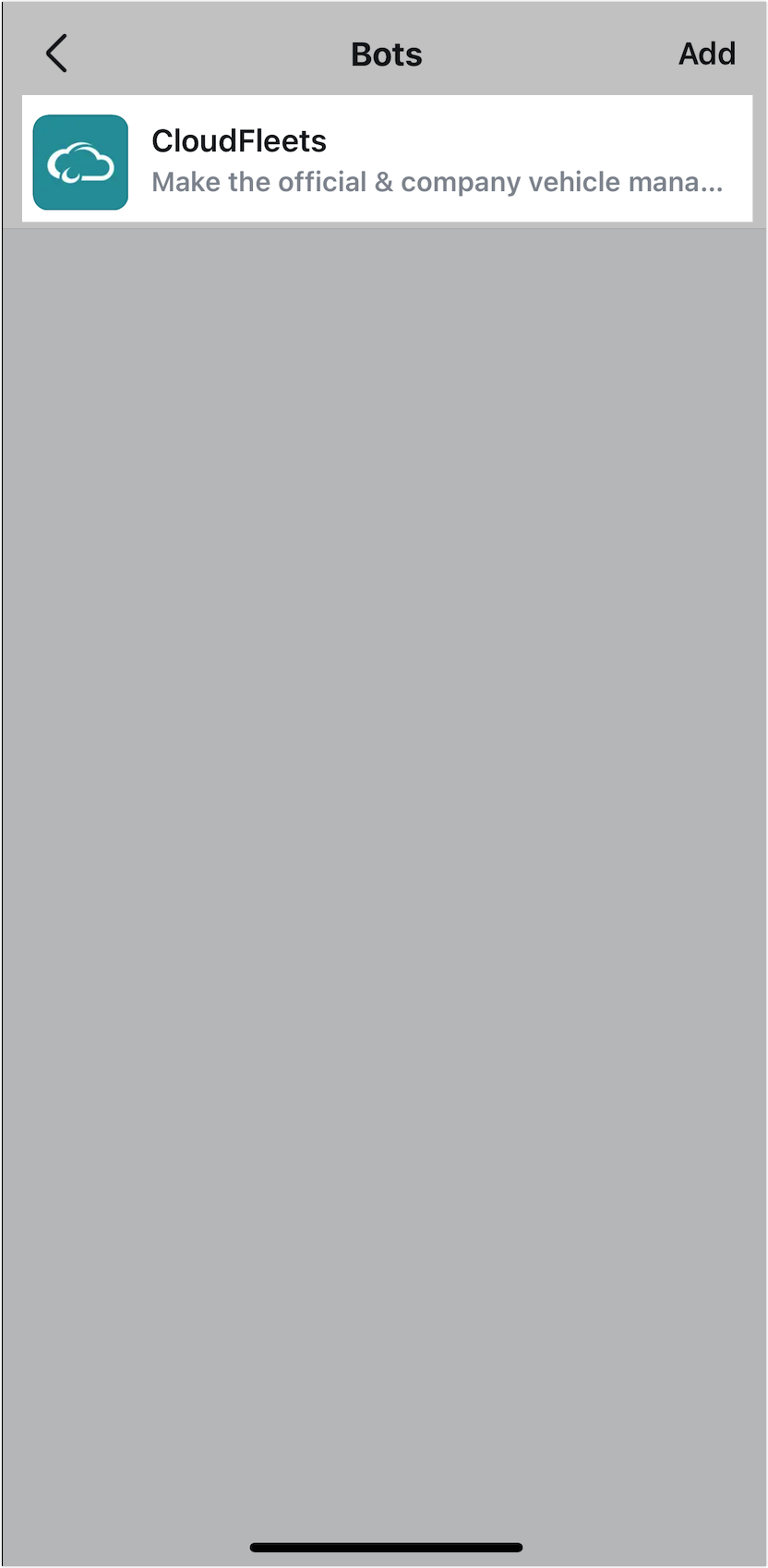
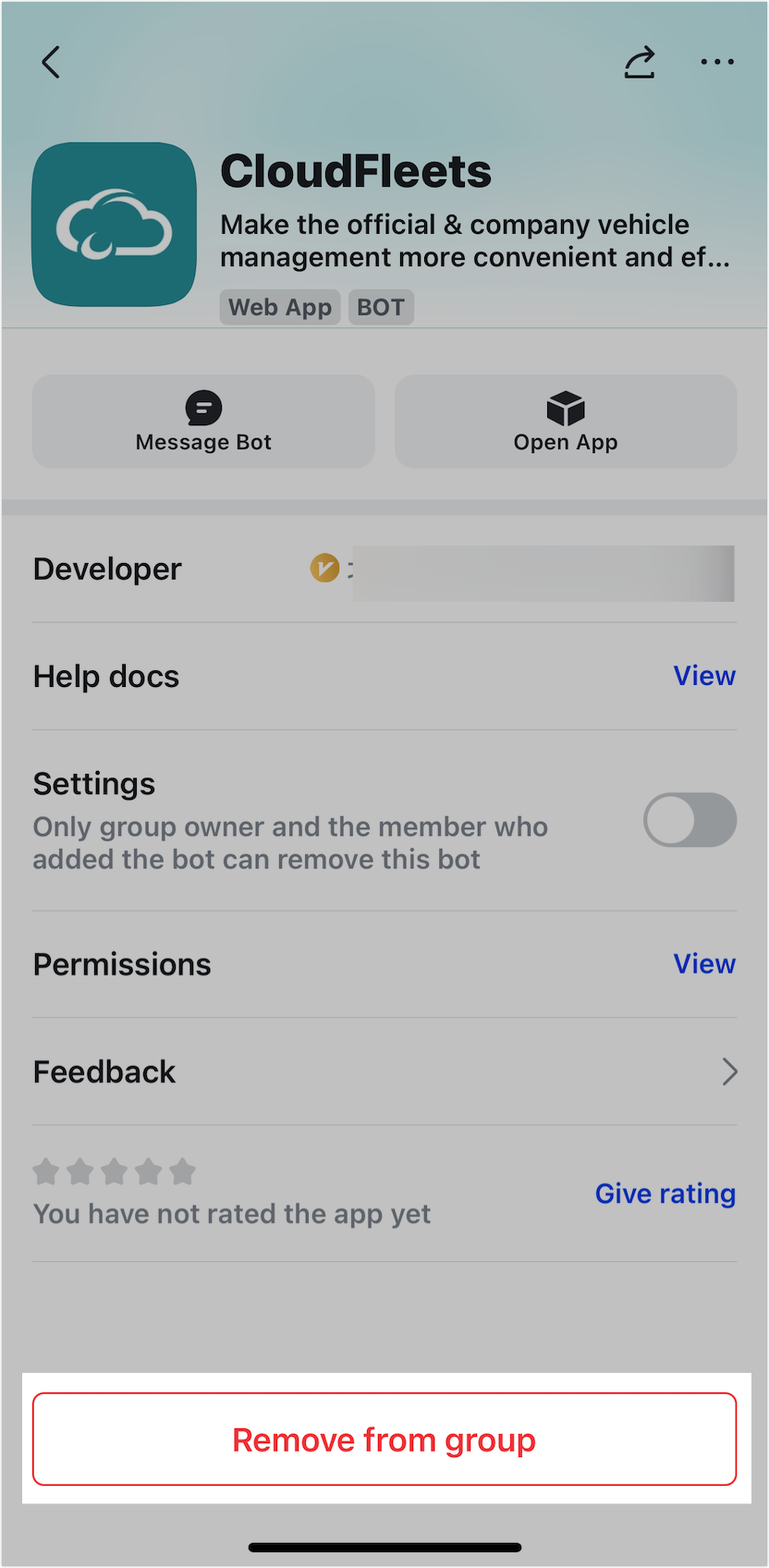
250px|700px|reset
250px|700px|reset
250px|700px|reset
III. FAQs
