I. Intro
You can insert view blocks in Base dashboards to display data as a view in the dashboard. You can insert five types of view blocks in dashboards: Grid, kanban, calendar, Gantt, and gallery.
Use cases:
- Display detailed data as a table in a dashboard.
- Simultaneously show different views at the same time in the dashboard.
- Automatically send data using automated workflows.
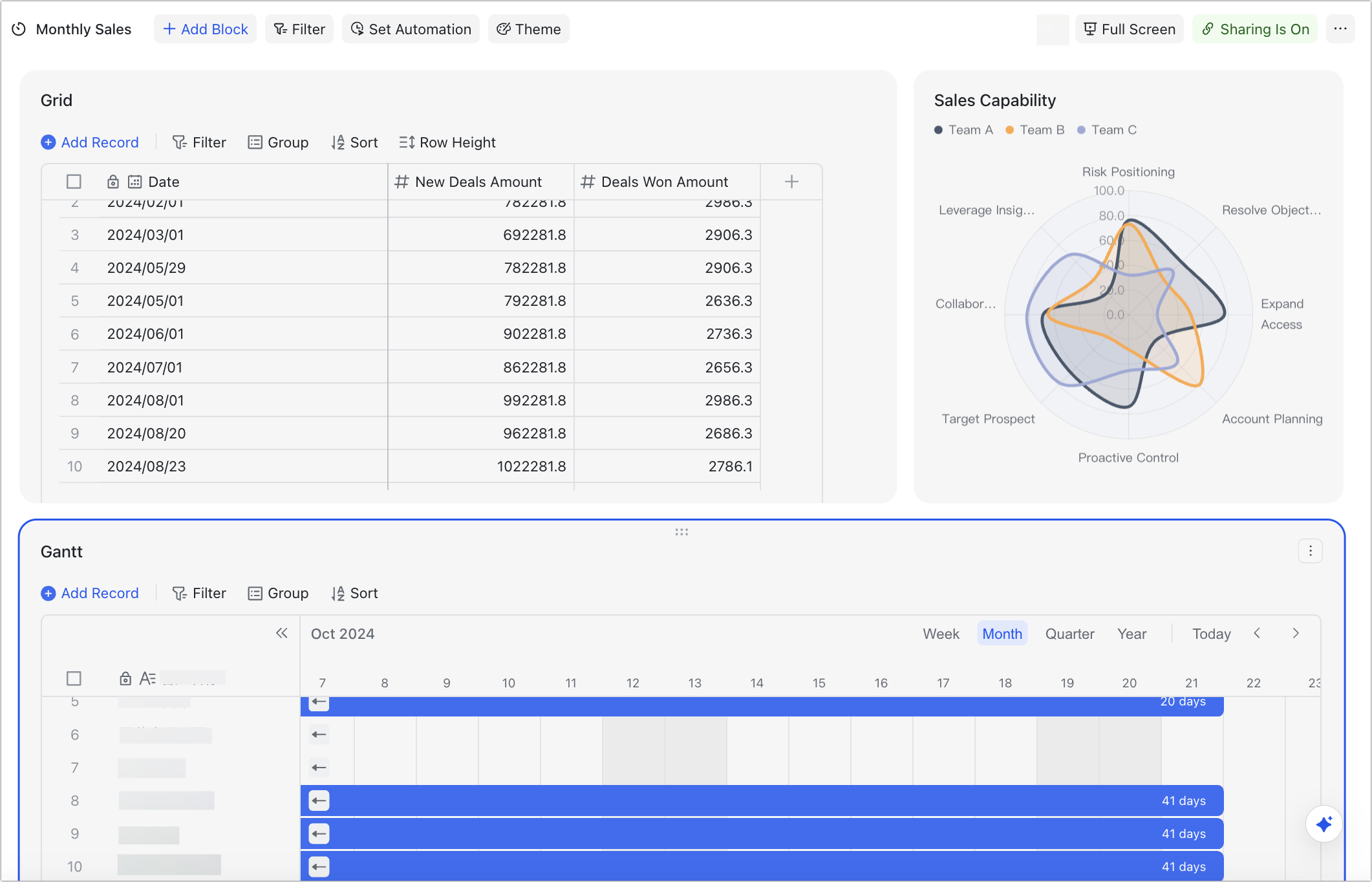
250px|700px|reset
II. Steps
Add a view block
- Open the base and click the dashboard on the left navigation bar.
- Click Add Block at the top, then select Grid, Kanban, Calendar, Gantt, or Gallery as needed.
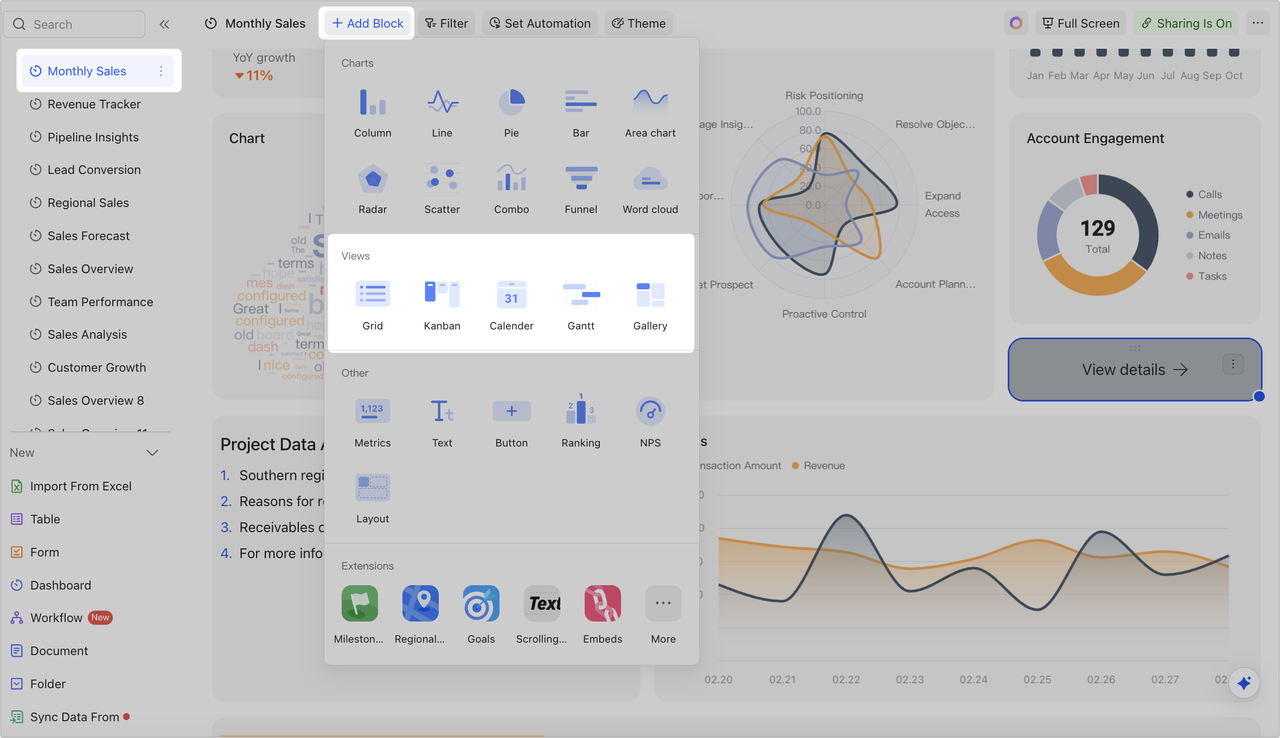
250px|700px|reset
- A configuration window will appear when you add a view block. Double-click the block name in the upper-right corner to edit it.
The left side of the window shows a preview. The right side shows settings that can be modified, including data source, data visibility range, view types, and view settings.
Click Import view in the upper-right corner of the configuration window to select an existing view, which will be imported as a view block according to the current filter, grouping, and other settings of this view. You can customize the settings after importing the view. The following image shows the settings for a grid view block.
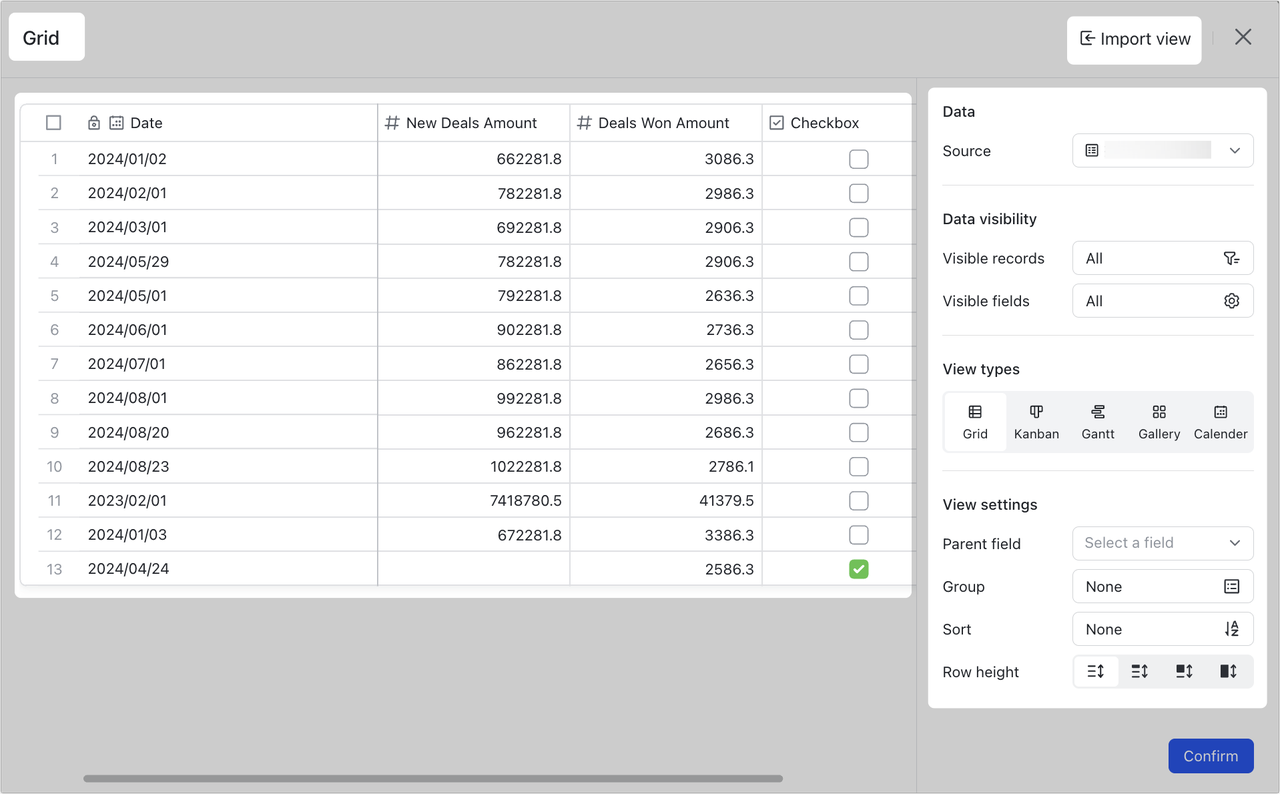
250px|700px|reset
- Data source: You can select any table in the current base as the data source of the view block.
- Data visibility: You can set Visible records and Visible fields.
- Visible records is equivalent to the Filter feature in views. You can filter records that meet specified conditions based on different fields.
- Visible fields is equivalent to the Customize Fields feature in views. You can set the visibility or order of each field. Click the Eye icon to the right of a field to hide or display it. Drag the ⋮⋮ icon on the left of the field name to change the field order. Fields shown here cannot be added, modified, or deleted.
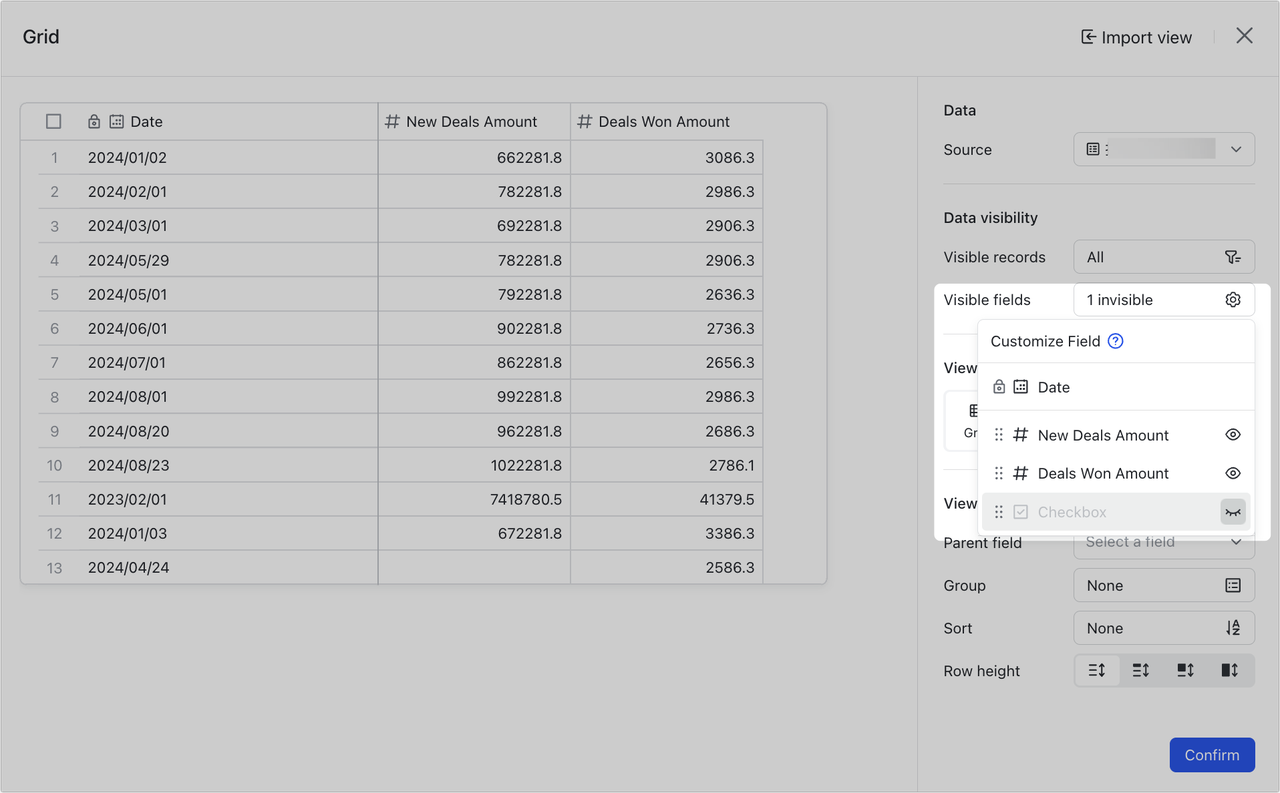
250px|700px|reset
- View types: You can change the view block type here. You can also change the type of view blocks that have already been added.
- View settings: The options vary depending on the view type.
- Grid: You can configure the parent field, grouping, sorting, and row height.
- Kanban: You can configure the grouping, cover image (attachment field required), display mode (normal or compact), whether to display the field name, and sorting method.
- Gantt: You can configure the start date, end date, title, display color, whether to only display working days, grouping, and sorting.
- Gallery: You can configure the cover image (attachment field required), display mode (normal or compact), whether to display the field name, and sorting.
- Calendar: You can configure the start date, end date, title, and display color.
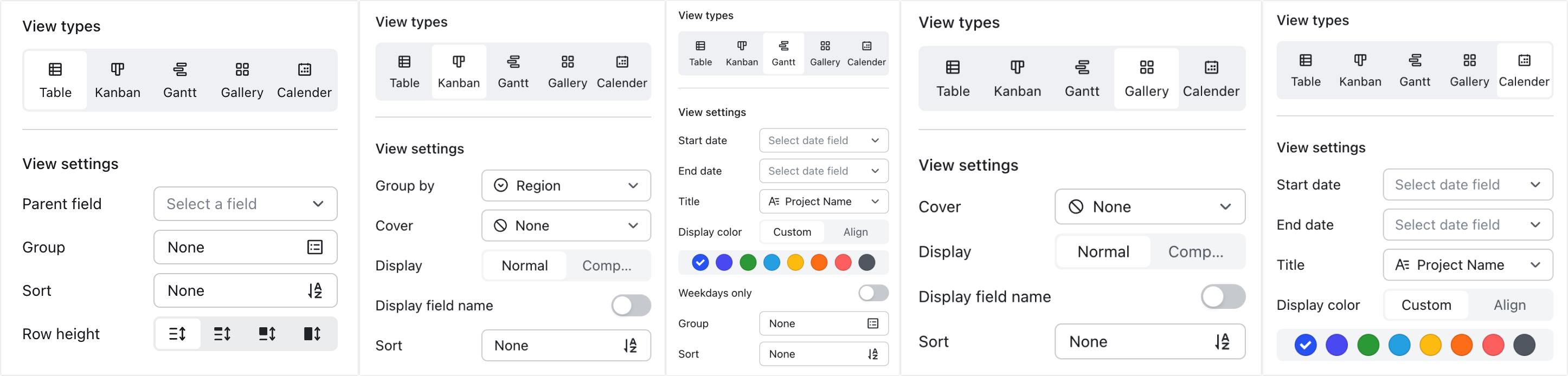
250px|700px|reset
After completing the settings, click Confirm in the lower-right corner to add the view block to your dashboard.
Manage view blocks
Click the ⋮ icon in the upper-right corner of a block to configure, rename, duplicate, or delete it. You can also change the title settings; copy it to other dashboards; change the background color; and move to a layout block. Blocks cannot be added to Workplace.
You can also select the block and drag the lower-right corner to resize it or drag the top of the block to move it.
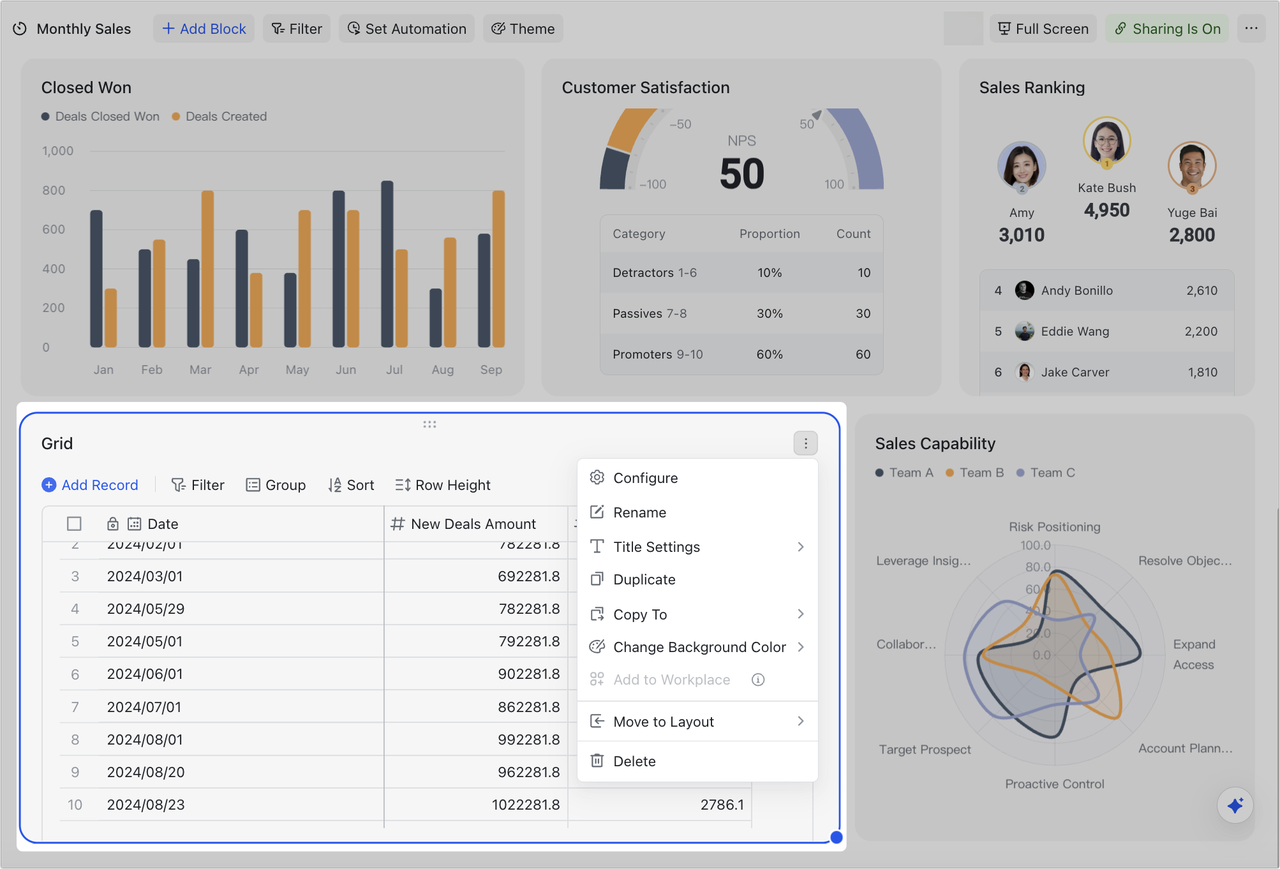
250px|700px|reset
Note: View blocks will not be displayed when you share a dashboard. In addition, when you import a .base file, the view blocks will need to be reconfigured.
Relationship between view blocks and the original view
The relationship between a view block that has been added to a dashboard and the original view in a table is as follows:
- The view block and original view will change in sync when you make edits, including adding, updating, and deleting records, as well as adding, updating, and deleting fields. When you add a field in the grid view of the table, it will be displayed on the rightmost side of the grid view of the view block.
- View settings for the original view and view block are independent of each other. View settings include filtering, grouping, sorting, row height, column width, field order, and record order, as well as the title and display color of Gantt charts and calendars.
Note: If you have edit permission for the view, you will also have edit permission for the corresponding view block.
III. FAQs
