I. Intro
You can create and manage tasks in a document. You can sync these tasks to Lark Tasks, and any updates will automatically be synced both ways.
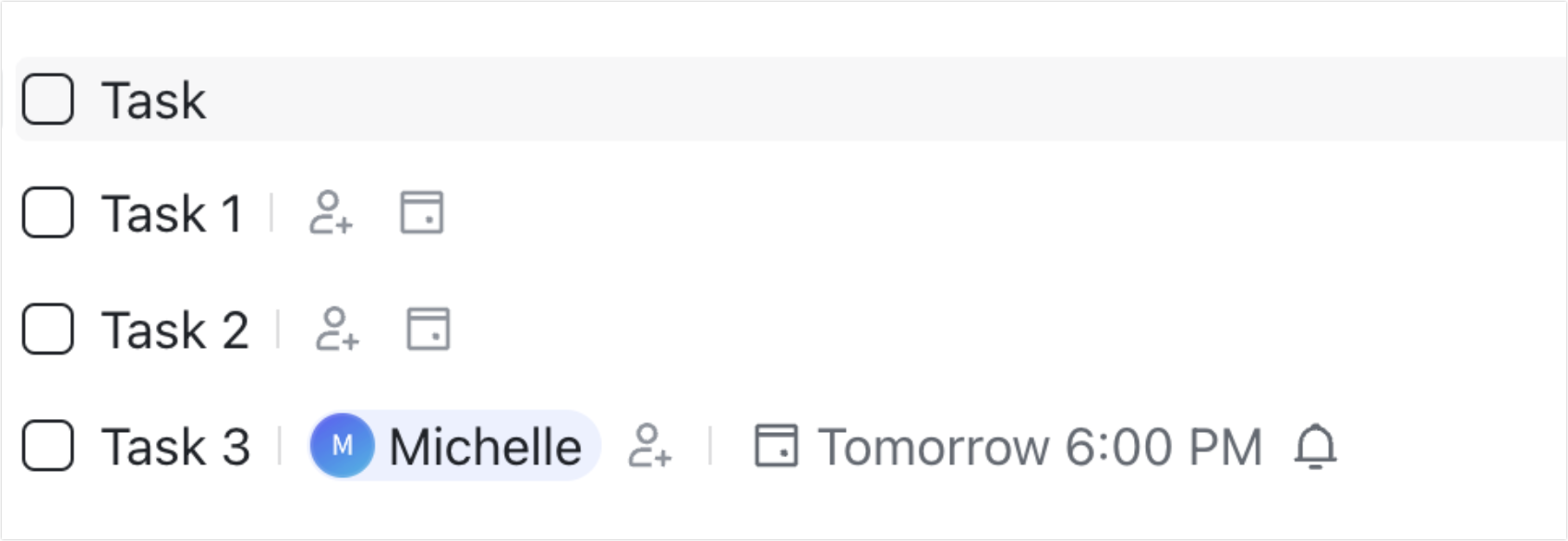
250px|700px|reset
II. Steps
Create a task
Open the document and create a task using one of the following methods:
Method 1: Enter [ ] and press Space, then enter the task details.

250px|700px|reset
Method 2: At the beginning of a line or after entering a space, enter /todo or /task, select Todo, and enter the task details.
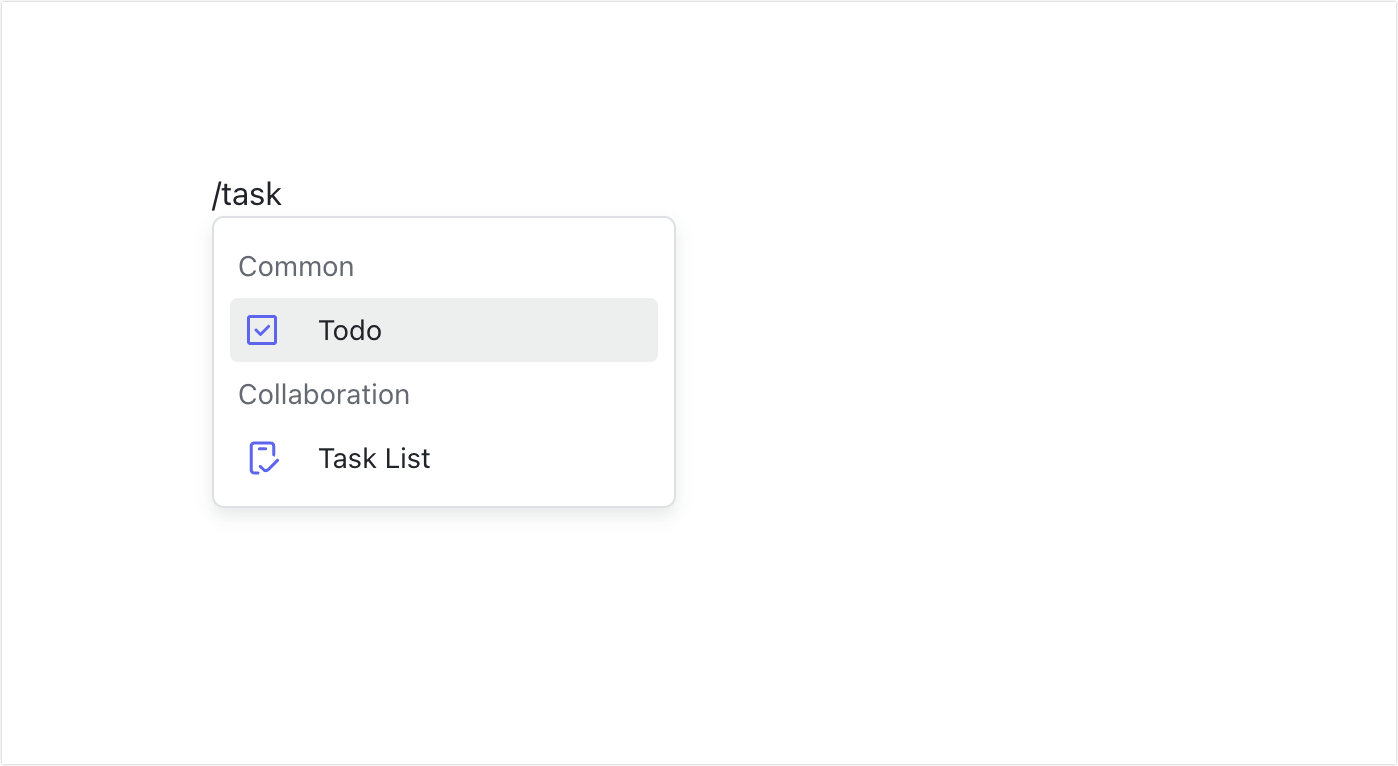
250px|700px|reset
Method 3: Hover over the beginning of a blank line, click the + icon that appears on the left, click Todo list from the toolbar that appears, and enter the task details.
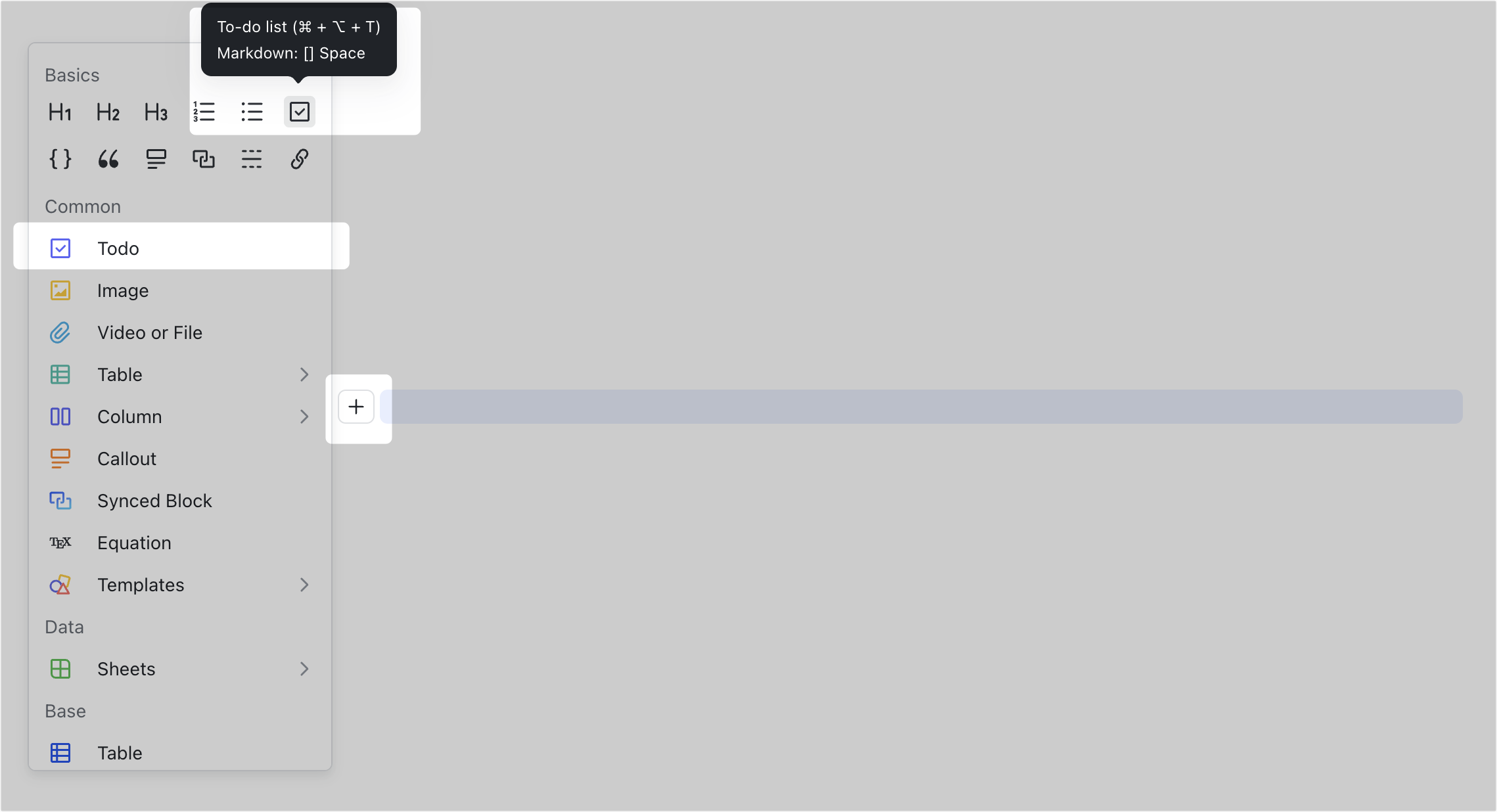
250px|700px|reset
Method 4: Enter ] ] and press Space, then enter the task details.
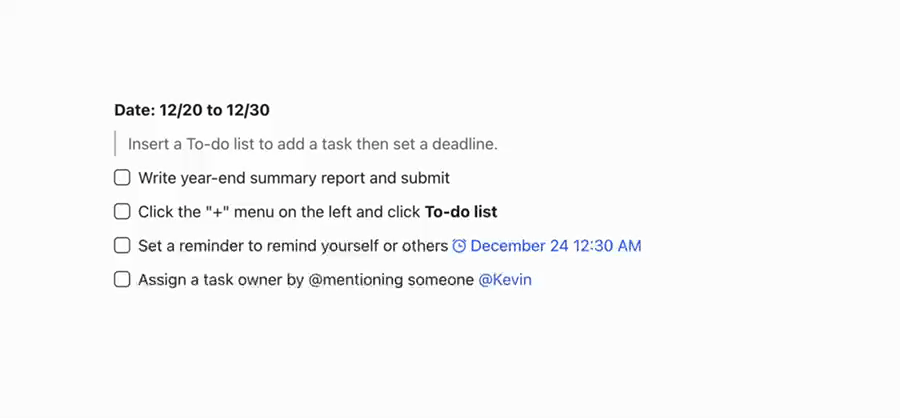
250px|700px|reset
Note:
- Tasks created using method 1, 2, and 3 will not be automatically synced to Lark Tasks.
- Tasks created using method 4 will be automatically synced to Lark Tasks. Edits made to the tasks will not be saved to edit history in the document.
Sync tasks to Lark Tasks
Notice: After syncing to Lark Tasks, edits made to the tasks in one location will be synced to the other location.
If you used methods 1, 2, or 3 to create a task in the document, you can manually sync the task to Lark Tasks using one of the following methods:
- Hover over the task and click the Sync to Lark Tasks icon. Click the icon again to unsync, and the task will be removed from Lark Tasks.
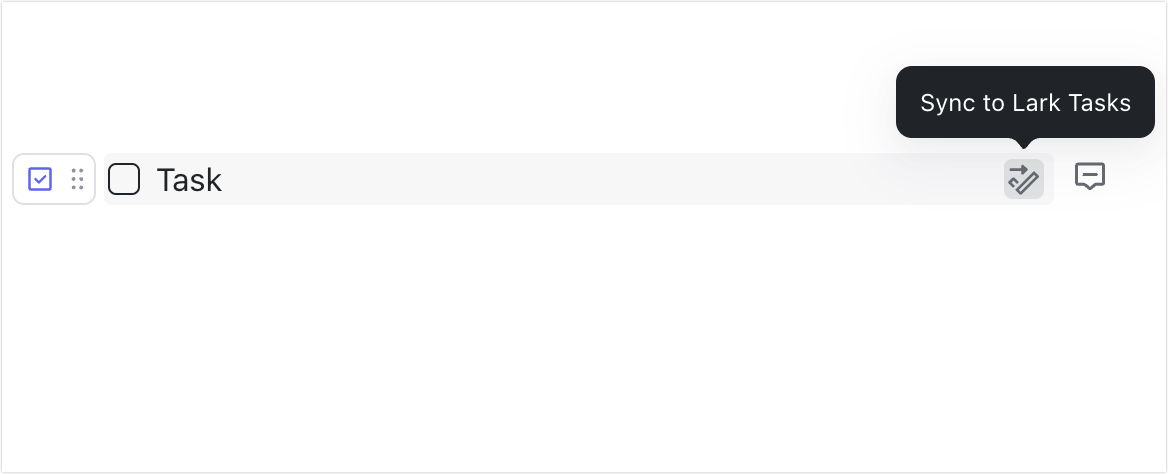
250px|700px|reset
- On any task, enter @ followed by a collaborator's name to find and select them. Select Add as owner and create task, then click Confirm to add them as a task owner. The task will be synced to Lark Tasks of the task creator and task owners. You can also enter @ to mention related documents or group cards.
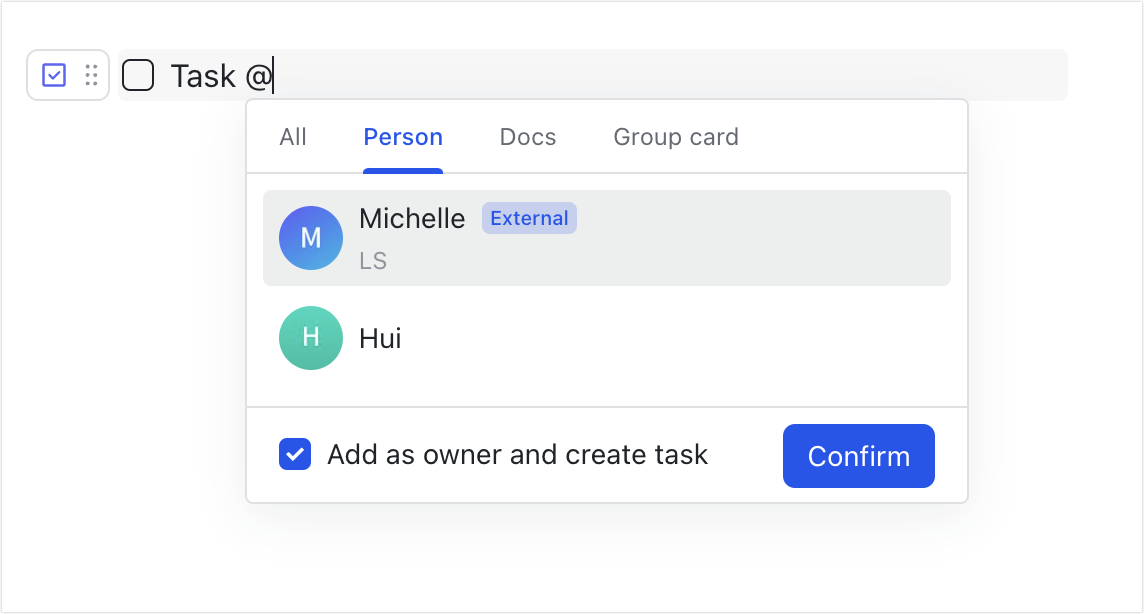
250px|700px|reset
After the task is synced, hover over the task in the document to bring up buttons for adding task owners and a due date, view task details, follow or unfollow tasks, open Lark Tasks, unsync, and more.
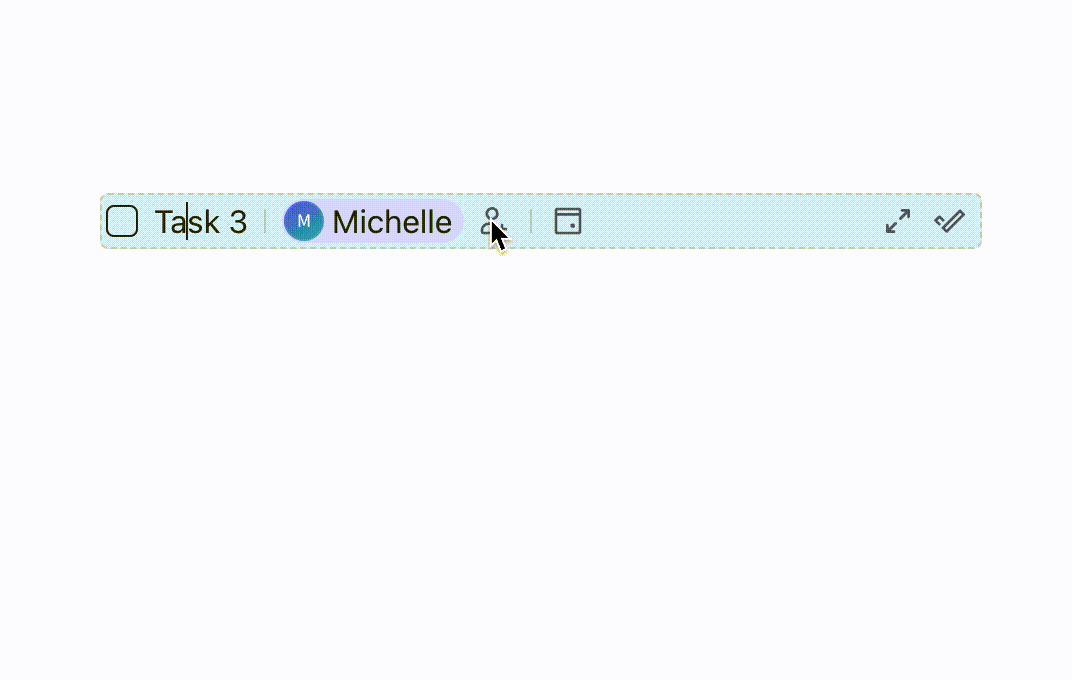
250px|700px|reset
Other actions
Copy a task
Hover over the Checkmark icon that appears on the left side of a task, click Copy, and paste the task. You can select Paste and sync, which will sync the task with the original task. You can also choose Paste Only, creating a new task that is not linked with the original task.
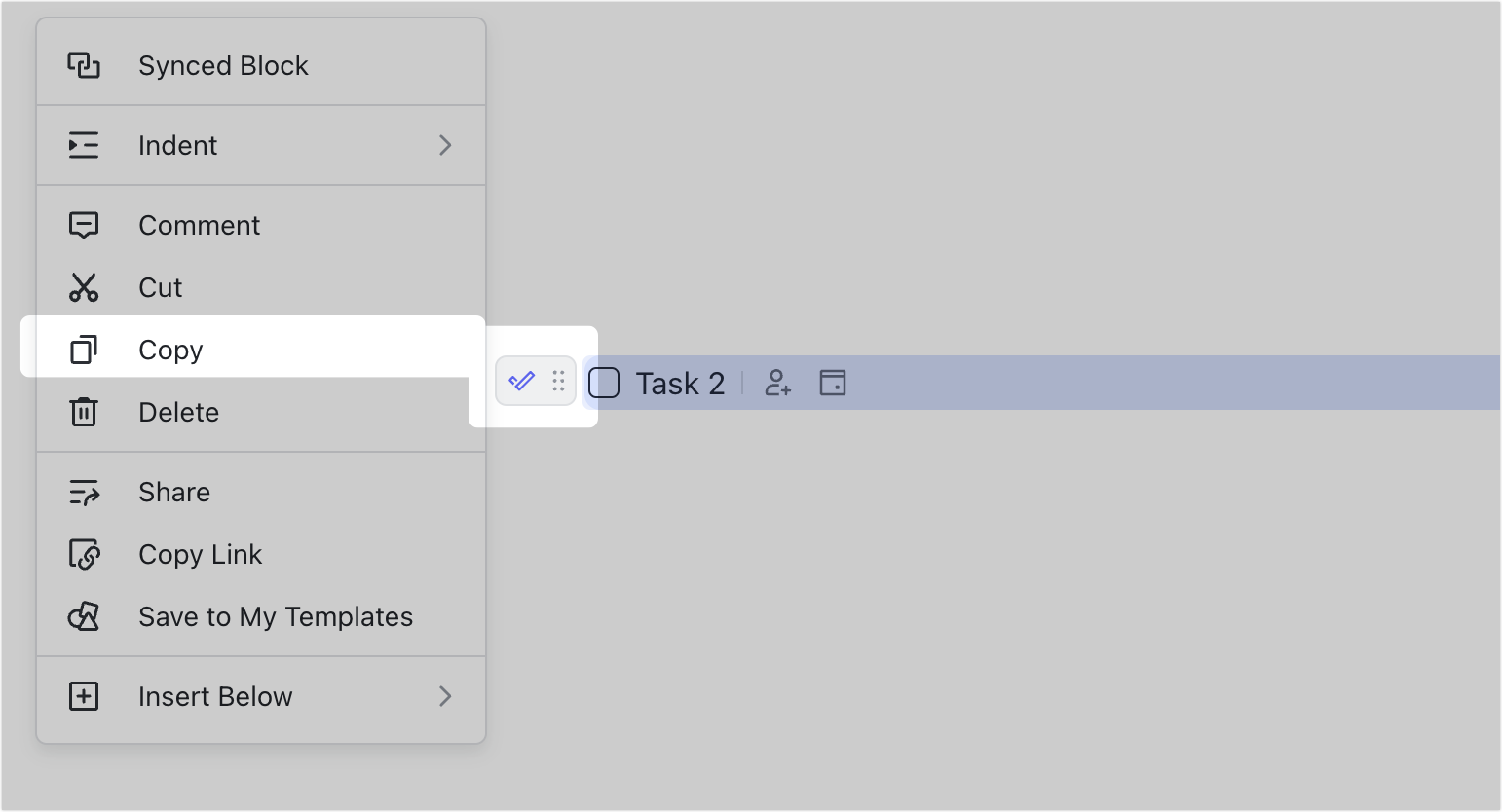
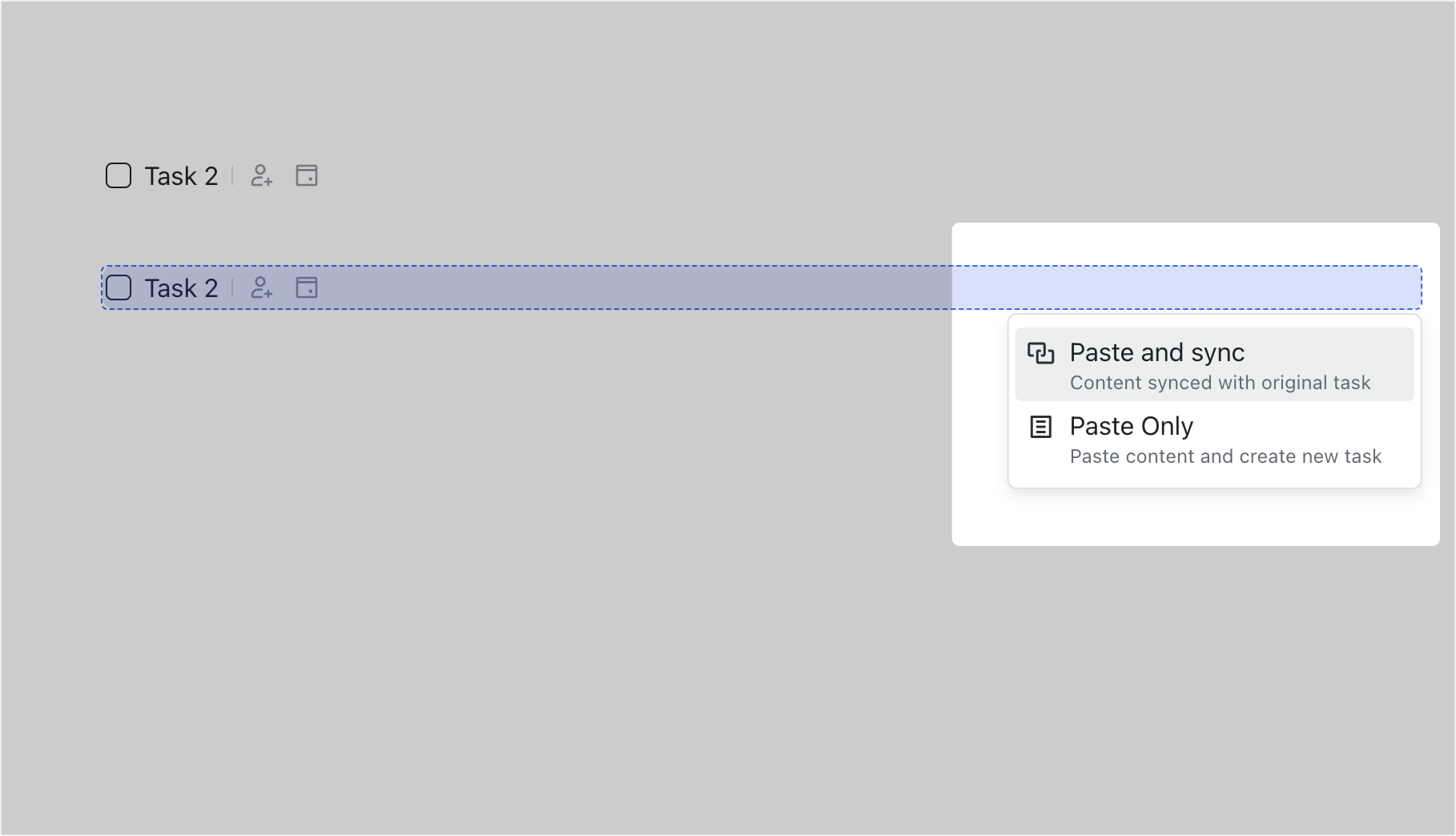
250px|700px|reset
250px|700px|reset
Mark the task as complete
Select the box on the left side of the task to mark it as complete. If the task has multiple owners, selecting the task in the document will complete the entire task for all owners. De-select the box to reopen the task as needed. Changes in task status will automatically sync to Lark Tasks.
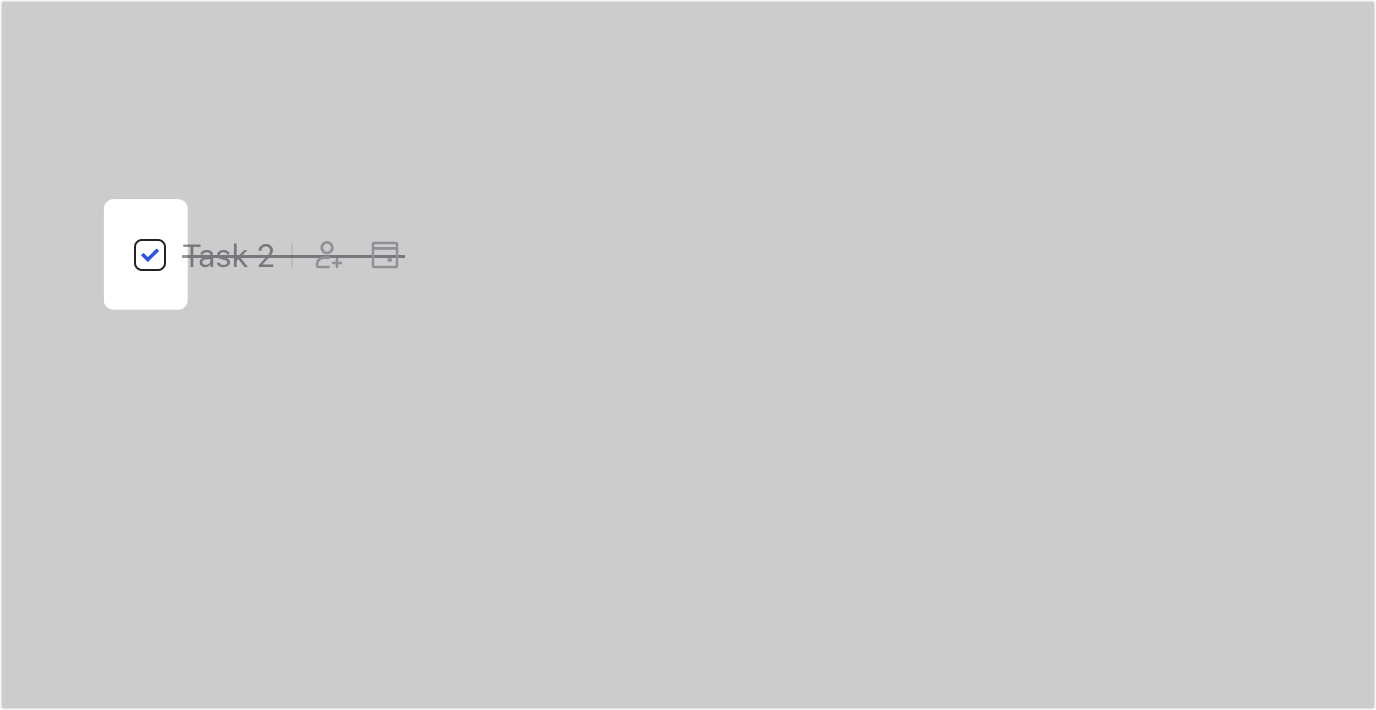
250px|700px|reset
Add a comment
Hover over the task and click the Comment icon that appears. For more details on commenting in documents, see Use comments in Docs.
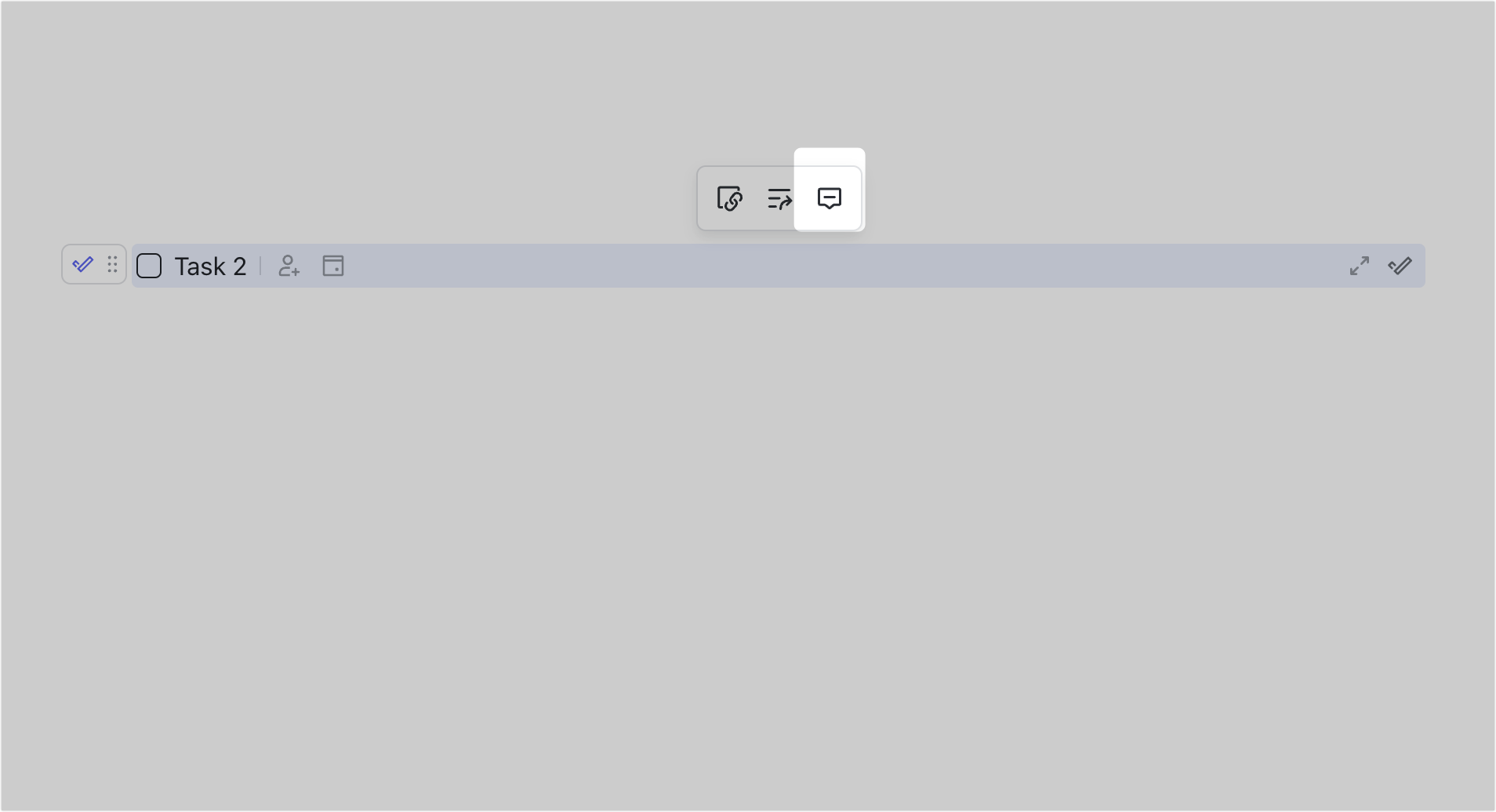
250px|700px|reset
Share a task
Notice: The permissions users have for a shared task are the same as their permissions for the document. For example, if a user is granted view permission for the task, then they will also be able to view other content in the document.
Method 1: Hover over the task, click the Copy Link icon that appears, and send the link to a chat or other locations. Users can click the link to jump to the task in the document.
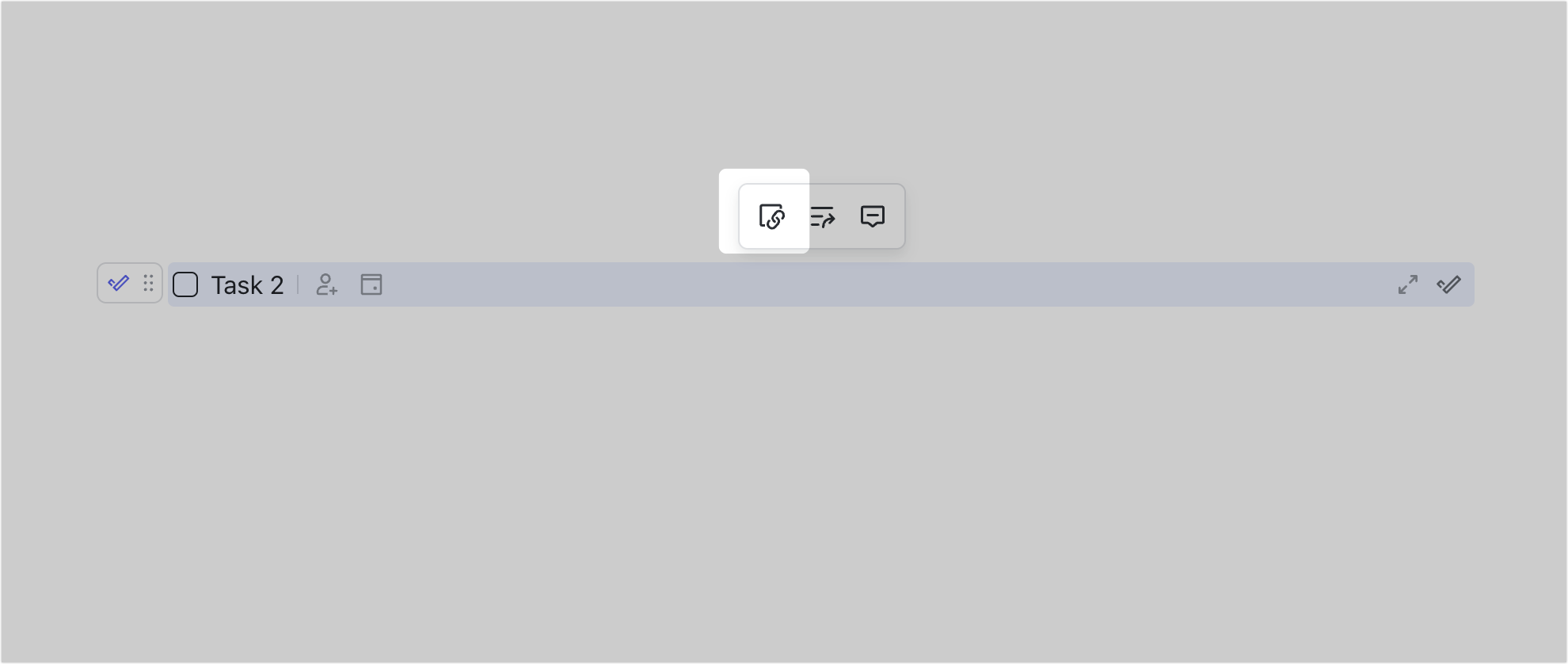
250px|700px|reset
Method 2: Hover over the task, click the Share icon that appears, select the person to share with, and click Send. The person you shared with can click the link to jump to the specific task in the document.
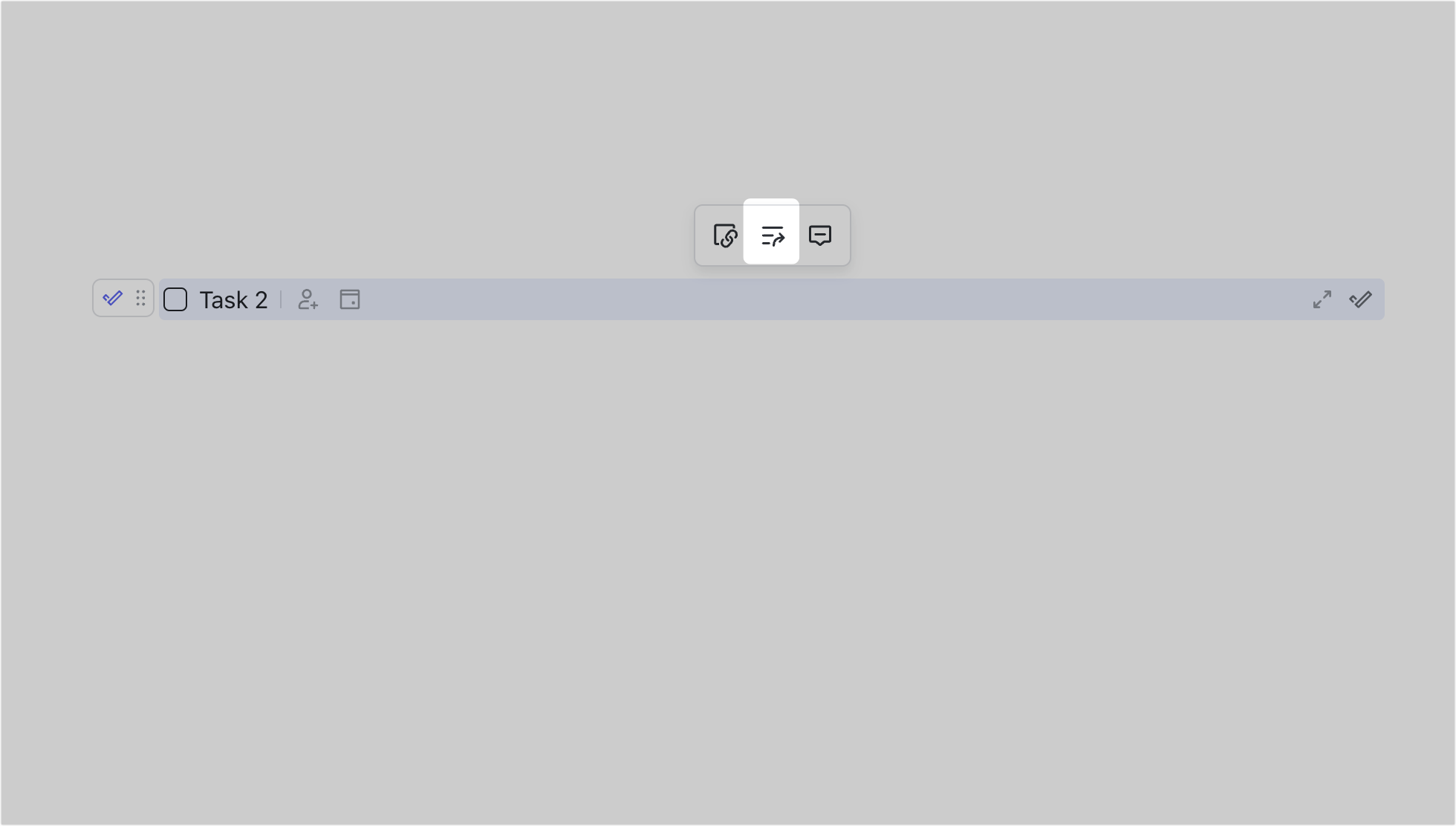
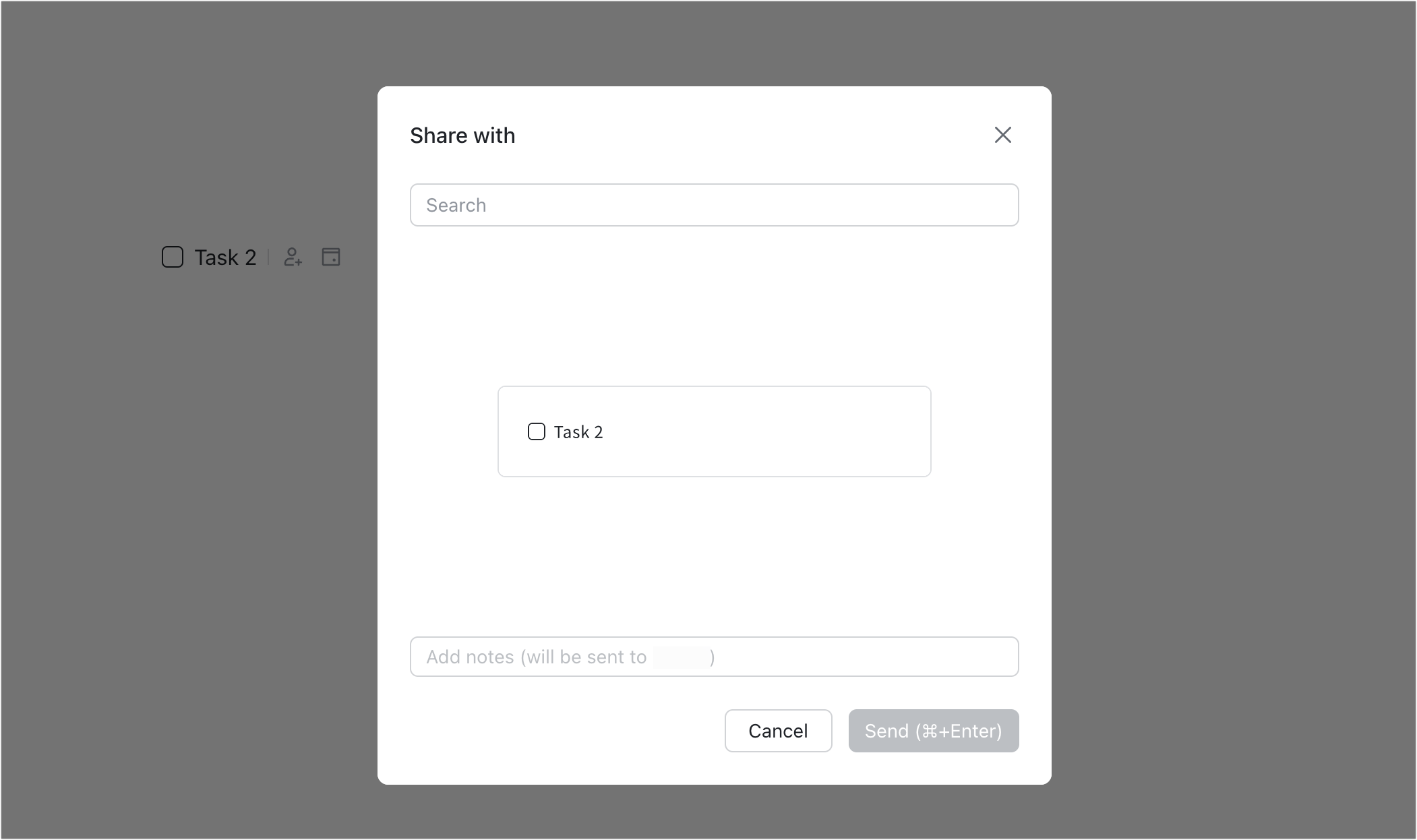
250px|700px|reset
250px|700px|reset
More actions
In addition, a task is also a type of block. For more details on blocks and common actions, see Use blocks in Docs. Note that supported actions for synced tasks are different from unsynced tasks.
III. FAQs
