I. Intro
A document page can be added in base, saving you the hassle of switching between a base and a document.
Document pages support most of the functions of standalone documents, so you can edit, typeset, and insert rich content as required.
Note: A separate document is added to the creator's My Space when a document page is added in a base. Document permissions can be set independently. The person who created the document page in the base is the owner of the document.

250px|700px|reset
Common scenarios
- Instructions: For complex bases, a document page can be used to explain operation procedures, usage instructions, key considerations, and so on.
- Information collection: Add a document page to provide background details and reporting requirements to ensure forms are filled out correctly.
- Bookmarking: Place frequently-used information or resources in the document page for quick access.
- Review and reporting: Use the document page to provide explanations or summary of data or project progress for more effective review or reporting.
Permission description
II. Steps
Create a new document page
In the base, click the New Docs icon in the lower-left corner. A document tab will be added to the left sidebar.
Owners of the base and users with manage permission can create new document pages.
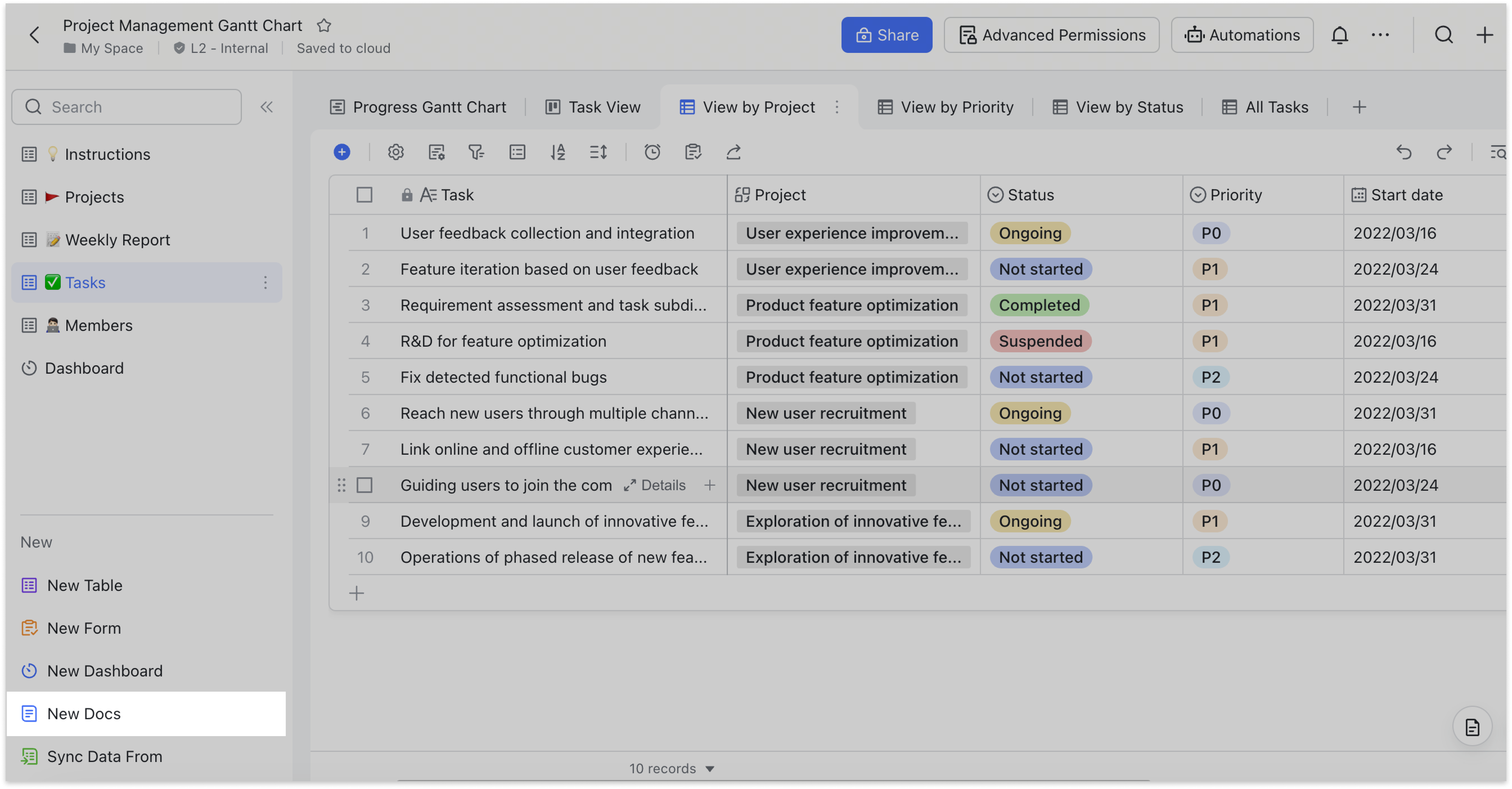
250px|700px|reset
When a document page is created in a base, a standalone document will also be created and saved in the creator's My Space. The person who created the document page is the owner of the document.
The document will have link sharing enabled by default, with permission set as People in the organization with the link can view.
Document page permissions are relatively independent: Changing document permissions does not affect the permissions of the base, and changing the base's view or edit permissions does not affect the document page.
Edit the document page
Document pages support most of the features of standalone documents, allowing you to easily edit and format content, as well as insert various elements.
Note: Some document features are not supported in document pages, including info collector, calendar event, PlantUML, subscription articles, timer, and add-ons. Additionally, you can't click @mentions to check a member's personal details.
Whether users can edit content depends on the document page's permission settings, not permissions for the base.
Rename and remove document pages
Base owners and users with manage permissions can rename and remove document pages.
Rename document page:
Right-click the document page in the sidebar, or hover over the document page and click the ⋮ More icon > Rename Doc.
Changing the document page name in the sidebar will not change the document's title. Similarly, changing the document title will not change the name of the document page in the sidebar.
Remove document page:
Right-click the document page in the sidebar, or hover over the document page and click the ⋮ More icon > Remove Doc.
Documents removed from the base will not be permanently deleted, and the creator can still access the document in My Space. To delete the document, the creator needs to delete it from My Space.
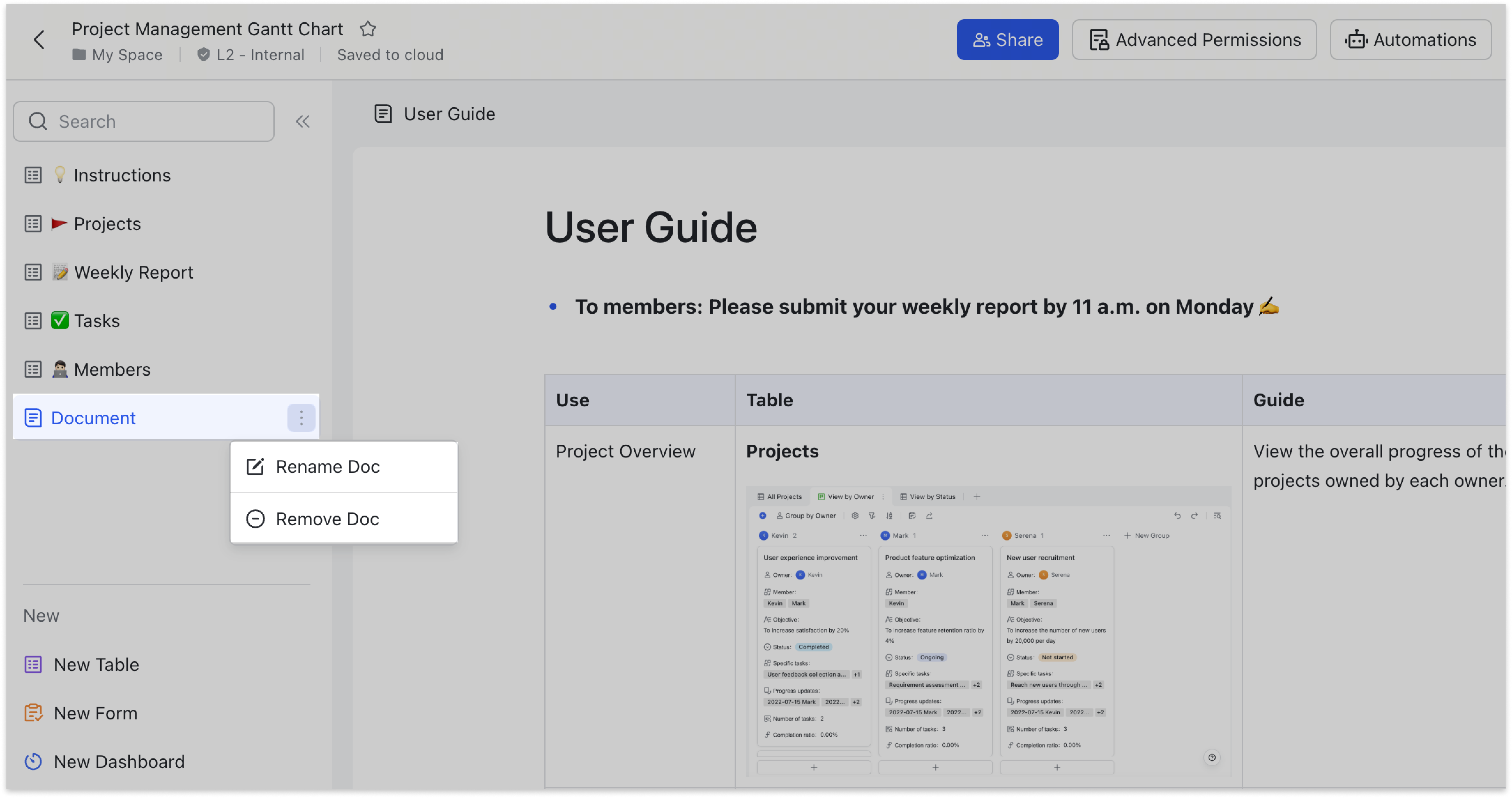
250px|700px|reset
Note: If the document page is not removed in the base, and the document is deleted from My Space but is still in the trash, the document owner will be able to see Restore button in the base. They can click it to undo delete and restore the document content.
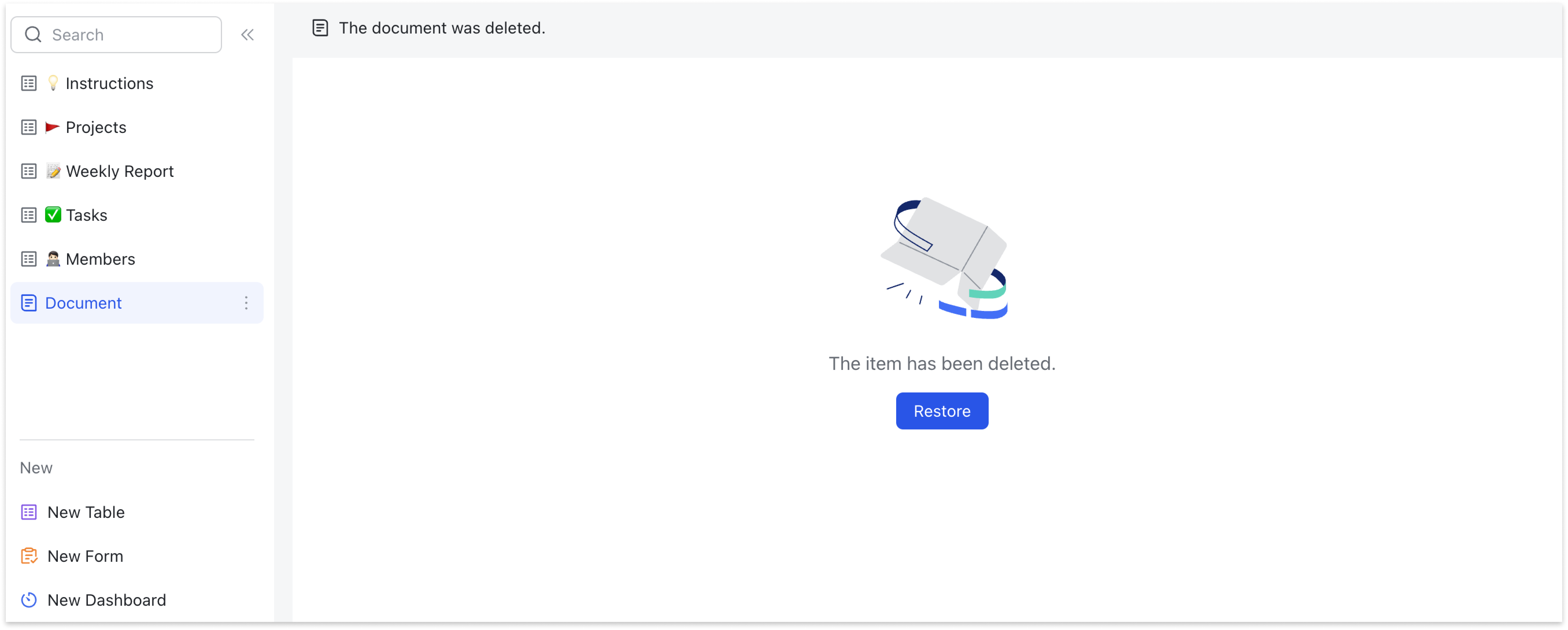
250px|700px|reset
Document page toolbar
Click the ··· more icon in the upper-right corner of the document page to open the menu, where you can find and replace, download as, translate, and so on. You can also set the document security level (if any) and document permissions, view document details, edit history, and comment history.
The permission settings here are for the document page only, which is independent of the permissions of the base.
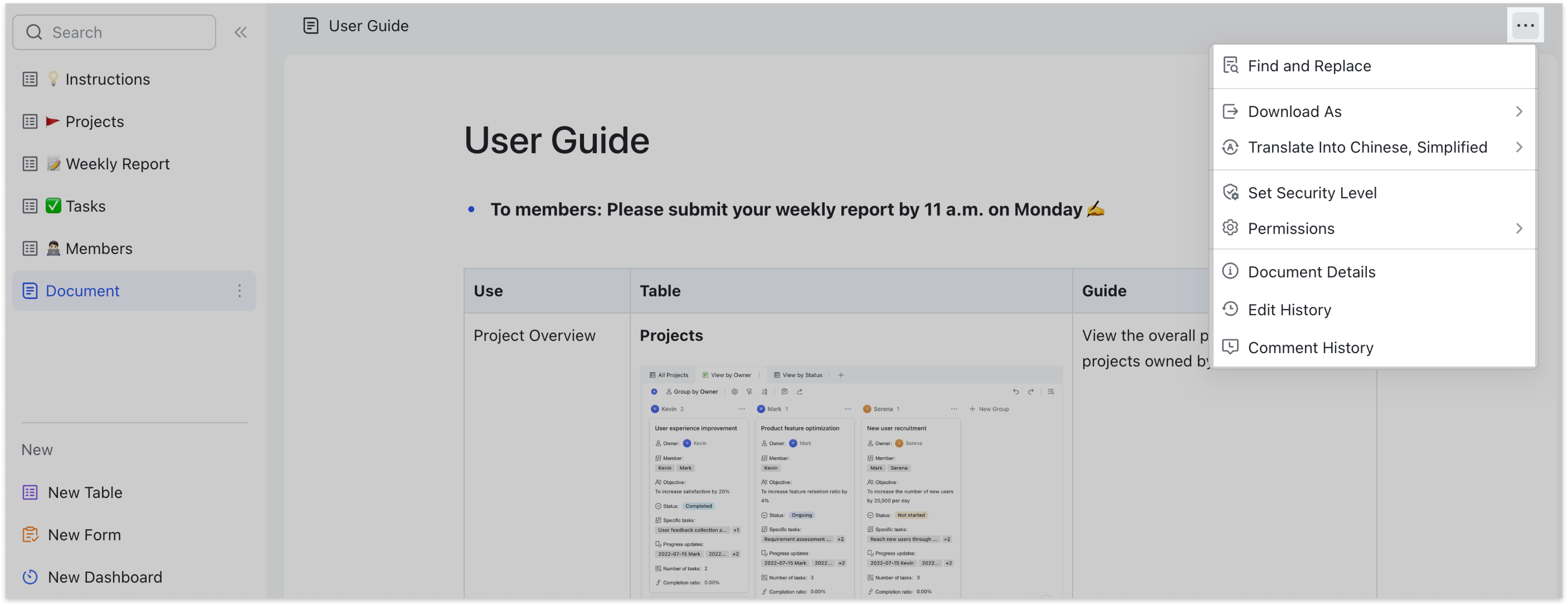
250px|700px|reset
Note: Click the ··· more icon > Permissions > Manage Collaborators to set collaborator permissions and add collaborators. Click the back arrow icon in the upper-left corner of the panel to enable link sharing, configure who with the link can view or edit, and so on.
III. FAQs
