I. Intro
Base supports the import and export of .base, .xlsx, or .csv file formats. Data types such as text and numbers will be automatically converted into the correct field types when they're imported.
The .base file format keeps all Base configurations, such as dashboards, advanced permissions, and automated workflows, during imports and exports, making it easy to share and migrate your Base.
II. Steps
Export as a local file
Open the base, click the ··· icon in the upper-right corner, select Export, and select a file format.
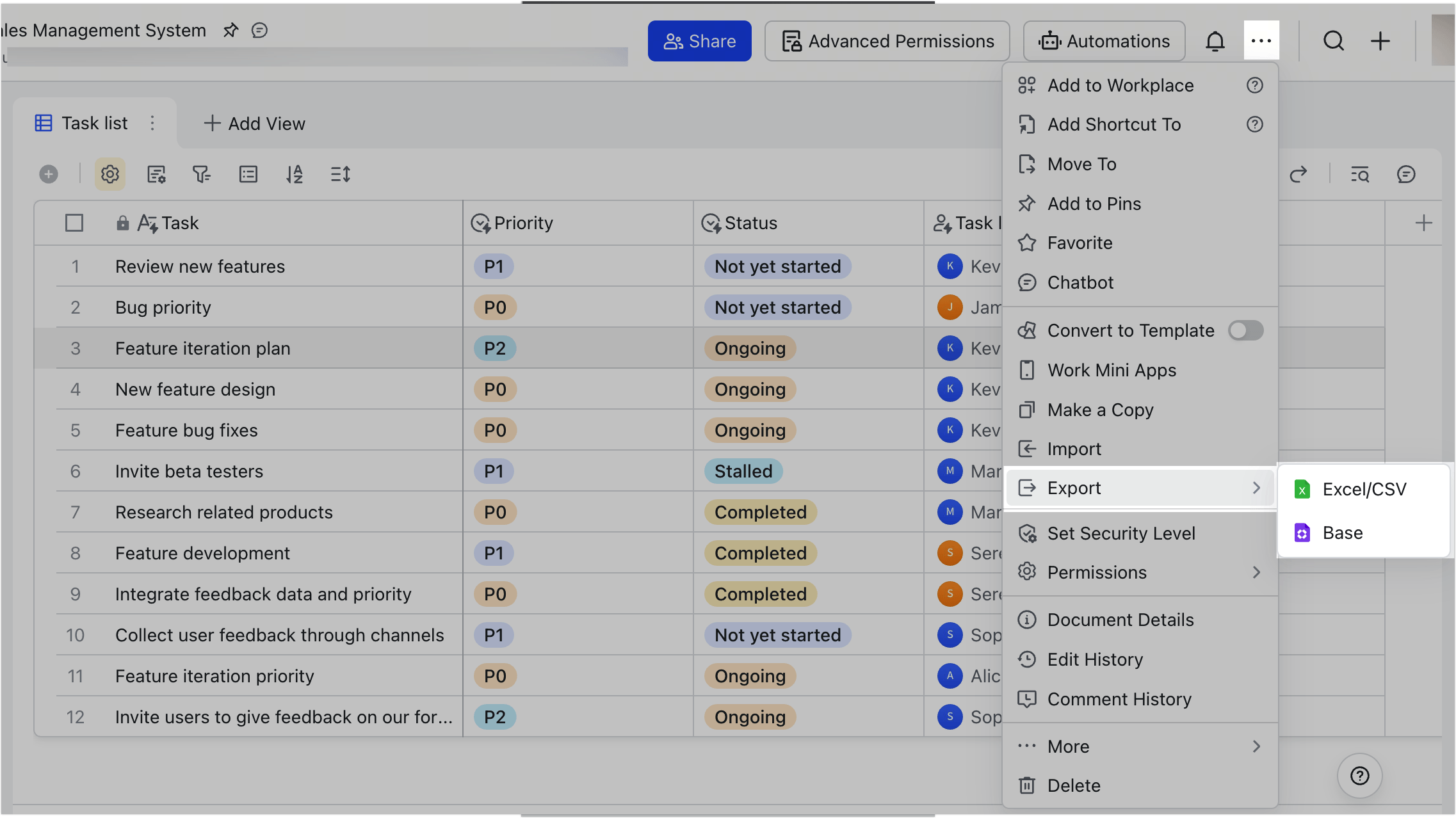
250px|700px|reset
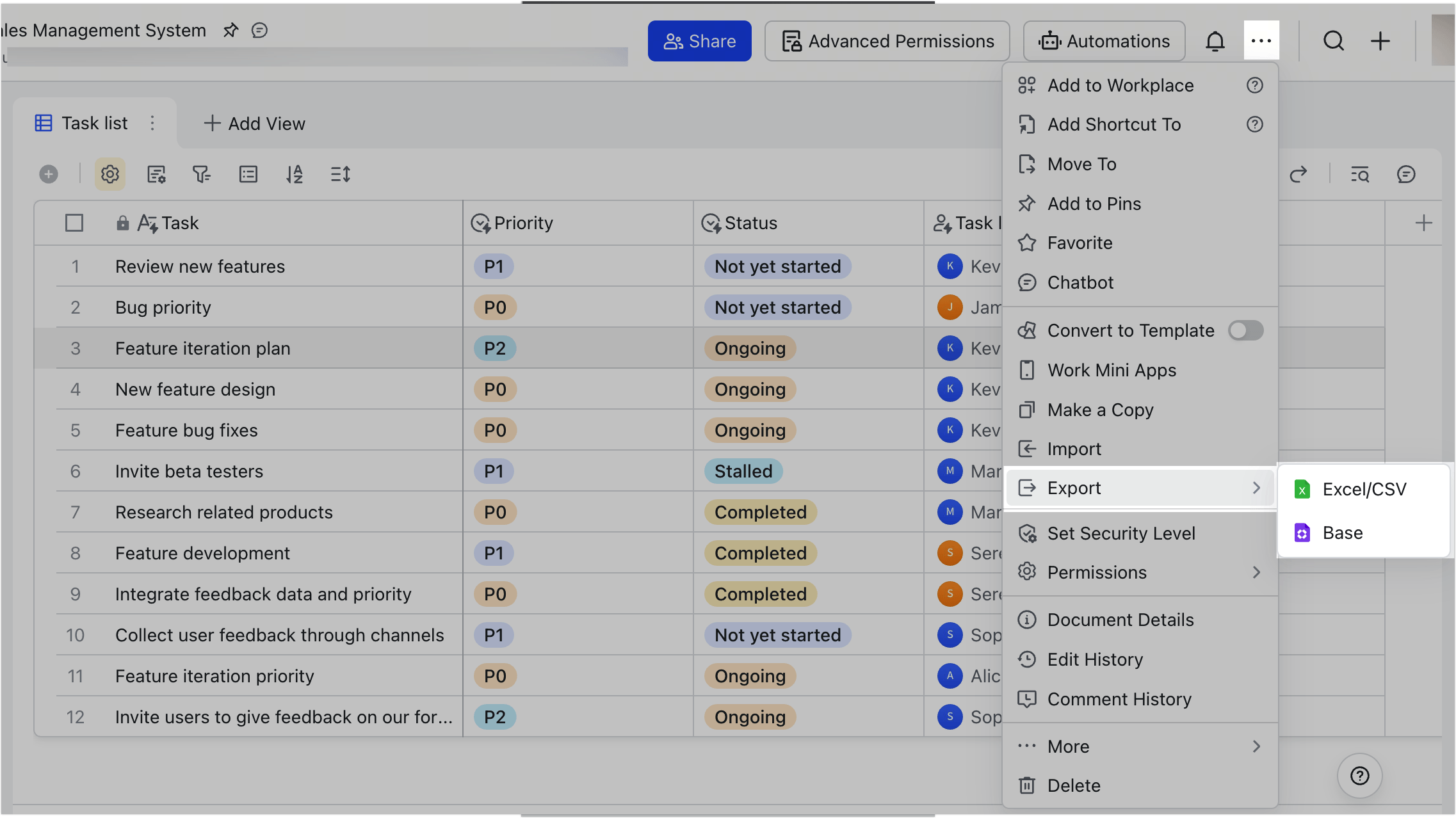
If you've selected Excel/CSV, select the file format and download range in the pop-up window.
- Download as: Select Excel or CSV as the export format.
- Download range: Select download only the data in the current view (form views are not supported), all the data from the current table, or all data from all tables in the base.
To download only the data you need, you can use filtering, grouping, sorting, and other actions to organize the data first, and then save it as a new view. Then, open the view, click Export, and select the option to download the current view.
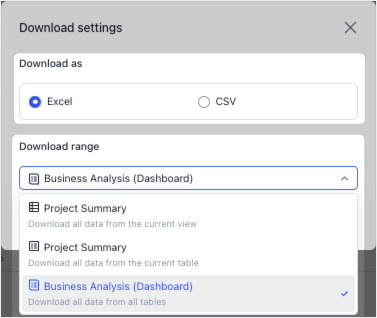
250px|700px|reset
If you've selected Base, select Base configurations only or Both base configurations and data.
- Base configurations only: Only the configurations are exported, including dashboards, views, fields, tables, automated workflows, and advanced permissions. Data (records) is not exported.
- Both base configurations and data: All configurations and data are exported. You can choose to include attachments (which will be compressed as .zip files).
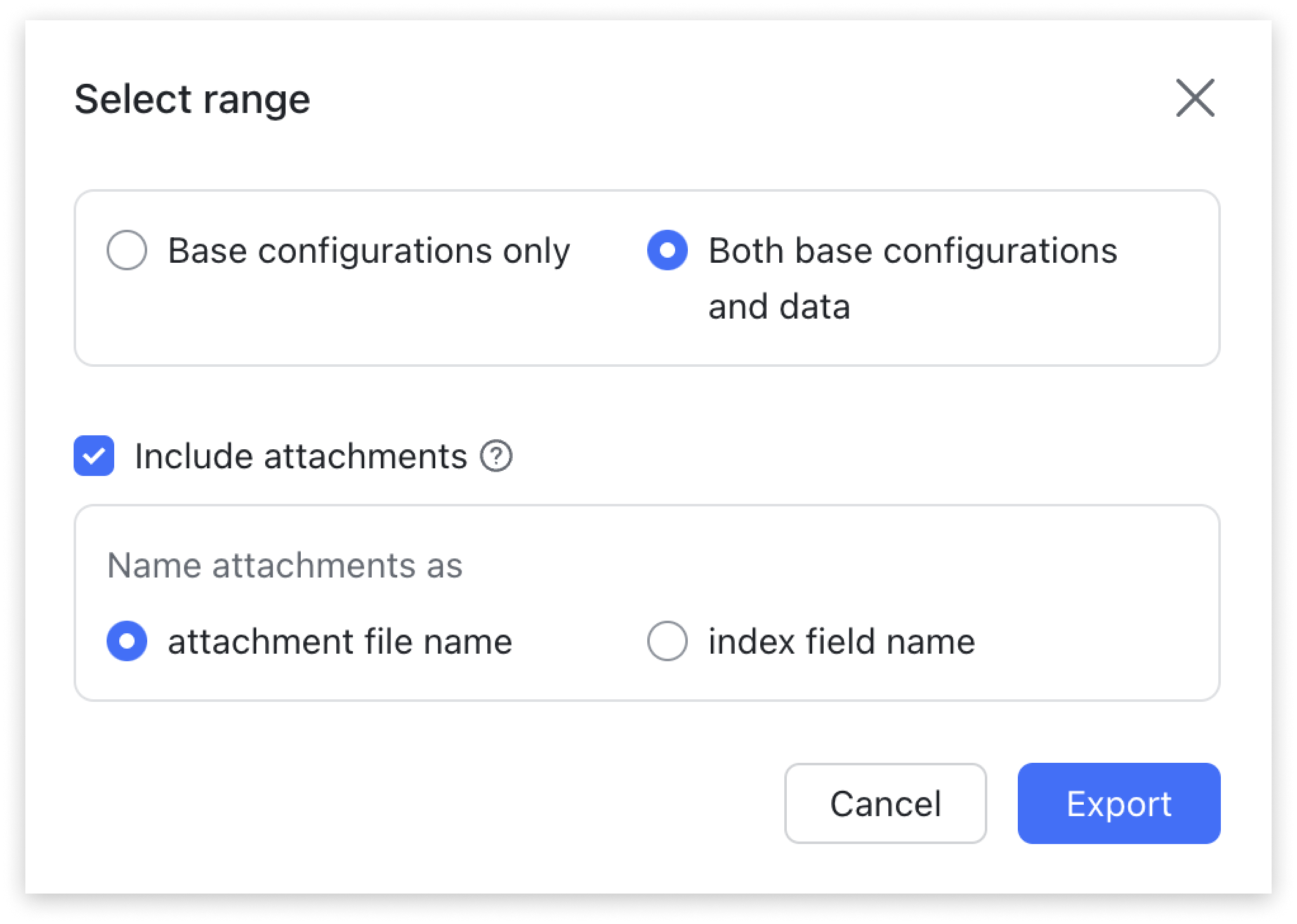
250px|700px|reset
Export permissions
Who can export and what can be exported depends on the following:
- Users with duplicate, print, or download permission can export a base.
- The data and configurations that can be exported are based on the user's permissions for the base. In other words, users can only export tables, fields, records, dashboards, automated workflows, and advanced permission settings that they have access to. These restrictions do not apply to templates: Automated workflows will be exported with the template.
About the .base file format
.base is in JSON format. After downloading it to your device, you won't be able to view the content in the file. To edit the content, you can re-import the file as Base.
Note: The above description also applies to duplicating bases as well. If you select Configurations and records when you duplicate a base, settings for advanced permissions and automated workflows will be copied to the new base, but roles in advanced permissions will not contain any members and automated workflows will be turned off.
How some fields are affected after they've been exported and then imported:
Import a local file
There are four methods to import a local file into Base.
Note:
- This feature requires Lark version 6.3 or above.
- A new table is generated when you import a local file. You can't import a local file into an existing table.
Method 1: Click the ··· icon in the upper-right corner of the base, select Import, then Select File. You can import Excel, CSV, and Base files.
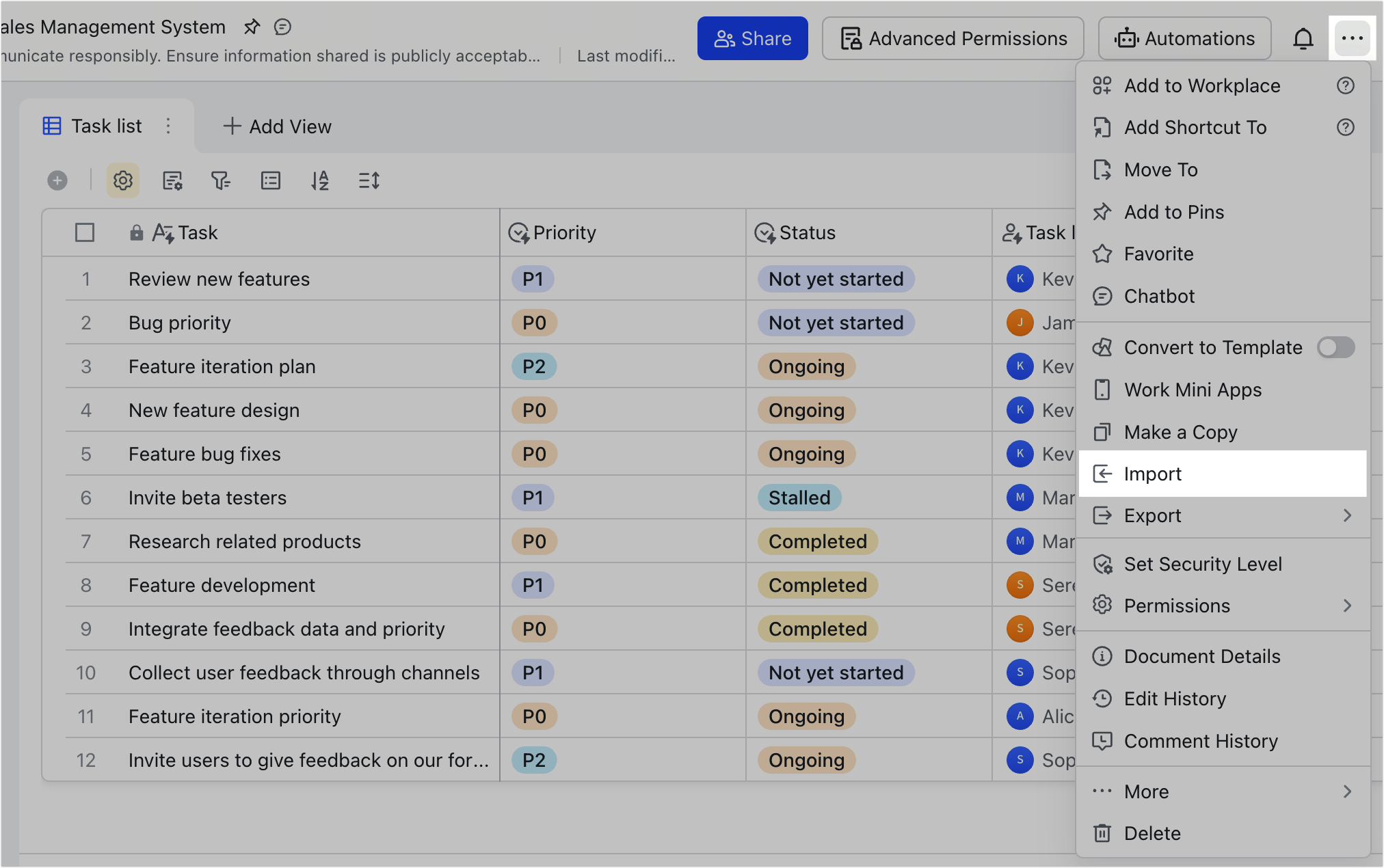

250px|700px|reset
250px|700px|reset
Method 2: Click Base in the navigation bar on the Lark app, then select Convert Excel To Base.
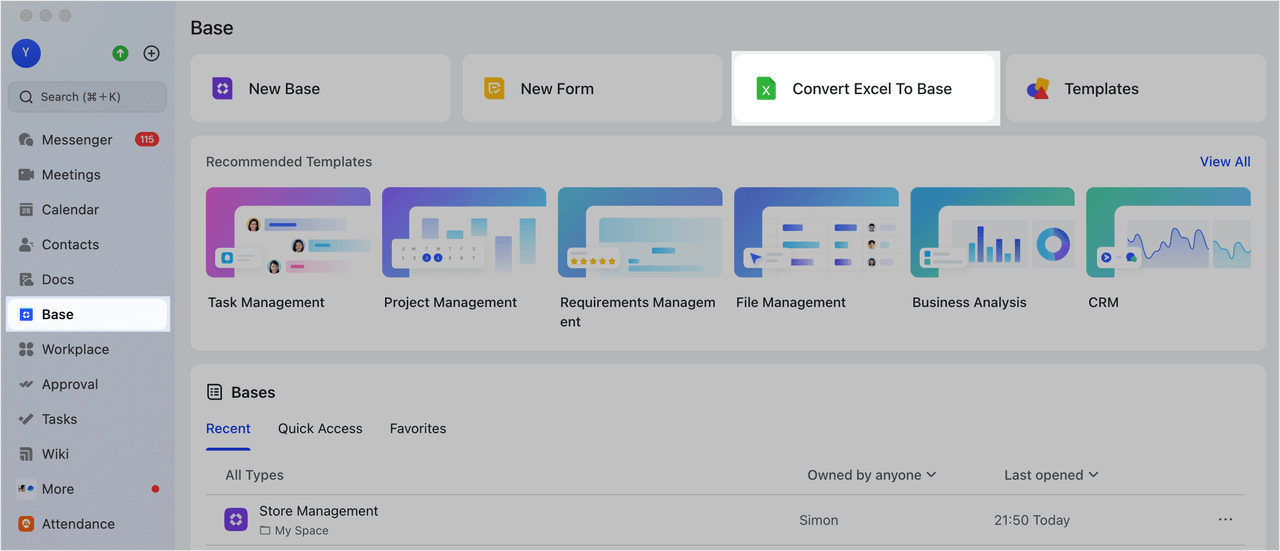
250px|700px|reset
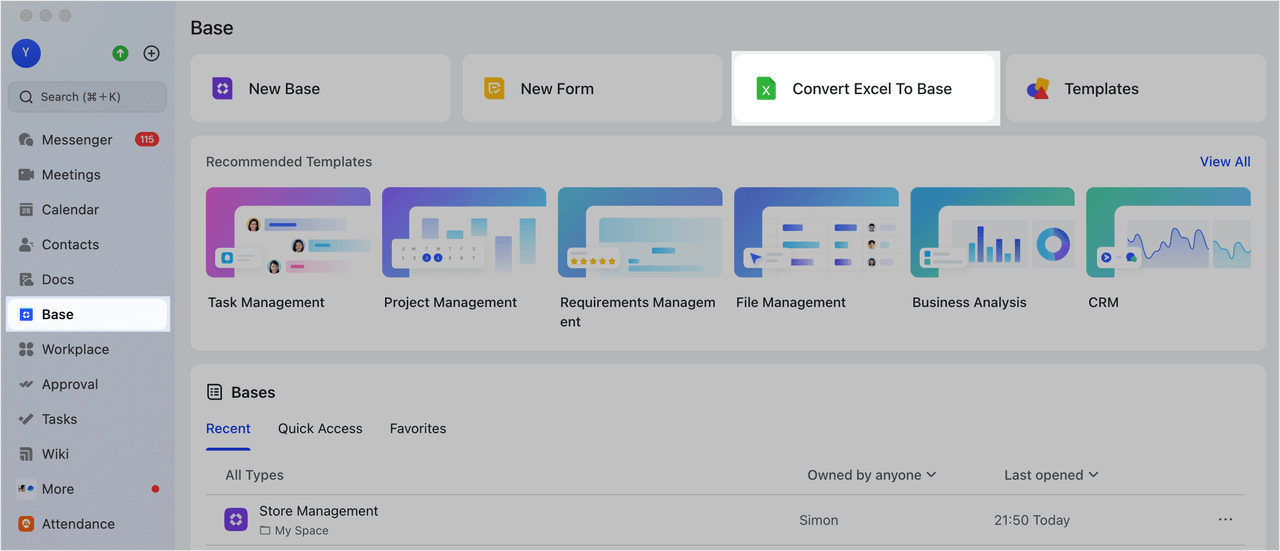
Method 3: On the Docs homepage, click Upload > Upload File, or click Upload > Import as New Docs. You can also drag and drop files onto the Docs homepage to upload them.
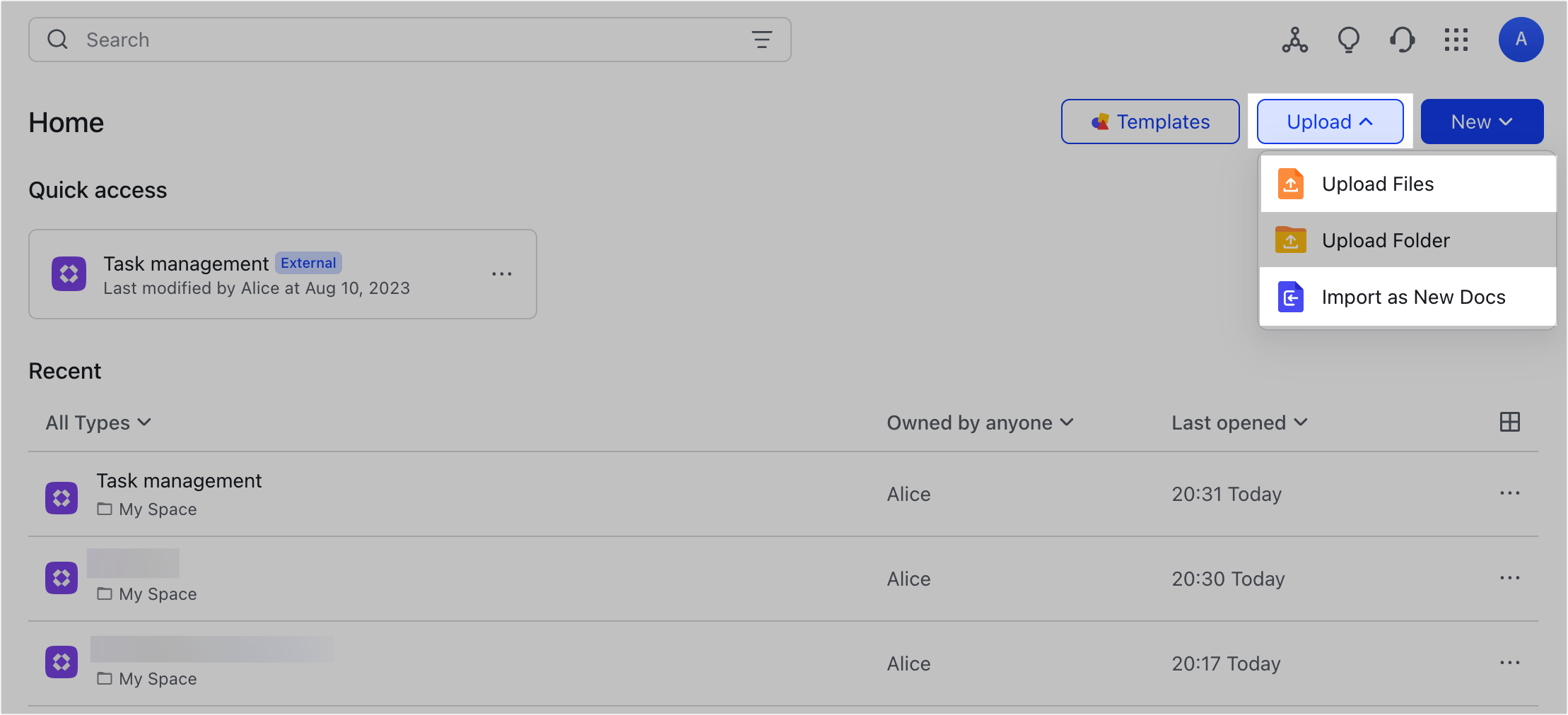
250px|700px|reset
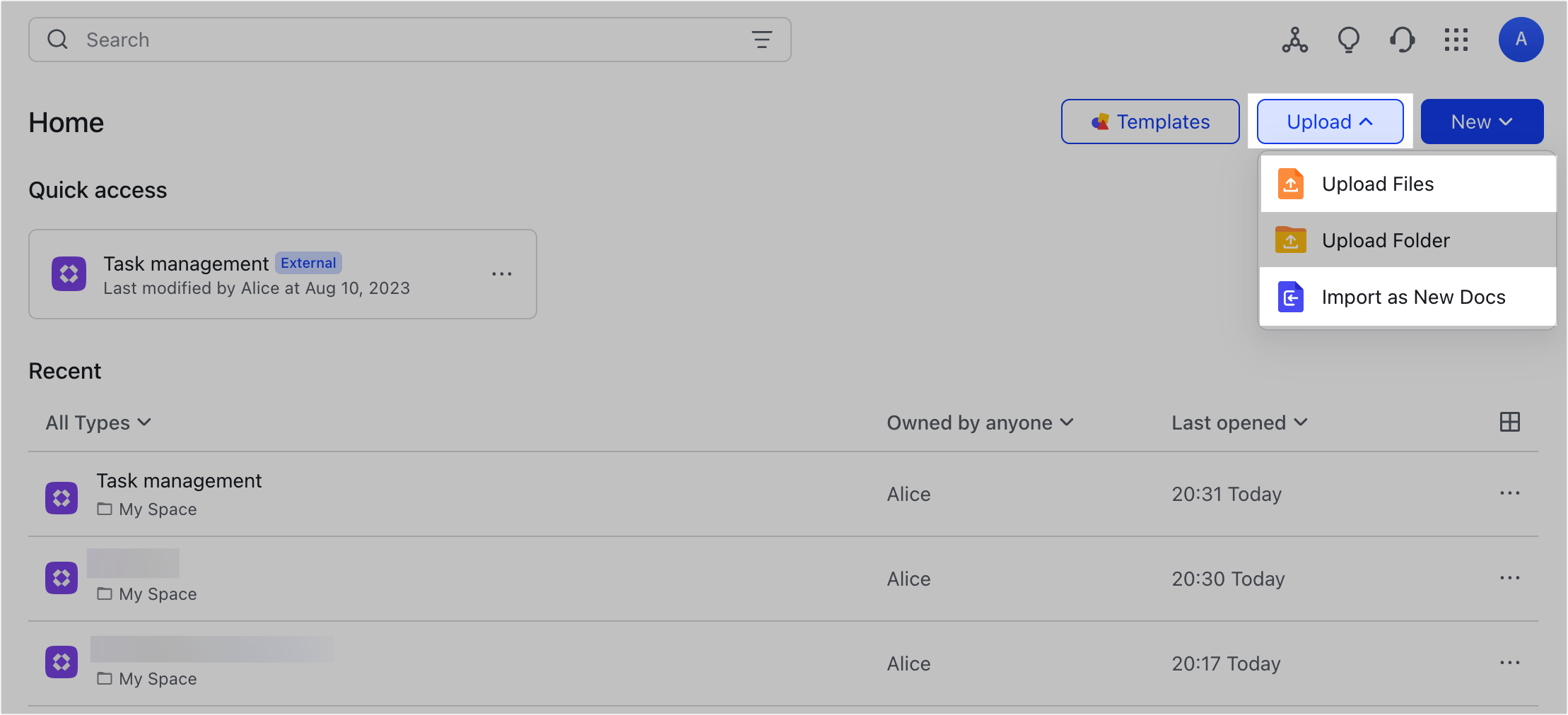
Method 4: Click the + icon in the upper-right corner of a base, then select Upload file.
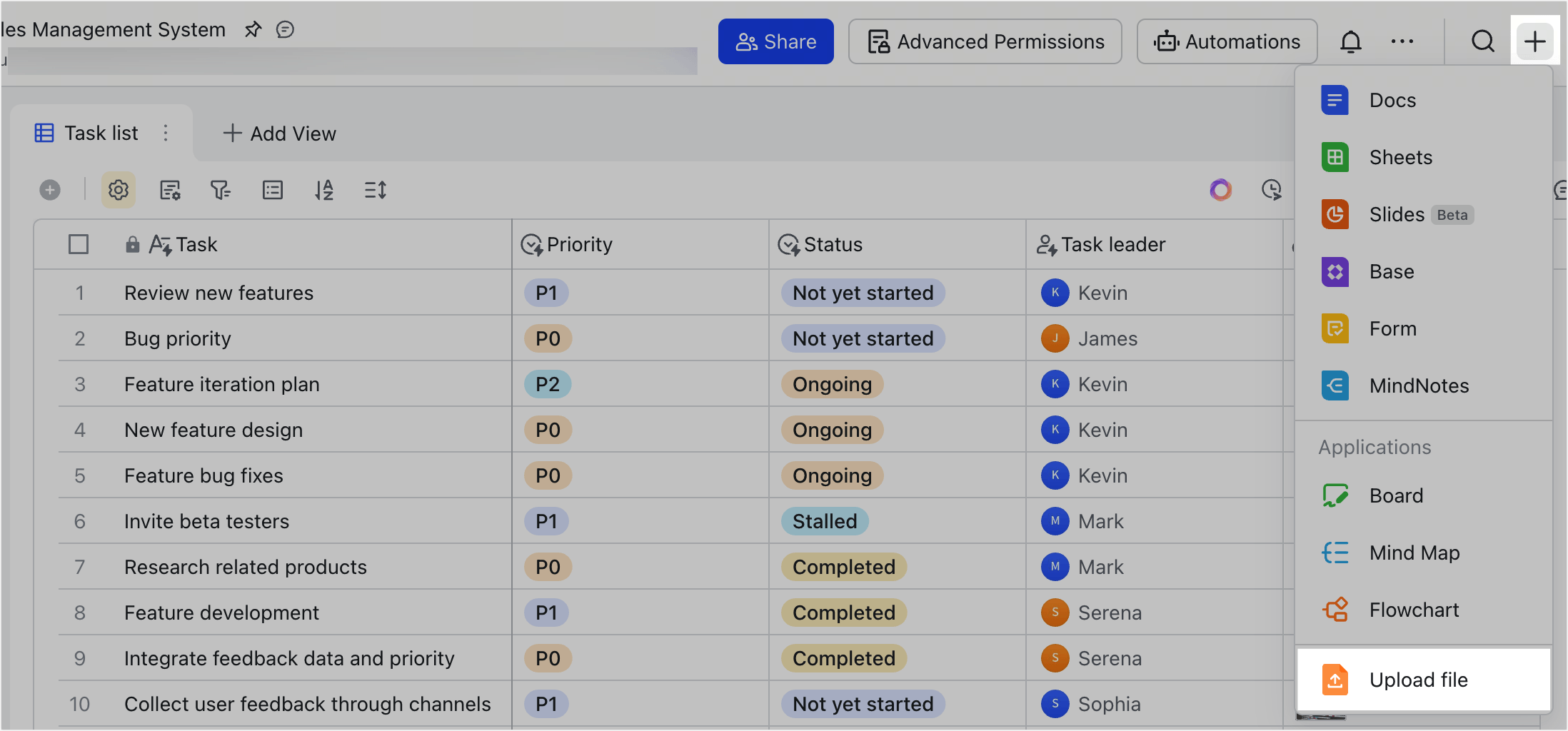
250px|700px|reset
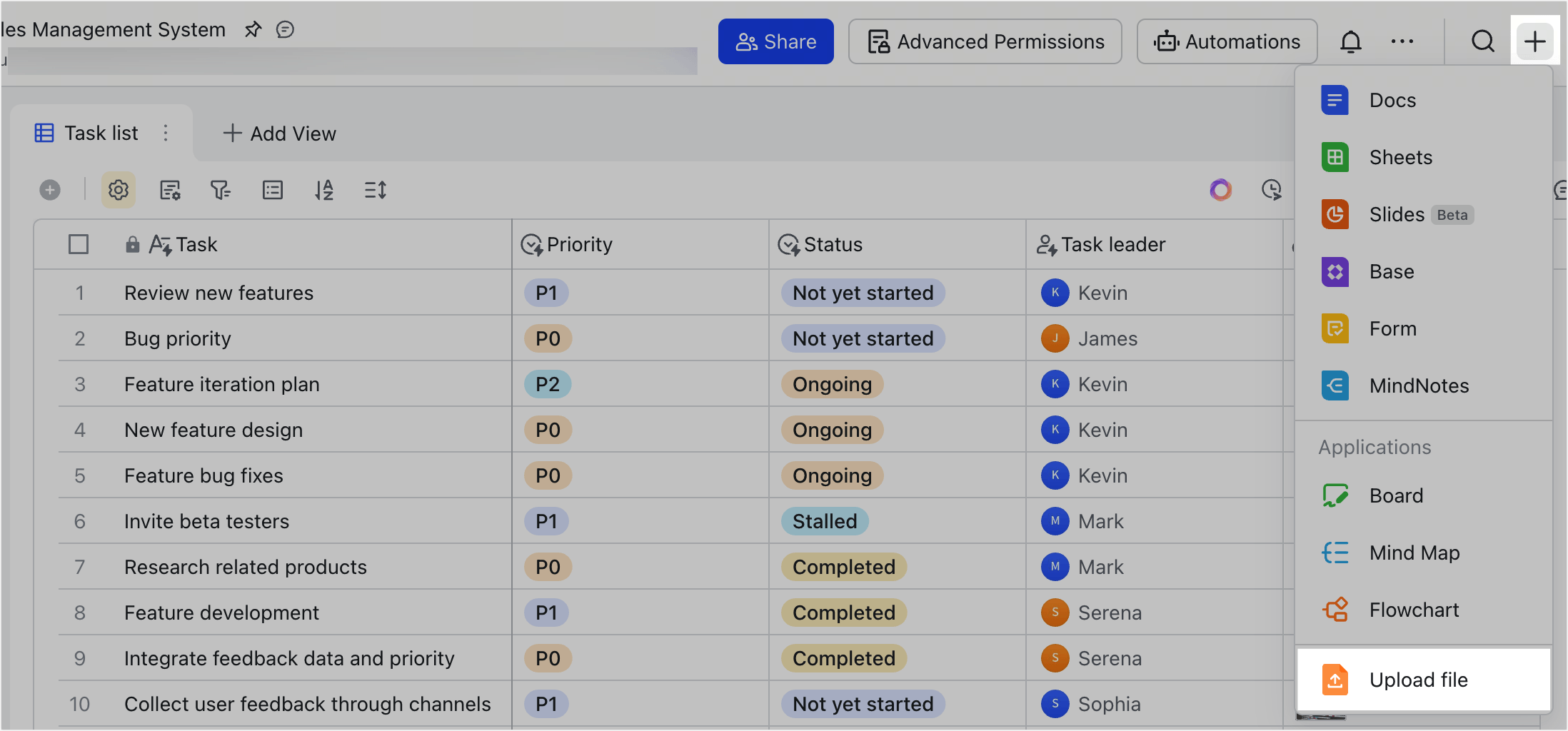
Import limits
- A file must contain no more than 100 columns or 20,000 rows. The file size cannot exceed 20 MB.
- There may be other limits depending on your Lark plan.
III. FAQs
