I. Intro
You can add button blocks to a Base dashboard to redirect users to other pages or link to an automated workflow. Users simply have to click the button block to trigger the action you configured, such as opening a link, sending a Lark message, or triggering an automated workflow.
For example, when you share a dashboard, users won't be able to click a chart to see the corresponding records. In this case, you can use a button block to redirect users to the corresponding records or view to take a more detailed look at the data.
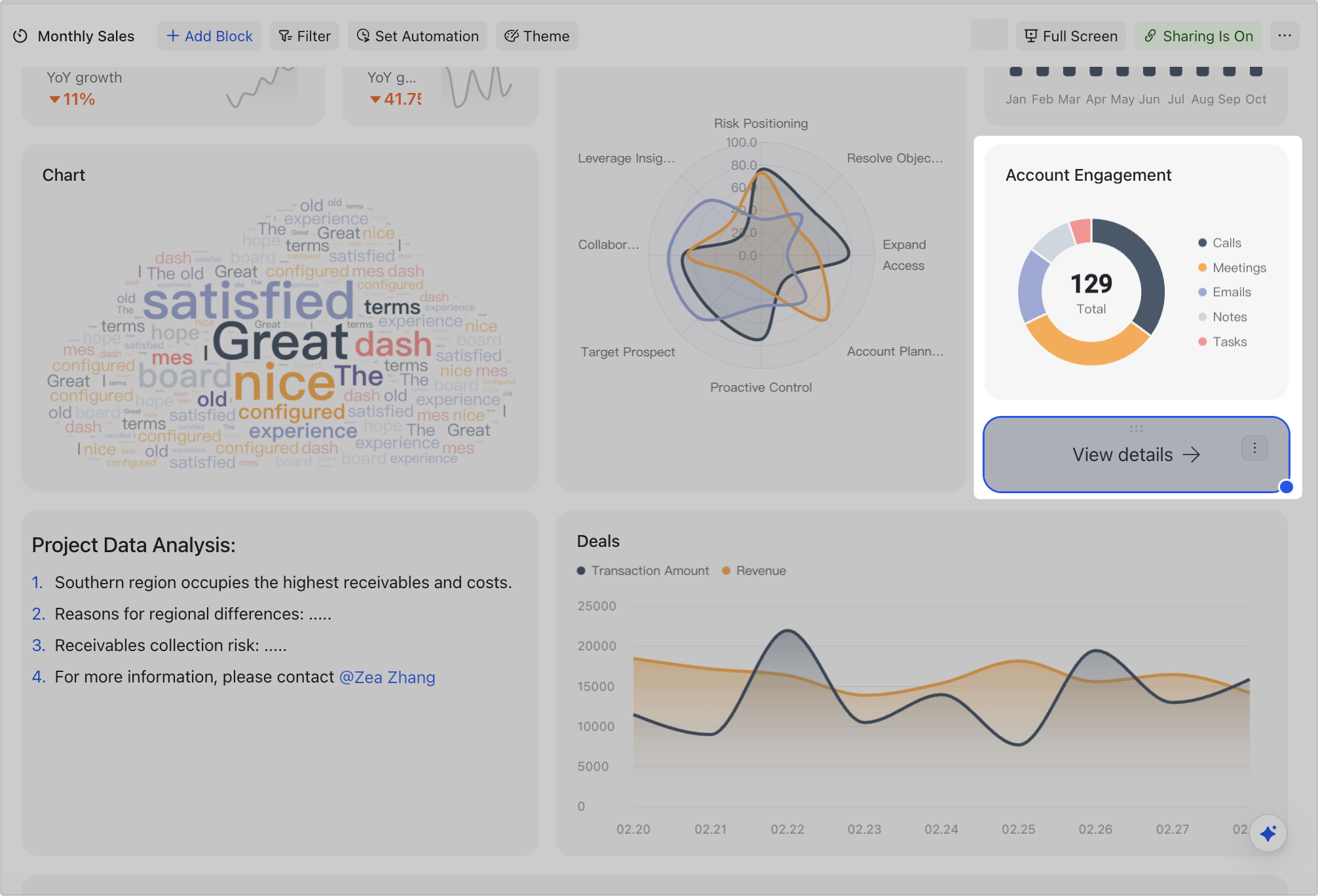
250px|700px|reset
In addition, button blocks can be used as a trigger for automated workflows.
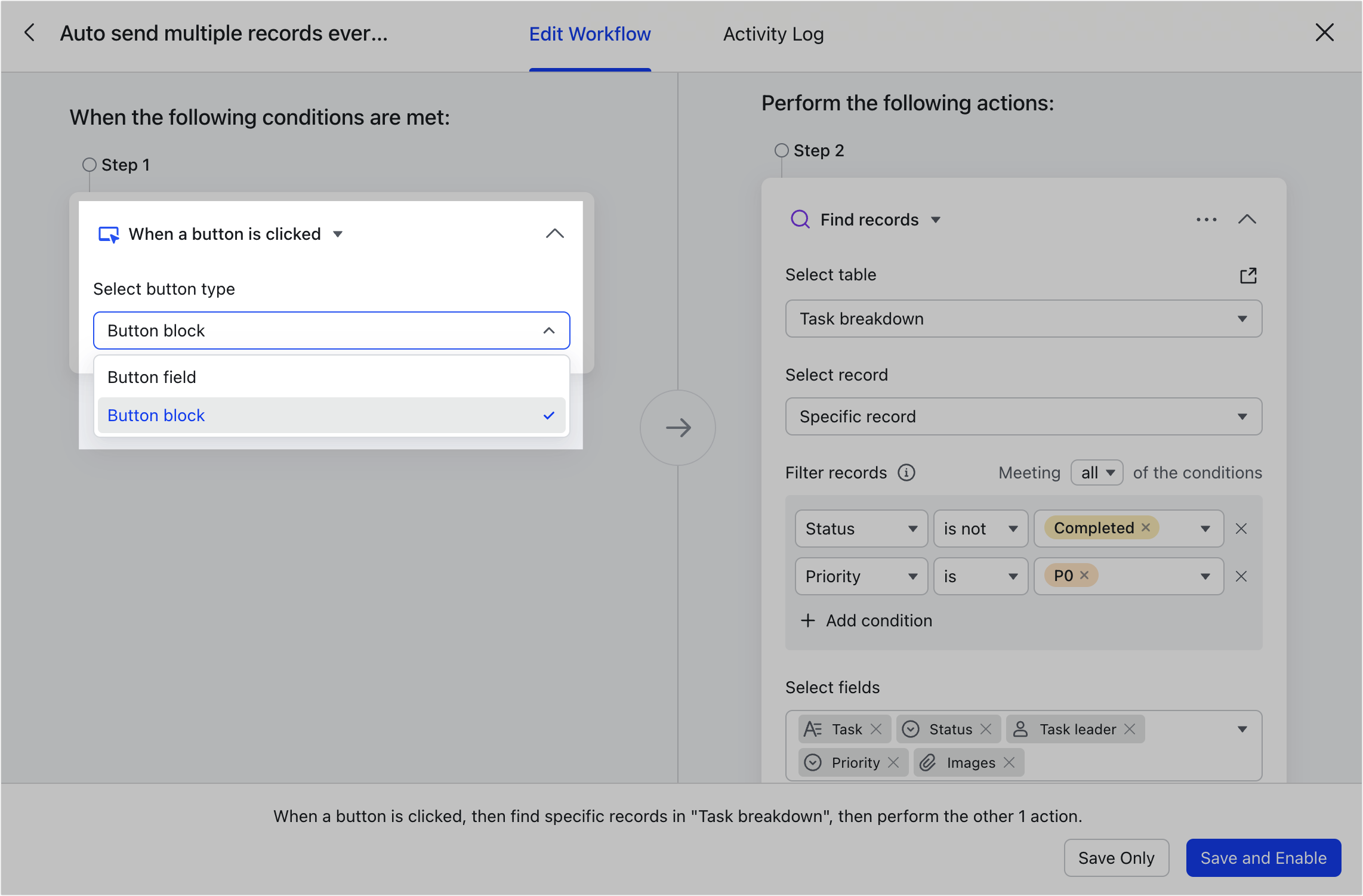
250px|700px|reset
II. Steps
Add a button block
- Open the base and click the dashboard on the left navigation bar.
- Click Add Block at the top, then select Button.
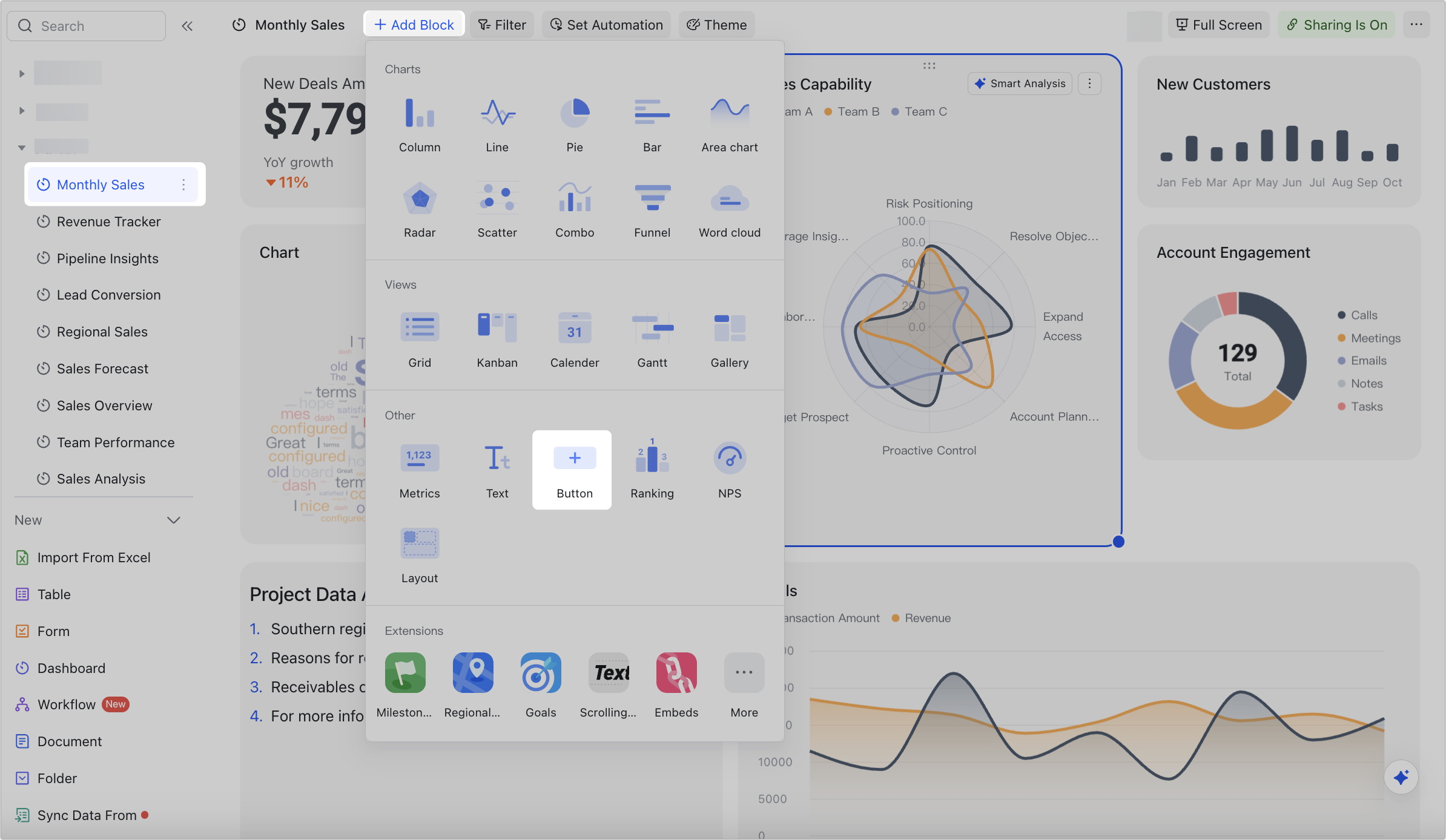
250px|700px|reset
Configure the button block
After adding the button block, you can configure the type, data, and style of the block.
- Under the Setup tab, you can make the following configurations:
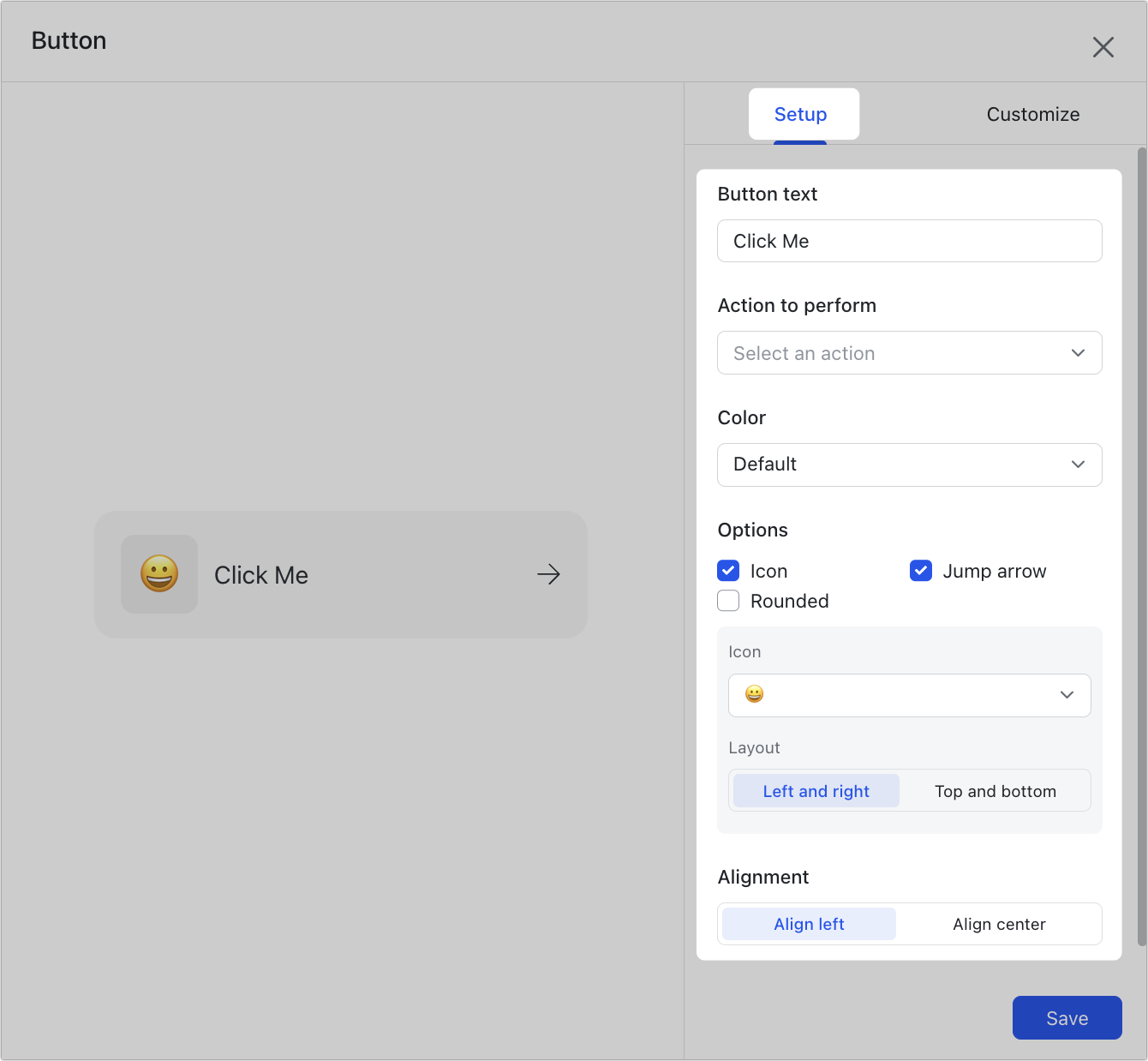
250px|700px|reset
- Button text: You can set the text to display on the button.
- Action to perform: You can choose Open Link, Send Summary of Records, More From Automations, and Link Workflow as the action to be perform after clicking the button.
- Open link: Paste the link, such as the link of a record, view, and document, or an external link here. Users will be redirected to the page when they click the button.
- 250px|700px|reset
- Send Summary of Records: When you select this option, you will be redirected to the configuration page for automated workflows. The configurations are pre-filled and you can change the content and settings as needed. For more details, see Send messages with multiple records using automated workflow.
- Select When a button is clicked as the trigger for step 1 and select Button block as the button type.
- Step 2 is Find Records, which filters for records that meet the conditions you specify.
- Step 3 is Send a Lark Message. The records filtered in the previous step are referenced in the message content.
- 250px|700px|reset
- An example of a message card with a summary of records:
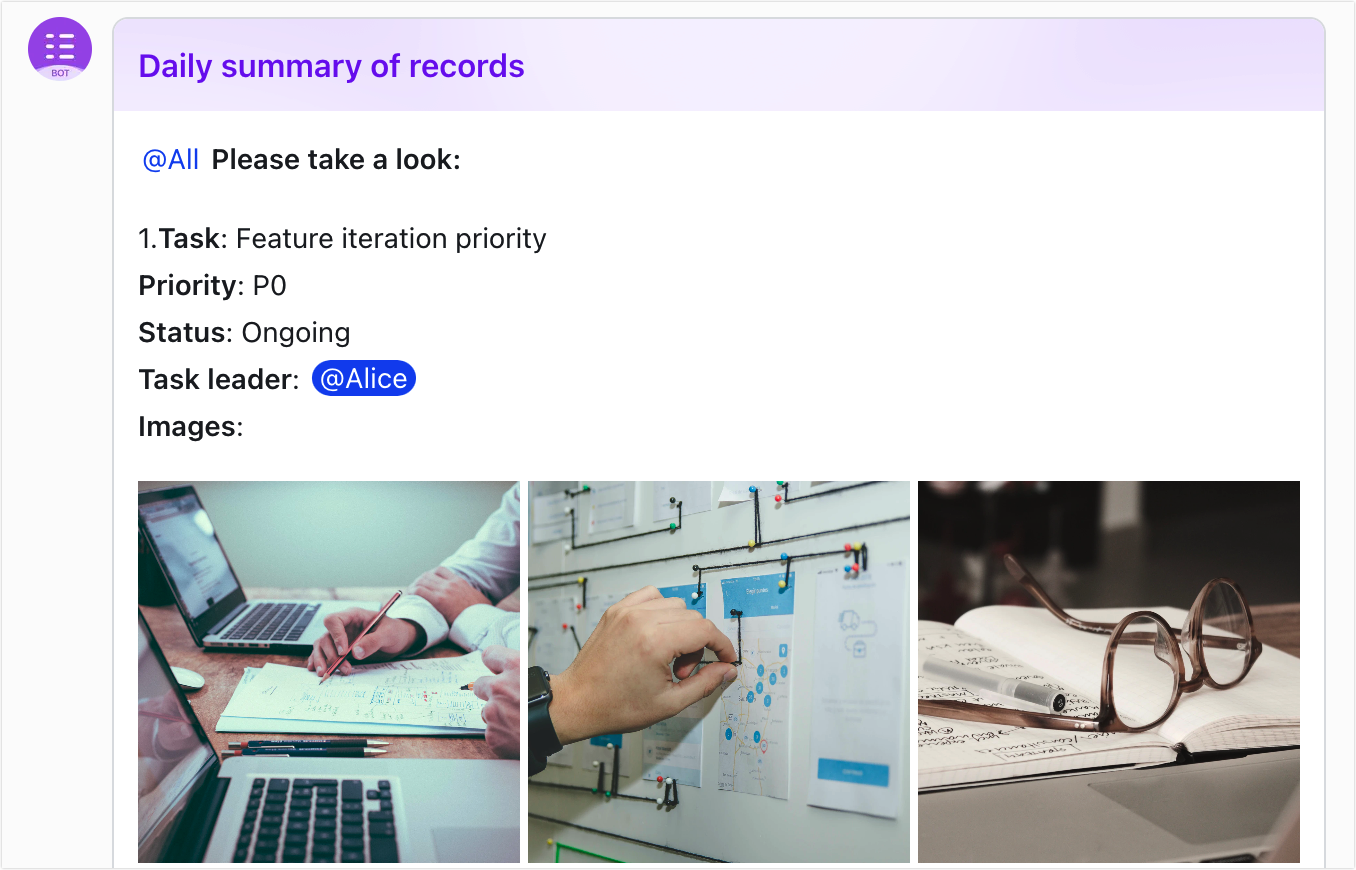
250px|700px|reset
- More From Automations: In addition to Send Summary of Records above, the button block can be used as the trigger for other automated workflow actions. Hover over More From Automations to see all supported actions, and click an action to go to its configuration page.
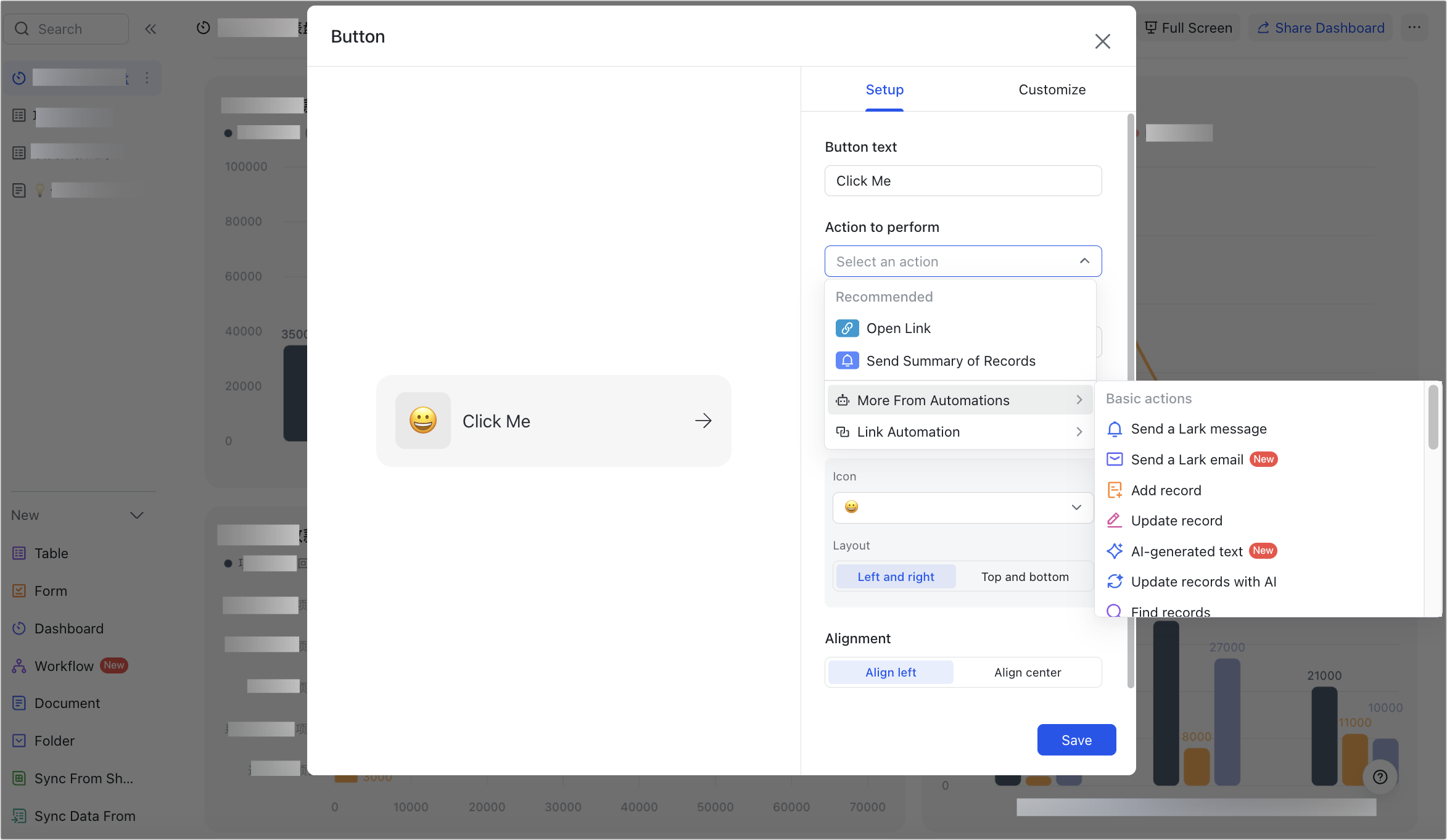
250px|700px|reset
- Link Workflow: Hover over this option to see configured automated workflows in the base with the trigger as When a button is clicked and the button type is Button block. Select a workflow to use it as the button's action to perform.
- Note: The automated workflow must be enabled, otherwise it won't appear in the menu.
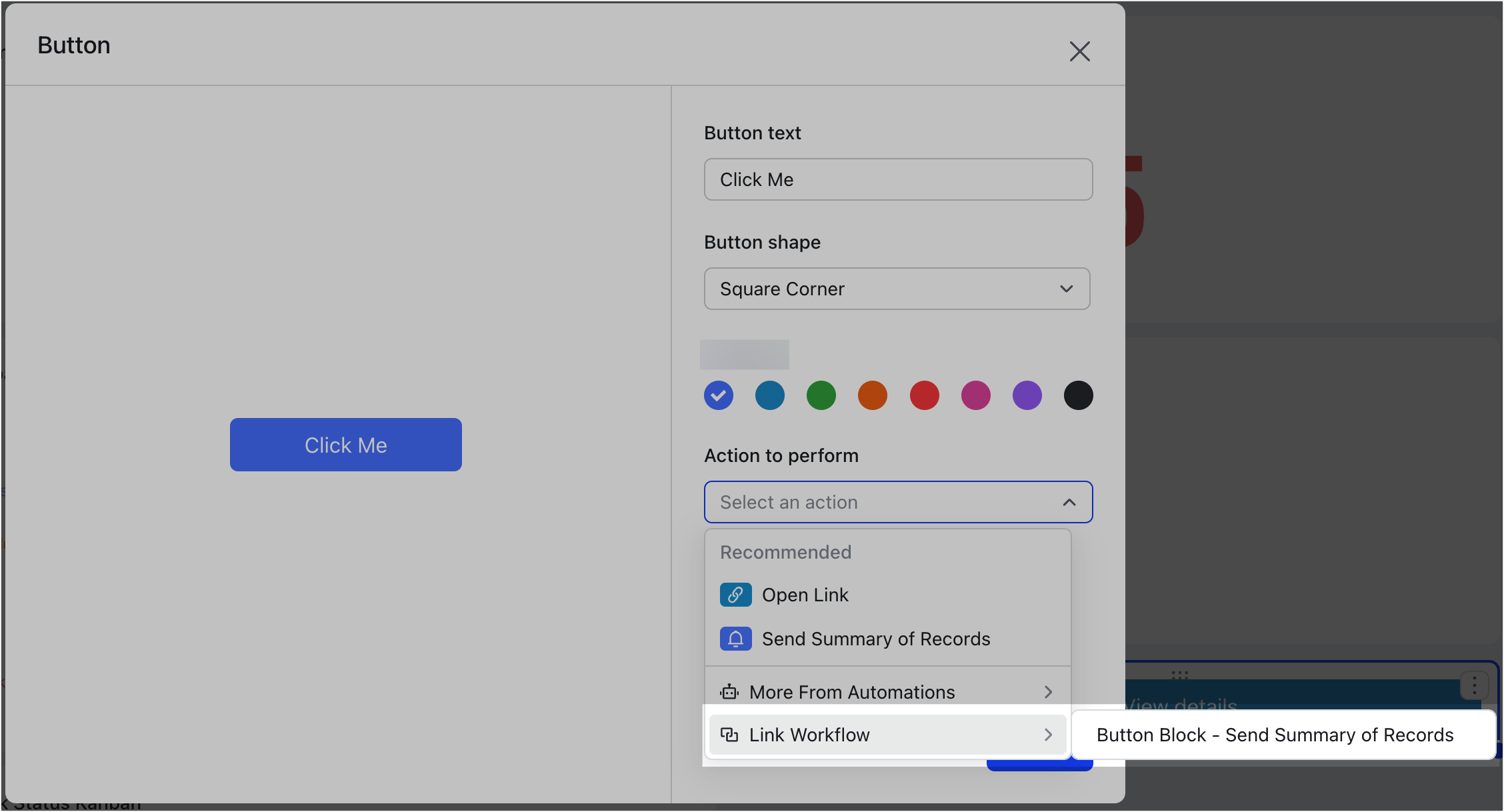
250px|700px|reset
- Color: You can set the color, opacity, and background blur.
- Options: You can customize the button style by adding an icon or jump arrow, or using rounded corners.
- Alignment: You can choose left alignment or center alignment for the button text, icon, and jump arrow.
- Under the Customize tab, you can make the following configurations
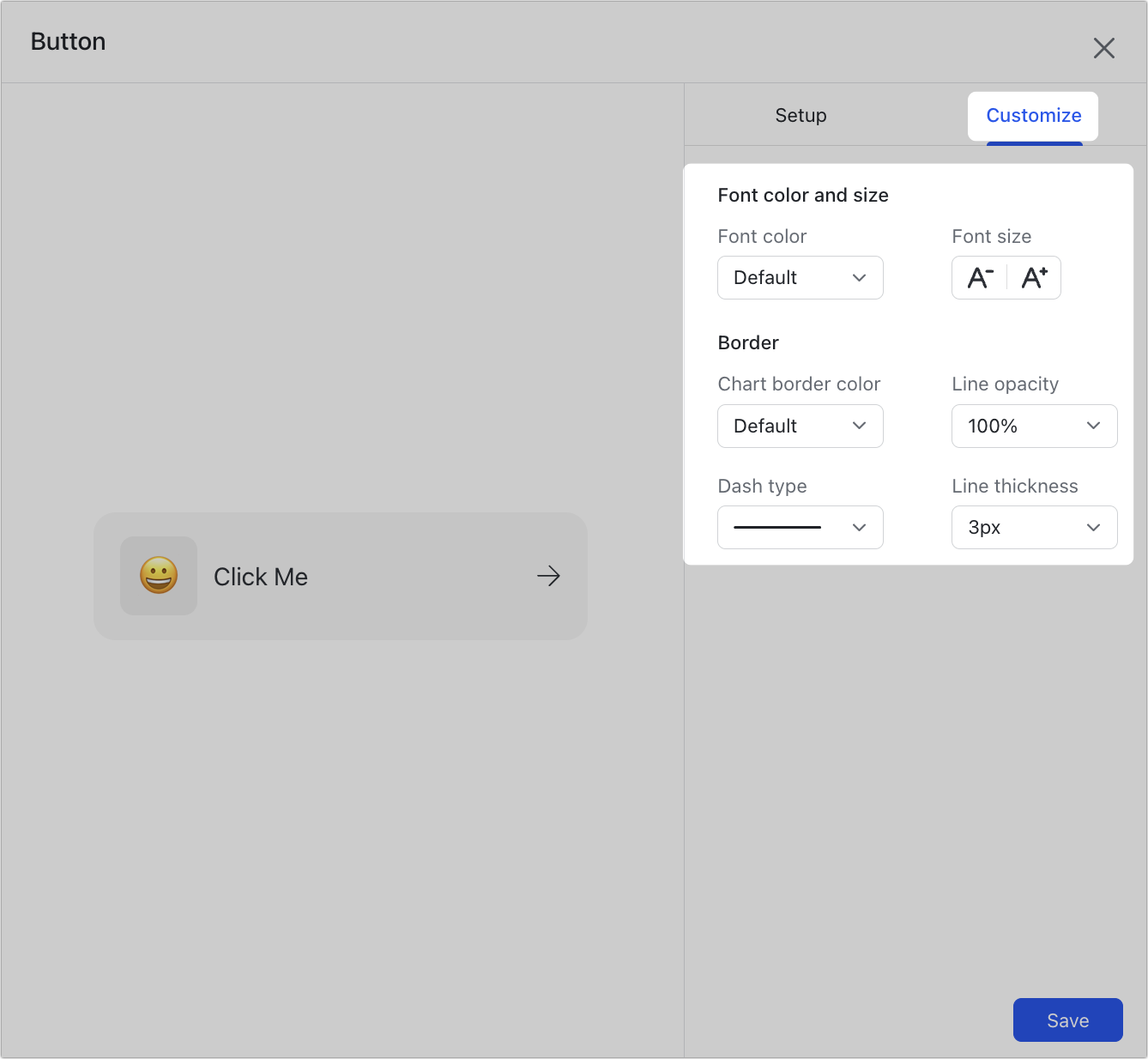
250px|700px|reset
- Font color and size: You can set the font color and size of the button text.
- Border: You can set the color, opacity, line style, and thickness of the border for the button block.
Manage button blocks
Click the ⋮ icon in the upper-right corner of a block to configure, duplicate, or delete it. You can also copy it to other dashboards; change its color; and move to a layout block. Blocks cannot be added to Workplace.
You can also select the block and drag the lower-right corner to resize it or drag the top of the block to move it.
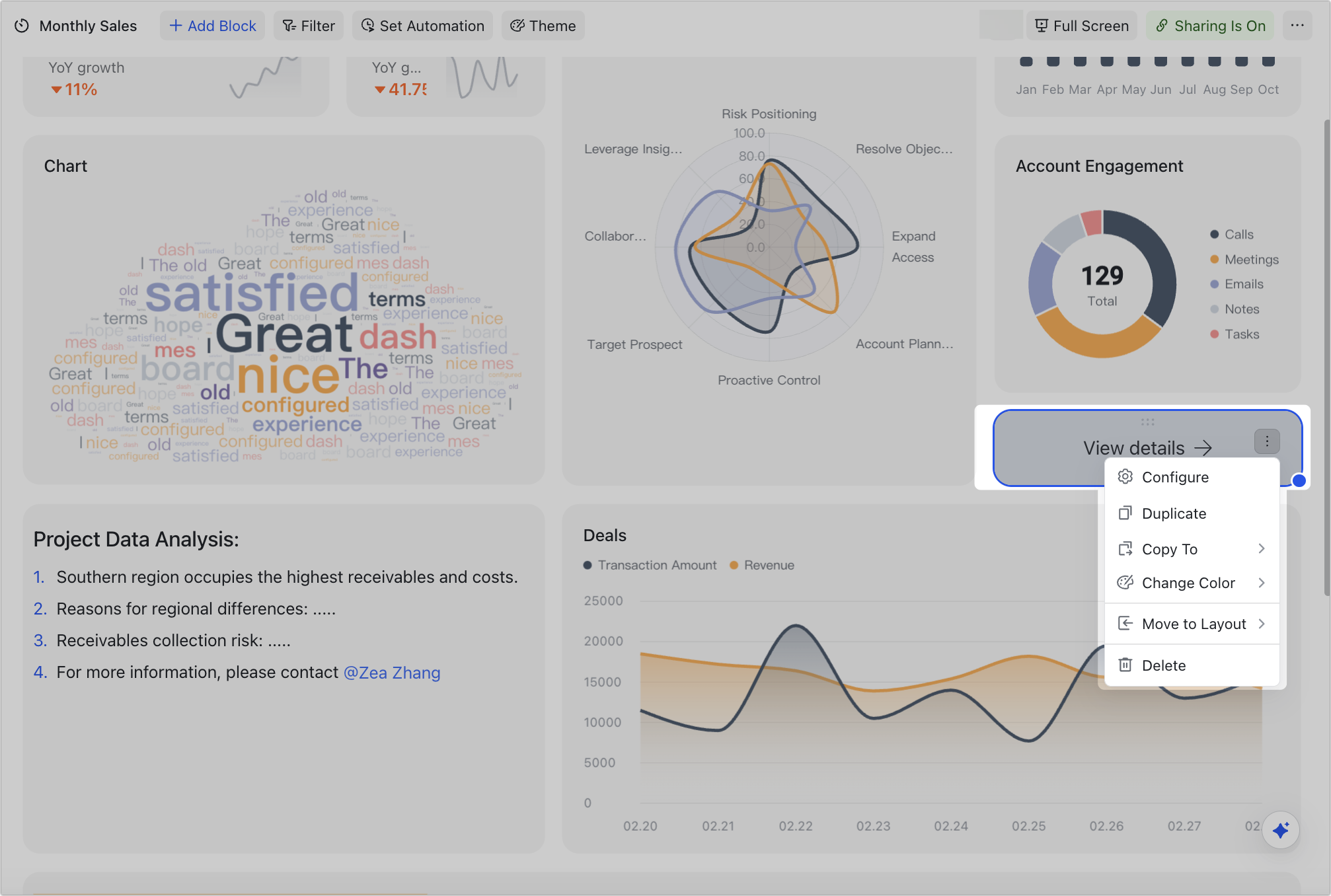
250px|700px|reset
III. FAQs
