I. Intro
You can upload different types of files in the attachment field, and set uploaded images or videos as covers in gallery view or kanban view.
II. Steps
Create an attachment field
Method 1:
In grid view, click the + icon on the rightmost side of the first row, and select Attachment as the field type, then click Confirm.
You can also right-click a field and select Insert Left or Insert Right.
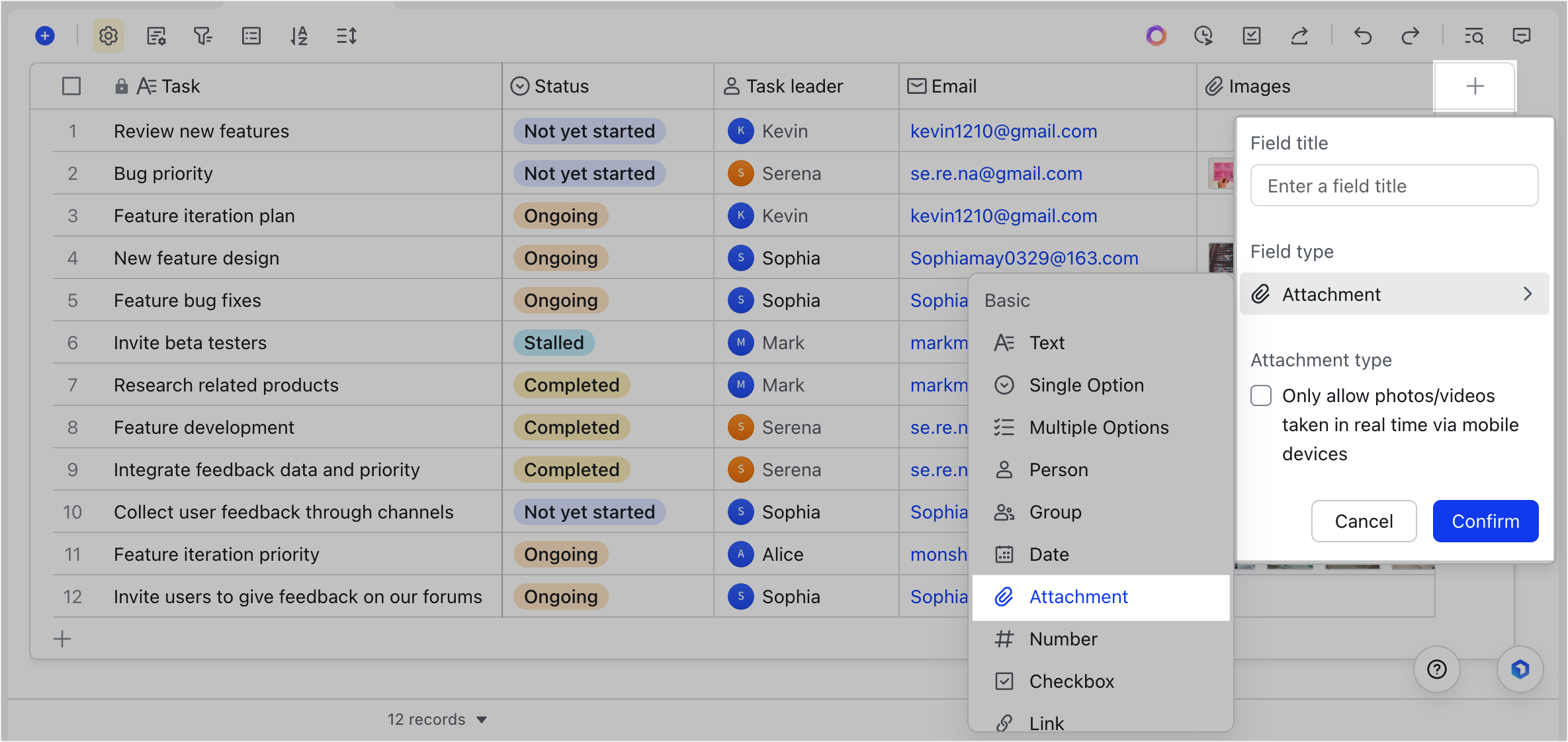
250px|700px|reset
Method 2:
In any view (except form view), click Customize Field (Customize Card in kanban and gallery view), click New field, and select Attachment. The example in the image below uses the kanban view.
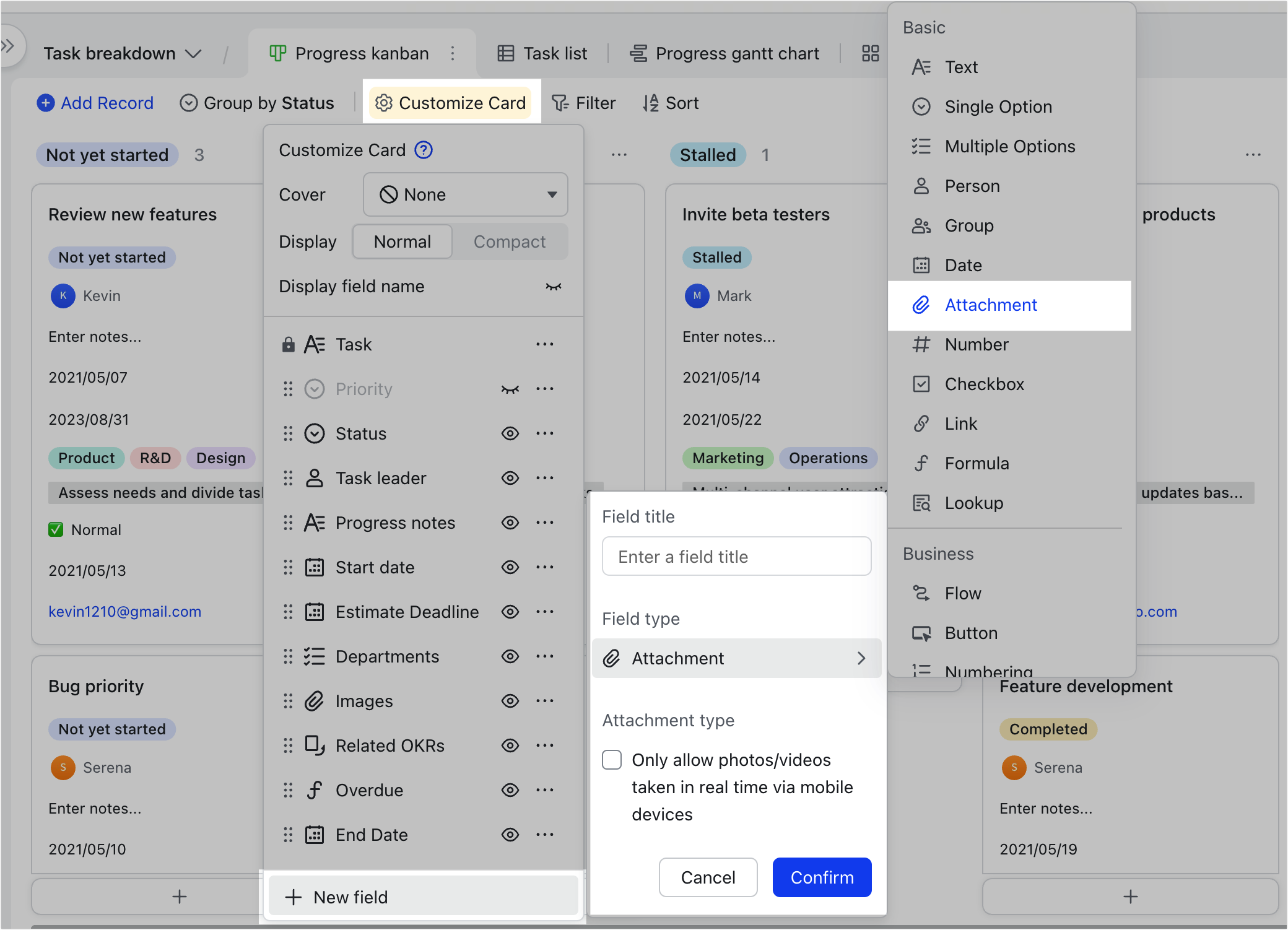
250px|700px|reset
Method 3:
In the record details page, click New field and select Attachment as the field type.

250px|700px|reset
Set attachments as covers
You can set attachment files as covers for gallery view or kanban view.
- Click Customize Card in the navigation bar. In the cover dropdown menu, select the attachment field.
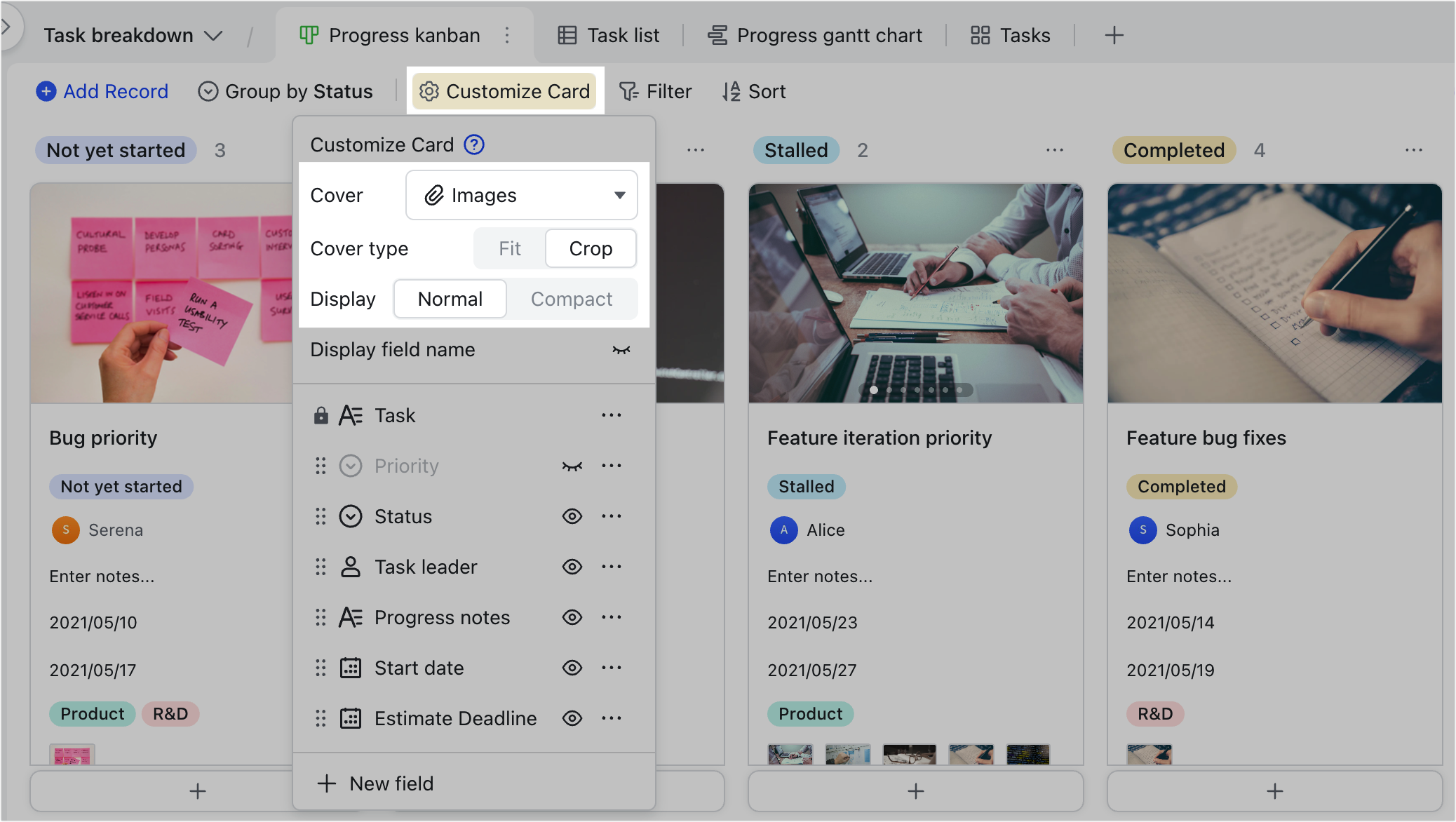
250px|700px|reset
- Switch attachments: If there are multiple attachments in a card, click the dots at the bottom of the cover to switch between attachments.
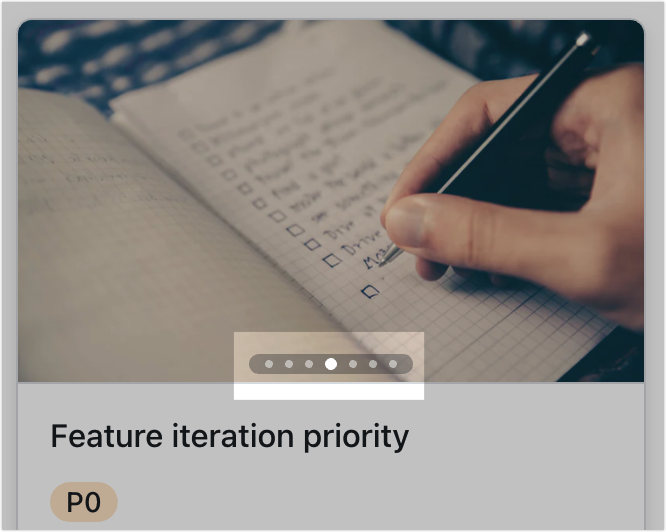
250px|700px|reset
- View attachment: Click the attachment to preview it.
Delete an attachment field
Right-click an attachment field, and select Delete Field.
Set attachment type
To ensure authenticity and timeliness, you may want to limit attachments to only photos and videos taken by a mobile device. To do this, double-click the name of the attachment field, and select Only allow photos/videos taken in real time via mobile devices under Attachment type.
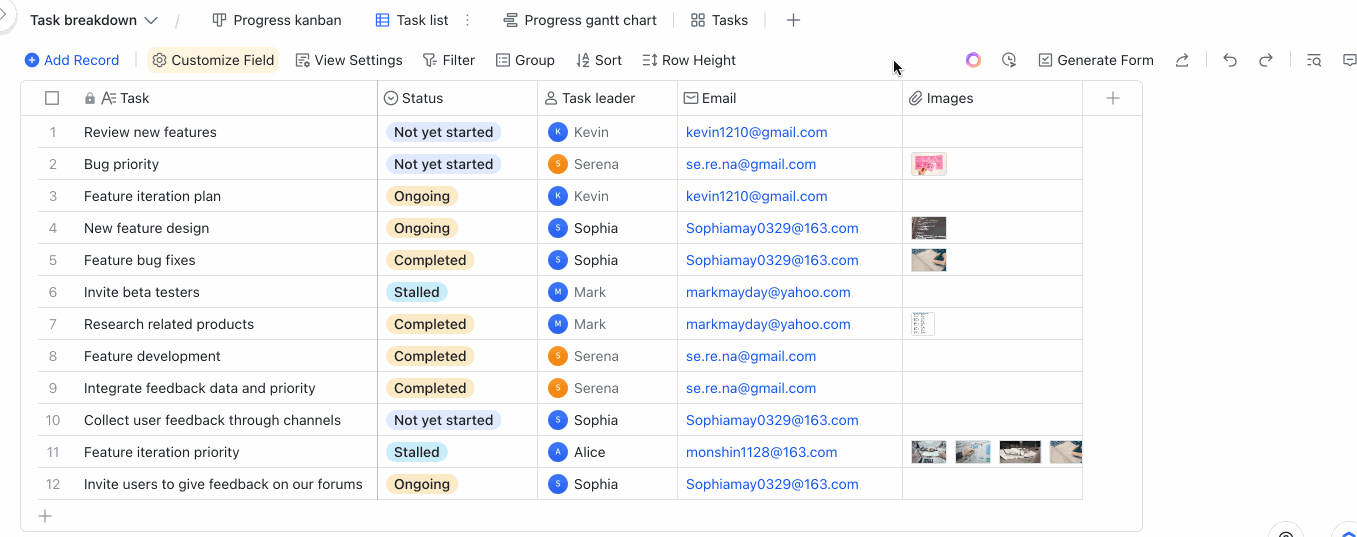
250px|700px|reset
Bulk download attachments
- In grid view, right-click the attachment field, then select Bulk download attachments.
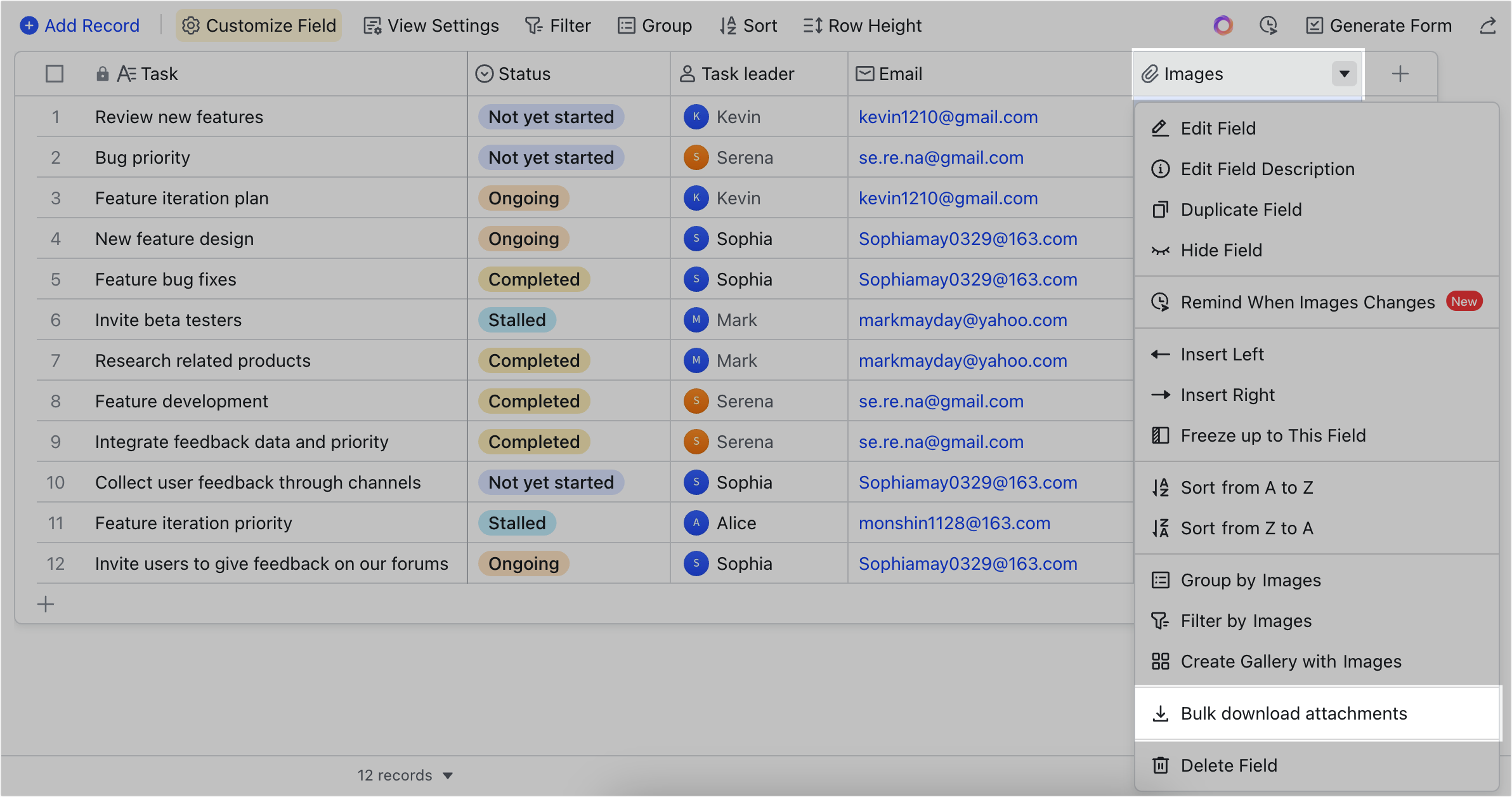
250px|700px|reset
- In the pop-up window, select the download range. You can choose to download all attachments from the current view or download all attachments from the current table.
- Select how you want to name your attachments. You have the option to use the original attachment name or use the text in the index field.
- Click Download.
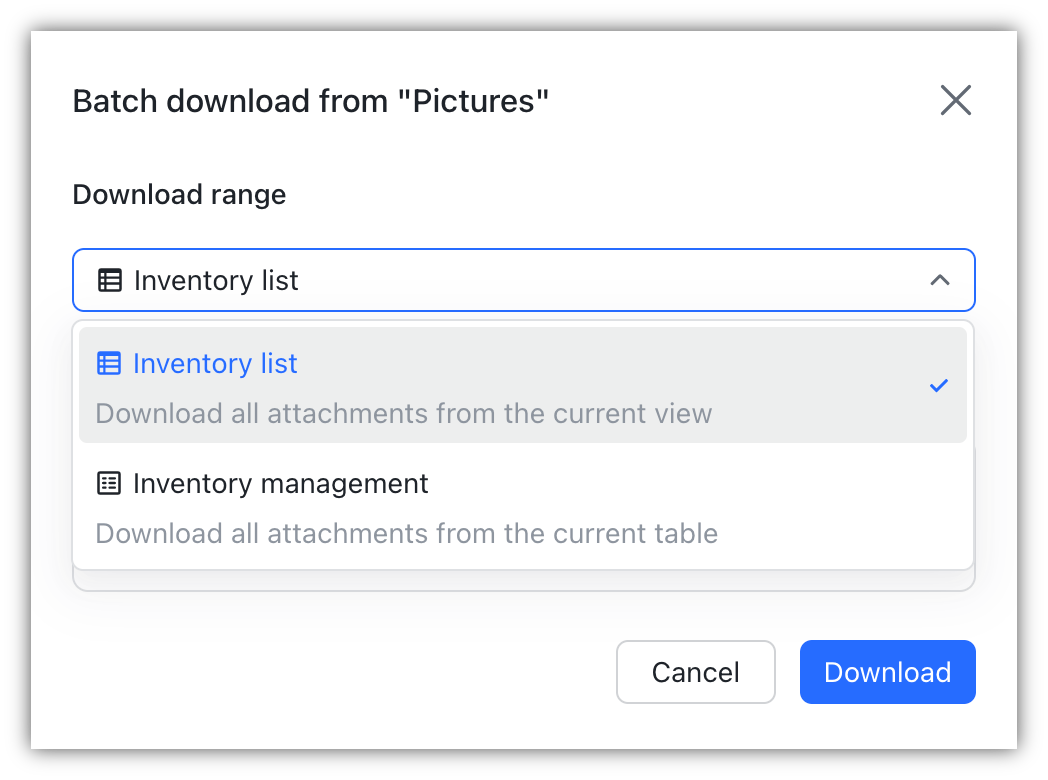
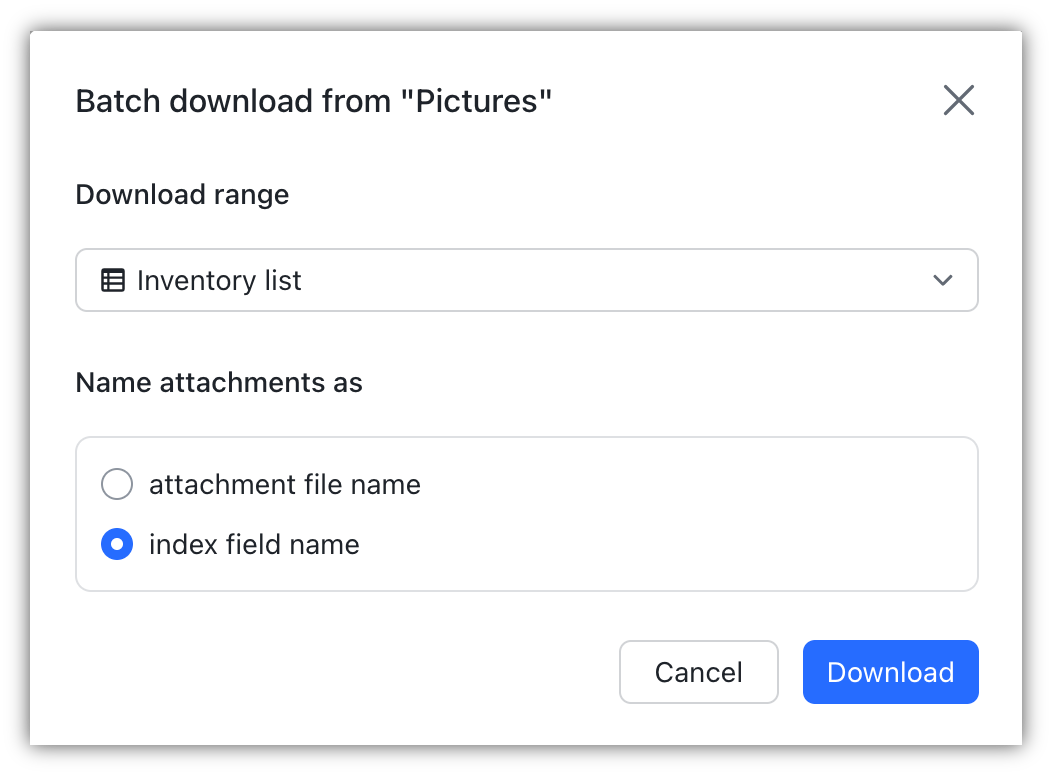
250px|700px|reset
250px|700px|reset
III. FAQs
