Available with these plans:
Starter
Basic
Pro
Enterprise
1 group
50 groups
500 groups
500 groups
To upgrade your Lark Plan or for more information, contact Support or your Customer Success Manager. The Lark Basic plan supports only specific countries and regions.
I. Intro
Who can perform these steps: Primary administrators or administrators with "User Group" permission.
As an administrator, you can create user groups and add departments or members to one or multiple user groups for flexible user management. For instance, you can set that only members in certain user groups can use certain apps, or members of certain user groups can't see someone else's phone number.
You can also conveniently manage the user groups by further grouping them.
II. Steps
Create a group
Notice: "Manage Group" is only available for primary administrators or administrators with "All user groups" permission.
You can create groups in advance to cluster user groups, which also serve as options when you select user groups for permissions and other settings.
- Open the Lark Admin Console and click Organization > User Group.
- On the User Group tab, click Manage Group > New Group.
- 250px|700px|reset
- Enter a group name and click Save.
- Note: If you already created user groups before upgrading the User Group function, the system will automatically create a default group named "Unassigned" and move the original user groups into this group.
- (Optional) Click Edit to the right of it to modify its name, or click Delete to remove it when you no longer need it.
- Note: You can only delete empty groups. Make sure to move the user groups within the group out or to other groups before deleting a group.
- 250px|700px|reset
Create a user group
Create an individual user group
- On the User Group tab, click Add user group.
- 250px|700px|reset
- Set the basic information of the user group, and click Next.
- User group name: Enter the name of the user group. User groups (including dynamic groups) names must be unique within the organization.
- User group description: Add a description of the user group.
- Group belonged: Select a group for this user group. You can only see the groups that you have permission for.
- Select user group members. You can add members either in batches through departments or one by one.
- Note: Changes to the departments will be synced to the user group, such as members leaving or new members joining.
- Select the applicable scenarios and member scope to which this user group can be applied. Or click Batch Operation Tool above the list to select multiple applicable scenarios for the same member scope in batches.
- All members: All members of the organization can access this user group in the applications selected in the corresponding applicable scenario.
- Group members: Only members within this user group can access it in the corresponding applicable scenario.
- Specific members: Click the textbox to the right to select the members that can access this user group in the corresponding applicable scenario.
- 250px|700px|reset
- Note: Applicable scenarios refer to Lark products such as Docs, Approval, Lingo, and so on, except the Lark Admin Console. Hover over the Info icon to the right of a scenario option to view the details of how the user group will be used in the applications.
- Click Done.
Batch import user groups
If you need to add multiple user groups or a list of members to existing user groups, you can quickly import user groups or user group members with the help of the Excel template.
- On the User Group tab, click Batch Import/Export.
- 250px|700px|reset
- To add user groups in a batch, click Download.
- To modify existing user groups, click Export.
- 250px|700px|reset
- Follow the guidance to enter the user group information. Then save the file and upload it.
- Click Import.
Note: You can also use Open API to sync user groups automatically. For more information, see User group resources introduction.
Add members to user groups
You can add new departments or members to a user group.
- Select a user group and click Add User Group Member > Add Department or Add member.
- 250px|700px|reset
- Enter a name to add departments, or add a member by searching for the name, email, phone number, or user ID.
- Click Confirm.
Note: After a department is added to a user group, members who later join the department will automatically join the user group.
Manage user groups
You can modify the basic information of the user groups (name, description, the groups they belong to) as well as the applicable member scope, remove obsolete user groups, or remove members from user groups.
- To edit a user group, click the ··· icon to its right > Edit User Group. Modify the settings and click Save.
- To delete a user group, remove all members or departments inside the user group, then click the ··· icon to its right > Delete User Group. Confirm again in the pop-up.
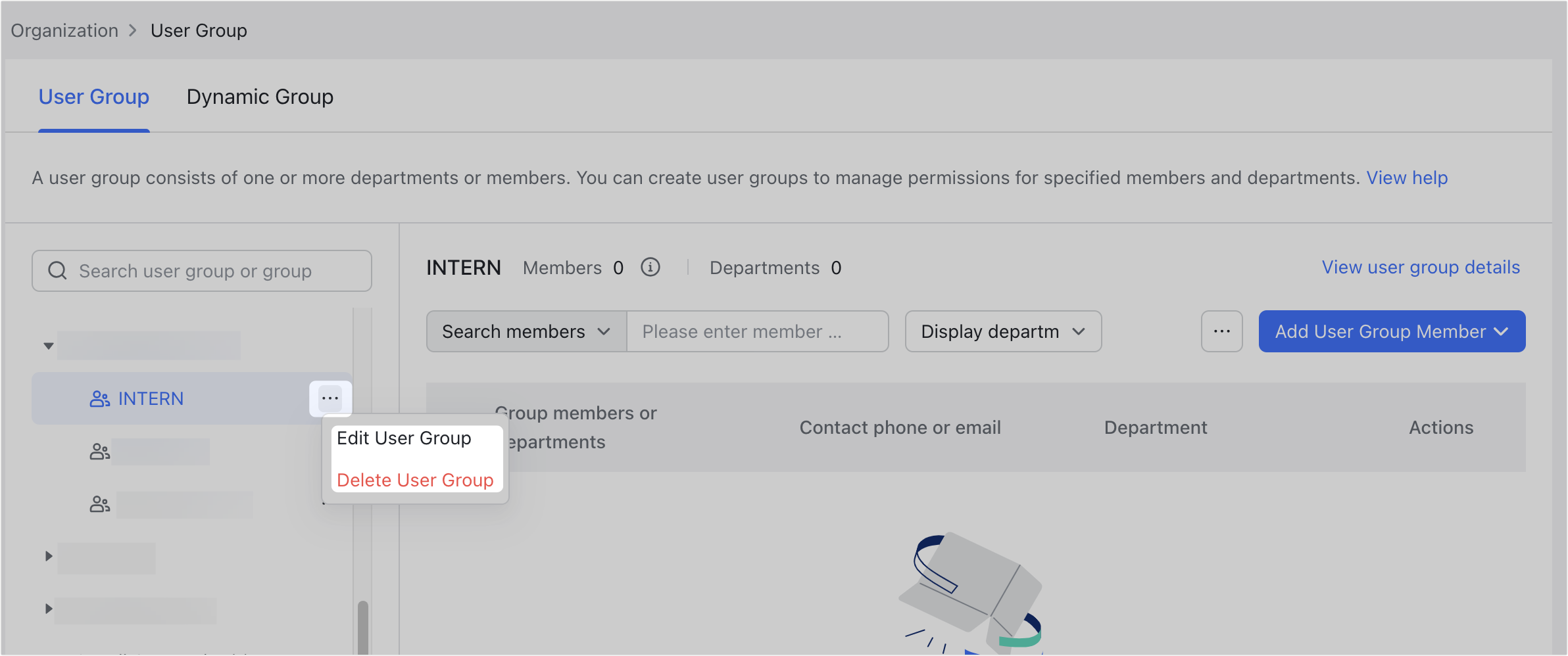
250px|700px|reset
- To remove a member or department from a user group, click Remove to the right of the member or department.
- To remove multiple members or departments, select them and click the ··· icon above the list > Remove departments or members.
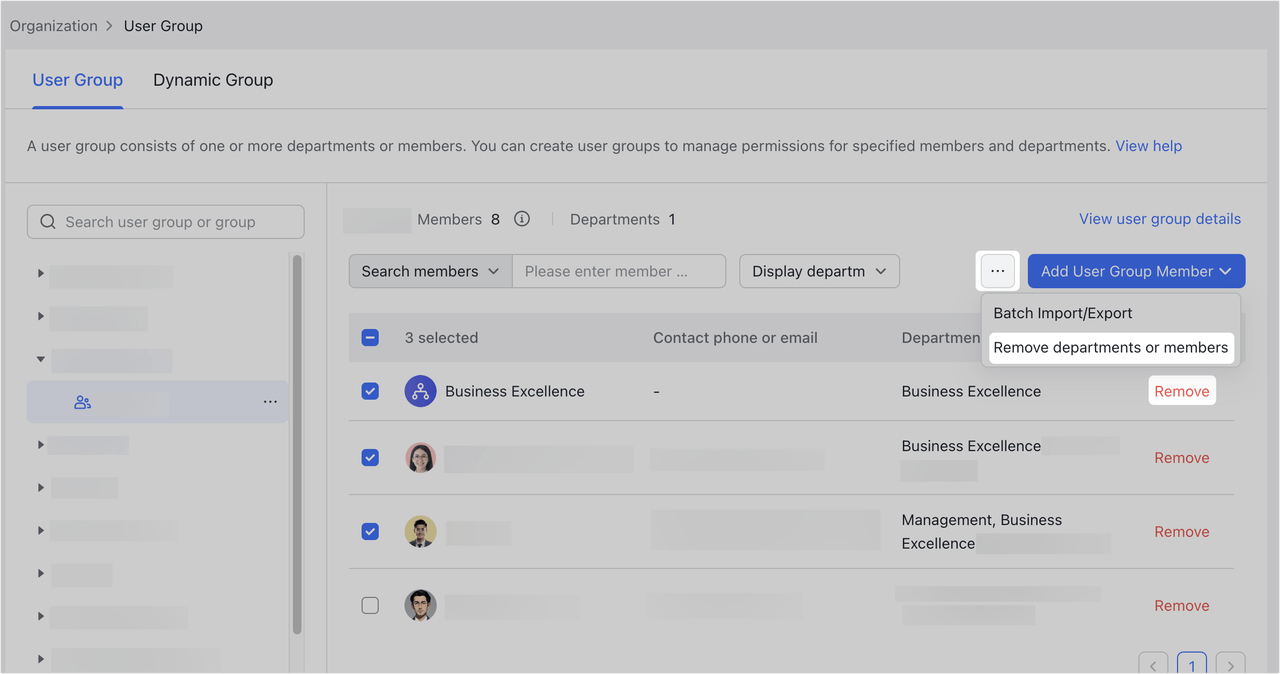
250px|700px|reset
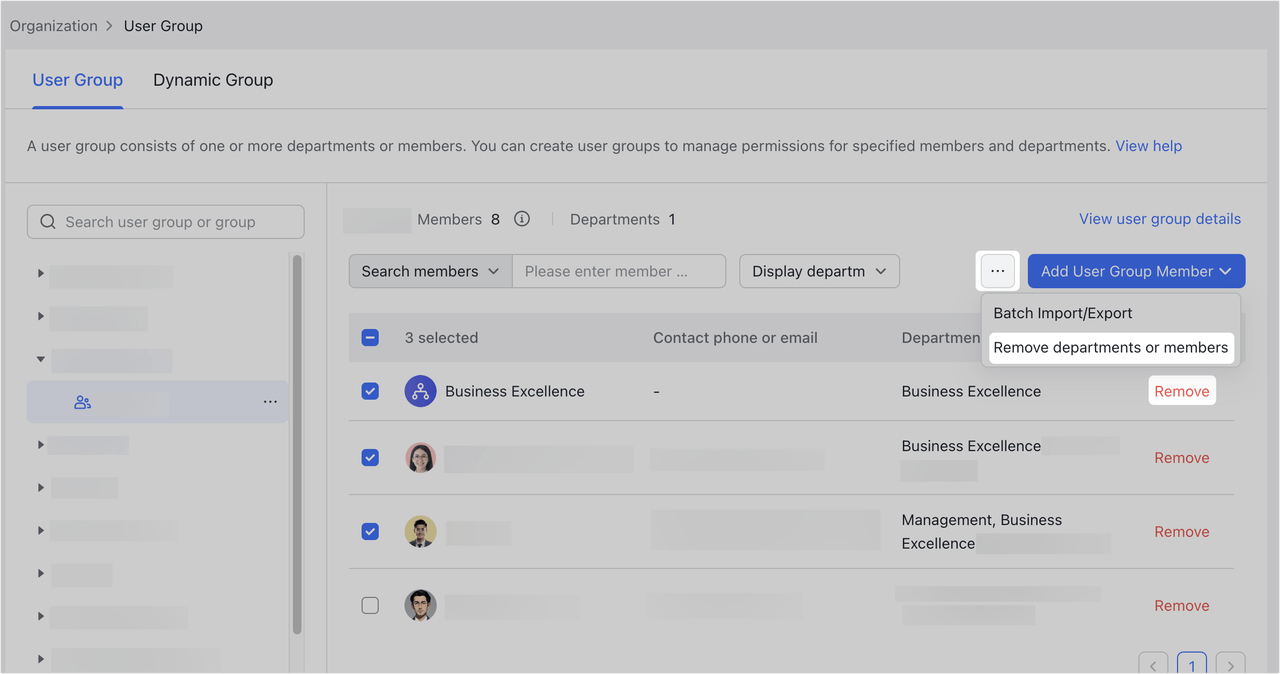
III. FAQs
