I. Intro
Layout blocks in Base dashboards allow you to better organize your information and create a more intuitive structure. You can move related blocks in and out of layout blocks as needed through drag and drop. For example, you can add sales charts of one region to one layout block and the sales charts of another region in a different layout block for easy comparison.
Note: Charts can be viewed on the mobile app (Lark version 7.32 or above), but adding or editing them isn't supported.
II. Steps
Add a layout block
- Open the base and click Dashboard on the left navigation bar.
- At the top, click Add Block and select Layout under Other.
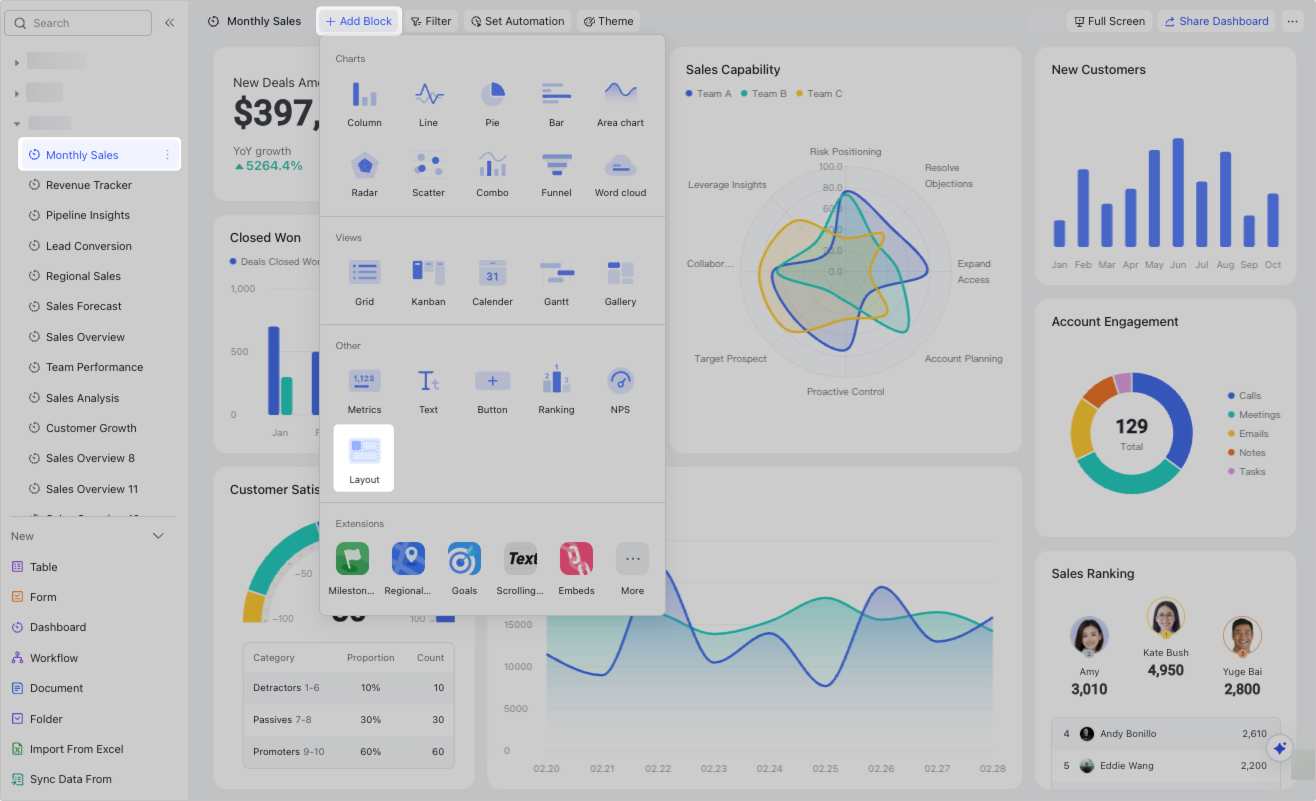
250px|700px|reset
Configure a layout block
You can move blocks on the dashboard into or out of the layout block by dragging them.
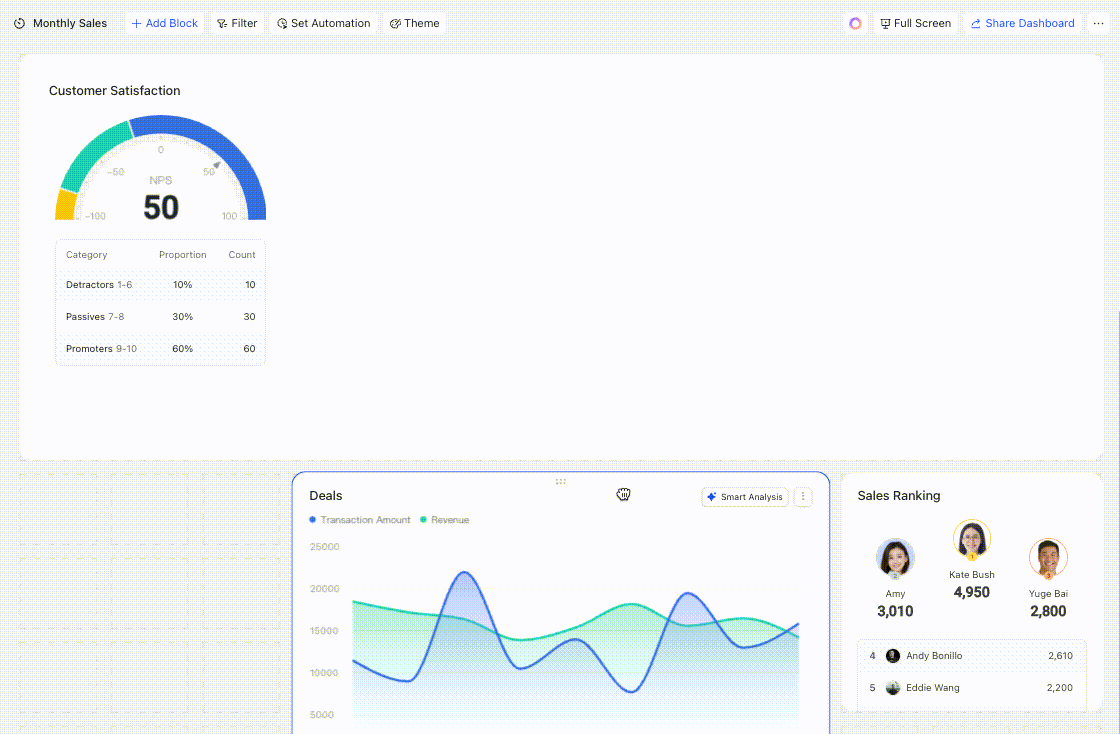
250px|700px|reset
You can also hover over the layout block, click Move Into Layout at the top, and select a block on the dashboard to move it into the layout block.
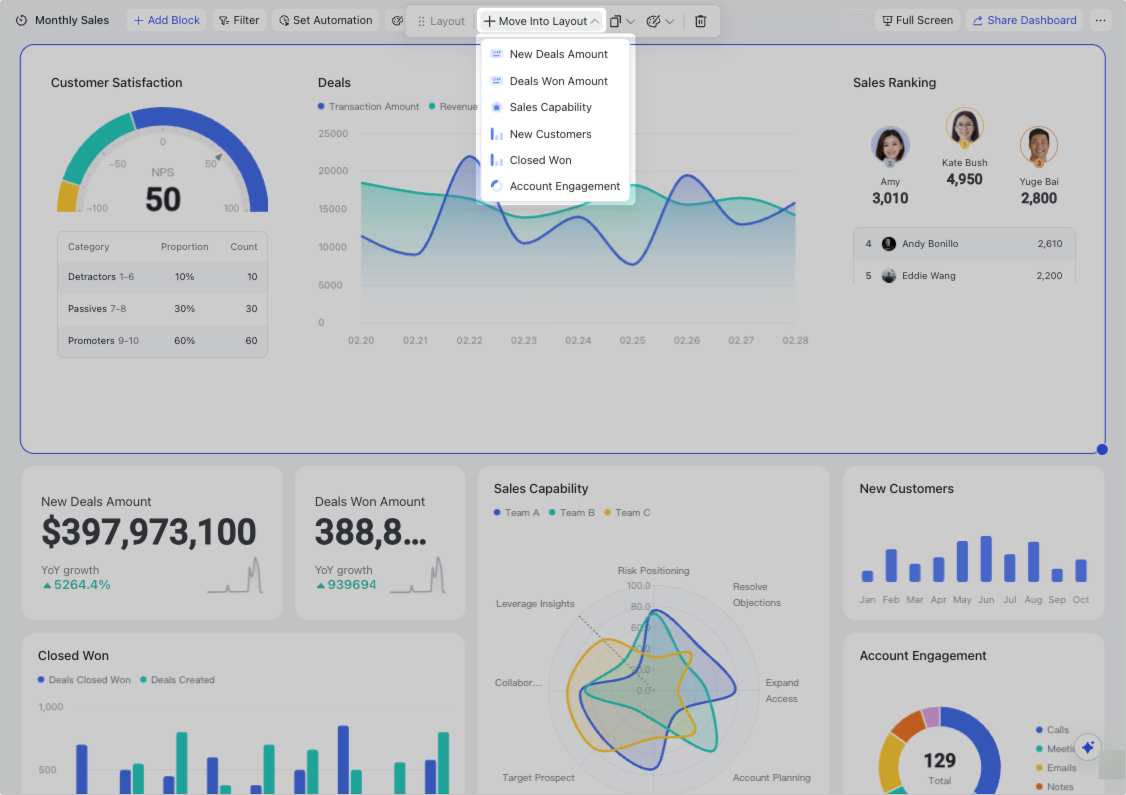
250px|700px|reset
Note:
- If the height of the block you need to move into the layout block is higher than that of the layout block, then the height of the layout block will automatically increase to accommodate the taller block.
- If the width of the block you need to move into the layout block is wider than that of the layout block, then the wider block may be expanded lengthwise.
- A layout block cannot be moved into another layout block.
Manage a layout block
Hover over the layout component block to bring up a toolbar at the top, where you can duplicate, duplicate to other dashboards, change the background color, and delete the block. The layout block cannot be added to Workplace.
You can also select the block and drag the lower-right corner to adjust the block size or drag the top of the block to move it.
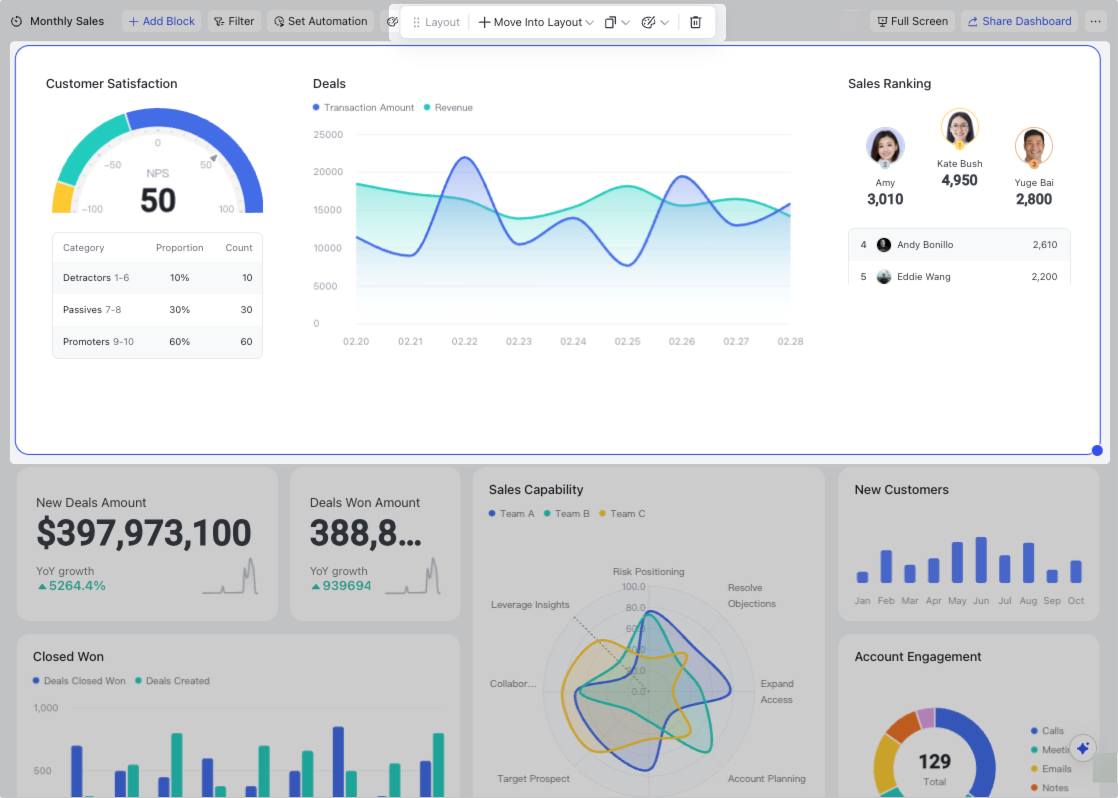
250px|700px|reset
III. FAQs
