I. Intro
The date field allows you to conveniently add dates in your preferred format. You can use the date field to record the start date and end date for tasks, send reminder notifications at specific times, and more.
II. Steps
Create a date field
Method 1: In grid view, click the + icon to the right side of the last field, and select Date as its field type.
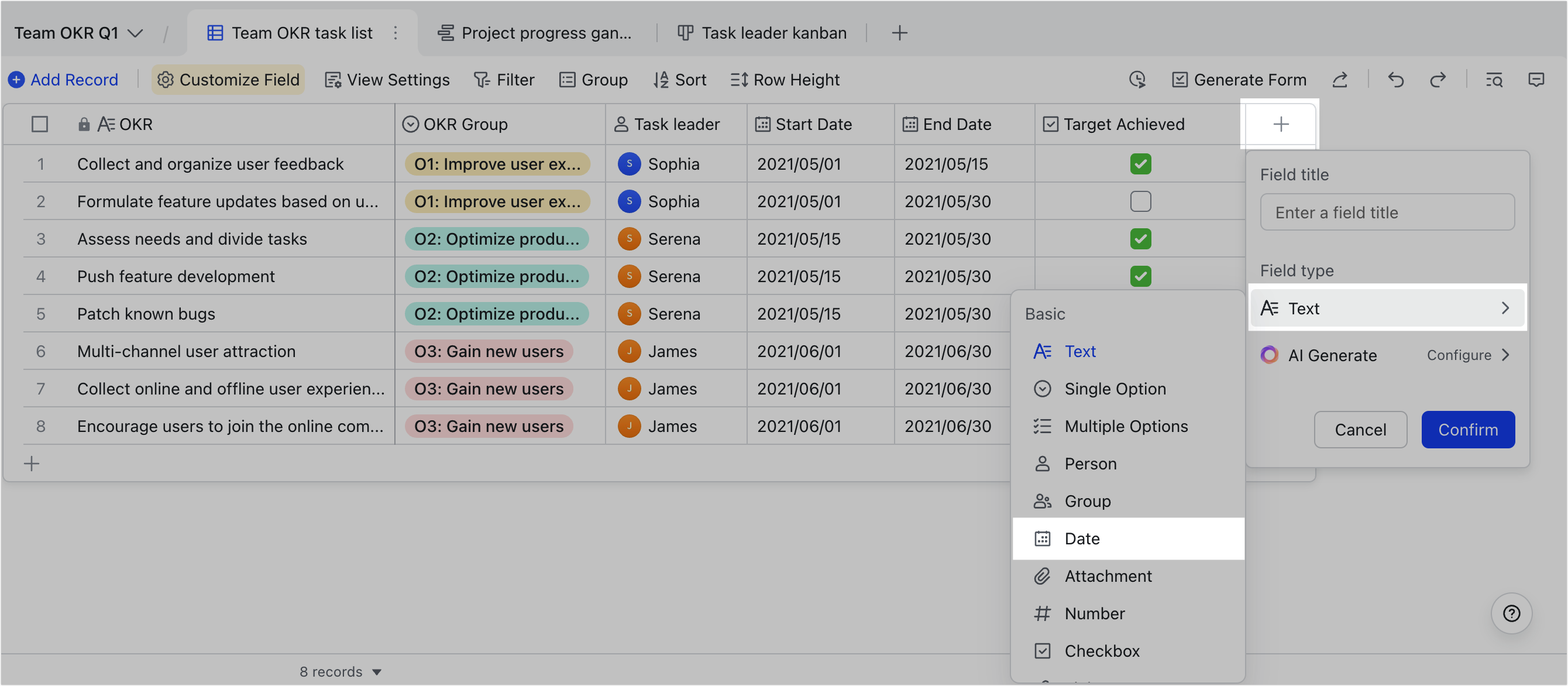
250px|700px|reset
Method 2: In grid view, Gantt view, or calendar view, click Customize Field > New field, and select Date as its field type. In kanban view and gallery view, click Customzie Card > New field and select Date as its field type. Kanban view is used in the example in the right image below.
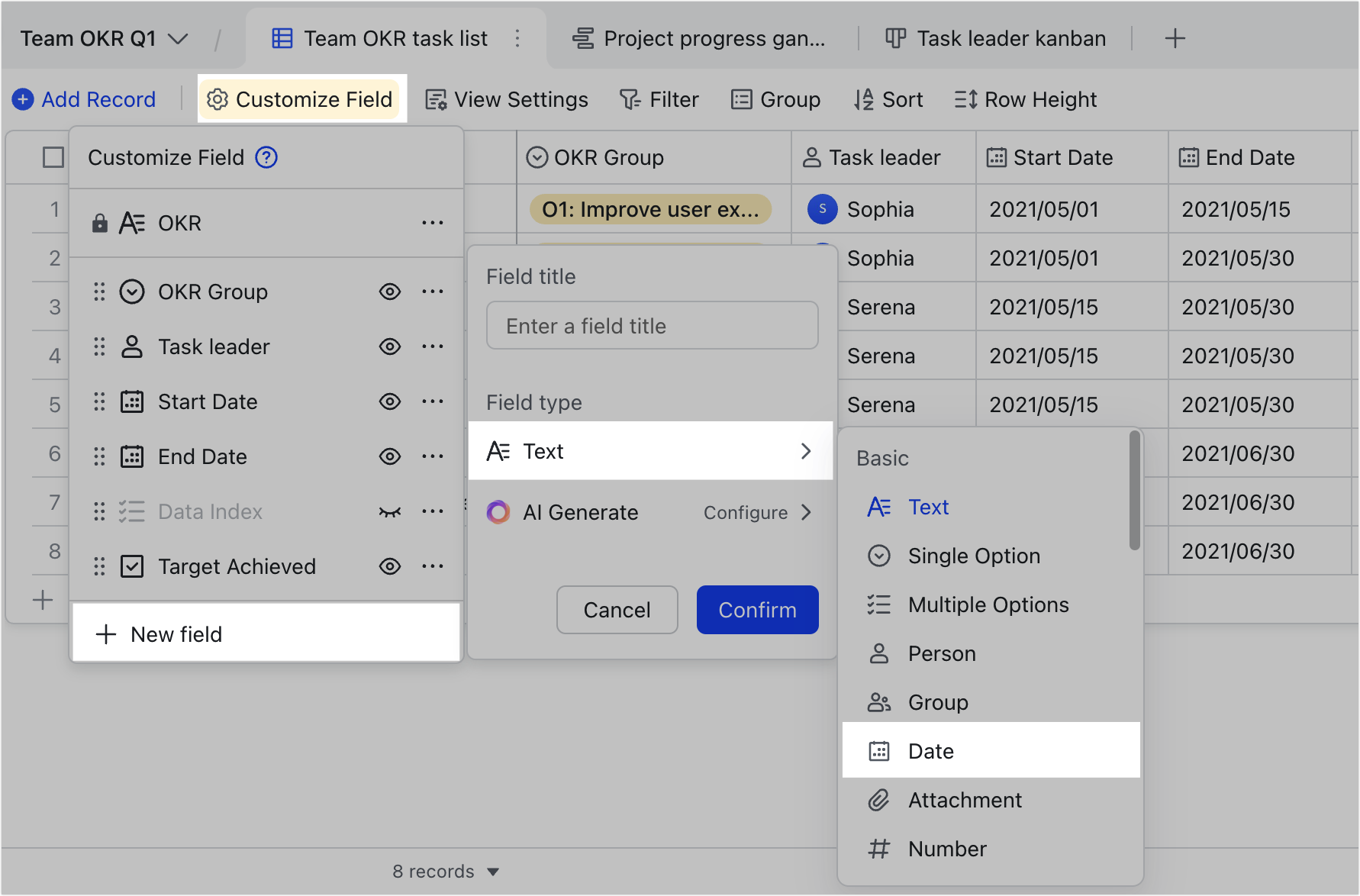
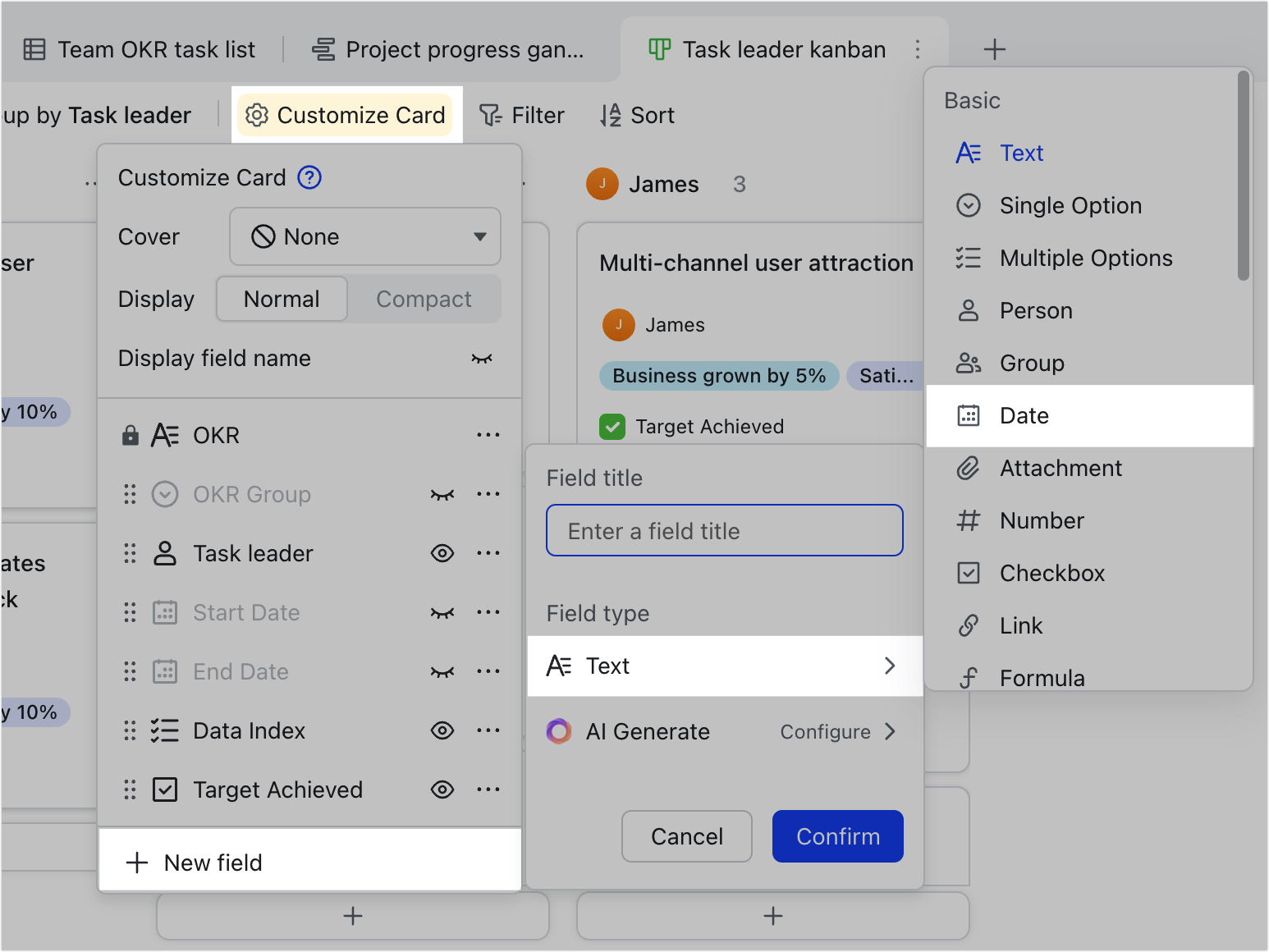
250px|700px|reset
250px|700px|reset
Method 3: Expand the record, click New field, and select Date as its field type.

250px|700px|reset
Set date format
Double-click the name of a date field, and select your preferred date format in the panel. As shown in the figure below, you can choose to only display the date (year, month, day) or date and time (hours, minutes, time zones) in a variety of formats.
Double-click a cell in the date field to bring up the date selection panel. If there is a time component, click the time in the field to bring up the time selection panel, where you can click or enter a number to change the time.
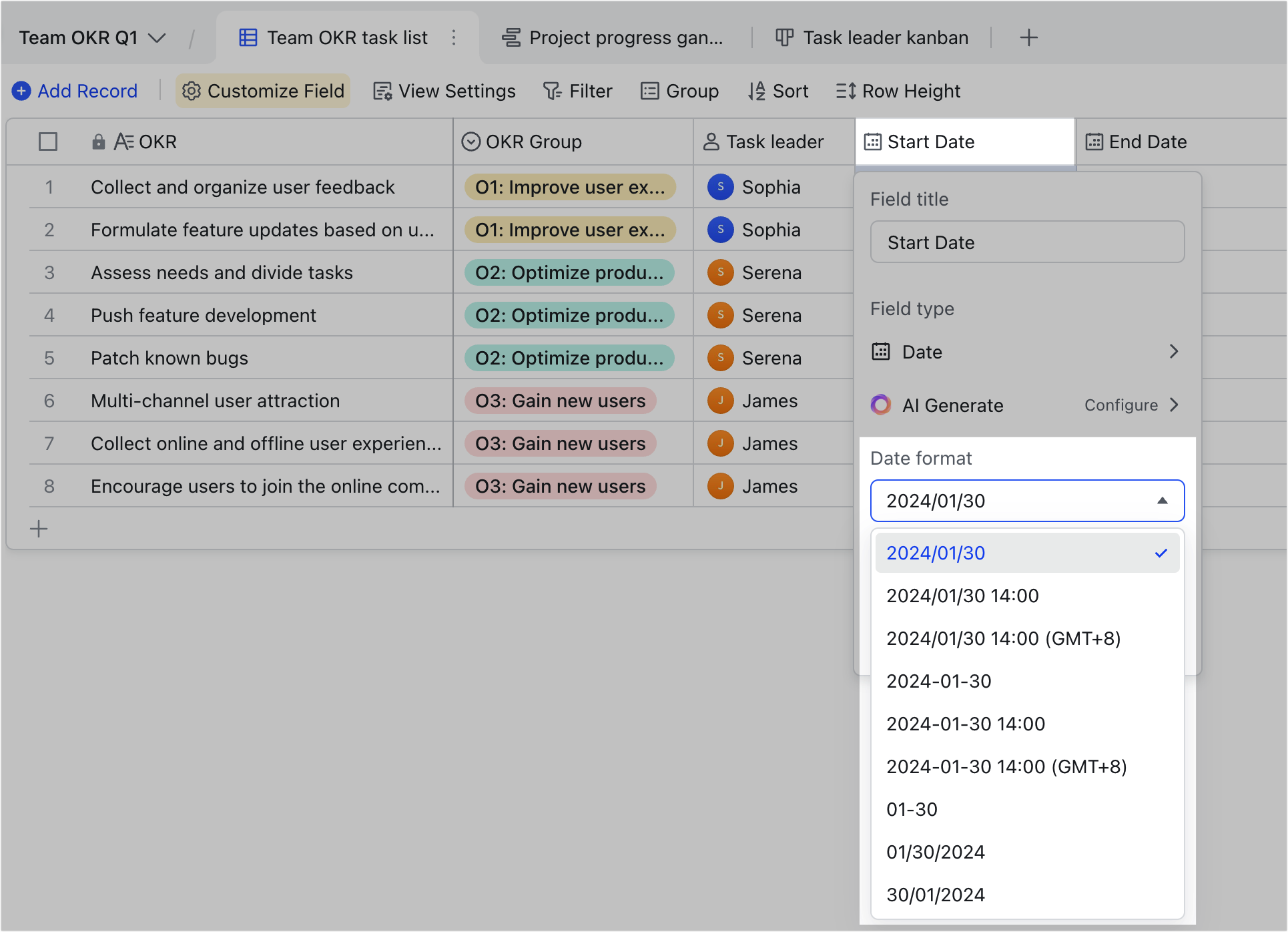
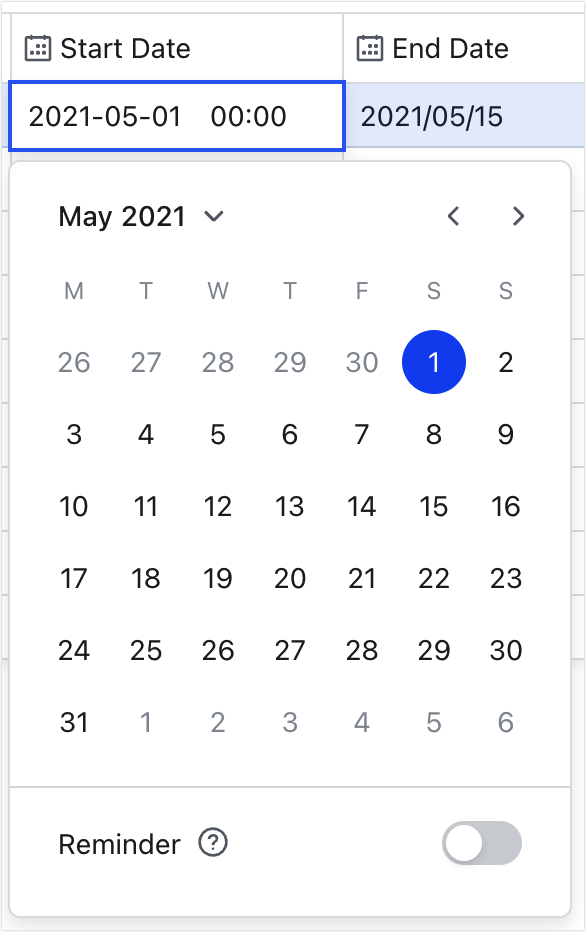
250px|700px|reset
250px|700px|reset
Set due time reminder
Double-click a cell in a date field to bring the date selection panel, where you can turn on Reminder.
- Set reminder time:
- If a time is not specified in the date field, the default reminder time is 9:00 AM on the day of the event. You can select Set time to specify a time (supports manual input), and whether to send the reminder at that time or earlier (For example: 5 minutes before the specified time).
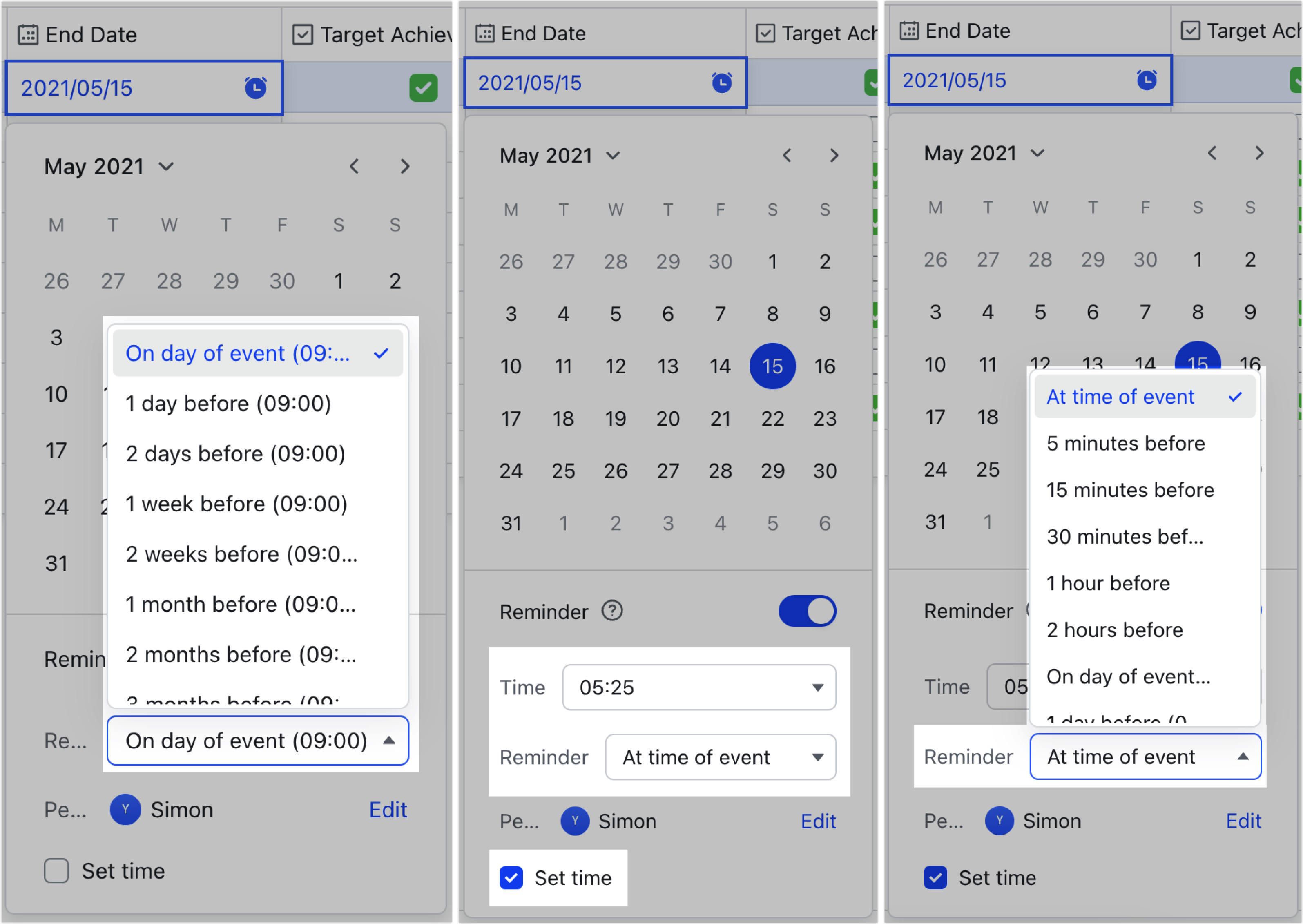
250px|700px|reset
- If a time is specified in the date field, then that time will be used as the reminder time by default when you turn on Reminder.
- Set person to remind:
- The person who turns on Reminder will be the recipient of the reminder by default. Click Edit to change who to remind. You can select Notify specific person or Notify person by field.
- You can choose internal and external contacts for Notify specific person.
- You can choose person fields, but not created by or modified by fields, in the table for Notify person by field.
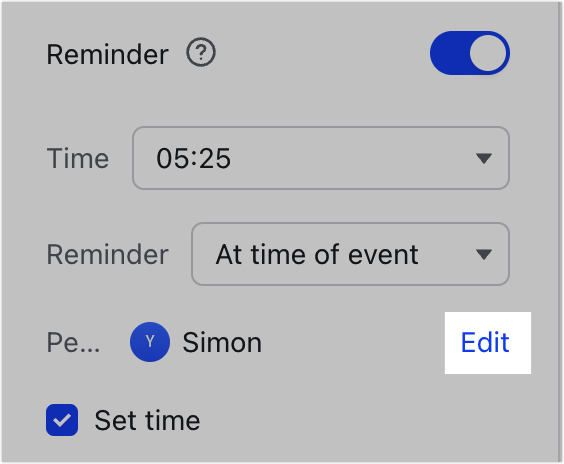
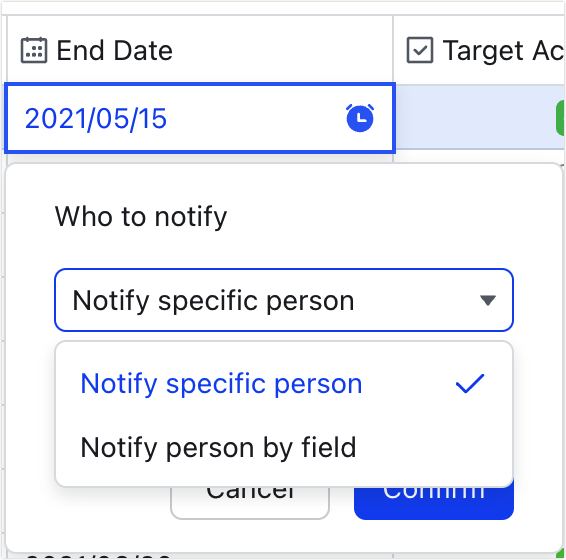
250px|700px|reset
250px|700px|reset
Reminders will be sent to the specified person as a chat message from "Docs Assistant".
Note: If the recipient of the reminder does not have view permission for the date field, they will not be able to receive the reminder.
III. FAQs
