I. Intro
The IMPORTRANGE function imports data from a specified range in a spreadsheet, allowing you to reference data across spreadsheets.
Note: You can import data from any spreadsheets for which you have copy permission. The synced data can only be viewed and not edited.
II. About the function
- Formula: IMPORTRANGE(spreadsheet_url, range string)
- Arguments:
- Spreadsheet url: The spreadsheet link in which the data to be imported is located
- Range string: The range of cells to be imported
- Example: IMPORTRANGE("https://www.example.com/sheets/example", "'Sheet1'!A1:C3") imports data from columns A1 to C3 in Sheet1 of the specified spreadsheet. Both the link and range need to be enclosed in quotation marks.
III. Steps
Use the function
Import data
Open the spreadsheet, click the cell in which you want to add the referenced data, enter =IMPORTRANGE(, and select Select Spreadsheet.
Note: You can also directly enter the spreadsheet link and range in the formula.
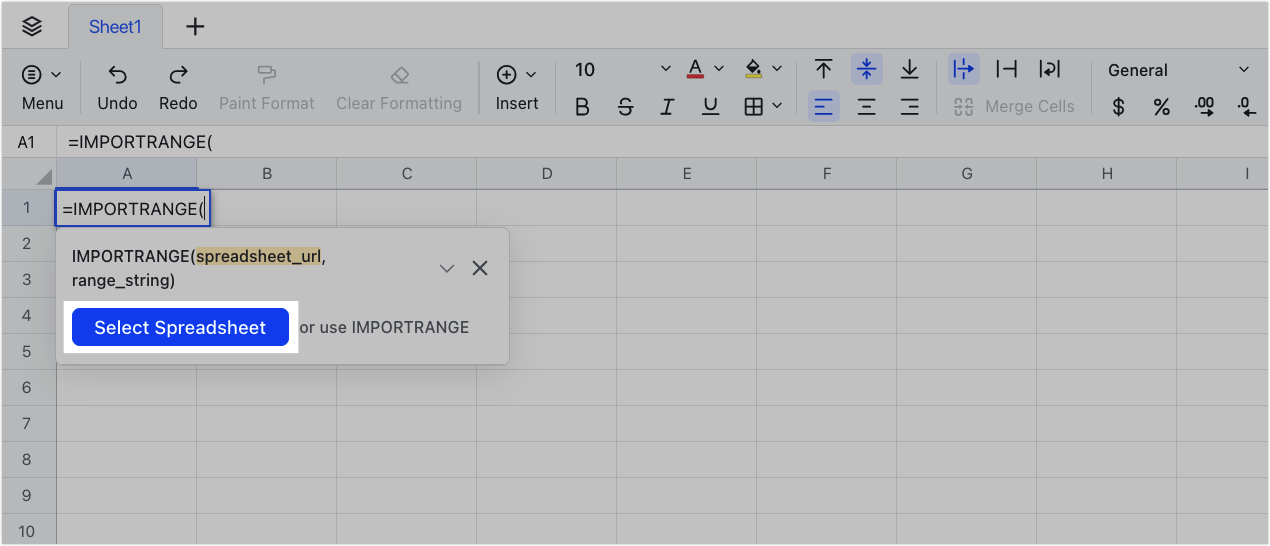
250px|700px|reset
Select the spreadsheet from which you want to import, select the range from a sheet, and click Select.
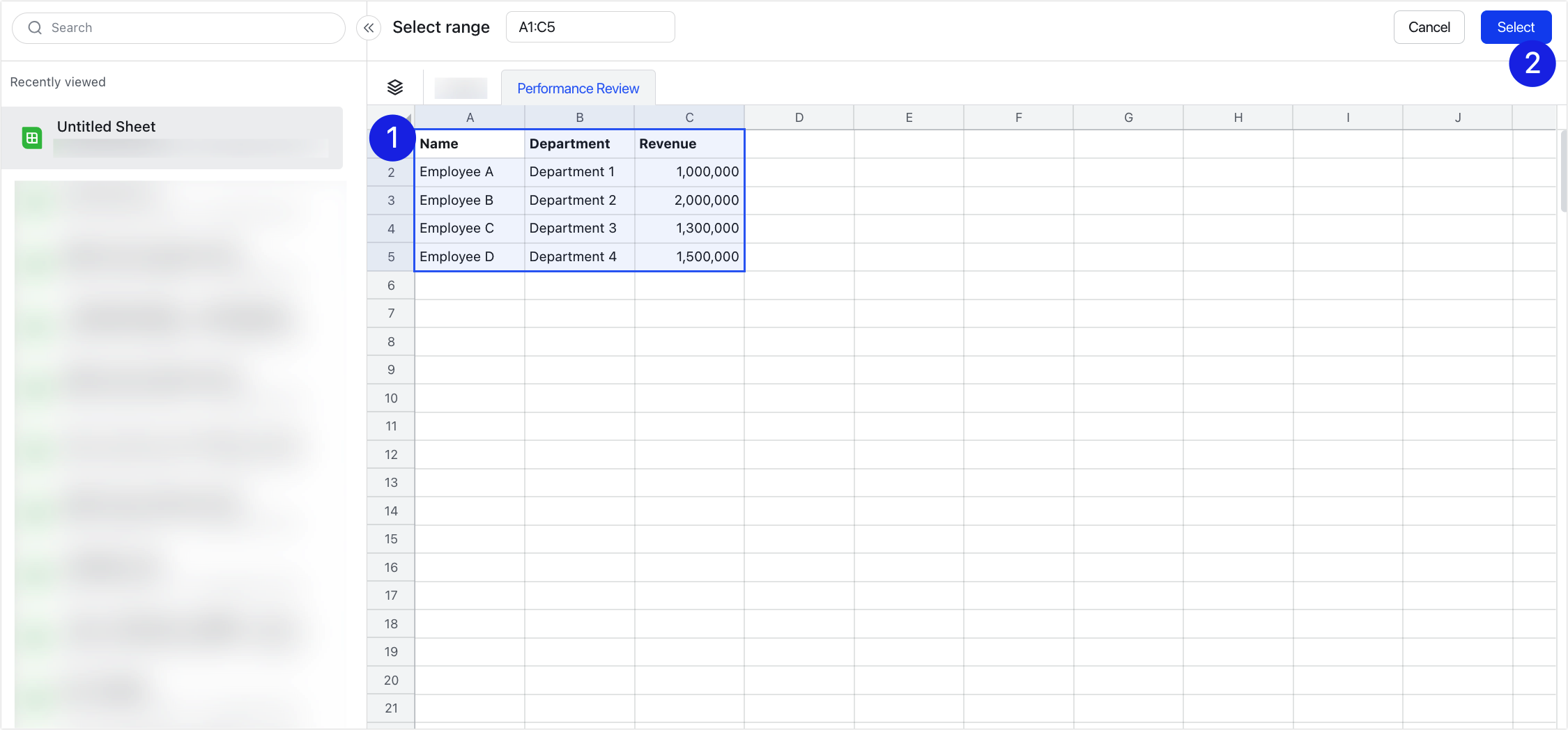
250px|700px|reset
The data will then be imported into the spreadsheet in which IMPORTRANGE is used.
Note: Only the data is imported and not its format. You can change the data format to currency, date, or others as needed.
Change import settings
Click any cell that contains imported data to bring up the
icon. Click the icon for the following options:
- Access source link: Go to the source spreadsheet and edit the source data as needed.
- Update data: Sync the latest data from the source. By default, the data is synced every 5-10 seconds.
- Modify Data Range: Change the range in the source spreadsheet from which to import the data.
- Break Link: Cancel the link between the current spreadsheet and source spreadsheet. The data from the source spreadsheet will no longer sync to the current spreadsheet.
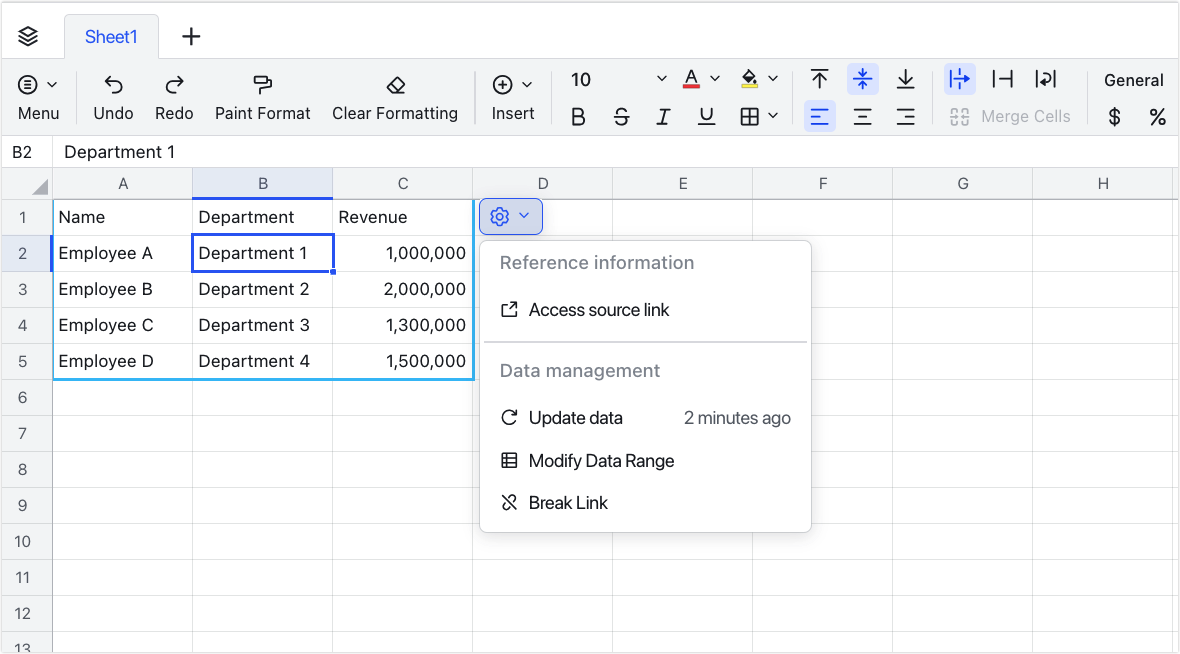
250px|700px|reset
Delete the function
Select the cell with the function and press Delete.
IV. FAQs
