I. Intro
To search in Lark, click the search bar under your profile photo on the desktop app. This opens the search window where you can find contacts, messages, groups, documents, apps, and events. You can search the whole app or by specific category using keywords or exact phrases.
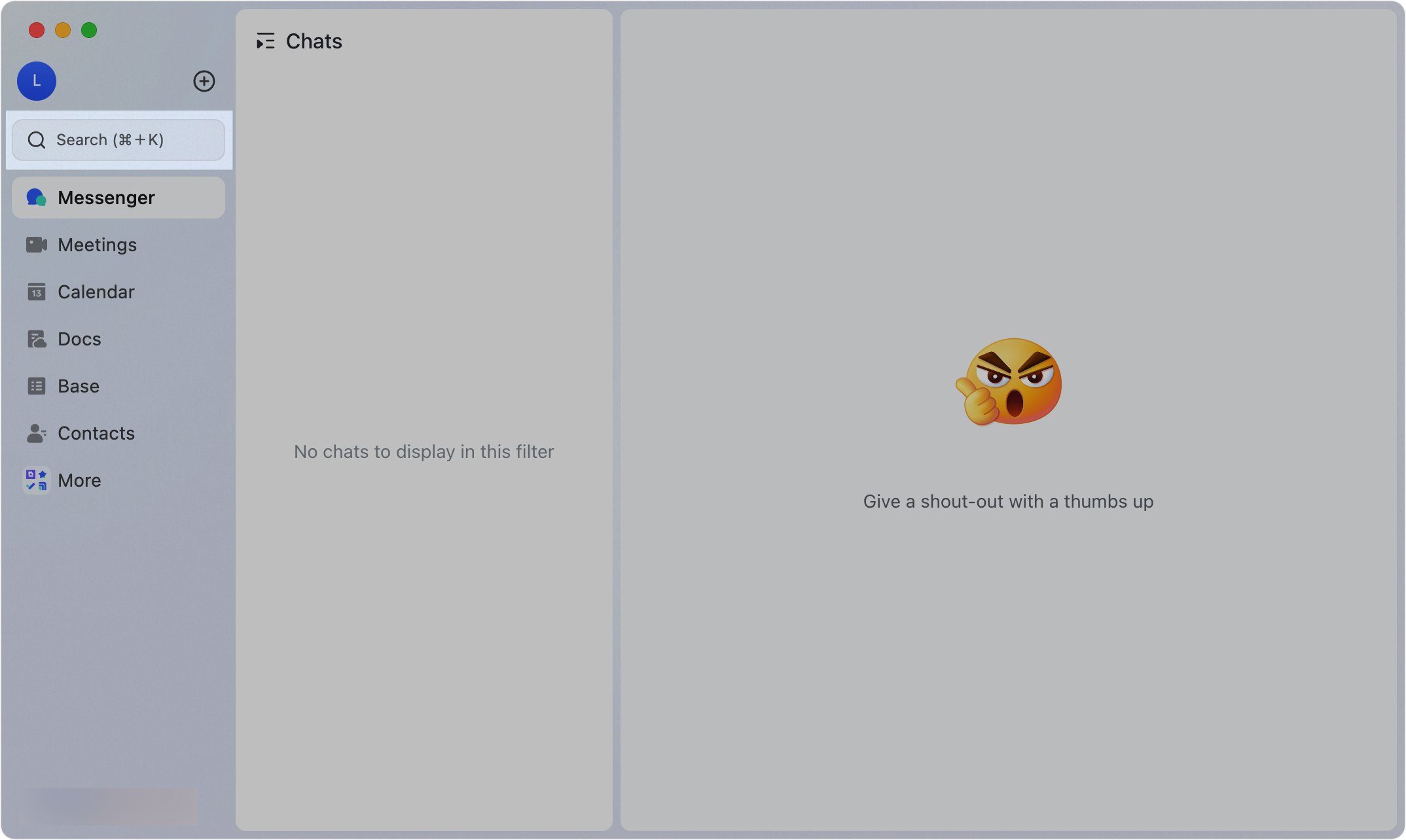
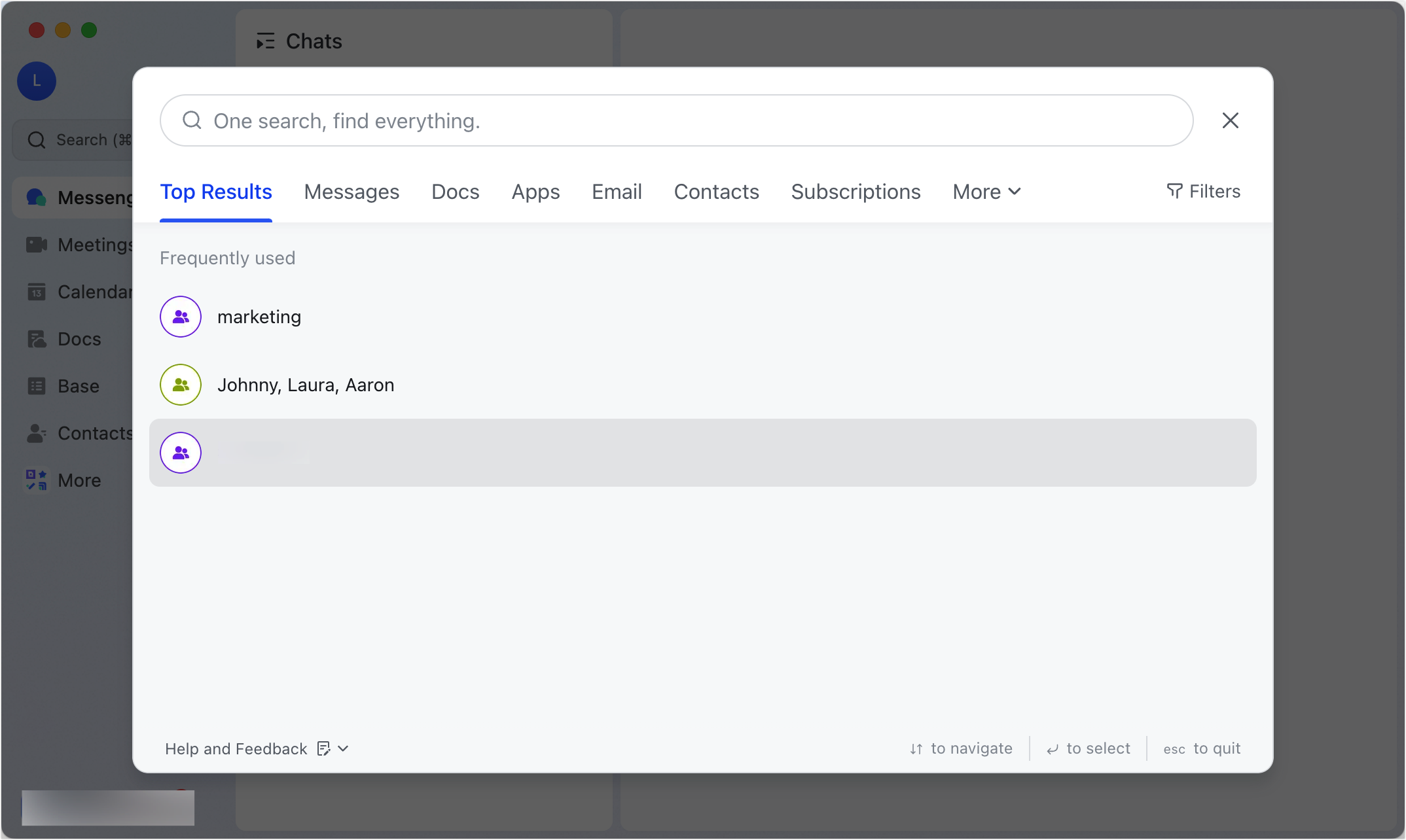
250px|700px|reset
250px|700px|reset
II. Steps
Search preferences
To open the search window, you can use the following shortcut:
Windows | Ctrl + K |
macOS | ⌘ + K |
To modify the shortcut, click your profile photo in the upper-left corner and go to Settings > Shortcuts.
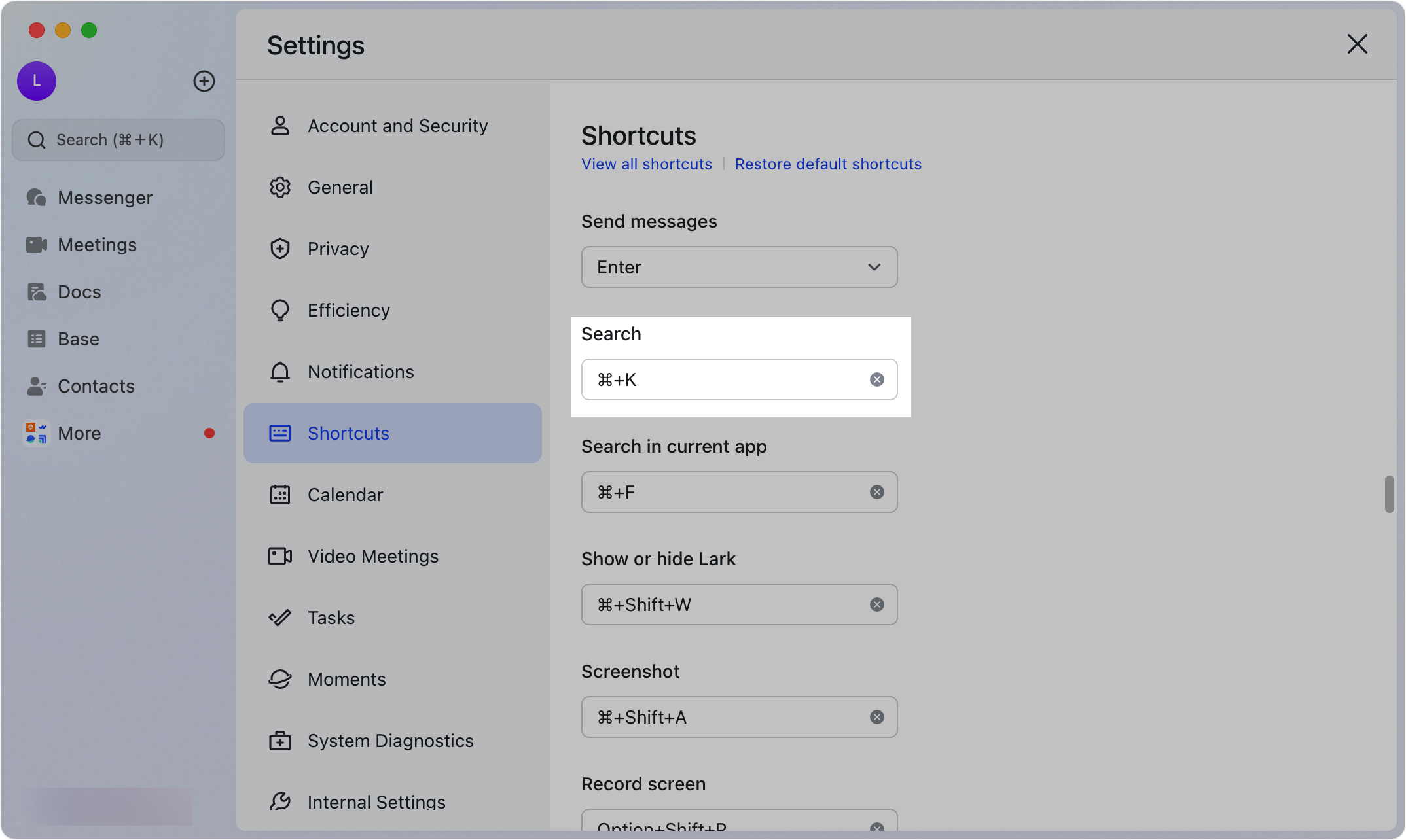
250px|700px|reset
In the search window, hover over More and click Settings to add or remove search categories. You can also drag categories to adjust their order in the search window. Click Save for your changes to take effect.
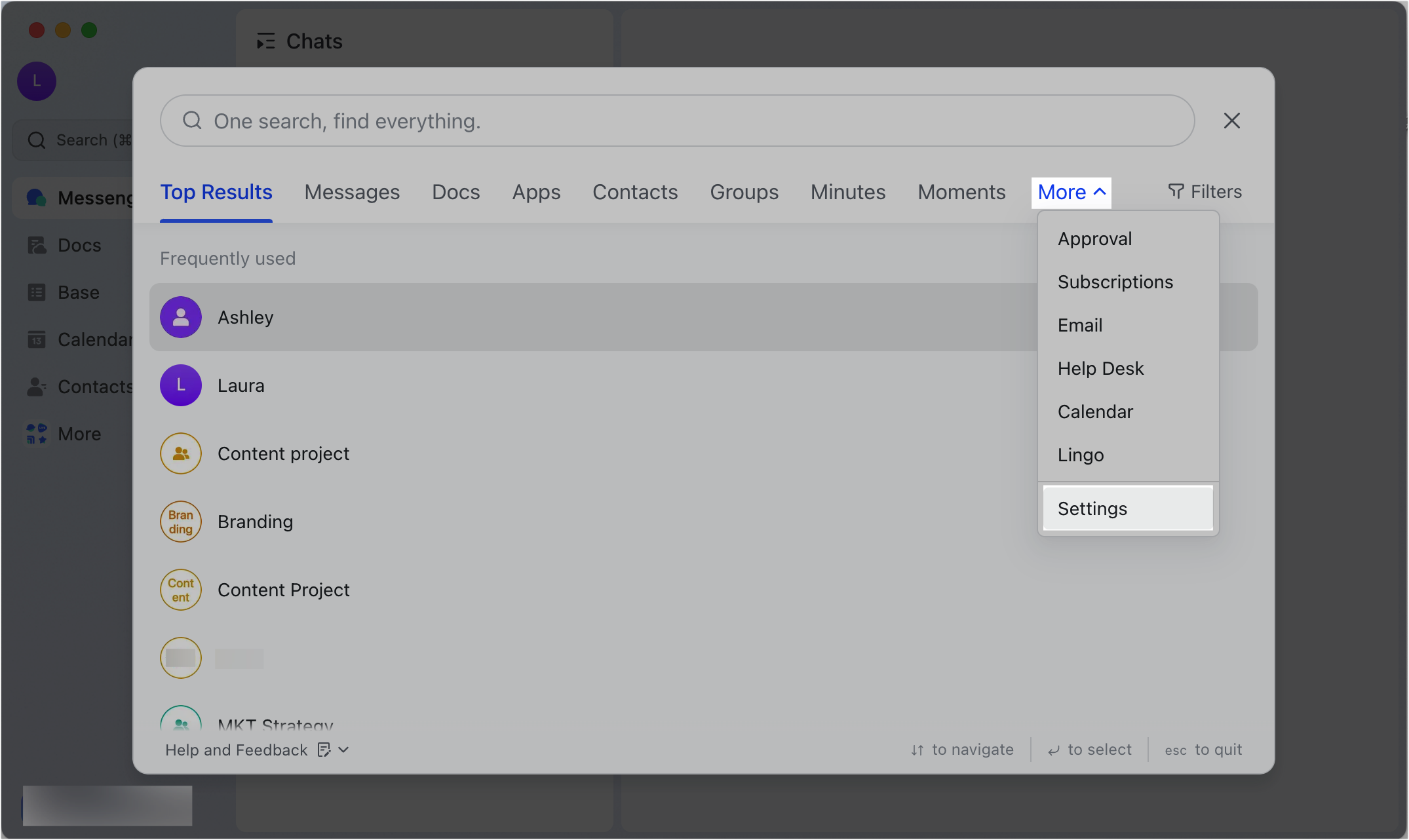
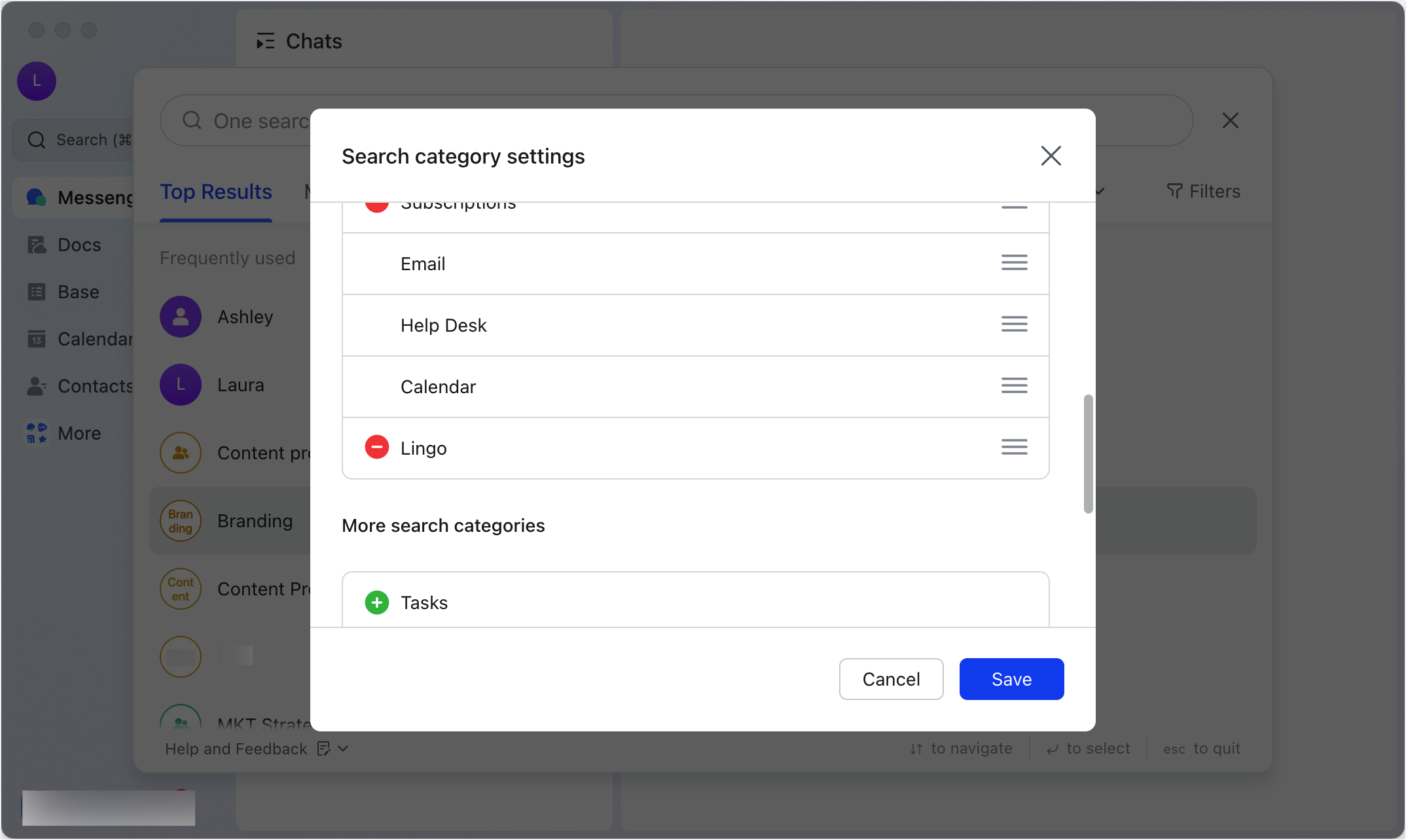
250px|700px|reset
250px|700px|reset
Search
When you enter a search term in the Lark search bar, it looks for that word or phrase across the whole app. If the results are too broad, you can click Filters in the upper-right corner to narrow down the search.
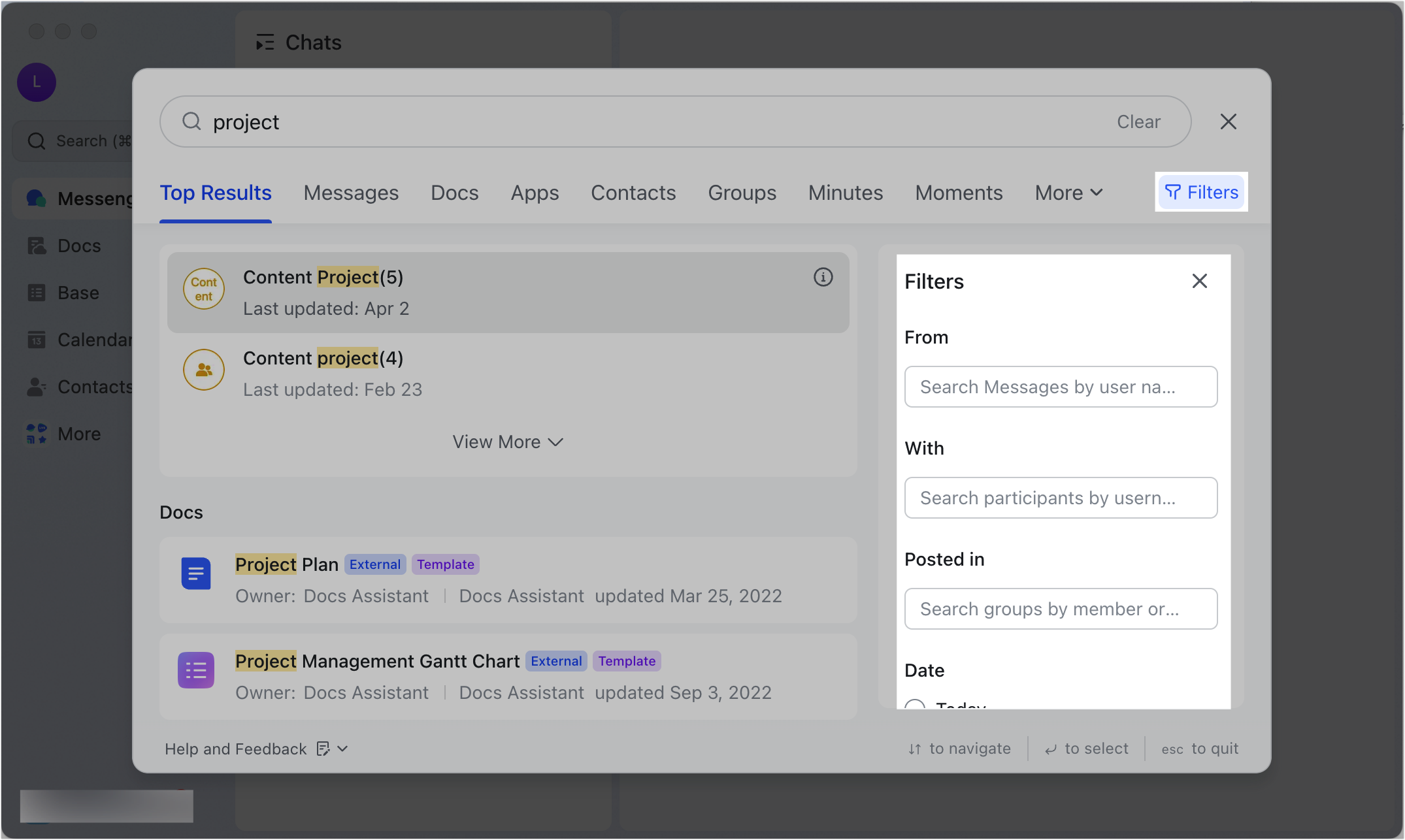
250px|700px|reset
Search by category
You can search by a specific category, not just the whole app. To do this, click category under the search bar and enter what you're looking for. This will narrow the results to just that category.
Search messages
Click Messages to search for messages. There are two view options available:
- Conversation view: Messages are aggregated and displayed by dimensions, such as contacts and groups. You can choose to Show all or Hide search results.
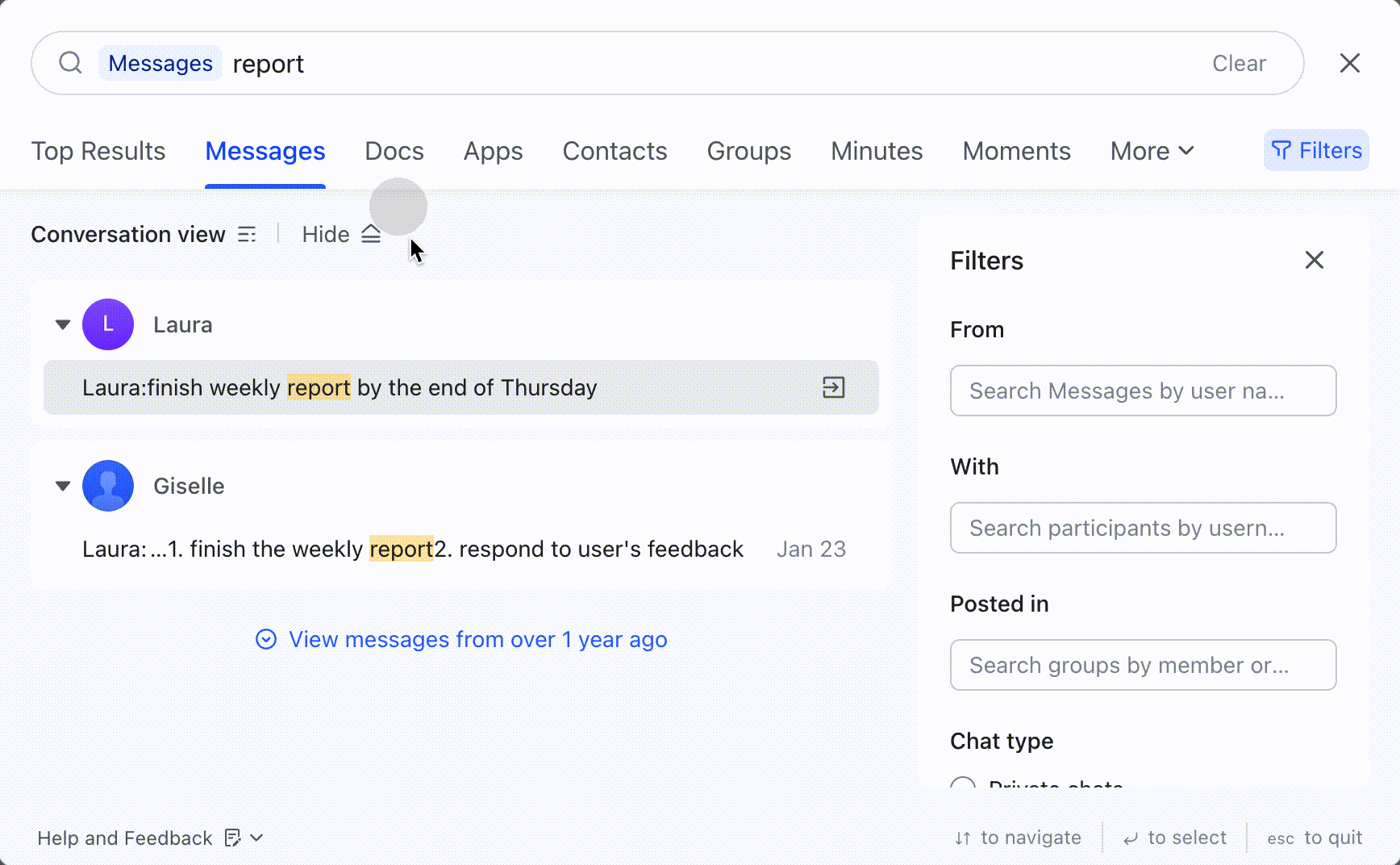
250px|700px|reset
- Message view: search results are displayed in chronological order, with the most recent messages shown first.
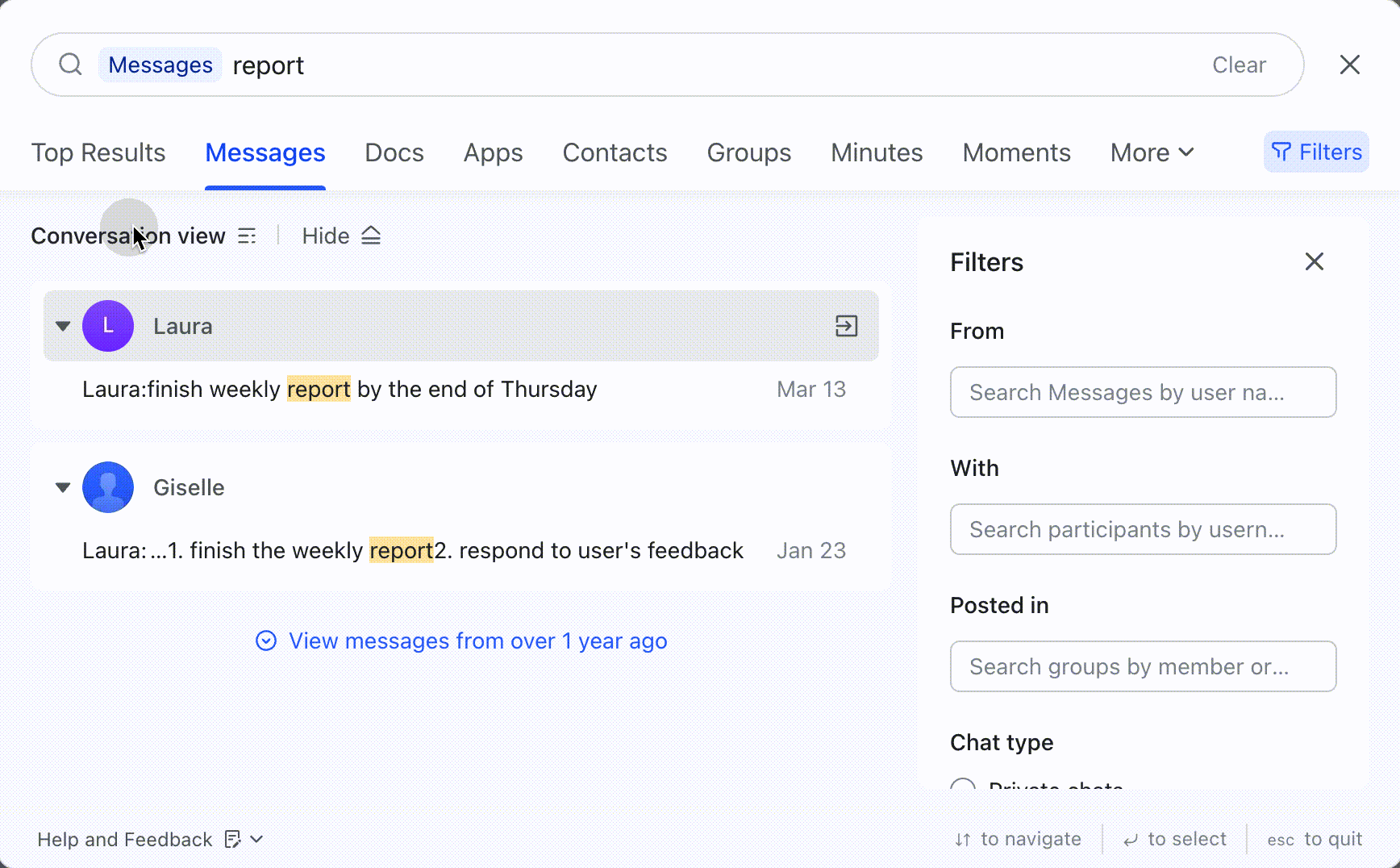
250px|700px|reset
Messages from the past year are displayed by default. You can click View messages from over 1 year ago to expand the timeframe if needed.
If there are too many results, you can click Filters in the upper-right corner and apply filters to narrow down the search.
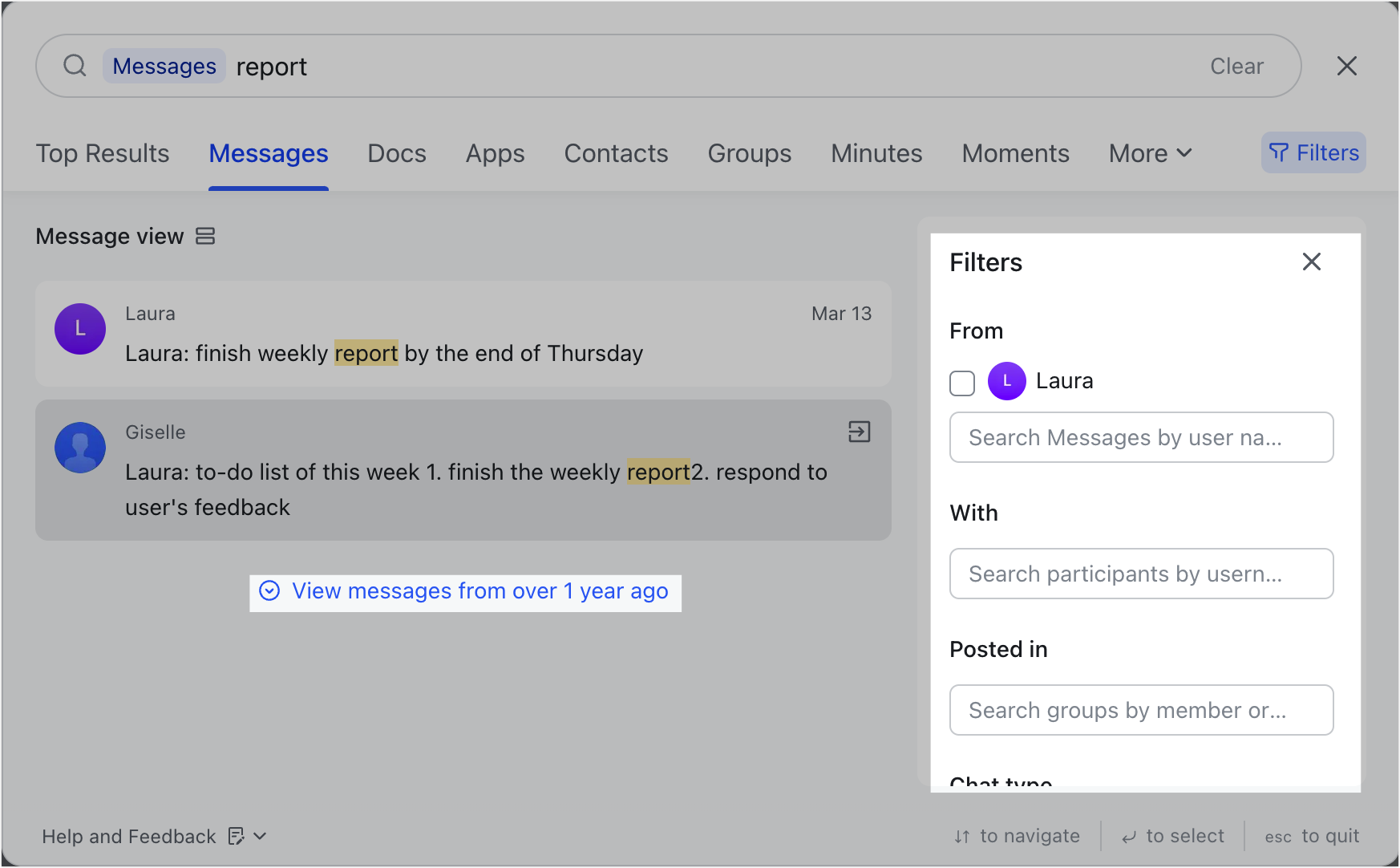
250px|700px|reset
When you click a search result, the full message content is displayed on the right side of the window.
If you click Open in chat, you'll be taken directly to the location of that message within the corresponding chat.
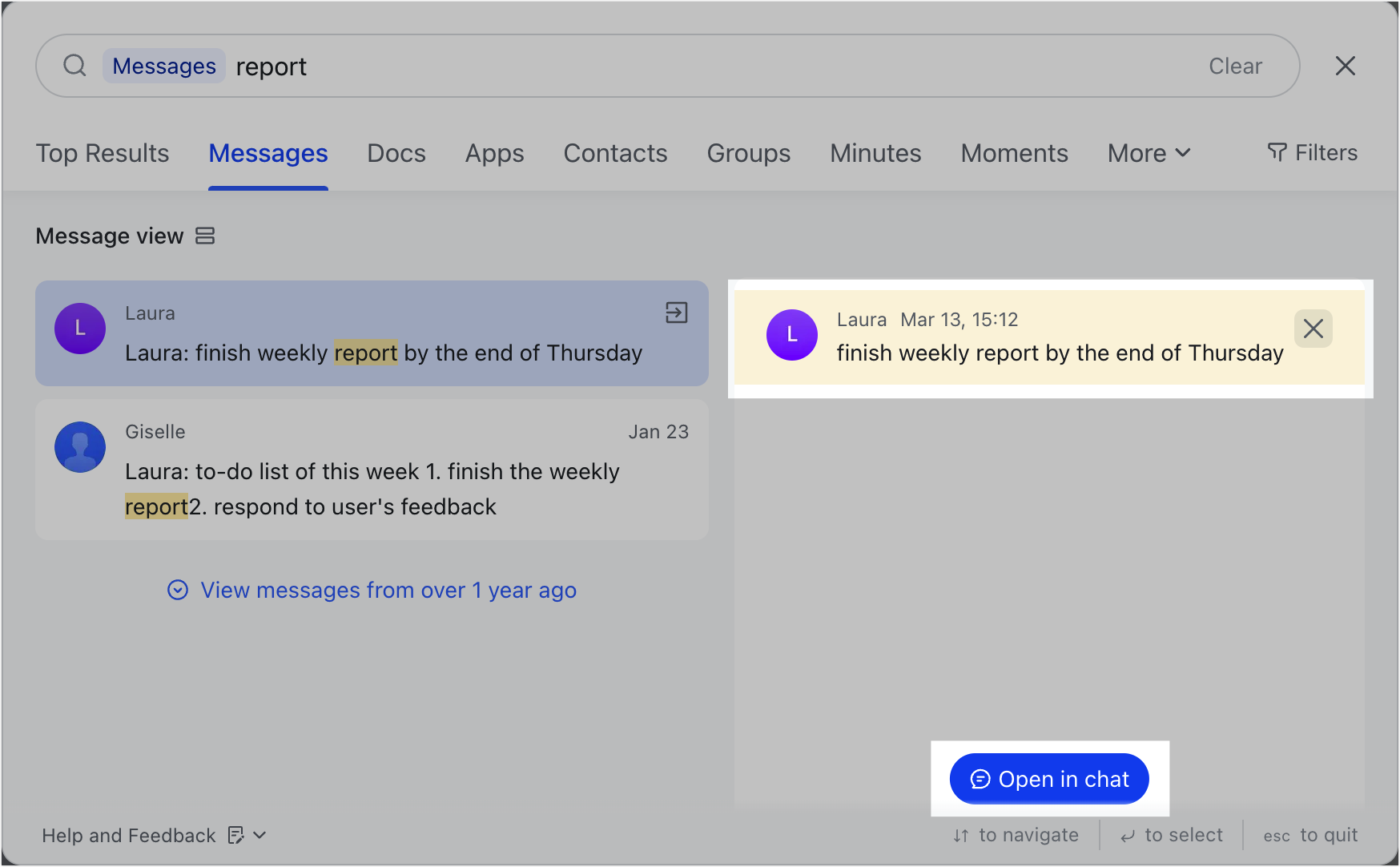
250px|700px|reset
Within individual chats, you can search for previously sent messages, documents, files, images, videos, and links.
You can filter the search results by sender and date to find what you're looking for.
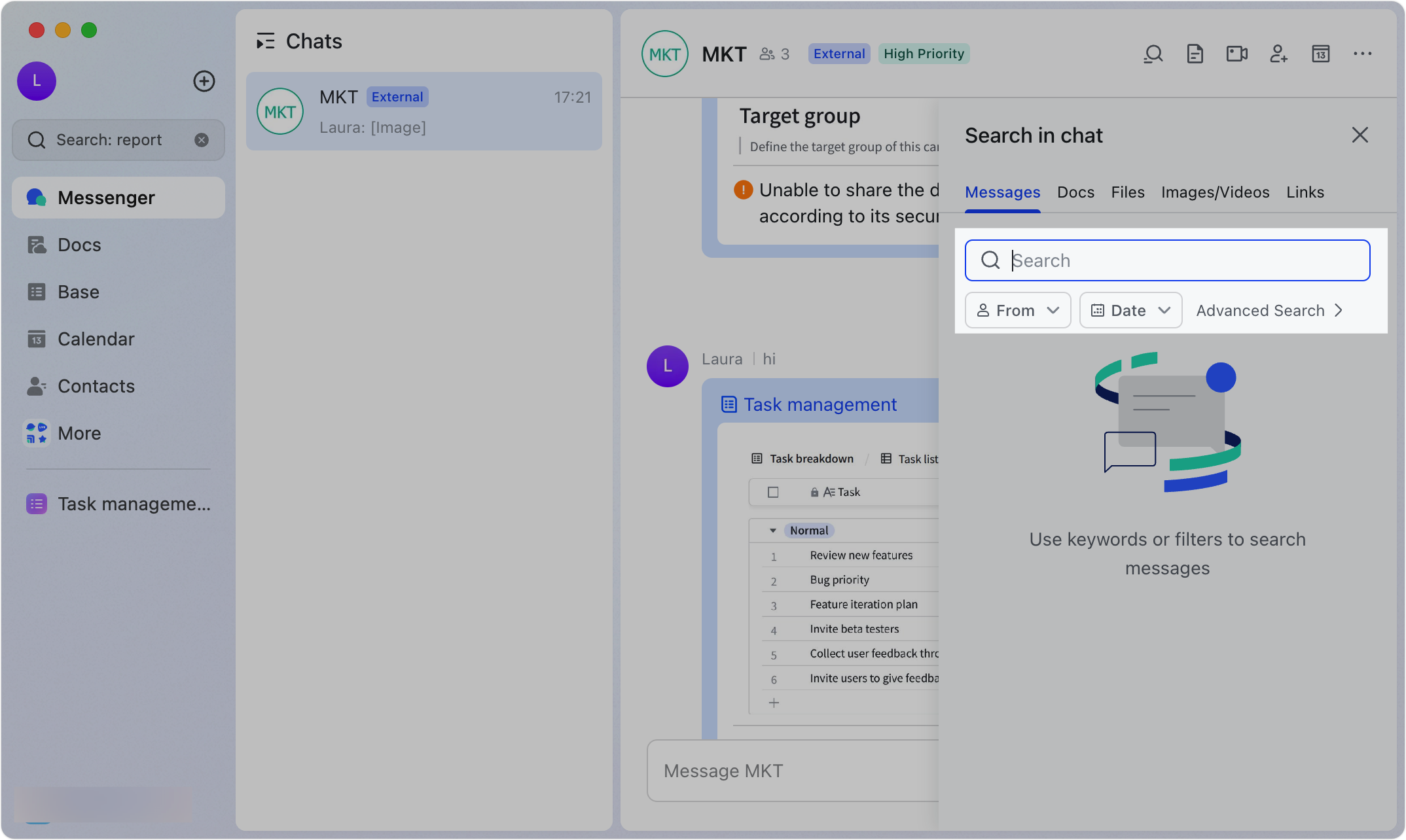
250px|700px|reset
For image searches, click Images/Videos. you can enter text that appears within the image to locate it.
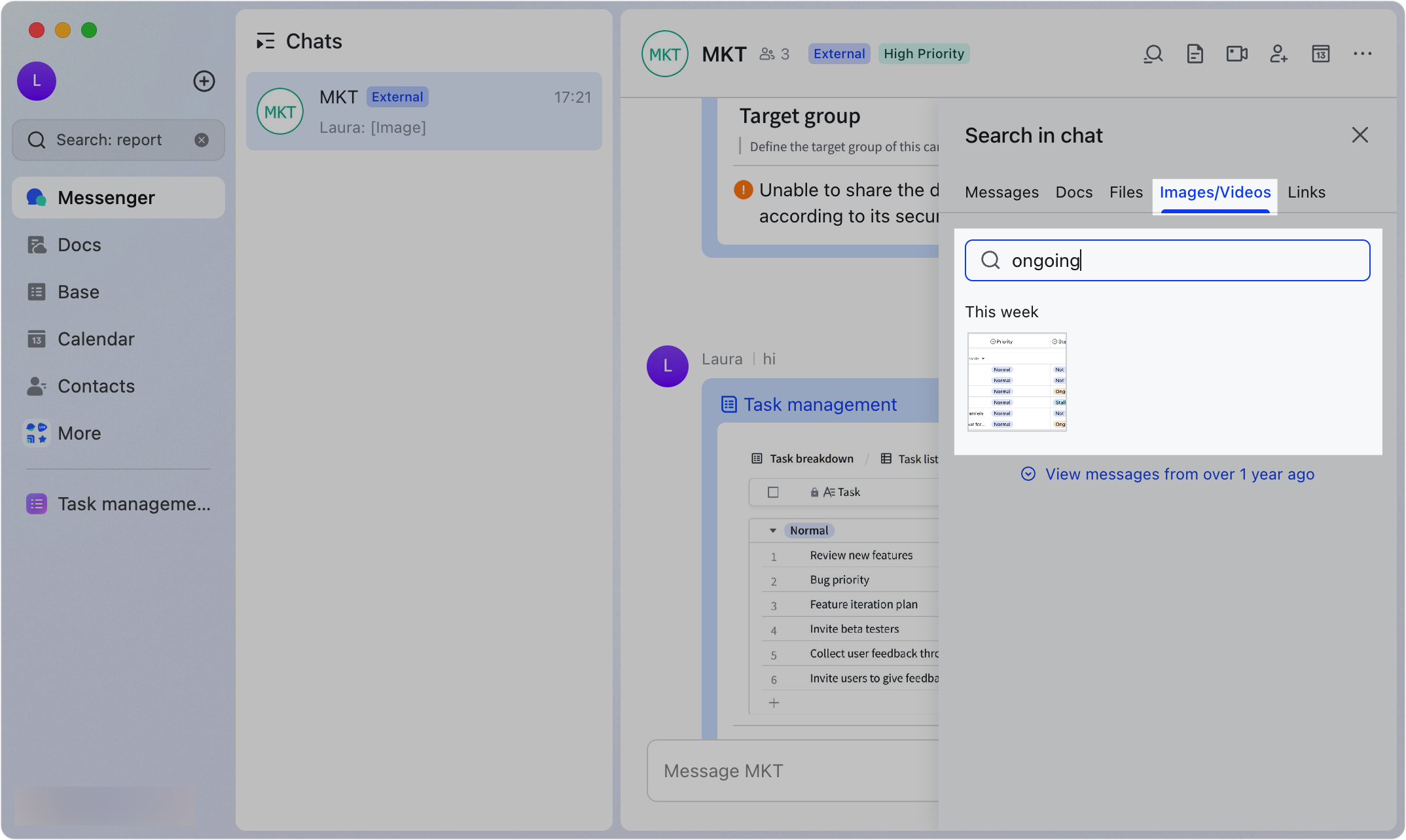
250px|700px|reset
For document searches, click Docs. You can search for documents that have been sent in the chat.
Note: If you do not enter keywords you'll only see the documents sent in the chat in the past 3 months. if a document is shared multiple times in the chat, you'll only see the most recent version shared in the search results.
Search Lark Docs
Click Docs to search for documents. Enter a keyword or phrase, and Lark will display documents that contain that keyword or phase in the title, text, or comments.
Note: Pages in Wiki with more than 80,000 characters cannot be searched for.
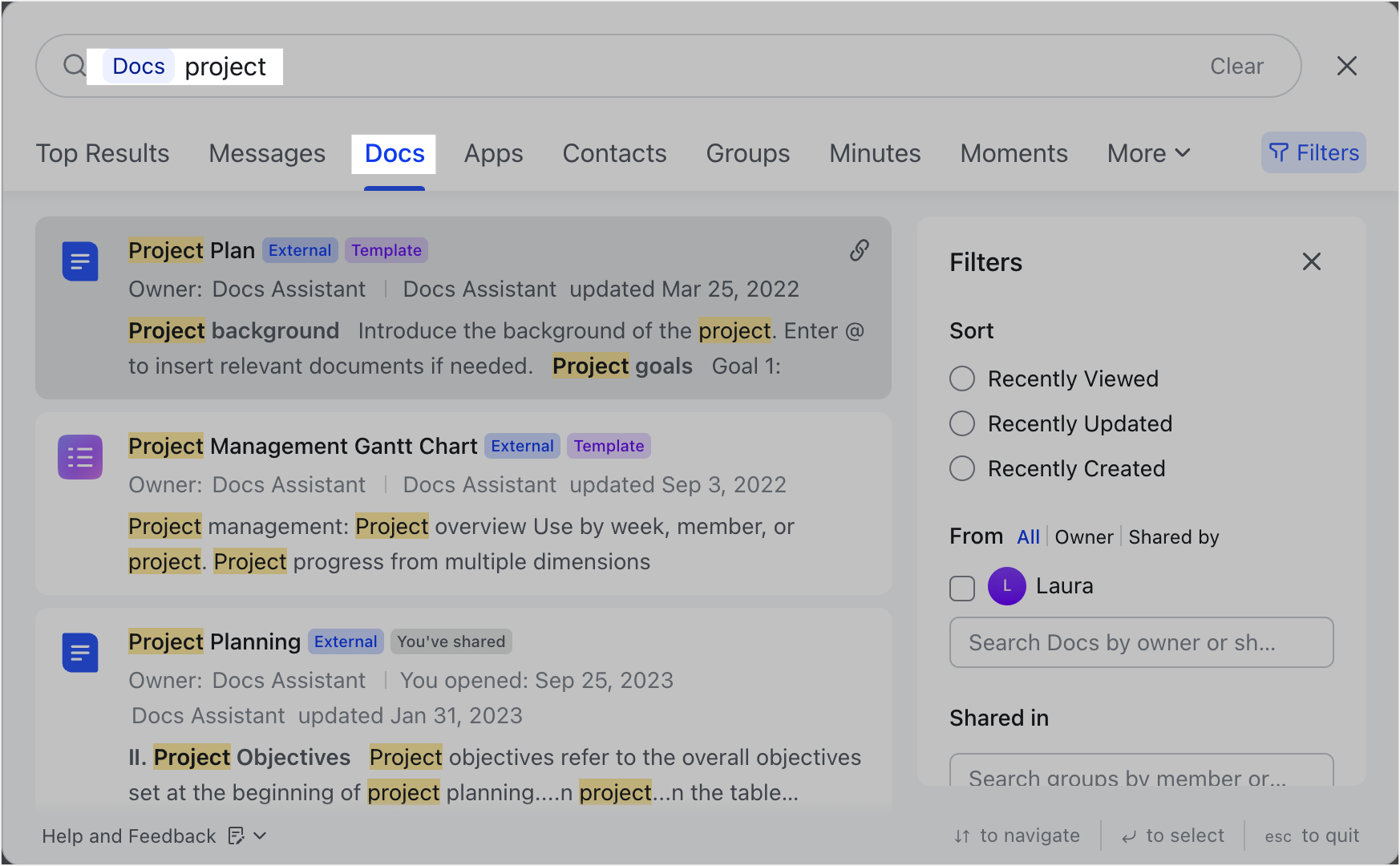
250px|700px|reset
You can click Filters in the upper-right corner to sort and refine the results. This includes:
- Sorting by recently viewed, recently updated, or recently created.
- Filtering by document owner or who shared it.
- Filtering by where the document was shared.
- Which folder or wiki space it belongs to (if any).
- The document format. For example, you can filter to only see docs.
- When the document was last viewed,
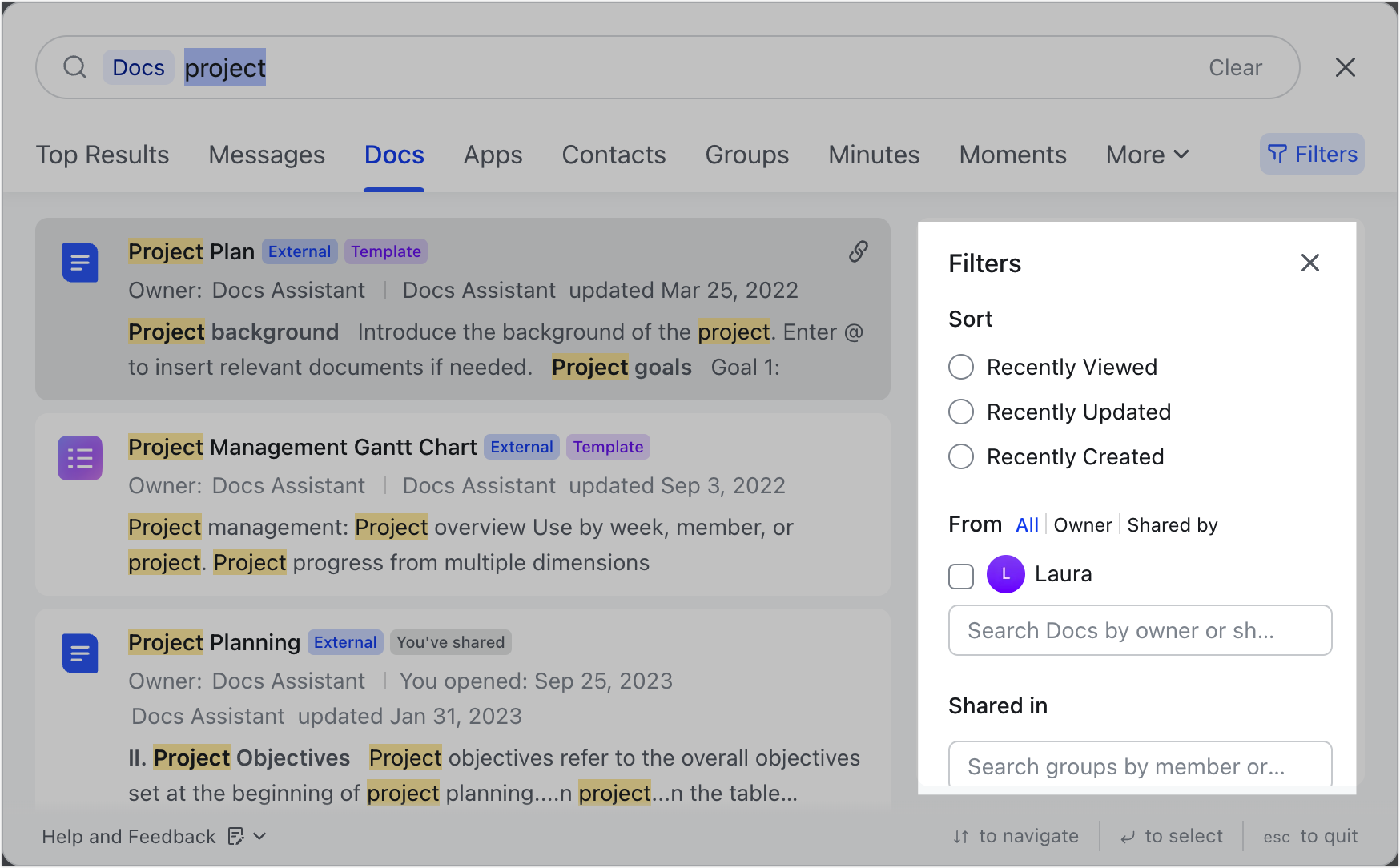
250px|700px|reset
Search for contacts
- Click Contacts in the search window. You can search for contacts by entering their name, email, pinyin name, or the first letter of their name or pinyin name.
- Note: Only contacts with Chinese names can be searched for by the first pinyin letter of their name.
- In Filters, you can enter a department name to find members in that department.
- After an administrator makes custom fields searchable, you can search for contacts based on other information. To learn more, visit Admin | Add custom fields to matching fields.
- If multiple contacts have the same name, you can type the name followed by a department, position, or organization to narrow down the search results.
- You can find an external user by entering the name of the organization they belong to.
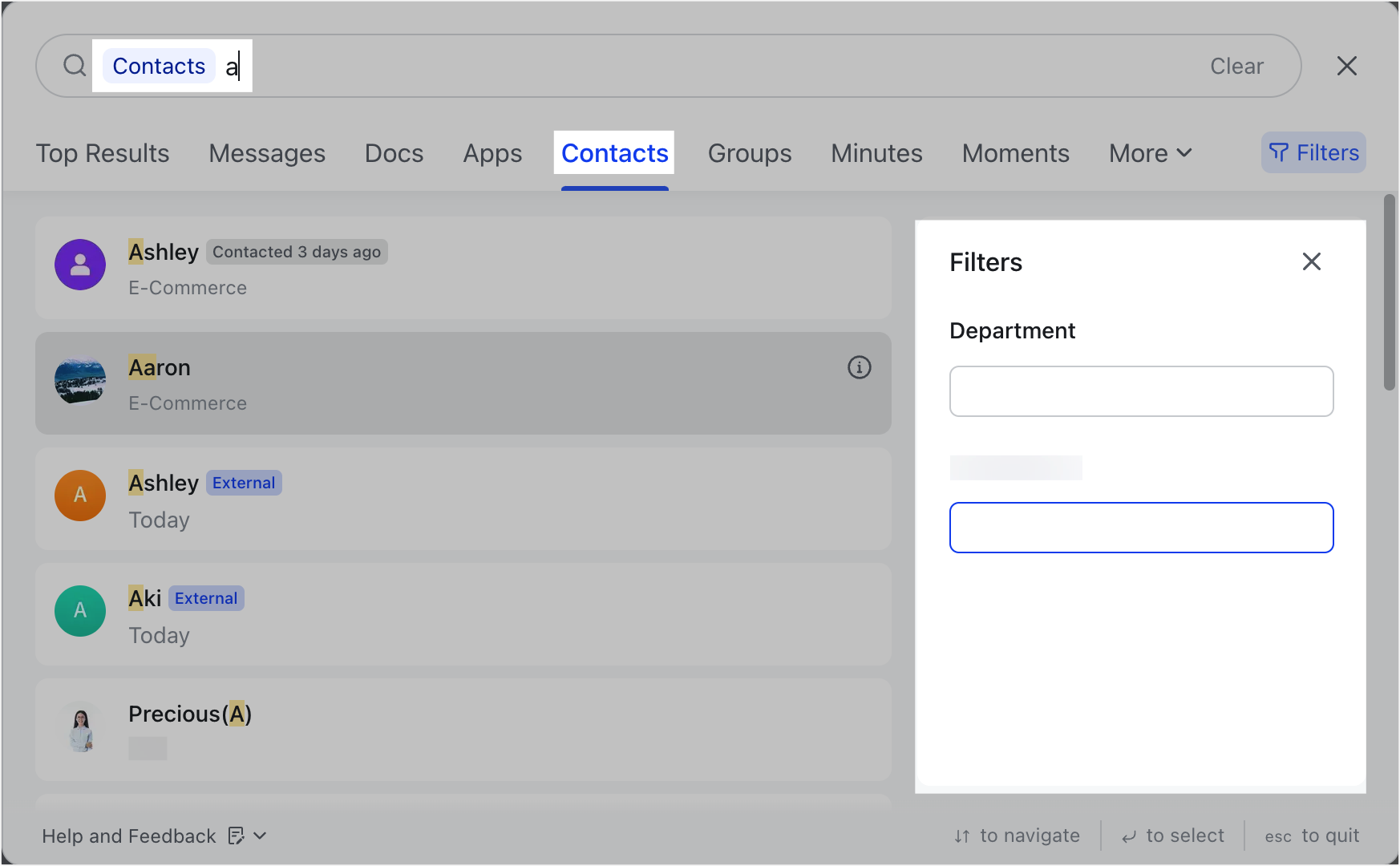
250px|700px|reset
Note:
- Lark supports searching for contacts by numeric employee numbers (12345), but not other formats with letters and symbols (AB-123).
- Administrators control department visibility. If you can't see a department, you can't search for its members by department name. Instead, you'll need to search based on other information, such as their name or position.
Search for groups
Click Groups in the search window to search for groups that include particular members. Enter part or all of a group's name to search for it.
Enter the names of two or more group members, or search using the first letter of the member's name. Multiple names need to be separated by a space or comma.
To narrow down search results, click Filters in the upper-right corner where you can perform the following actions:
- Sort groups by whether they were recently updated, created, or number of members.
- Filter groups by whether they are private groups, external groups, public groups you've joined, or public groups you haven't joined.
- Filter groups by whether a member is a part of the group.
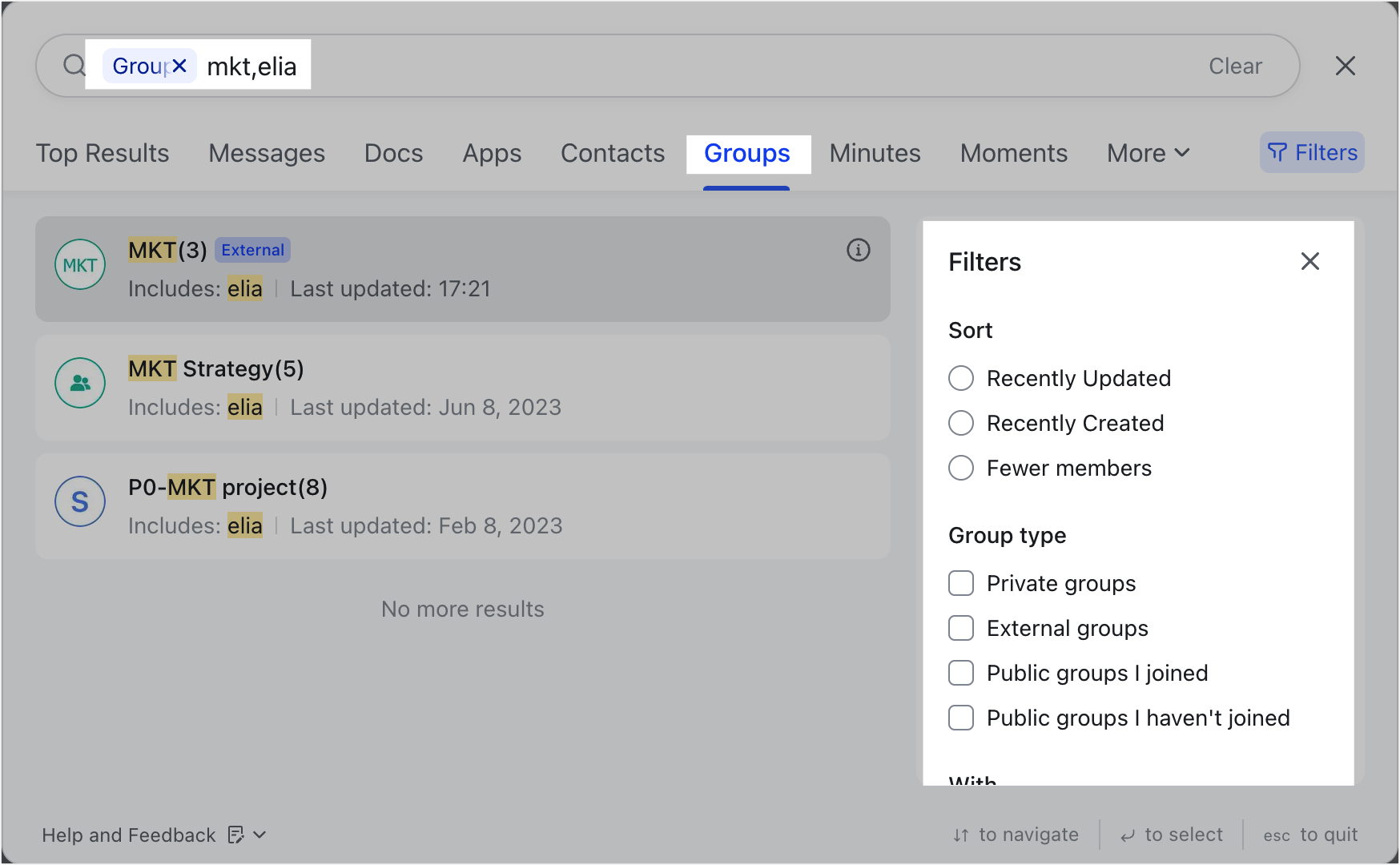
250px|700px|reset
Search for Subscriptions accounts
Click Subscriptions to search for Subscriptions accounts or content shared by an account. You can click Filters in the upper-right corner to filter by articles or accounts.
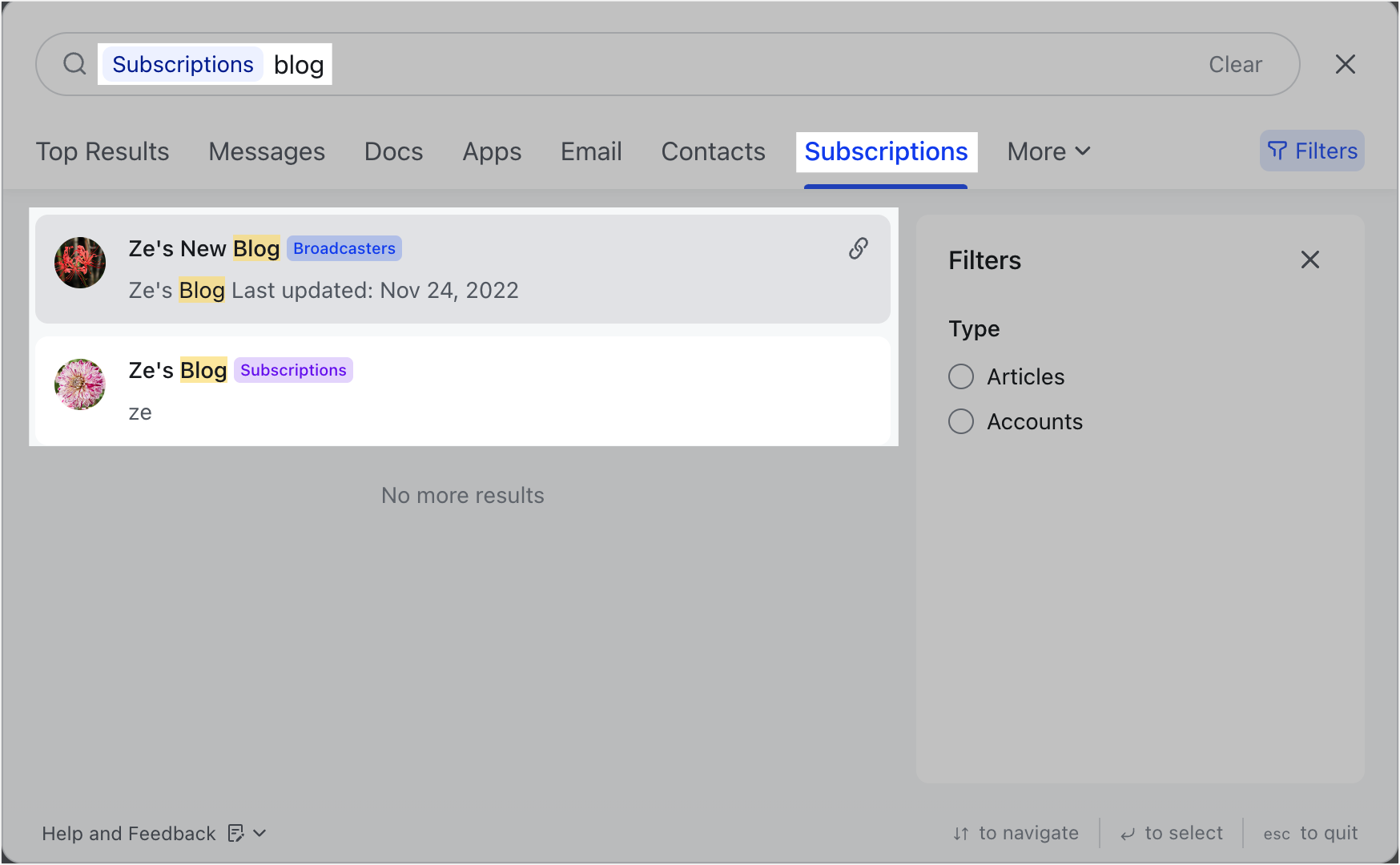
250px|700px|reset
Search for Lingo entries
Click Lingo in the search window or hover over More and click Lingo in the drop-down menu. Enter a word or phrase to check whether there is a Lingo entry for it. If there is, you can click the entry to view more information about it.
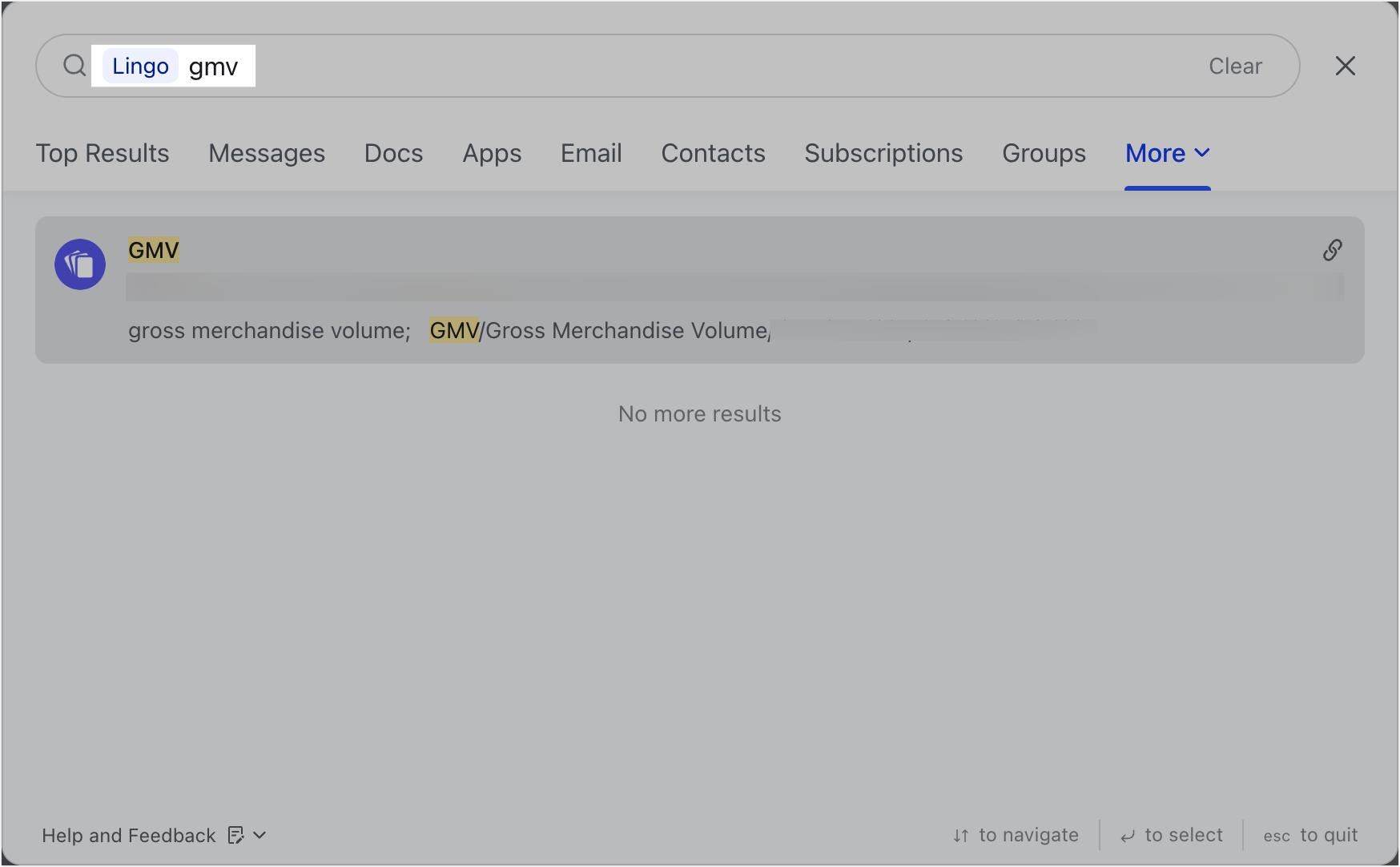
250px|700px|reset
Besides the categories we've mentioned above, you can also search by apps, help desks, minutes, and more.
Shortcuts
You can also use the following shortcuts to help you while searching:
Advanced search syntax
You can use advanced syntax for more targeted searches. For example, when searching for Messages, you can enter filetype:image to search for messages containing images. To learn more, visit Guide to advanced search syntax.
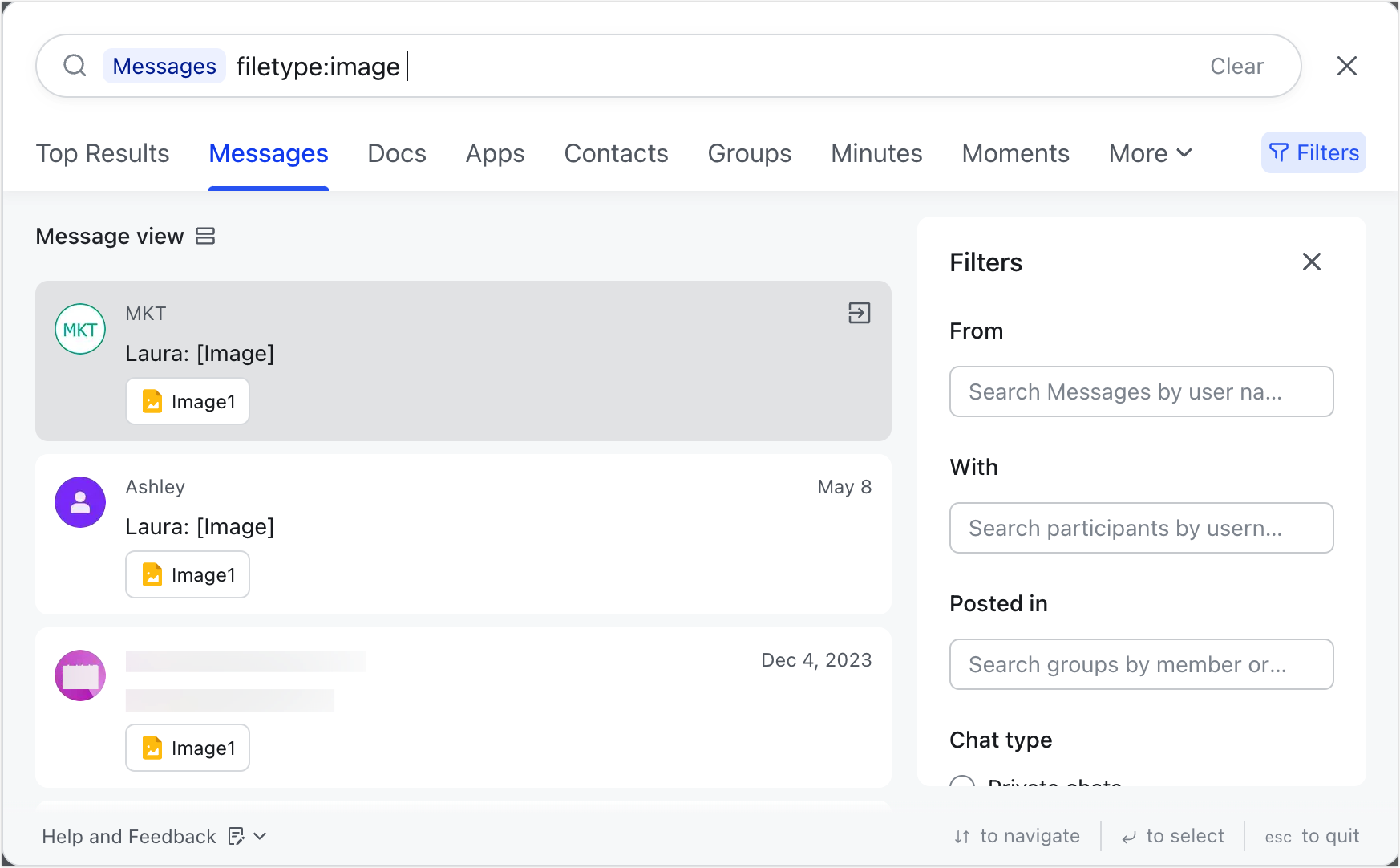
250px|700px|reset
III.FAQs
