I. Intro
With the Mermaid add-on, you can easily build complex graphics with only a few lines of code using the Mermaid syntax. It can be used to typeset charts, eliminating onerous formatting work, and features a variety of chart templates to allow users of any experience level to get started quickly.
It is particularly useful for:
II. Steps
Open the add-on
You can add the add-on using the following methods:
Method 1: Hover over a blank line, click the + icon that appears, and select Mermaid.
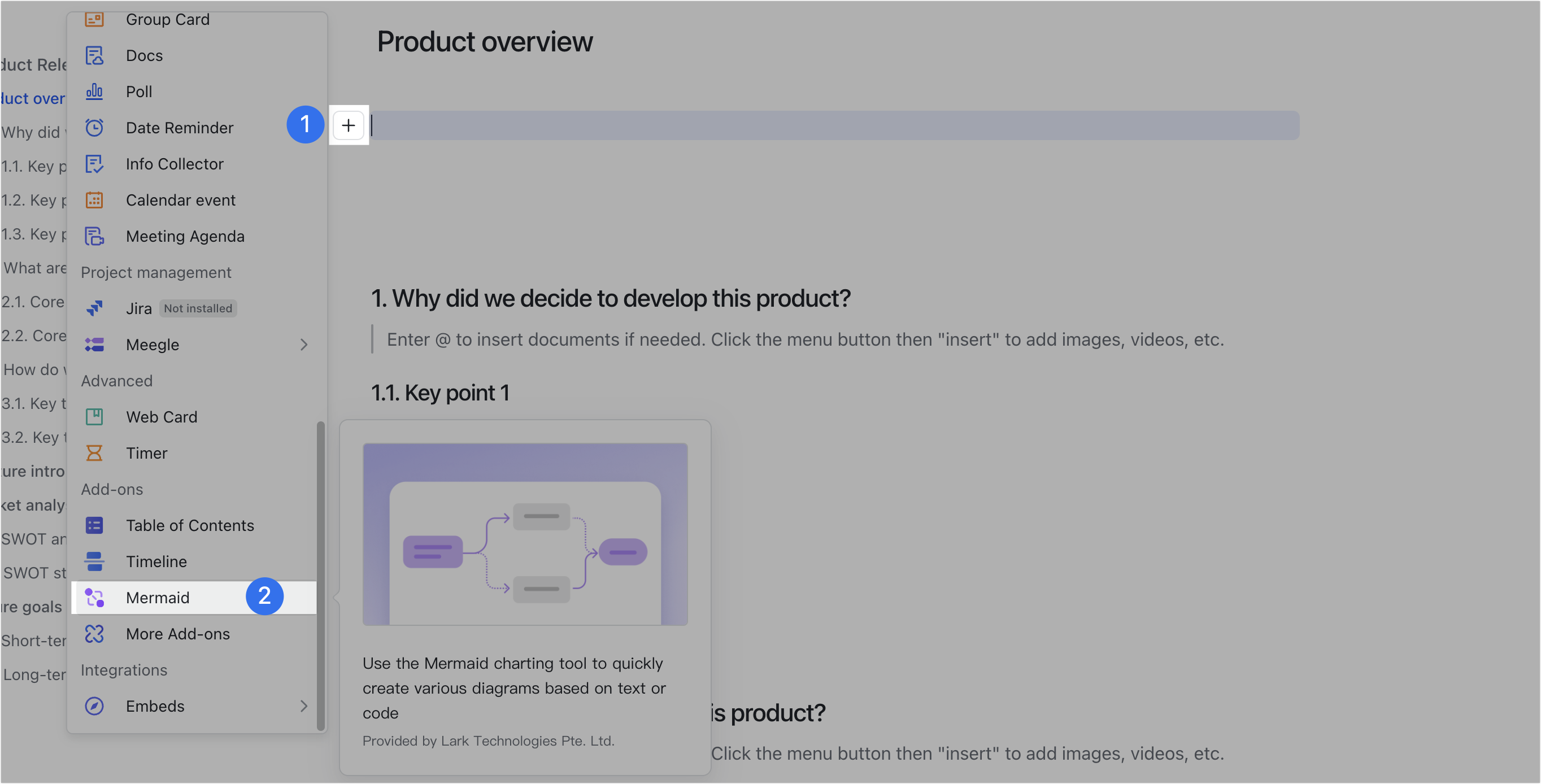
250px|700px|reset
Method 2: Enter / on any blank line or press Space and enter / anywhere in the text and select Mermaid from the pop-up toolbar. You can also directly enter /Mermaid to add it.
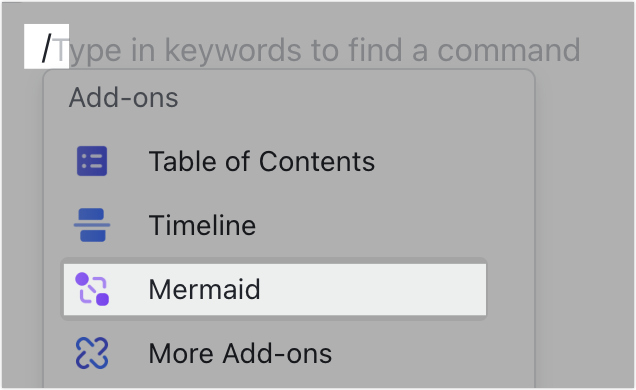
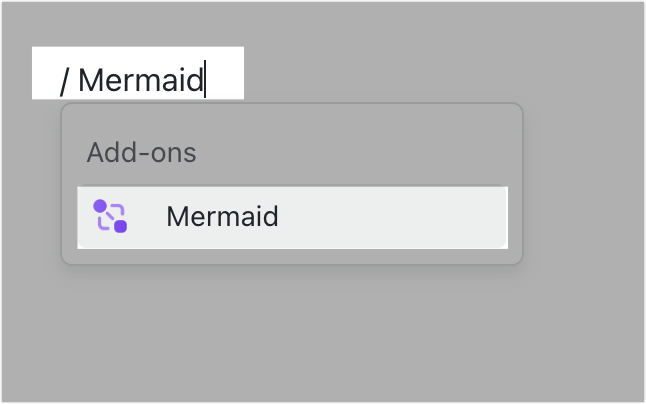
250px|700px|reset
250px|700px|reset
Use the add-on
- Use templates: Hover over Templates in the upper-right corner of the add-on to select a template.
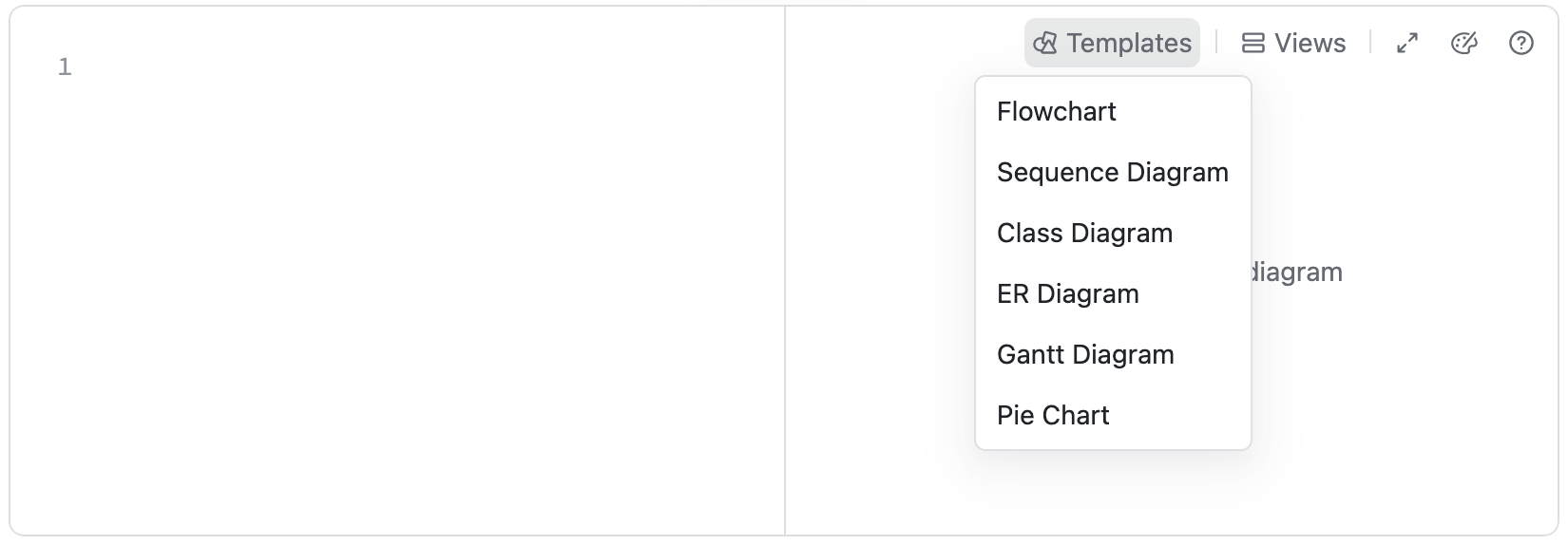
250px|700px|reset
- Switch views: Hover over Views in the upper-right corner to switch views, which include: Show Code and Diagram, Code Only, and Diagram Only.
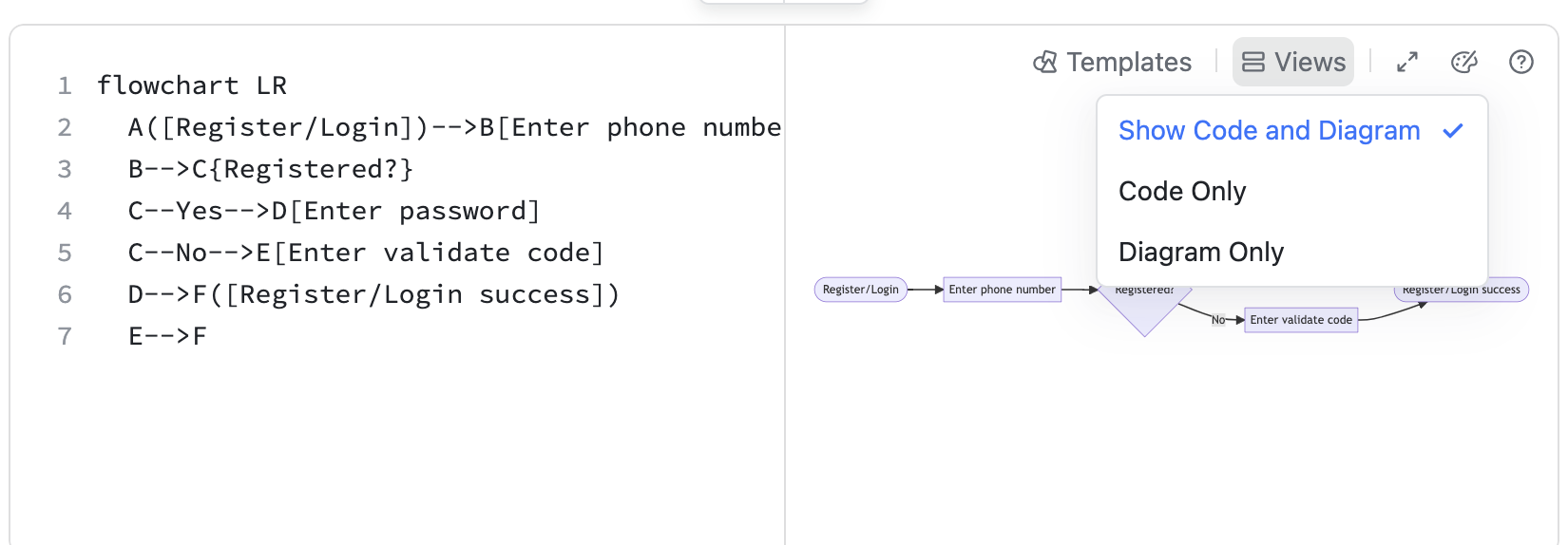
250px|700px|reset
Note: The left side of the screenshot below is the Code Only view, and the one on the right is the Diagram Only view.

250px|700px|reset
- Open in full-screen: Click the Full Screen icon in the upper-right corner to enter full-screen editing mode. On full-screen, you can drag the boundary in the middle to adjust the size of the editing and preview areas. Click Close in the upper-left corner to exit full-screen mode.
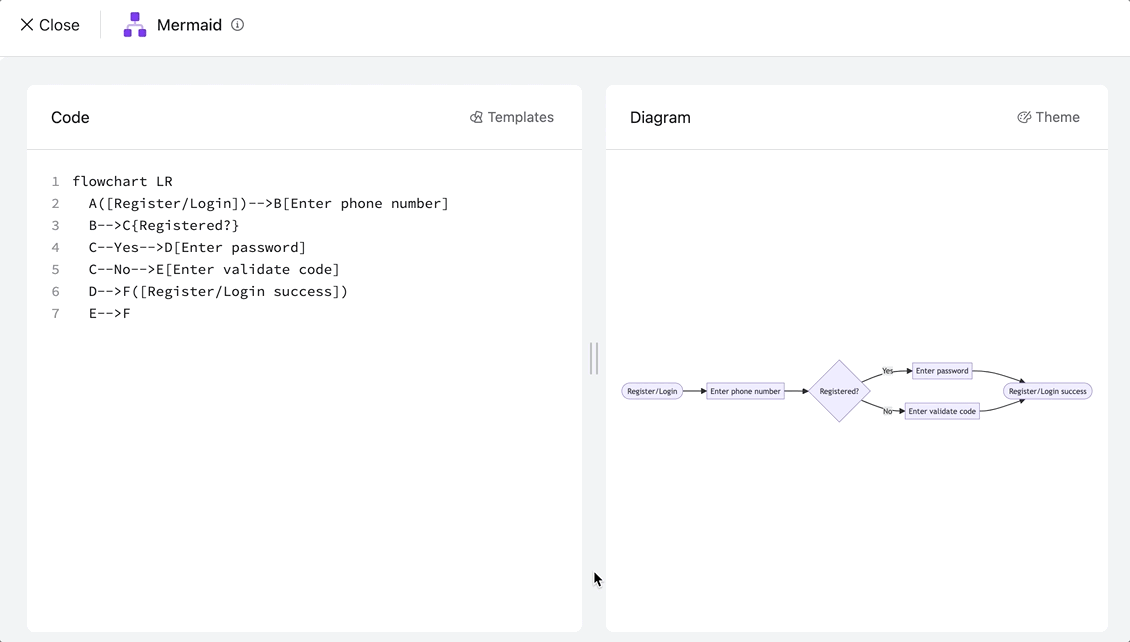
250px|700px|reset
- Switch themes: Click the Color palette icon in the upper-right corner to change themes, which include default, gray, green, and yellow.
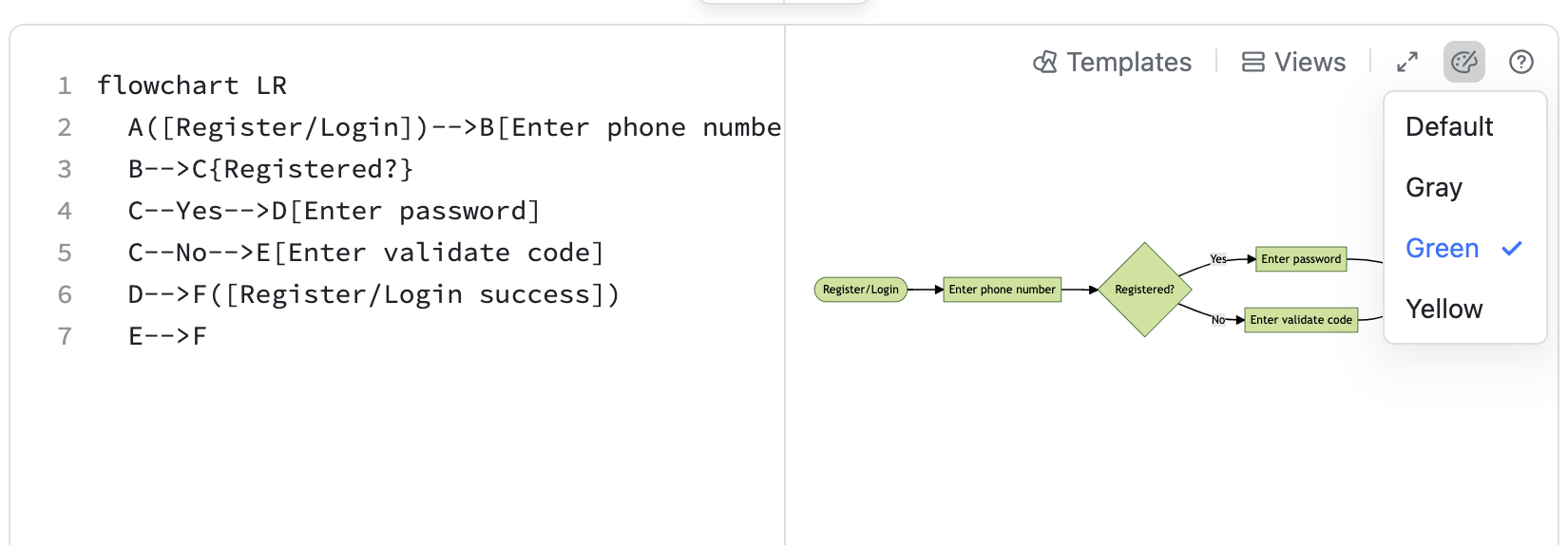
250px|700px|reset
Other actions
After selecting the add-on, you can also perform the following actions:
- Click the corresponding button in the toolbar that appears at the top of the add-on to copy the add-on link, share the add-on link, and comment on the add-on.
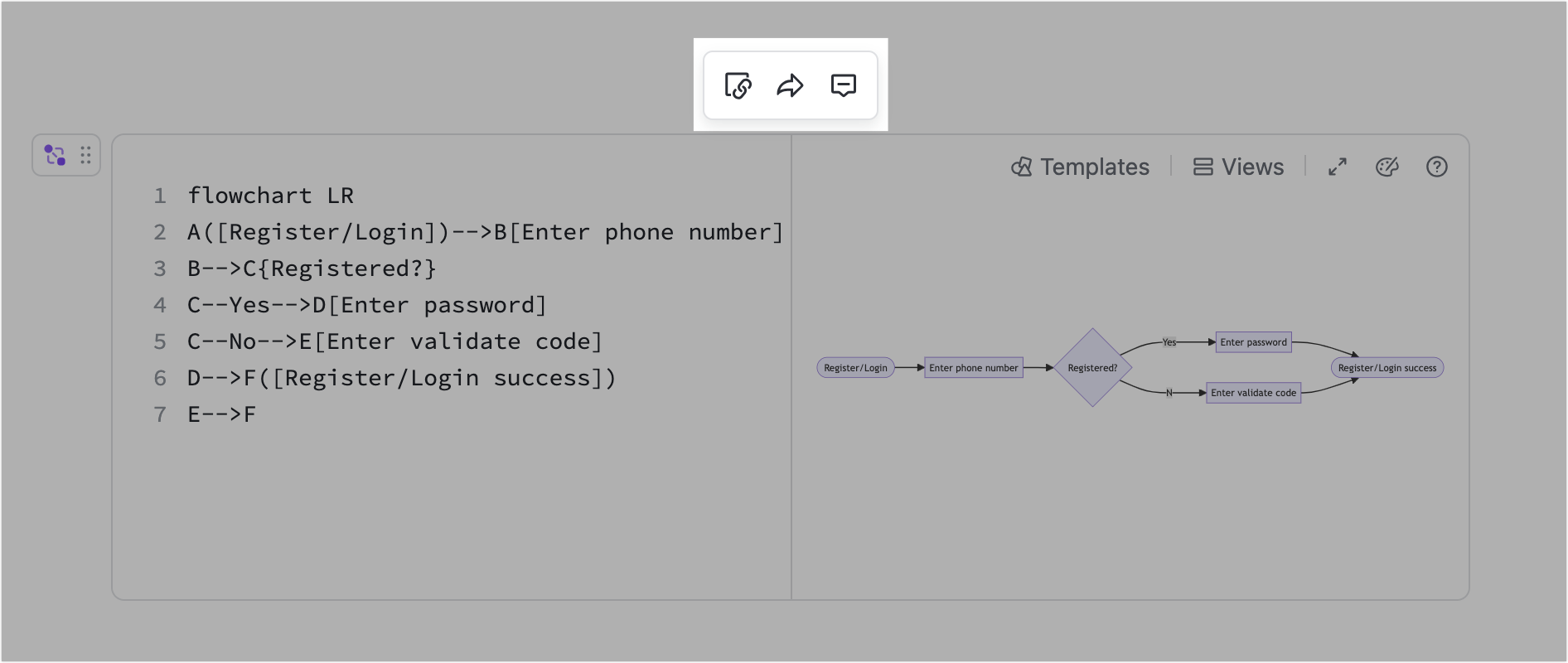
250px|700px|reset
- Click the ⋮⋮ icon in the upper-left corner of the add-on to align and indent, cut, copy, delete, save as a template, copy link, and more.
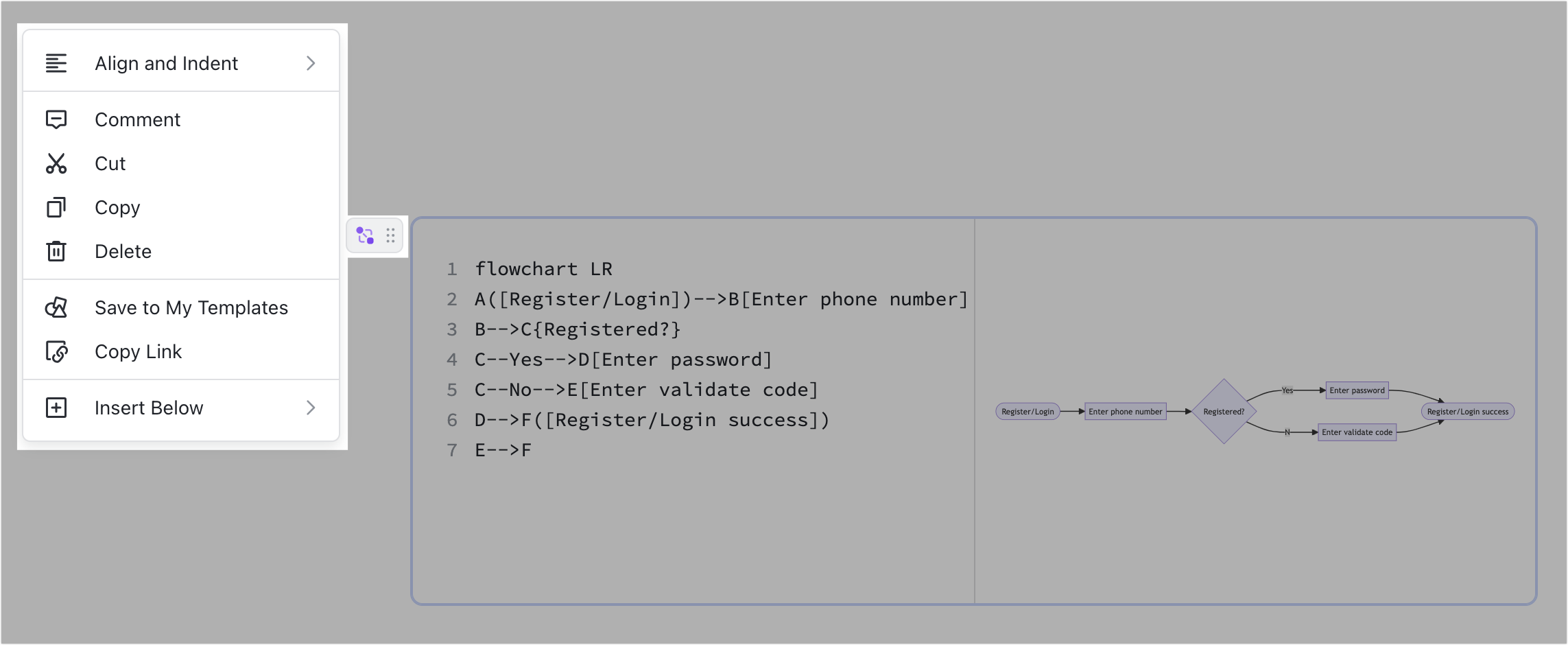
250px|700px|reset
Mermaid syntax
III. FAQs
