I. Intro
You can use the person field to mention relevant members and send them a notification as needed.
Note: Only organization members and external contacts can be added to person fields. External users who have not been added as contacts cannot be searched or added.
II. Steps
Create a person field
Method 1: In grid view, click the + icon to the right side of the last field, and select Person as its field type.
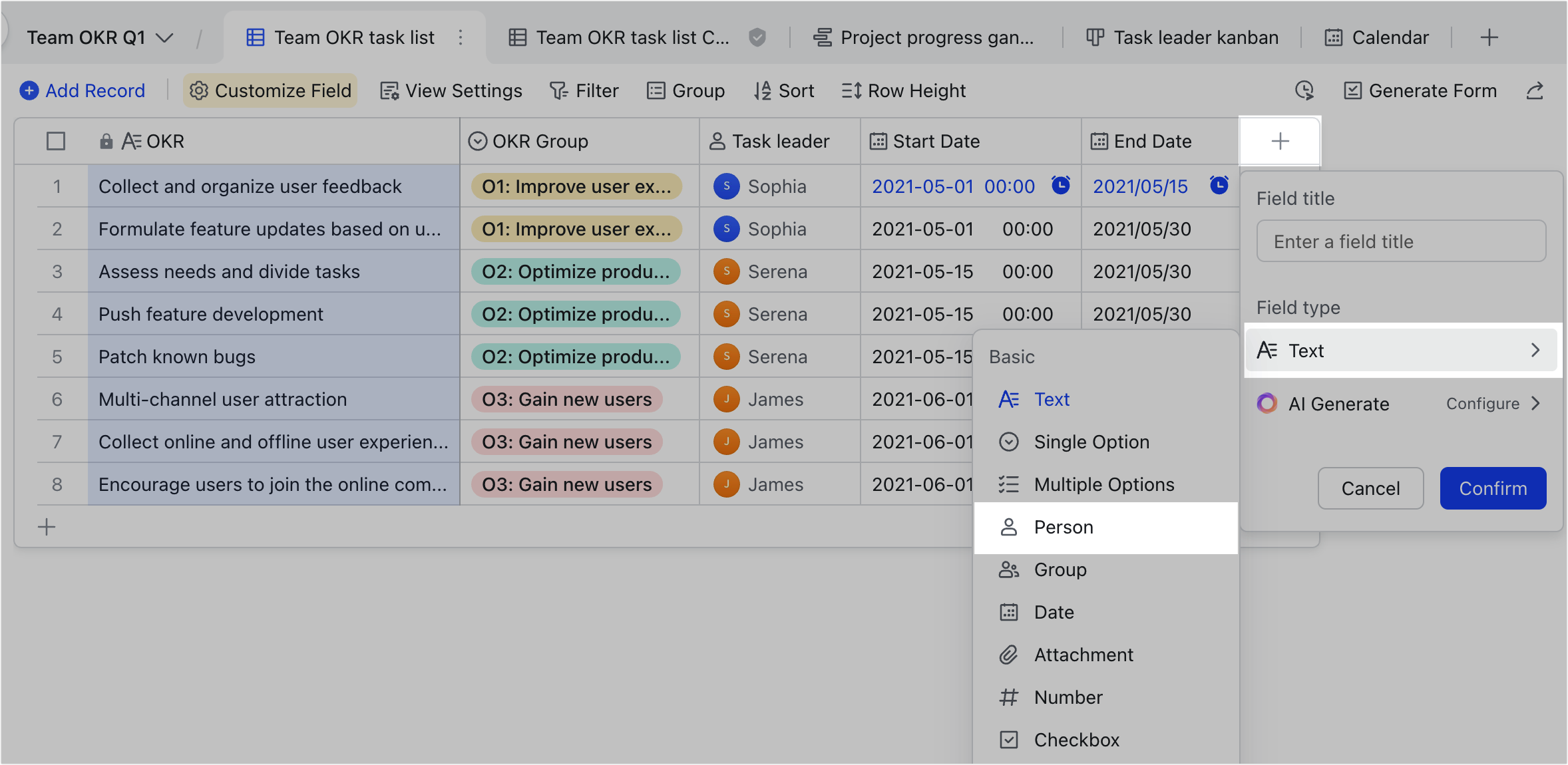
250px|700px|reset
Method 2: In grid view, Gantt view, or calendar view, click Customize Field > New field, and select Person as its field type. In kanban view and gallery view, click Customzie Card > New field and select Person as its field type. Kanban view is used in the example in the right image below.
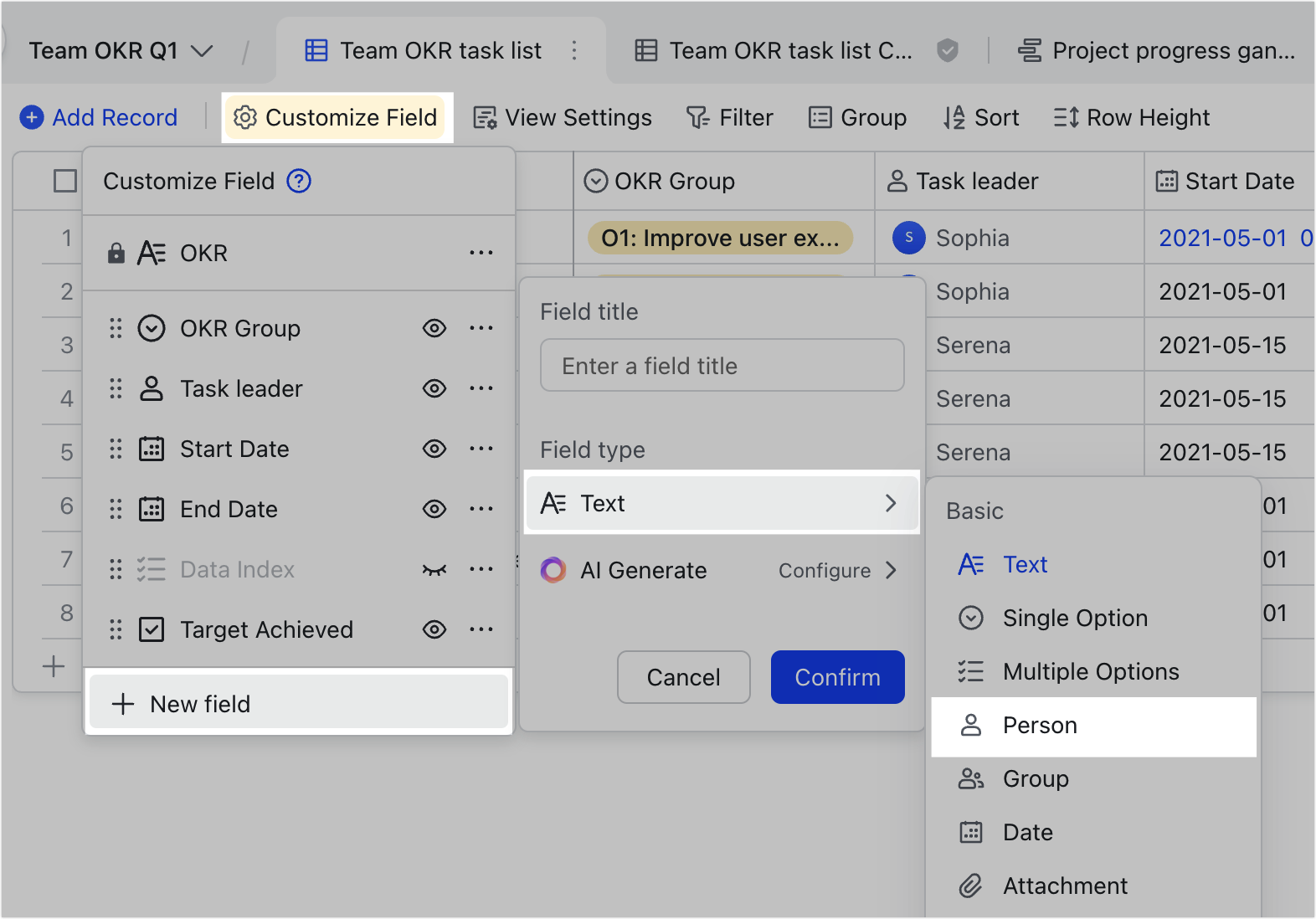
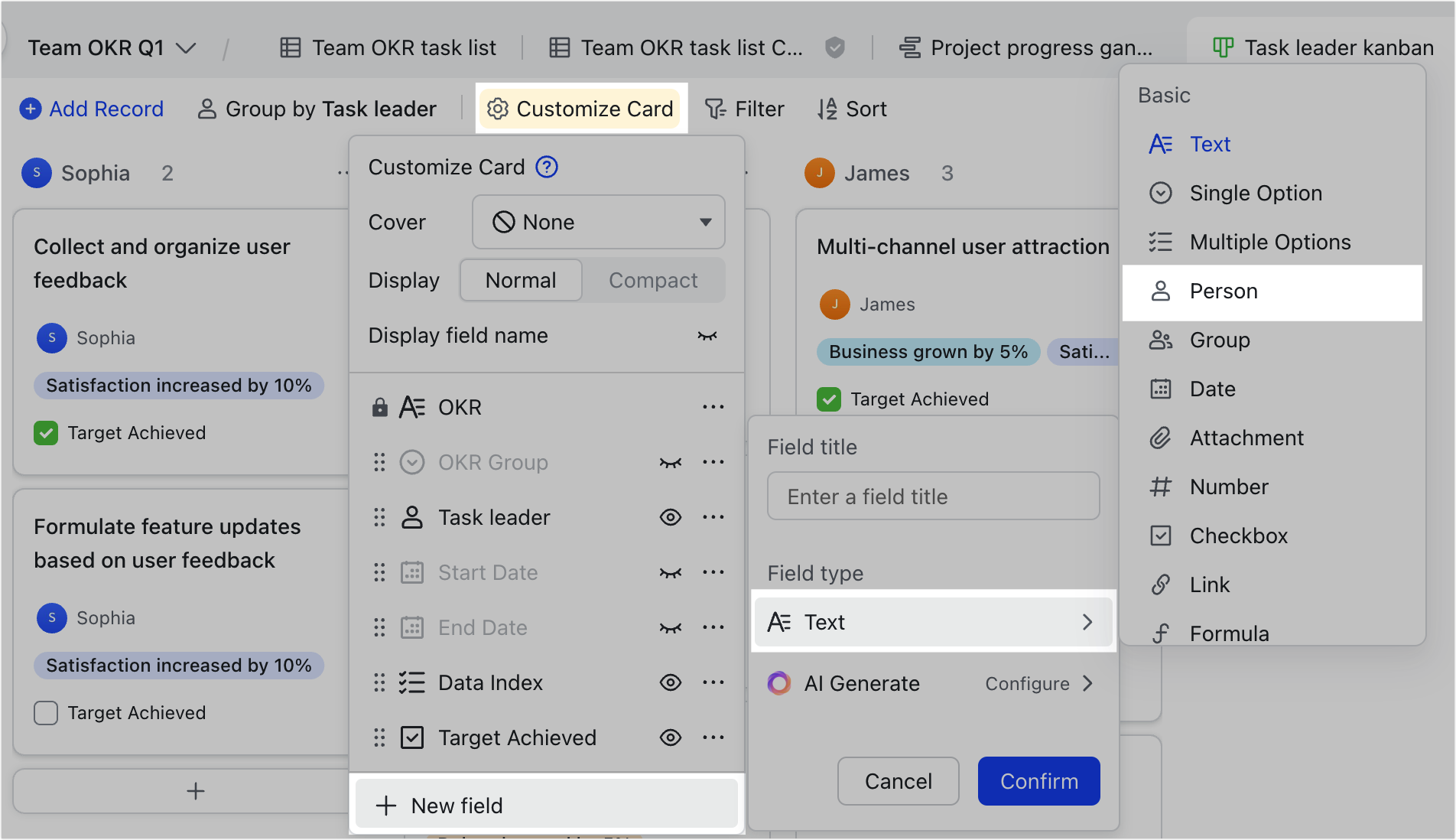
250px|700px|reset
250px|700px|reset
Method 3: Expand the record, click New field, and select Person as its field type.
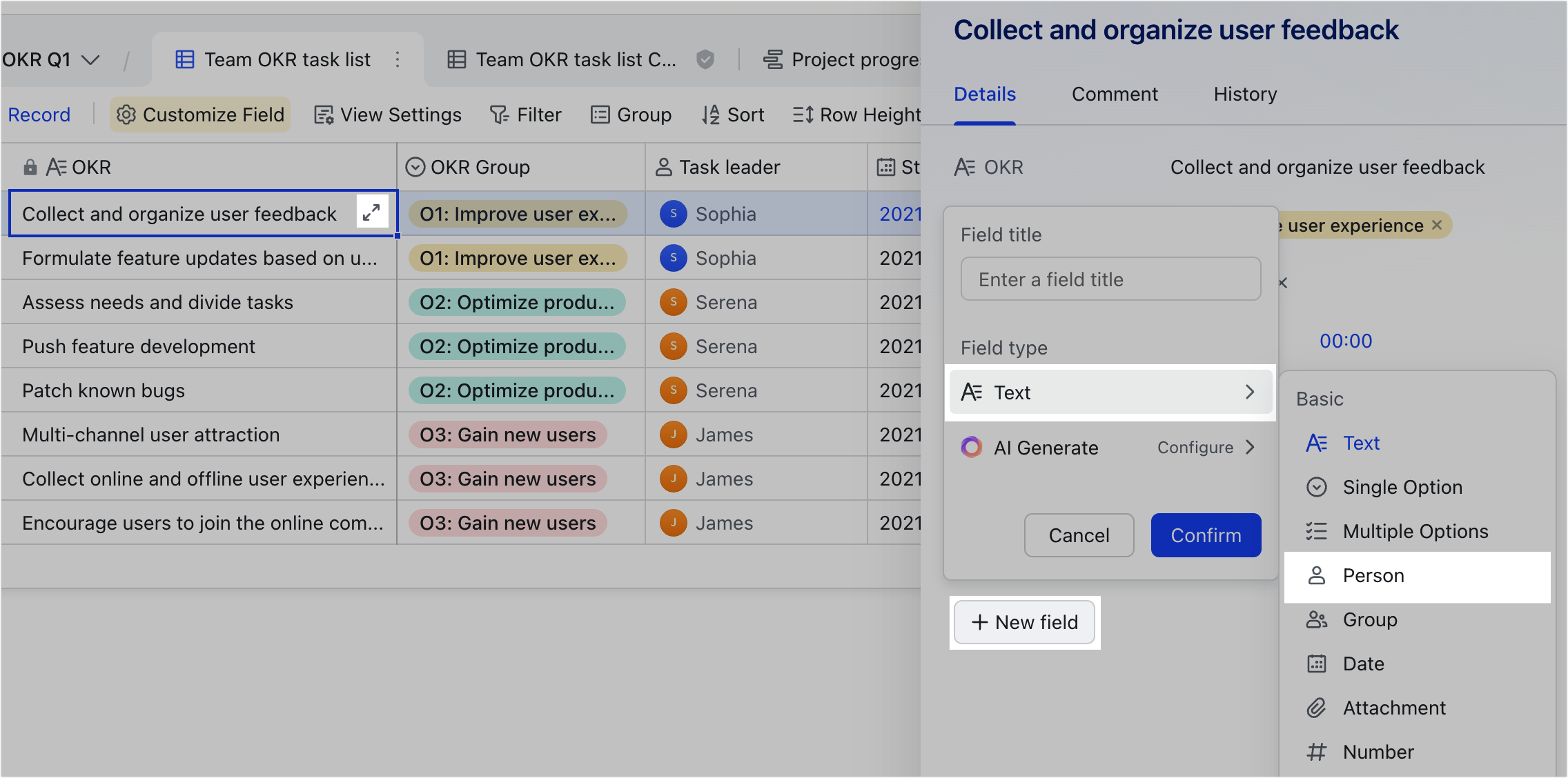
250px|700px|reset
Add or delete members
Double-click a cell, enter the member's name, and then select the member you want to add. You can only search for your internal and external contacts, and not external users who you haven't added as contacts.
By default, you can only add one member to a cell of a person field. To add multiple members, double-click the title of the person field and turn on Allow adding multiple members in one record.
You can also double-click the title of the person field to turn on Retrieve more personnel information to add department, email, employee number, and other personnel information to the base. For more details, see Obtain personnel information from person and created by fields.
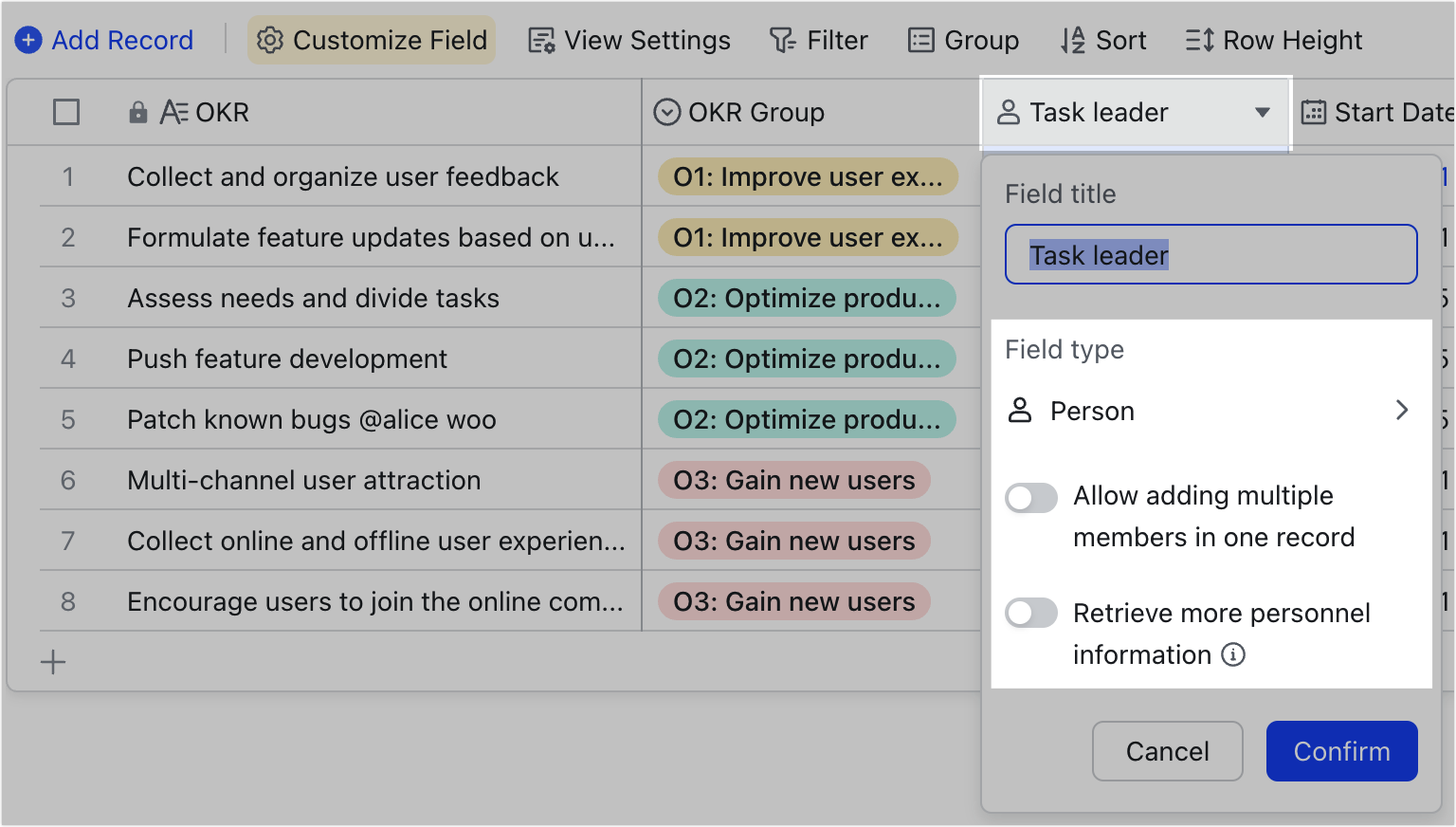
250px|700px|reset
Delete a member in a cell: Click the cell, then click the X icon next to the member's name.
Delete members in multiple cells: Select the cells that contain the members you want to delete, then press Delete.
Add the same members to multiple cells: Select the cell of the target member, hover over the lower-right corner of the cell until your cursor turns into a + icon, then drag to the cells you need.
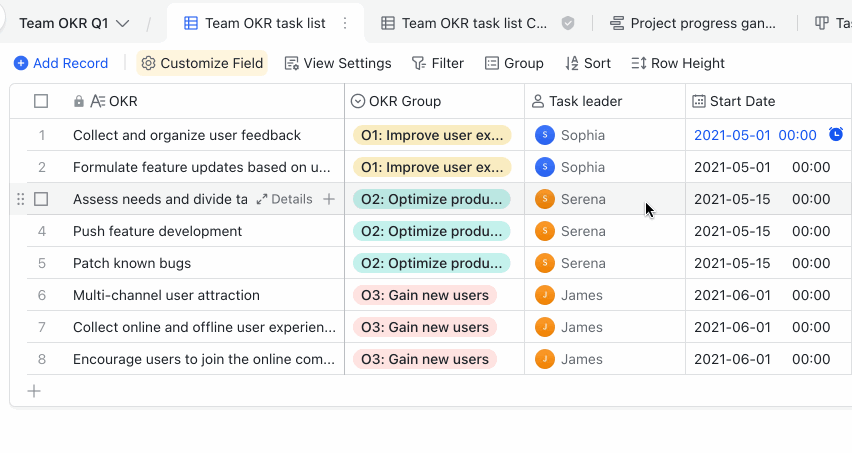
250px|700px|reset
Convert email, phone number, and name to members
Note: Only details of members in the organization can be converted.
You can convert personal details such as emails, phone numbers, and names to mentioned members. There are two ways to do this:
Method 1: Convert the field to a person field
- Double-click the title of the field that contains members' details and select Person as its field type.
- In the pop-up window, select Create a new Person field to save the converted data (selected by default), then click Confirm.
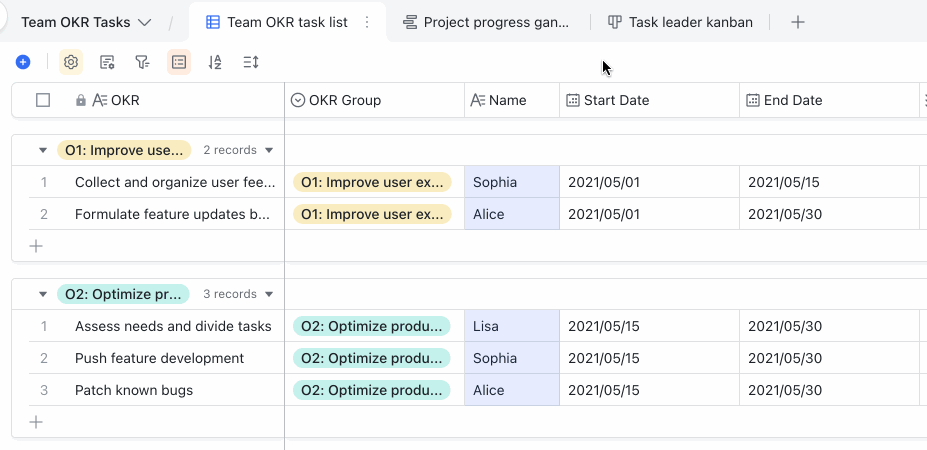
250px|700px|reset
Method 2: Paste member details to a person field
- Copy the email, phone number, or name of the member.
- Paste the information to a person field.
Note: When you paste an email into the person field, the person field may be automatically converted into a link field because the email address is misidentified as a hyperlink. In this case, you can change the field into a text or email field, and then change it into a person field to convert the email into a member.
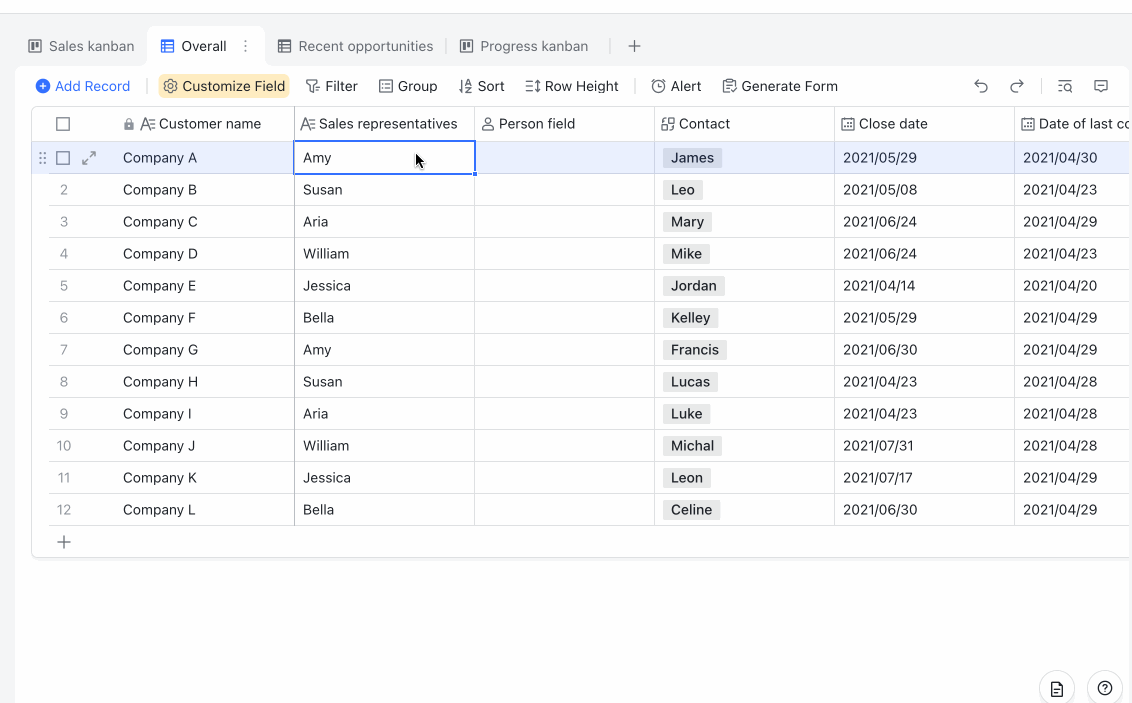
250px|700px|reset
Send a notification using a person field
When selecting members to add to a cell, select Send a notification (selected by default) to send a Base notification to their chat.
Send a notification using @
Enter @[Name] in a text field, select Send a notification, and click Mention.
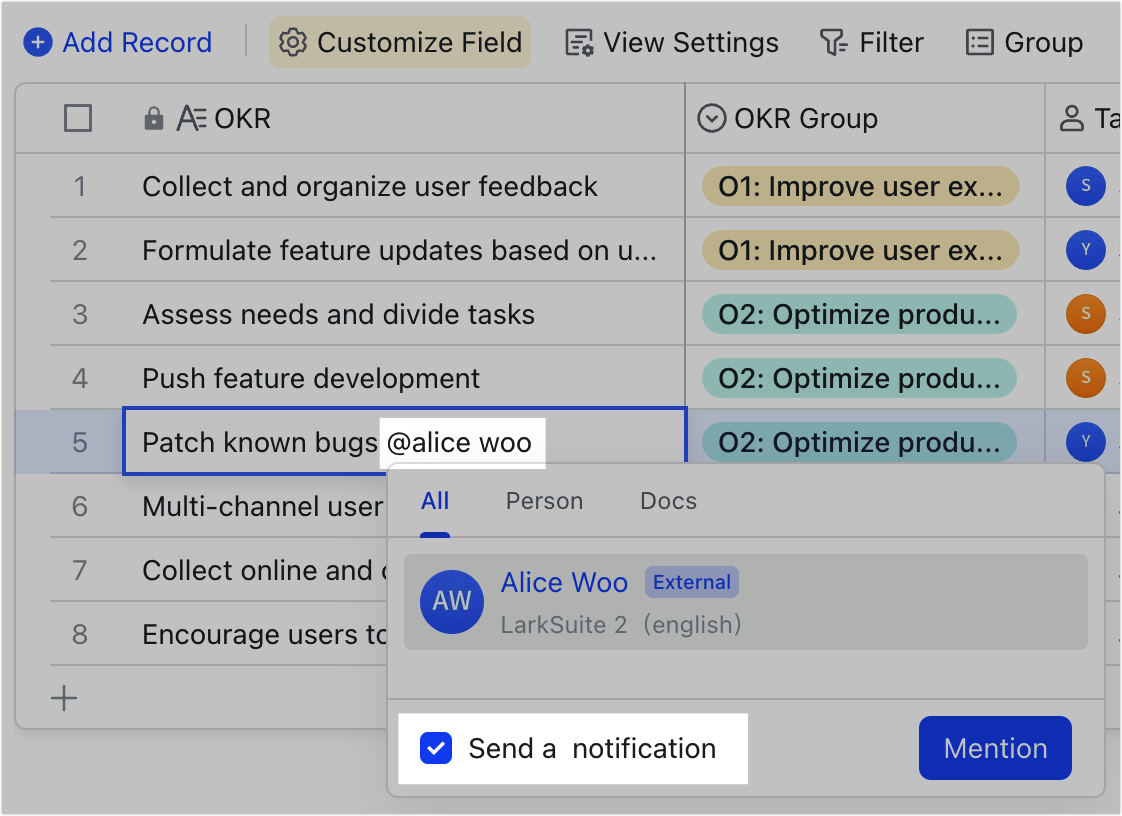
250px|700px|reset
III. FAQs
