I. Intro
If a meeting is recorded, a Minutes file will be generated after the meeting ends. These files can be shared and reviewed afterwards.
II. Steps
Notice: You can only share Minutes with external users if administrators have enabled it. For more information, see Admin | Manage meetings.
Share Minutes through Video Meeting Assistant
After a recorded meeting ends, the person who organized the event or initiated the instant meeting will receive a notification from Video Meeting Assistant.
Click Share Minutes With All Participants to share the Minutes file with all participants. If some participants were external members, a confirmation window will point this out.
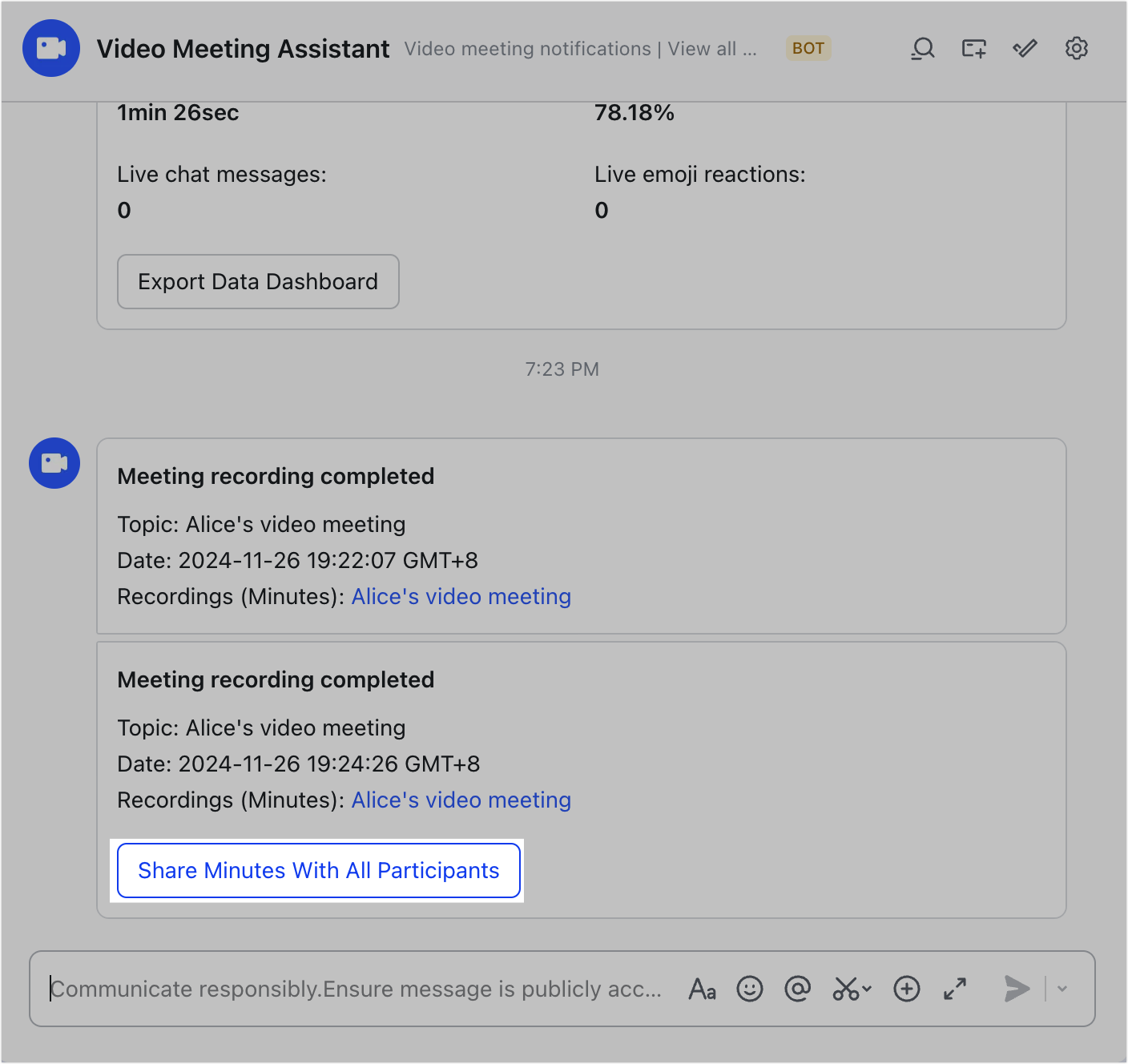
250px|700px|reset
It's also possible to share Minutes from this notification by right-clicking and copying the link to the Minutes file and sharing that with members.
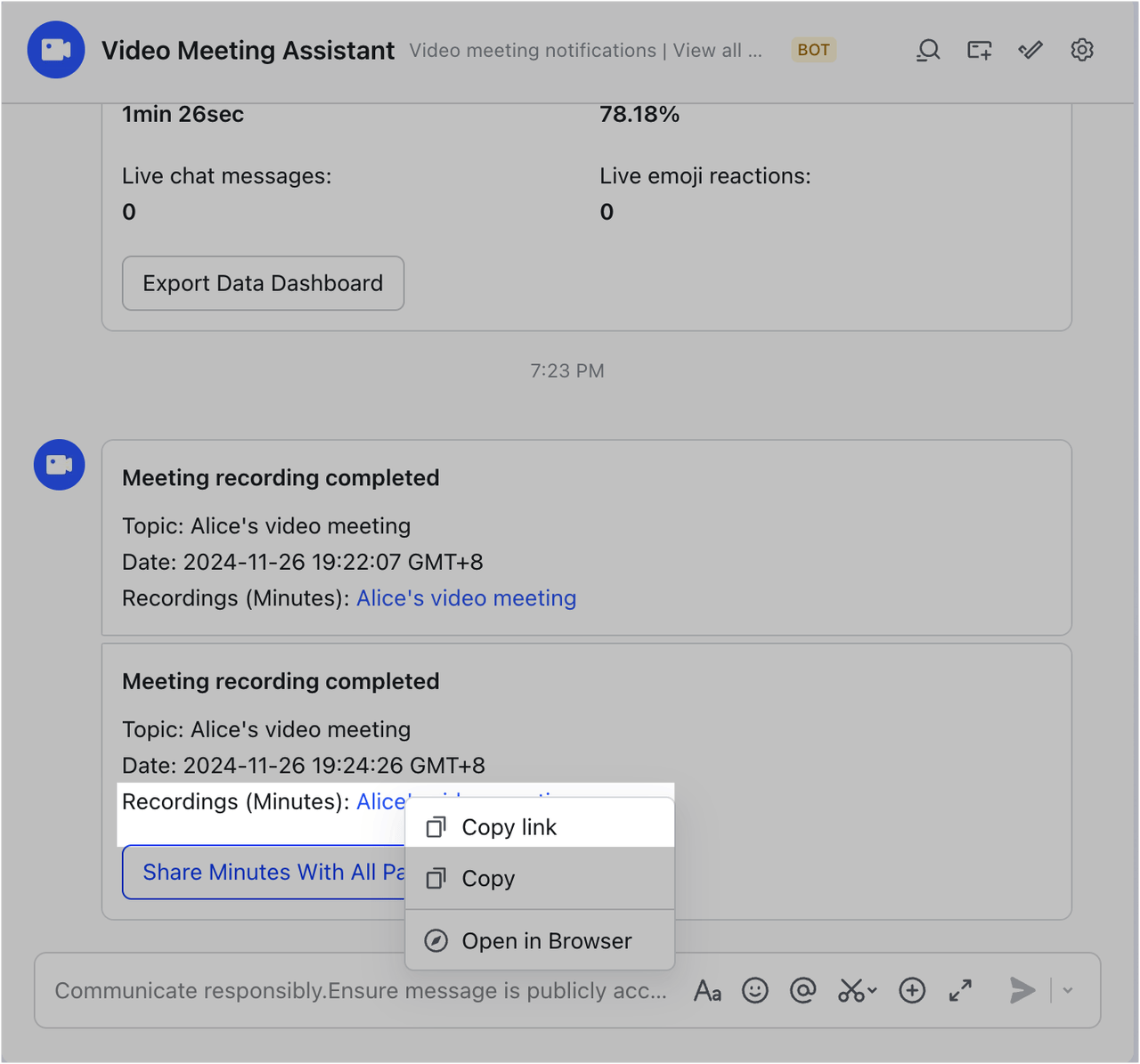
250px|700px|reset
Share Minutes through the history list
Anyone who was invited to a meeting will see it in their history list, whether they attended or not.
- Click Meetings from the left navigation menu and check the History list. If a meeting's thumbnail has the Minutes icon, that means it has Minutes.
- Click the meeting to bring up its details page.
- Hover over the thumbnail of Recordings (Minutes), then click the icon.
- Note: If you do not have the view permission for the Minutes file, you can first apply for permission from the owner of it.
- Enter the members or existing chat groups you wish to share the Minutes file with. You can also click Create Group and Forward to create a new chat group.
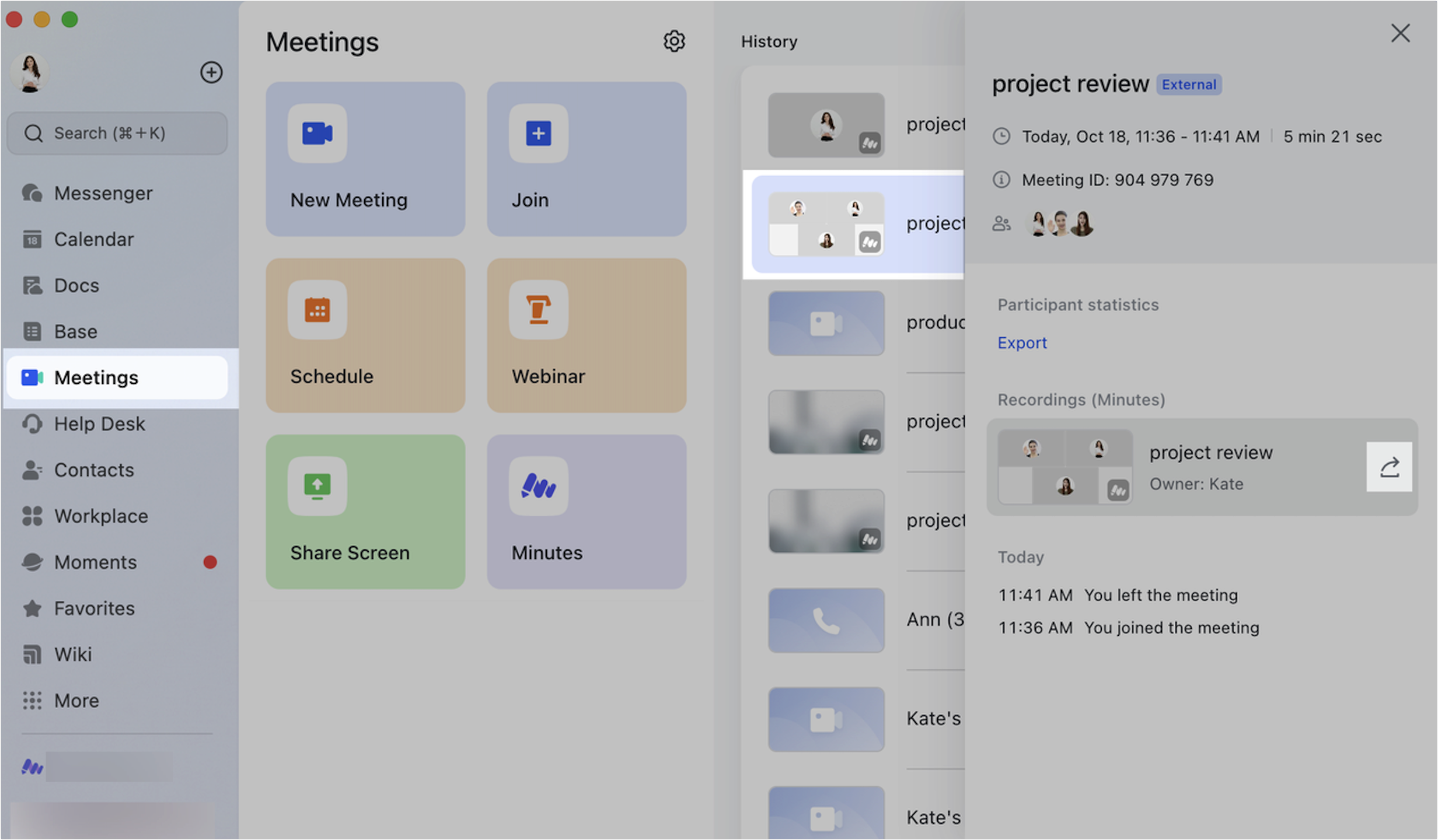
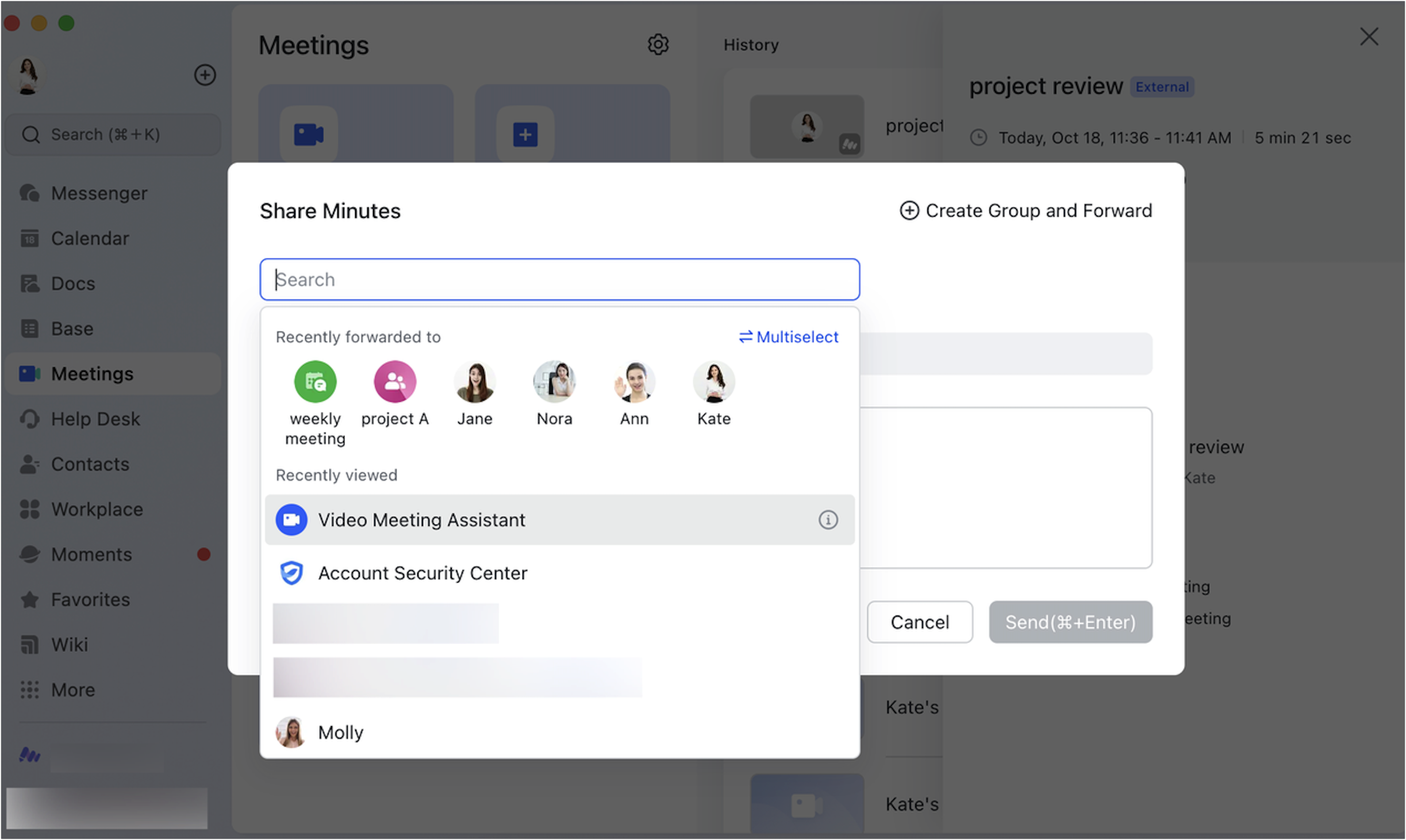
250px|700px|reset
250px|700px|reset
Share Minutes from the Minutes details
- On the Minutes details page, click Share in the upper-right corner.
- On the pop-up, do either of the following:
- In the Invite collaborators search box, search or click the Add people icon to add the users, groups, or departments you want to share with.
- Click Copy Link or copy the URL from the browser's address bar, then send the link to the ones you want to share with.
- The owner of the Minutes file can further set the permission in the Link sharing range.
- If you want all members of the organization to be able to access the Minutes file, you can choose People in the organization with the link can view/edit.
- If you want to make the content of the Minutes public on the internet, you can choose Anyone with the link can view/edit.
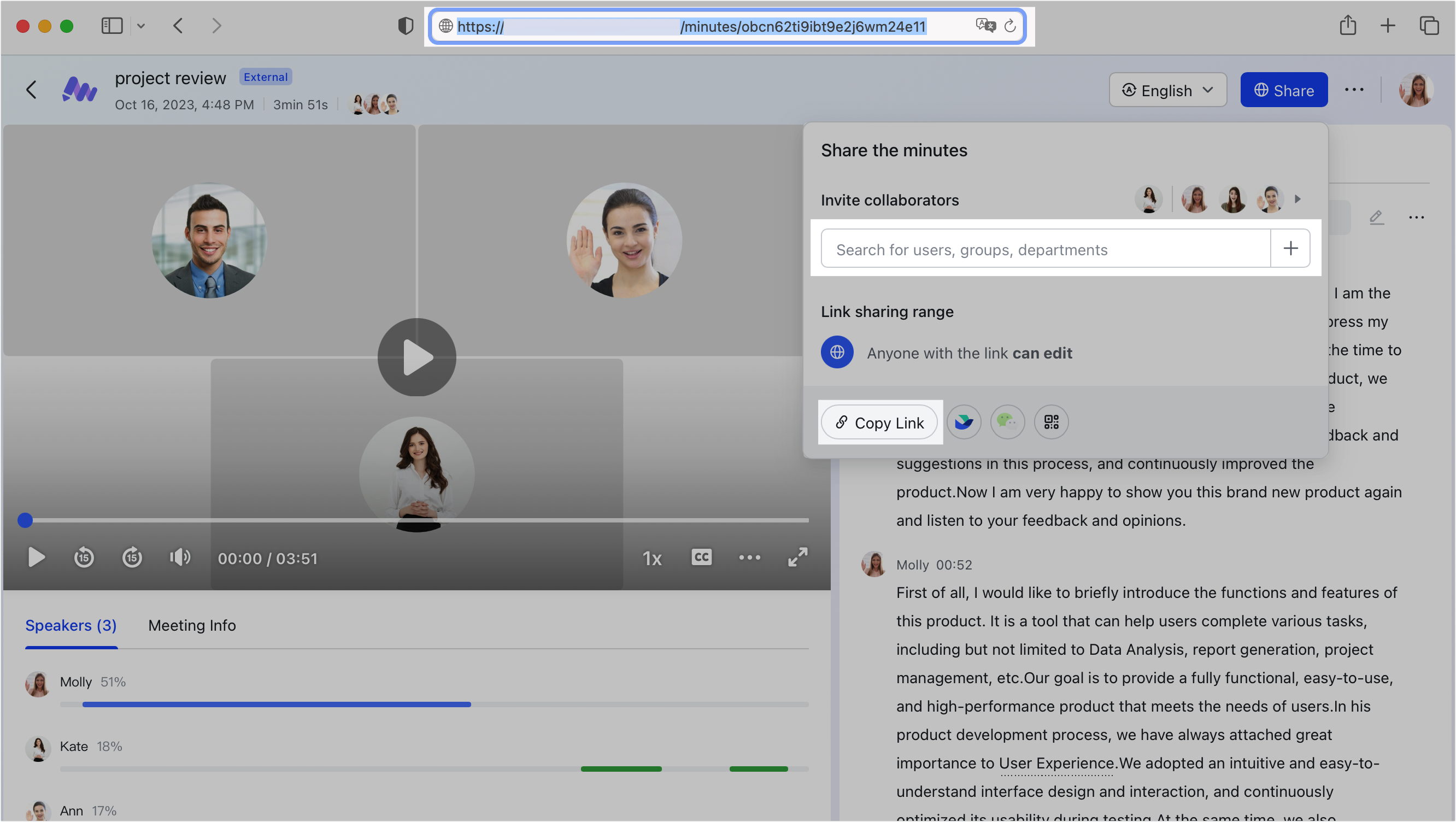
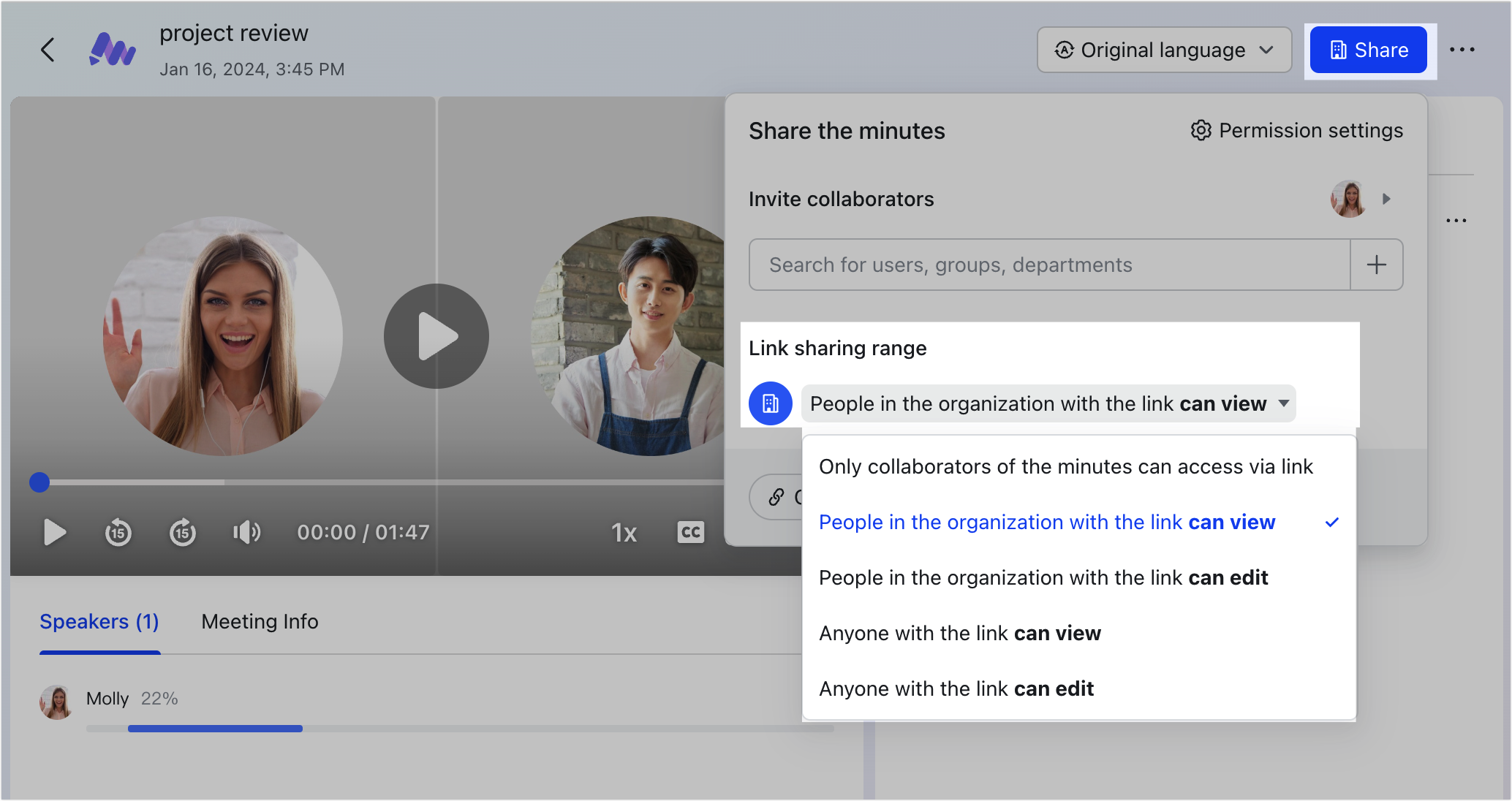
250px|700px|reset
250px|700px|reset
Share Minutes from the Minutes home page
- Click Meetings from the left navigation menu > Minutes to get to the Minutes homepage.
- Click the icon besides a Minutes file > Copy link, then send the link to the ones you want to share with.
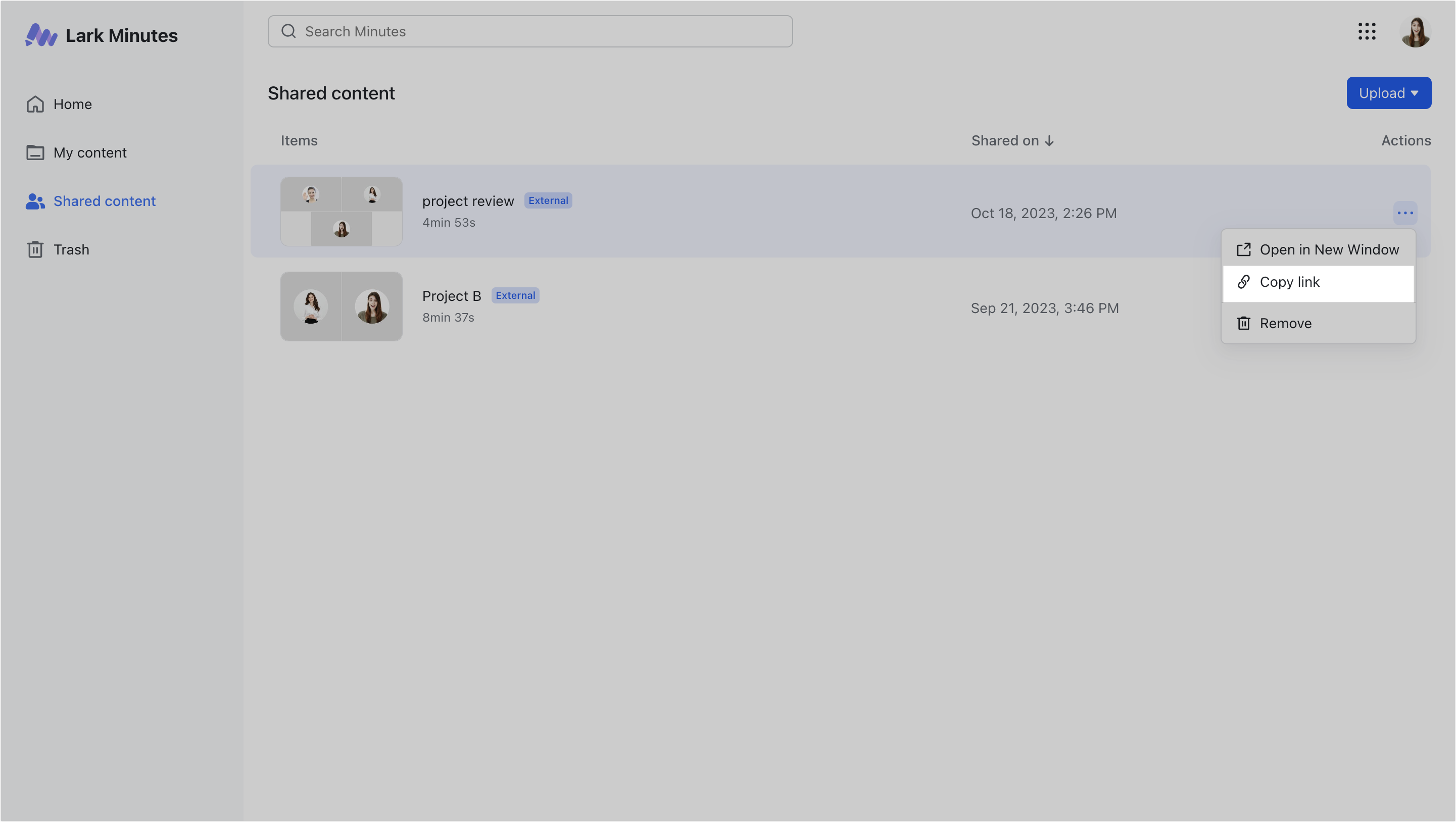
250px|700px|reset
III. FAQs
