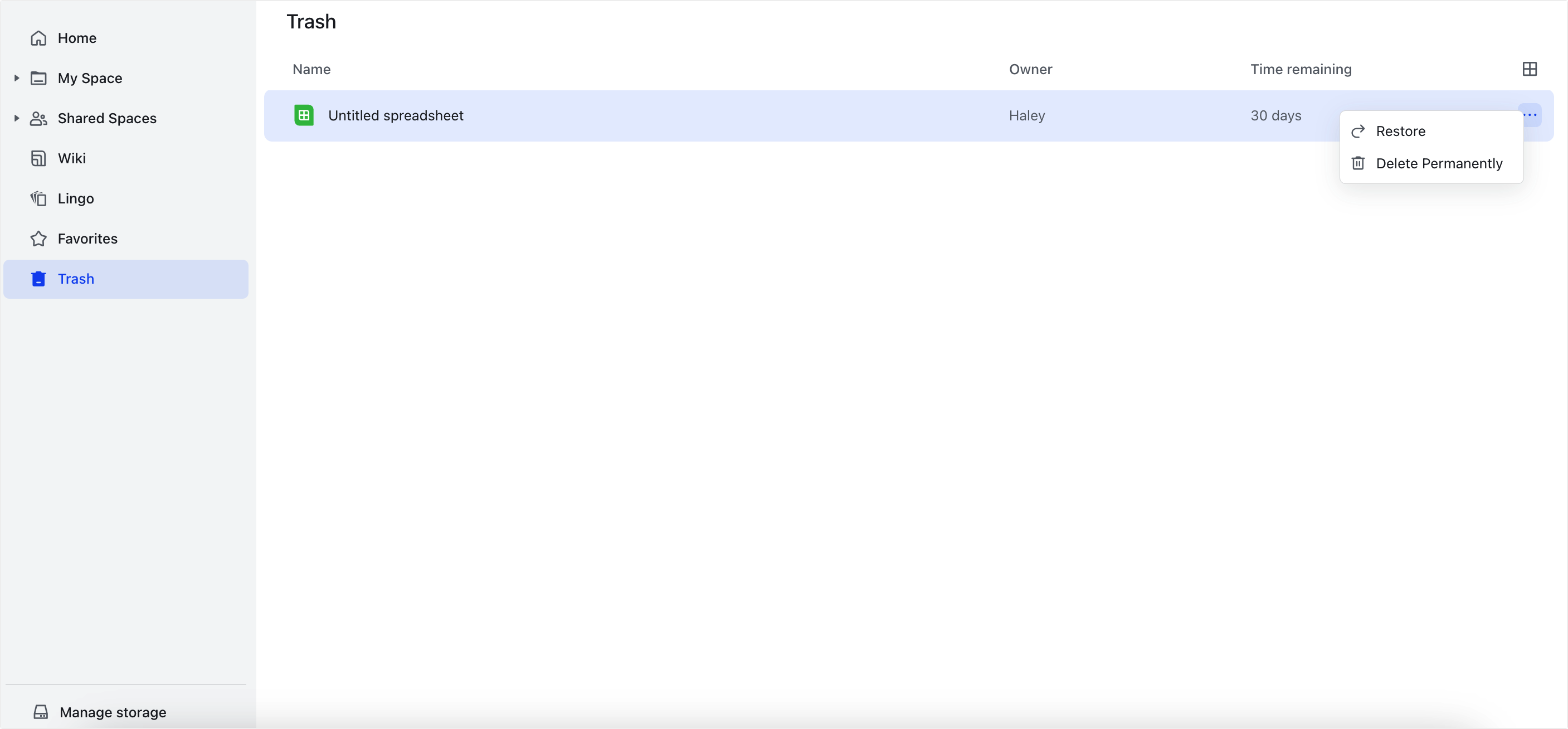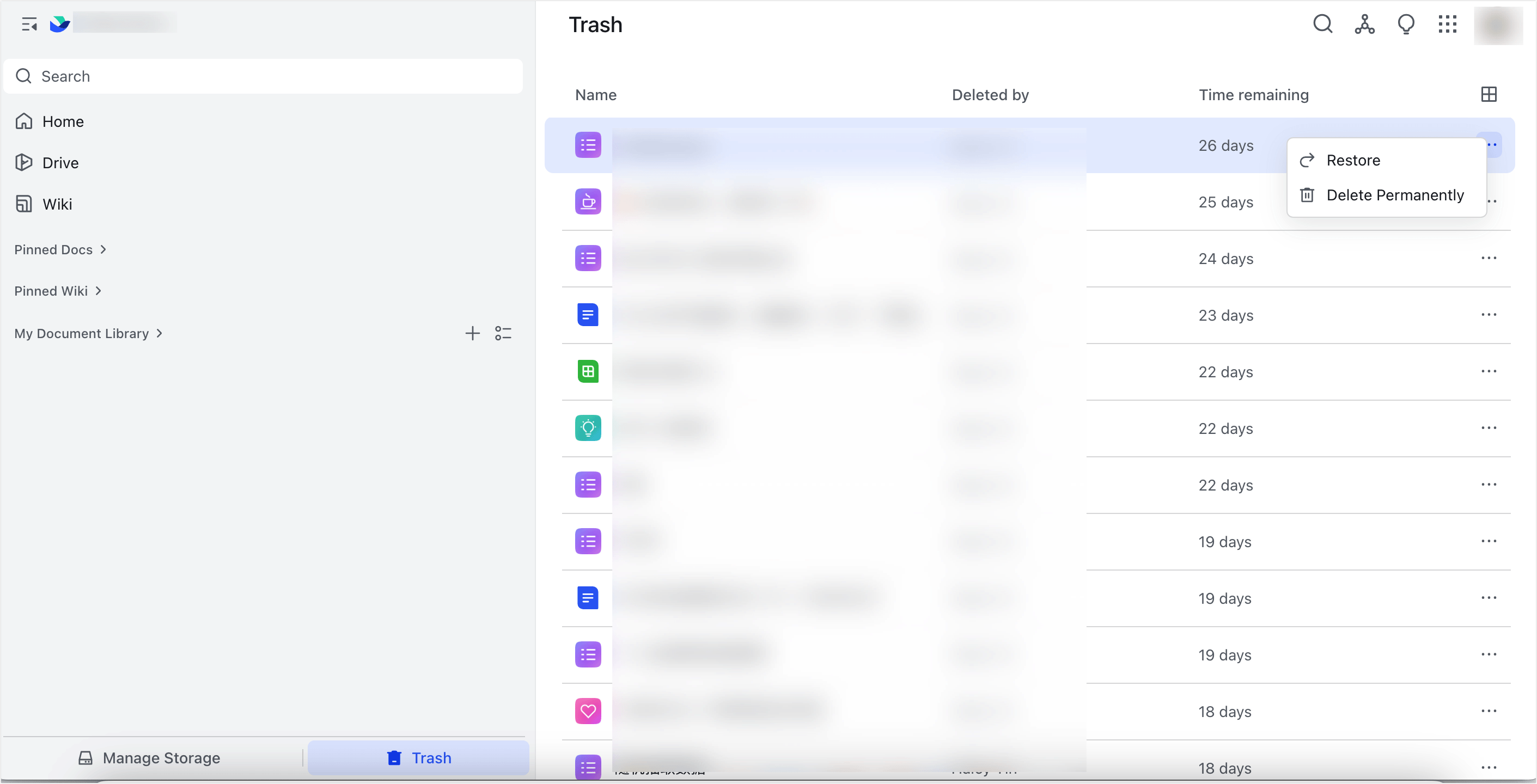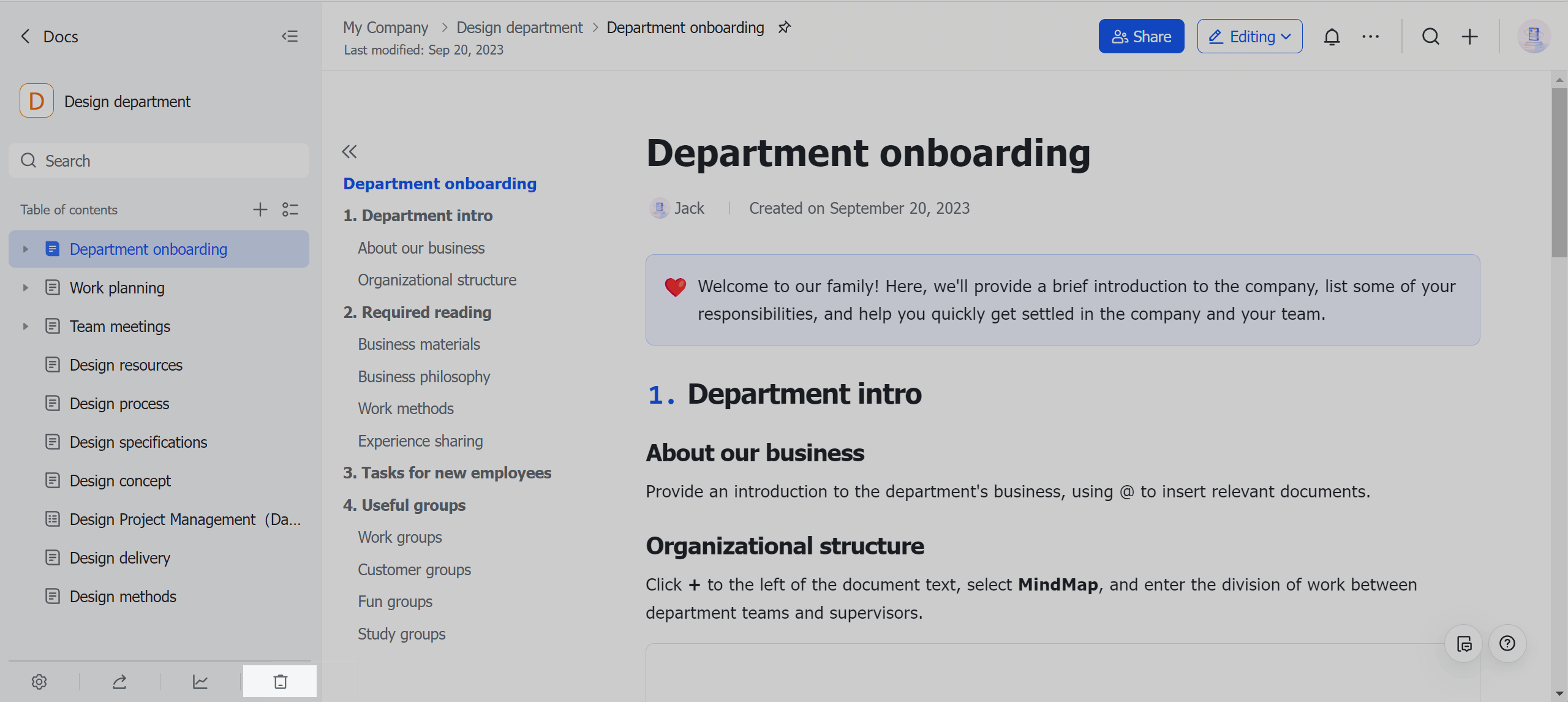I. Intro
Applicable scope: Instructions in this article apply to all document types in Lark Docs, including Docs, Sheets, Base, Slides, MindNotes, and uploaded files.
If you have manage permission for a document or folder, as well as edit or manage permission for its location, you can delete the corresponding document or folder. When you delete a document or folder, it moves to the trash where it is stored for 30 days. Within these 30 days, you can restore the document or folder. After 30 days, the document or folder will be deleted from the trash.
If you delete a document or folder, it will appear in your trash, regardless of whether you are the document owner. However, if you delete a document (known as a page) in a wiki space, it is moved to the trash of that specific wiki space.
Note: The document owner receives a notification when you delete their document or folder.
II. Steps
Delete documents
There are three methods:
Method 1: Directly delete documents
- Open the document, click the ··· icon in the upper-right corner, and select Delete.
- Click Delete again in the confirmation window.
Method 2: Delete documents in a folder
- Open the Lark Docs homepage and find the document you wish to delete in My Space or Shared Spaces. If you have the new version of Lark Docs, find the document you wish to delete in Drive > My Folders or Shared Folders.
- Click the ··· icon to the right of the document and select Delete. Alternatively, hover over the document, select it using the checkbox that appears, and click Delete below. You can select and delete multiple documents at the same time using this method.
- In the confirmation window, click Delete. The document will now move to your trash.
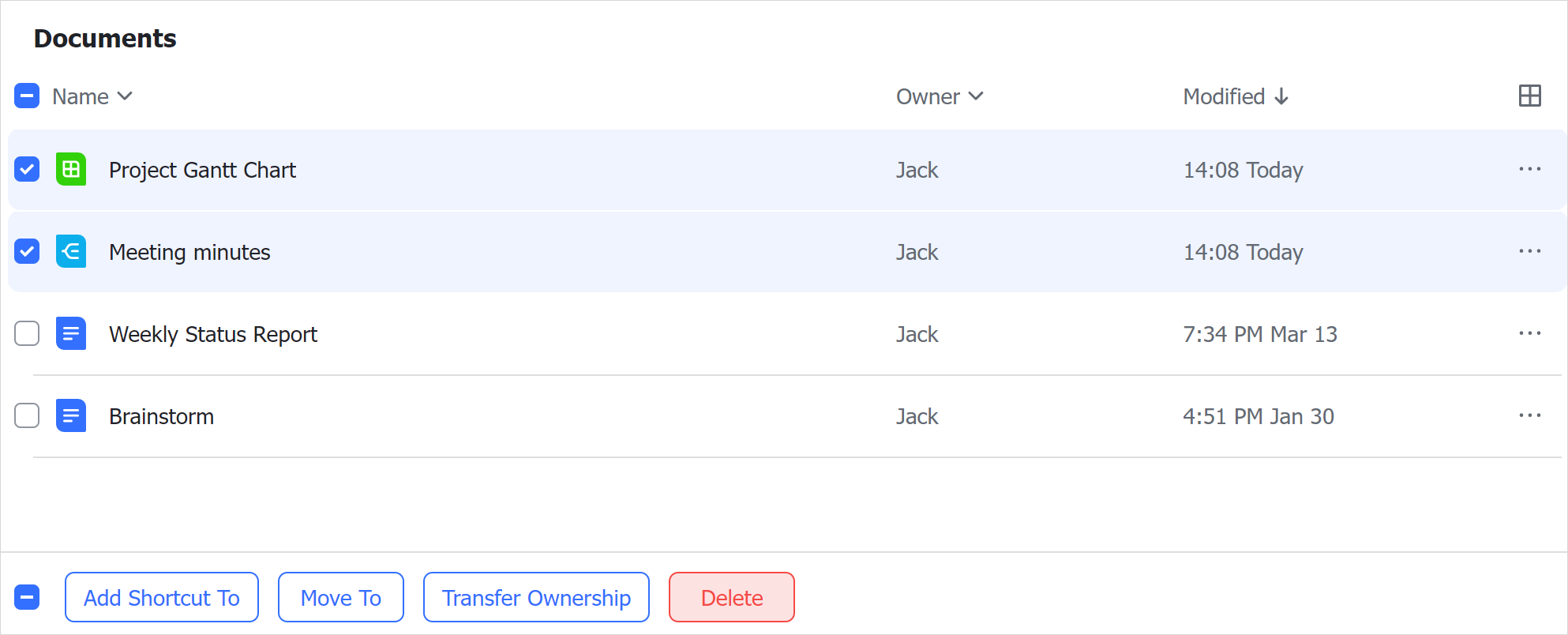
250px|700px|reset
Method 3: Delete documents (pages) in a wiki space or My Document Library
- Open the wiki space or My Document Library and find the page you wish to delete.
- Hover over the page and click the ··· icon that appears, then select Delete.
- In the confirmation window, click Delete. If the page is stored in a wiki space it will move to the wiki space's trash. If the page is stored in My Document Library, it will move to your trash.
Note:
- To delete pages in a wiki space or My Document Library in bulk, move the pages under the same page, turning them into sub-pages. When you delete the parent page, you can choose to delete all sub-pages at once.
- External users cannot delete pages in a wiki space or My Document Library.
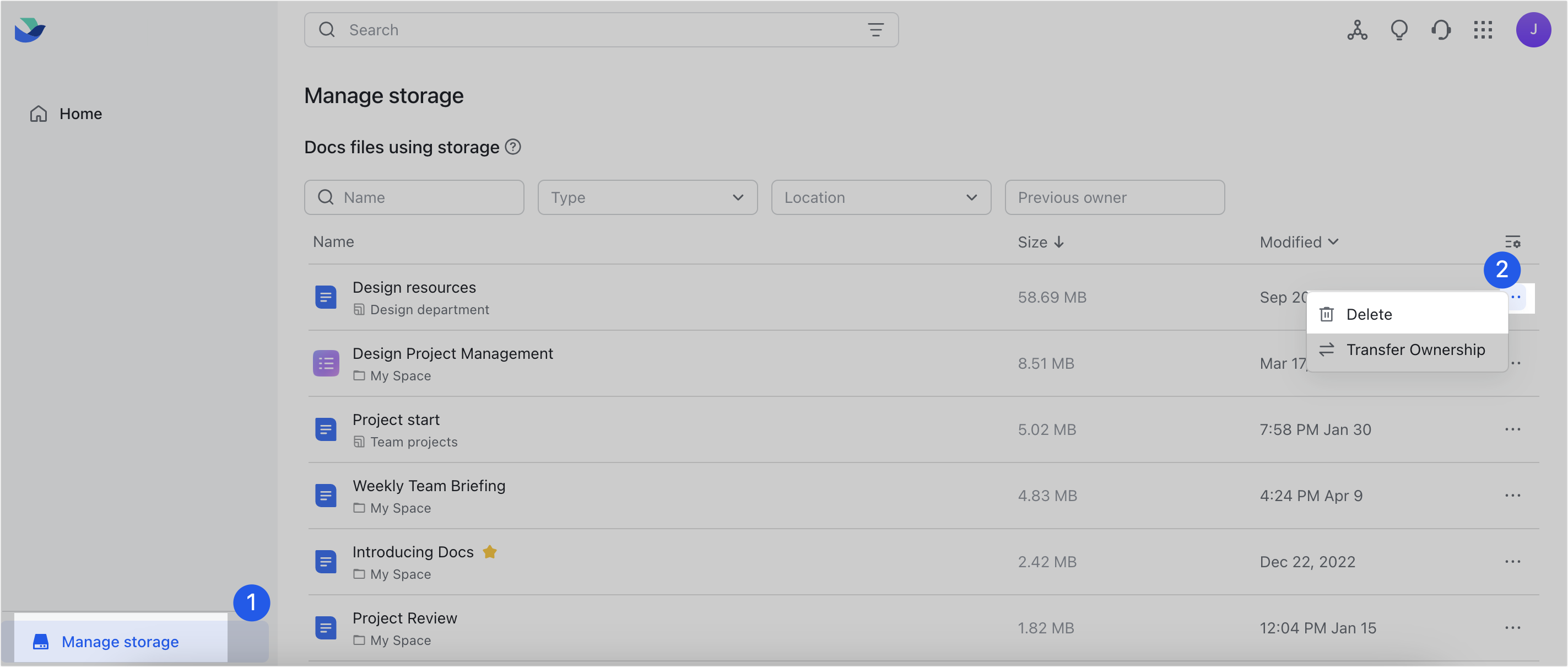
250px|700px|reset
Delete folders
- Open the Lark Docs homepage and find the folder you wish to delete in My Space or Shared Spaces. If you have the new version of Lark Docs, find the folder you wish to delete in Drive > My Folders or Shared Folders.
- Click the ··· icon and select Delete.
- Click Delete in the confirmation window. The deleted folder and all its contents will move to your trash.
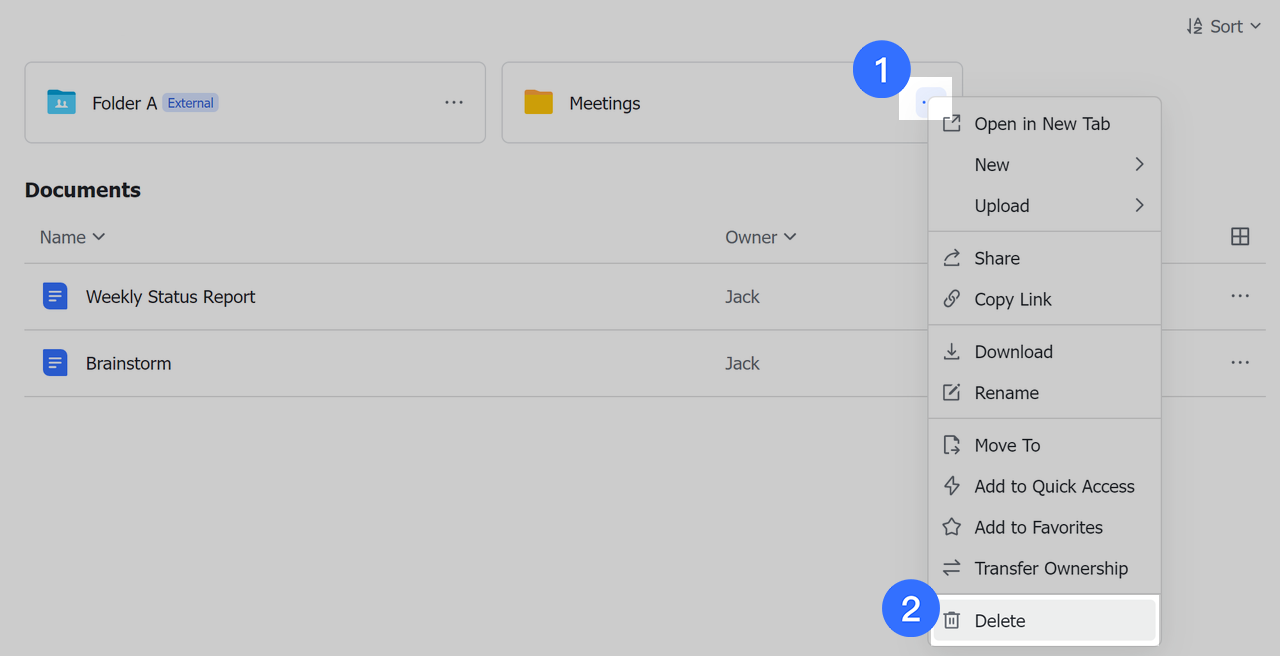
250px|700px|reset
Restore or permanently delete
Notice: You cannot perform these actions through the mobile app.
Deleted documents, pages, and folders are kept in the trash for 30 days, during which they can be restored. If they are not restored within 30 days, they will be permanently deleted from the trash.
Open the Lark Docs homepage and click Trash to open your trash. To access a wiki space's trash, open the wiki space and click Trash below the table of contents.
Note: Where you open your trash varies slightly based on whether you have the old or new version of Lark Docs. Refer to the images below to see the locations.
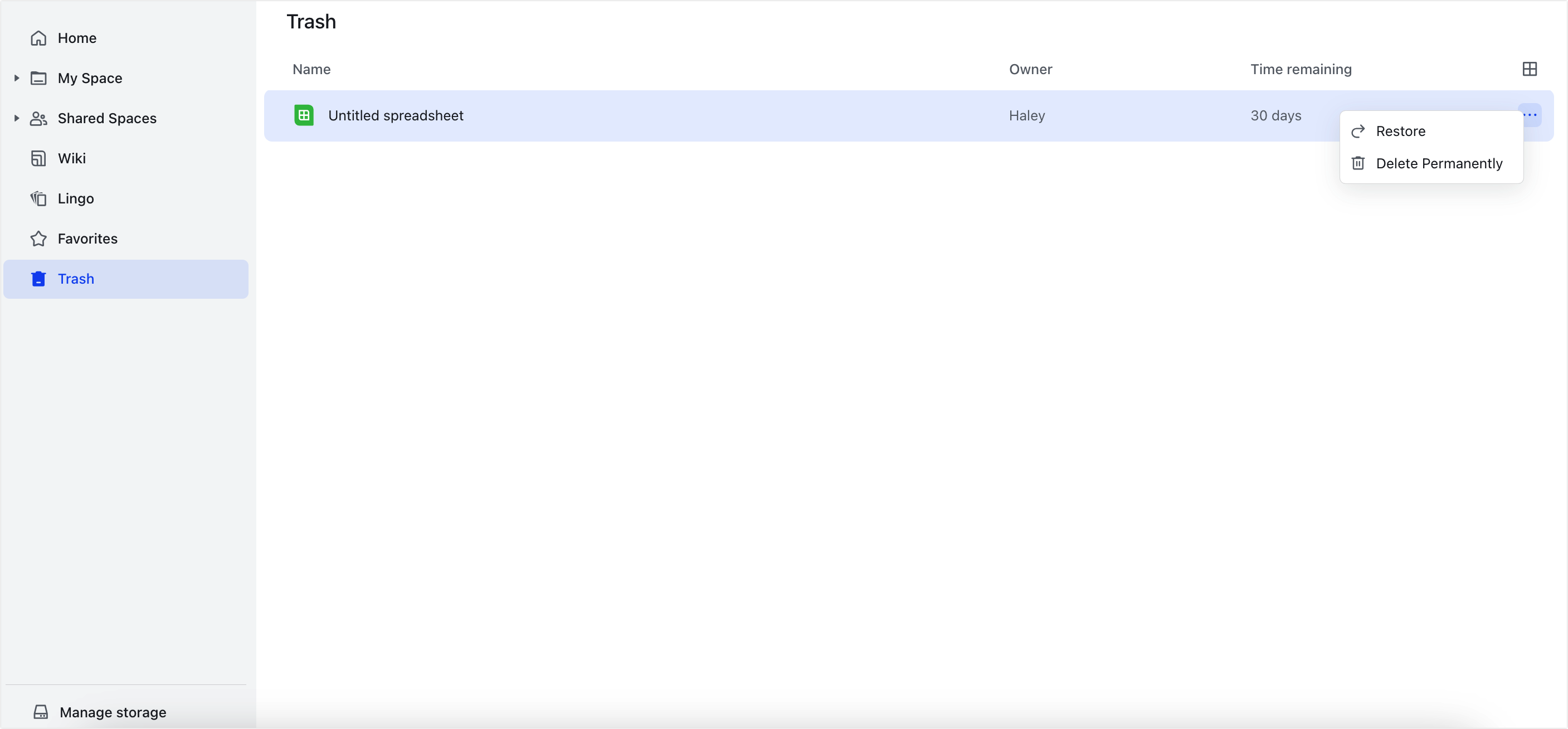
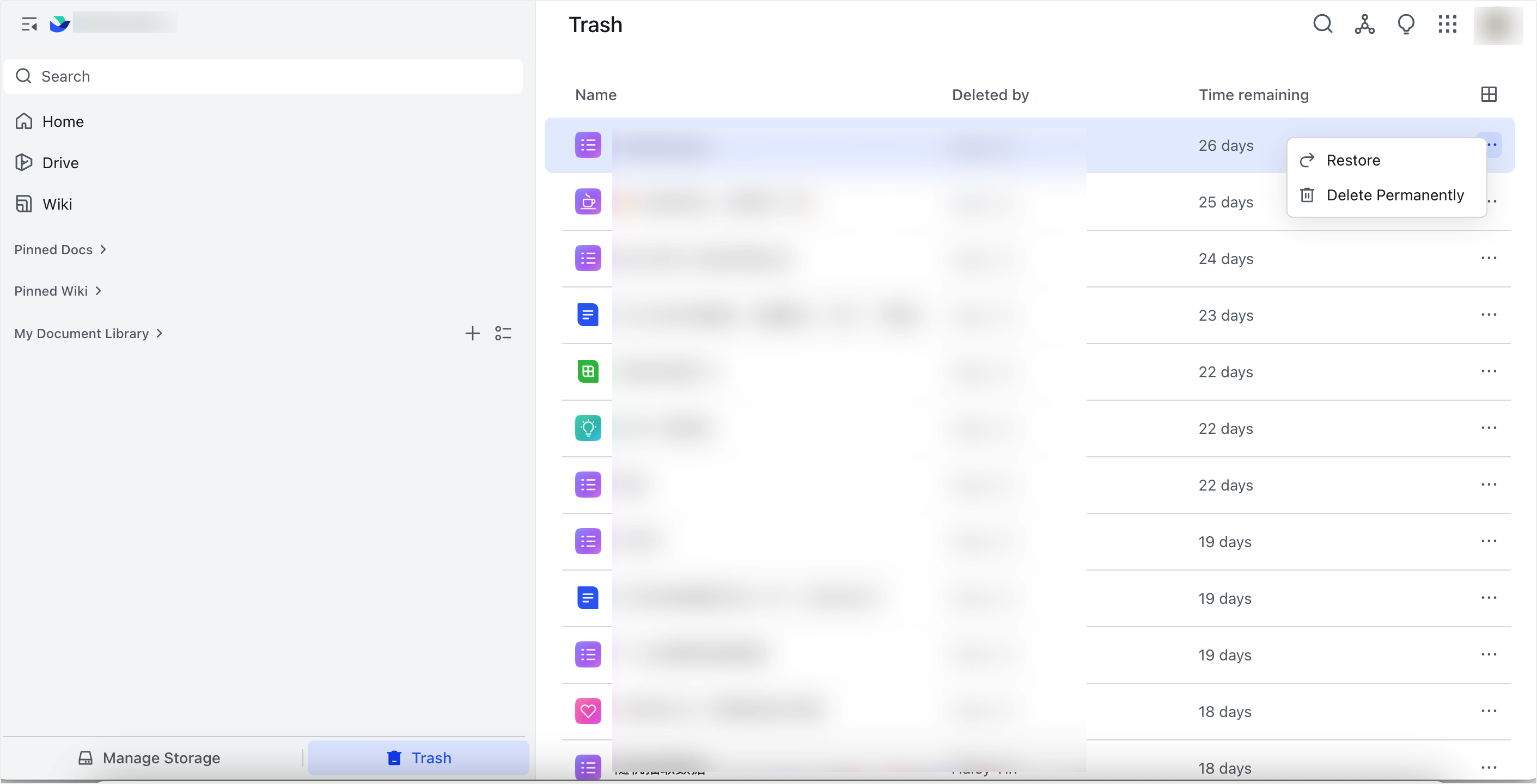
250px|700px|reset
250px|700px|reset
- Click the ··· icon and select Restore. The document, page, or folder will return to its original location.
- Click the ··· icon and select Permanently Delete. The document, page, or folder will be removed from the trash.
III. Related
V. FAQs