I. Intro
Freeze rows or columns to keep them in place when you scroll up, down, left, or right on a sheet.
II. Steps
Freeze rows
- Select the rows you want to freeze. For example, rows 1–3.
- On the toolbar, click Freeze and select Freeze row 1–3.
Freeze columns
- Select the columns you want to freeze. For example, columns A–C.
- On the toolbar, click Freeze and select Freeze column A–C.
Freeze both rows and columns
- Select the cell that is located at the intersection of the rows and columns you want to freeze. For example, if you want to freeze rows 1–2 and columns A–C, select cell C2.
- On the toolbar, click Freeze and select Freeze up to row 2 and column C.
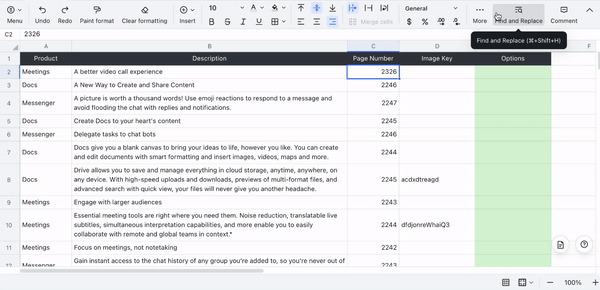
250px|700px|reset
Unfreeze
- Select any frozen cell.
- On the toolbar, click Freeze and select Unfreeze.
