I. Get to know Lark Report
Lark Report is a work management tool designed for teams. It allows teams to efficiently summarize and track task progress, collect statistics, and record submission information.
II. Lark Report overview
In Lark Report, a typical reporting process takes 5 steps:
- Set up report rules: Set custom rules and requirements for content, times, and reporters or reportees in Templates.
- Write reports: Members who are required to submit reports can fill in the reports in Report Now.
- View reports: Reportees or cc'ed persons receive and view the reports in Reports.
- Report statistics: After the due date, reportees can view submission statistics, and send reminders to reporters who haven't submitted their reports yet in Metrics. They can also export and save reports for further analysis.
- Manage reports: Report administrators can enter the Report Admin console to manage reports.
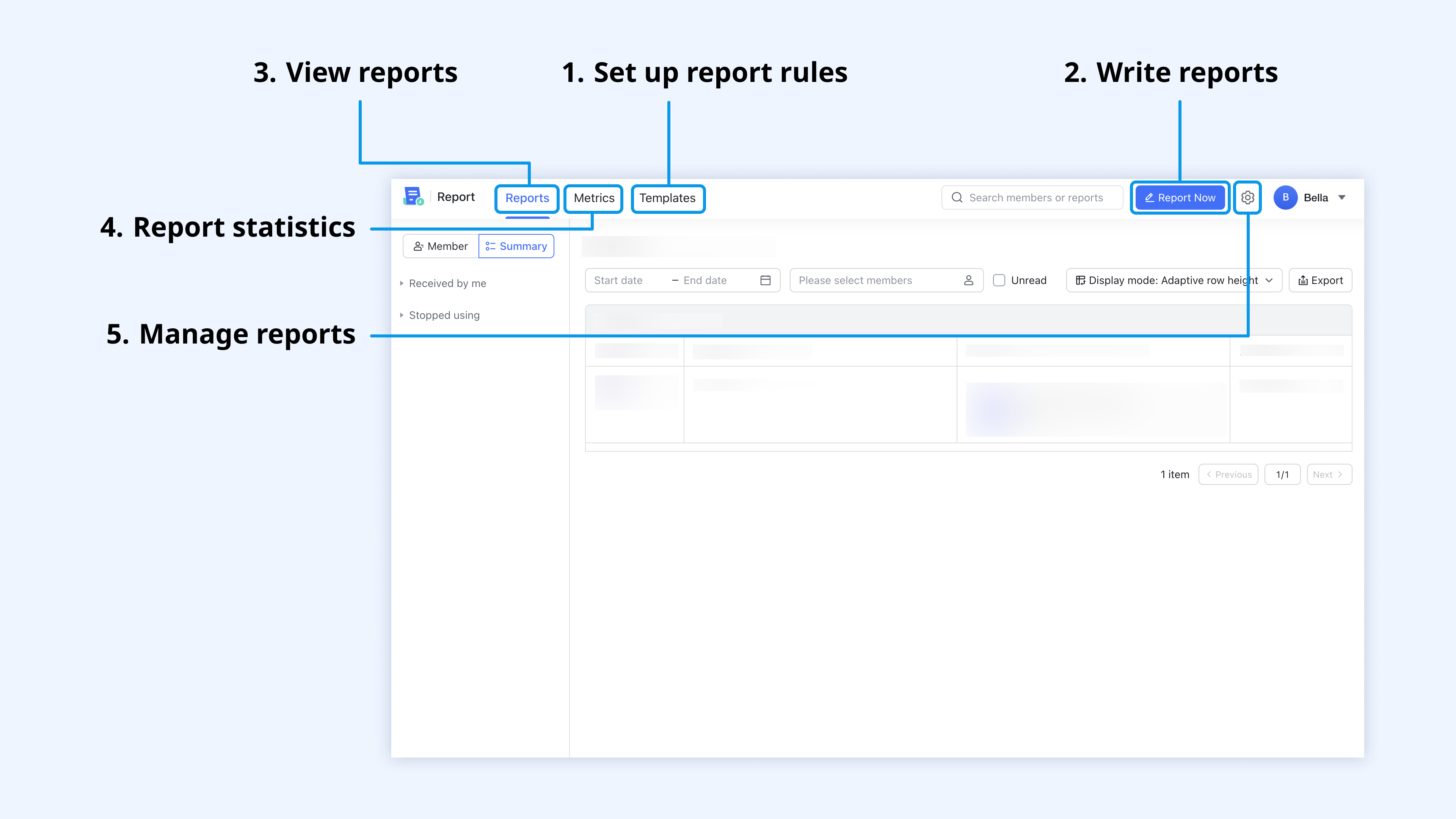
250px|700px|reset
III. Use Lark Report by roles
From the Lark desktop app, enter the Report app through the Workplace in the left sidebar or by typing Report in the search bar.
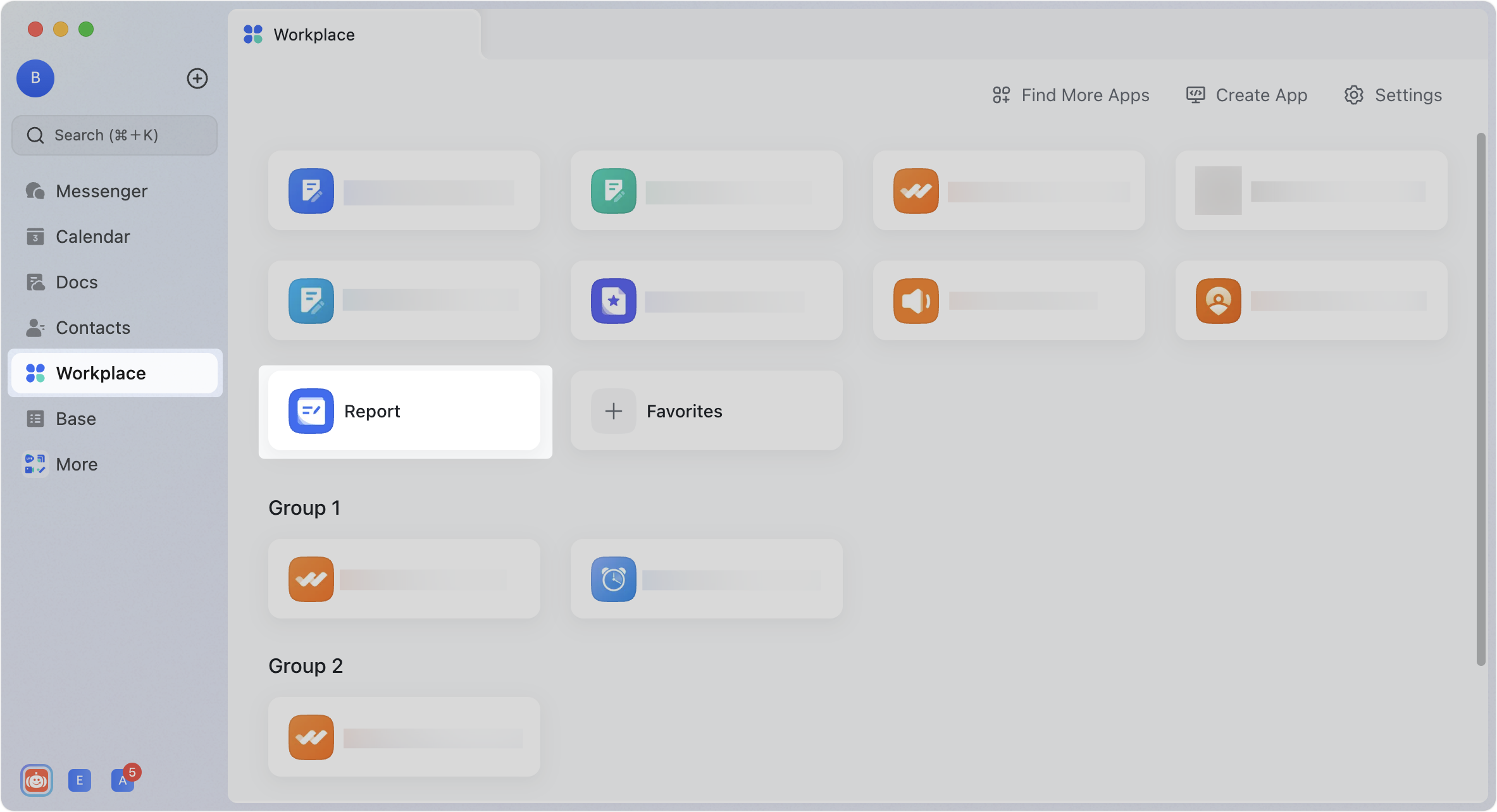
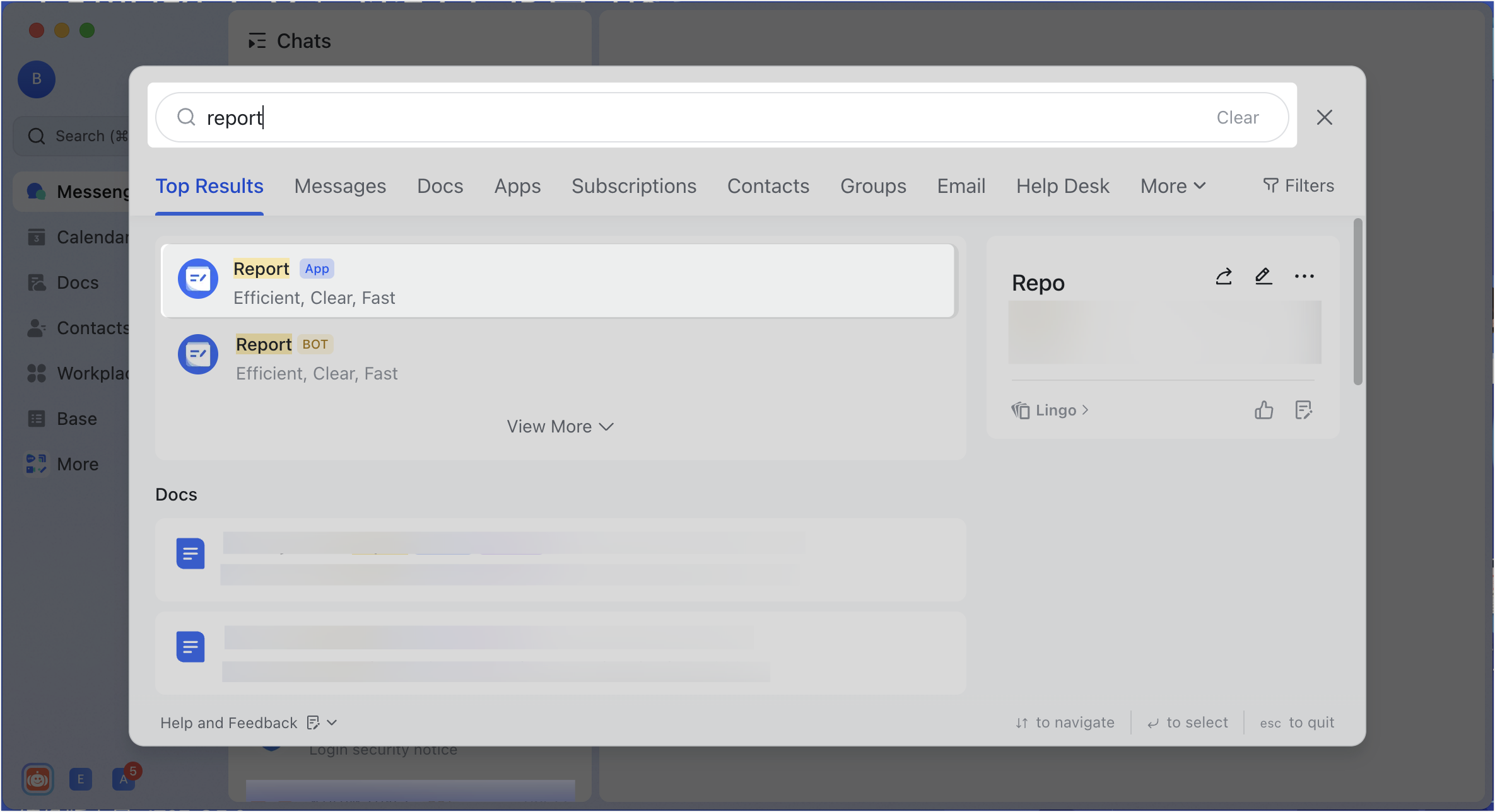
250px|700px|reset
250px|700px|reset
Report admins set report rules
- If you have permission to edit report rules, you can create or edit report rules on the Template page for team members to use.
- For more information, see Set up report rules.
- 250px|700px|reset
- Set whether to receive notifications when members submit reports.
- 250px|700px|reset
Members write a report
- If you need to write a report, click Report Now, and select one.
- Note: The pop-up shows the reports available to you. Your view may be different from other colleagues.
- 250px|700px|reset
- Fill in the required content:
- Click Import Last Report to get the previous report as your draft.
- Click the icon at the bottom > Invite others to write for collaboration.
- Click Submit.
Note:
- The preset "Free report" does not support customized rules; other reports are created and maintained by your organization's administrators. The content required for different reports may vary.
- The submitted report cannot be deleted or withdrawn by yourself. If needed, you can contact the administrator to withdraw it in the Report admin console.
- Your draft is automatically saved when you edit the report. You can find the unsubmitted draft when you open the same Report template next time.
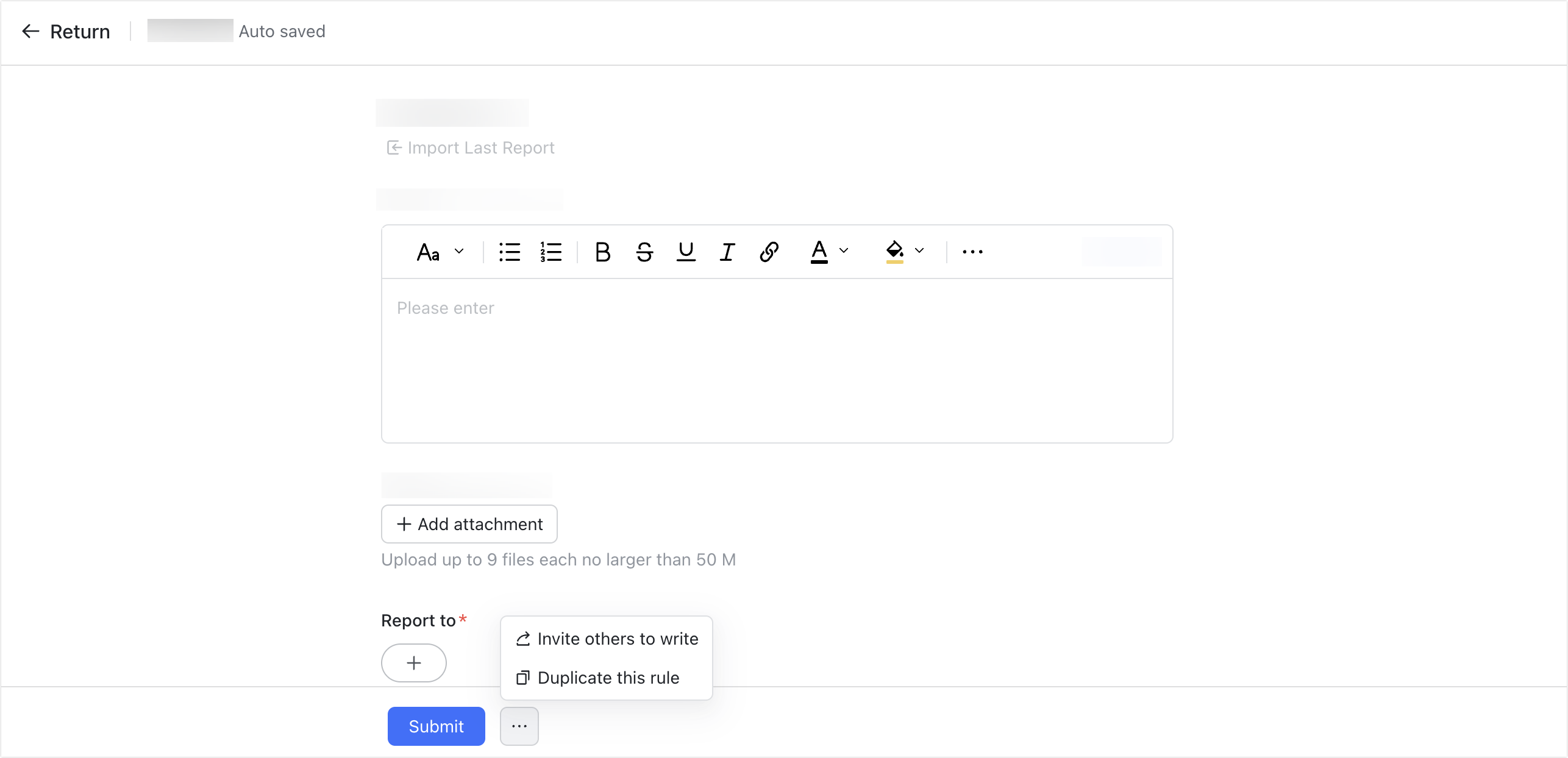
250px|700px|reset
Reportees view reports
If you are the recipient or CC'ed person of a report, you can receive and review the report.
- Click Reports, and select either Member (reporter) or Summary (report types) to view grouped reports.
- Note: The hierarchy in the Member tab corresponds to the settings in Lark Admin Console > Organization. If needed, check the Lark Admin Console.
- 250px|700px|reset
- Optionally, click Export to export the reports listed in the current view as a spreadsheet.
- Click a report to expand the details, where you can Forward, Comment on, or Like the report.
- You can also click History to review previous reports for progress tracking.
- 250px|700px|reset
Reportees view report statistics
If you are the recipient of a report, you can view the statistics of the report.
- Click Metrics to view a chart for visualized statistics.
- 250px|700px|reset
- Click a chart to view the details, such as member details and trends, or further filter the statistics by time and member.
- Click Send Reminders to All [number] People at the bottom of the details page to send reminders to members that haven't submitted the reports.
- Click the icon > Export statistics to get a spreadsheet of the data for further analysis or archive.
- 250px|700px|reset
Report admins manage reports
Who can perform these steps: Primary administrators and administrators with Report management permissions.
If you are a Report administrator, you can click the
Report Admin icon to enter the Report Admin console. You can manage reports, including querying and exporting members' report data, managing the report rules created by members, assigning report administrators, and so on.
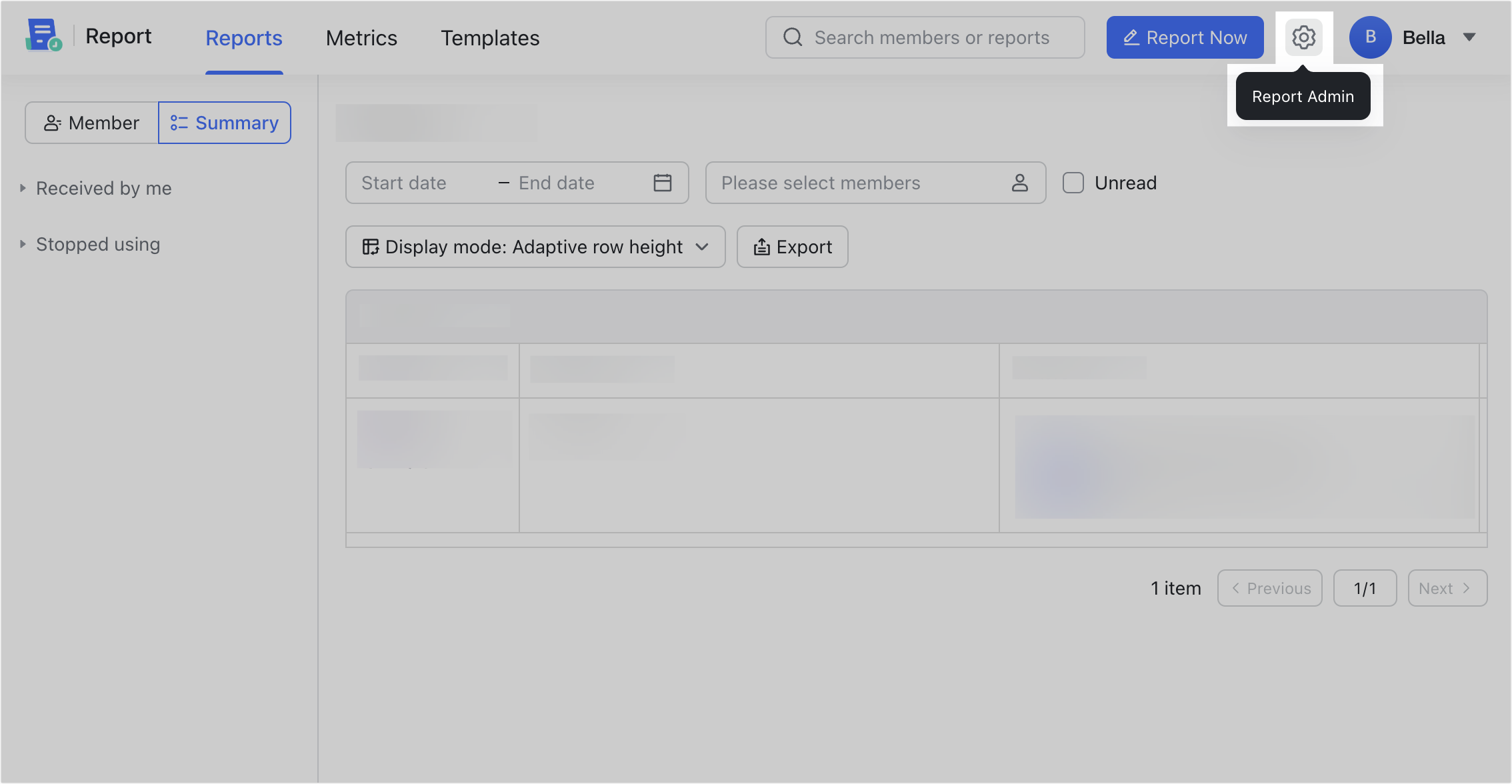
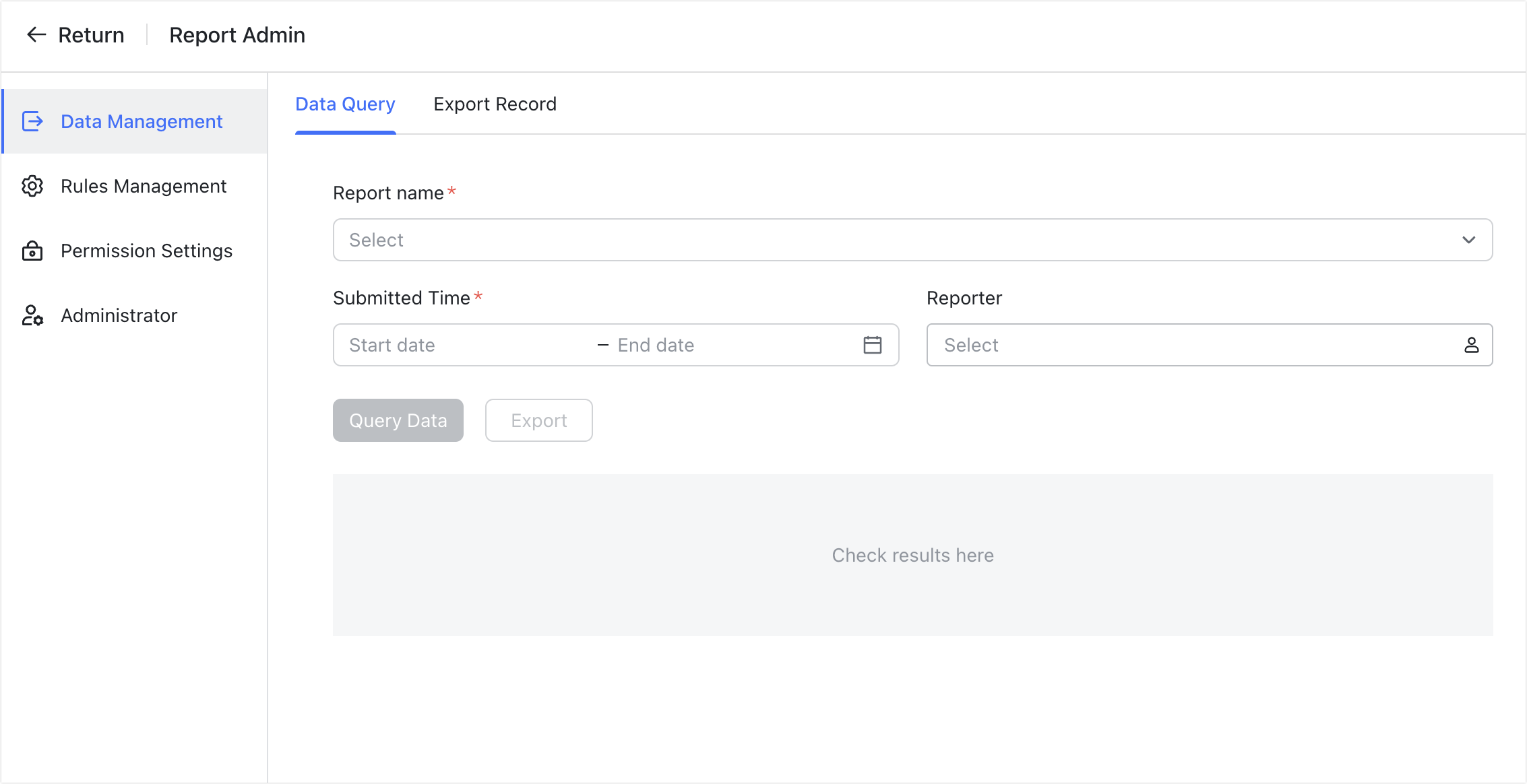
250px|700px|reset
250px|700px|reset
