I. Intro
You can add ranking blocks to dashboards in Base to rank your data, helping you quickly find key information and discover patterns and anomalies. For instance, you can create rankings for sales volume, user activity, performance completion rate, and so on, to objectively visualize the performance of different projects or members.
Note: Charts can be viewed on the mobile app (Lark version 7.32 or above), but adding or editing them isn't supported.
II. Steps
Add a ranking block
- Open the base and click Dashboard on the left navigation bar.
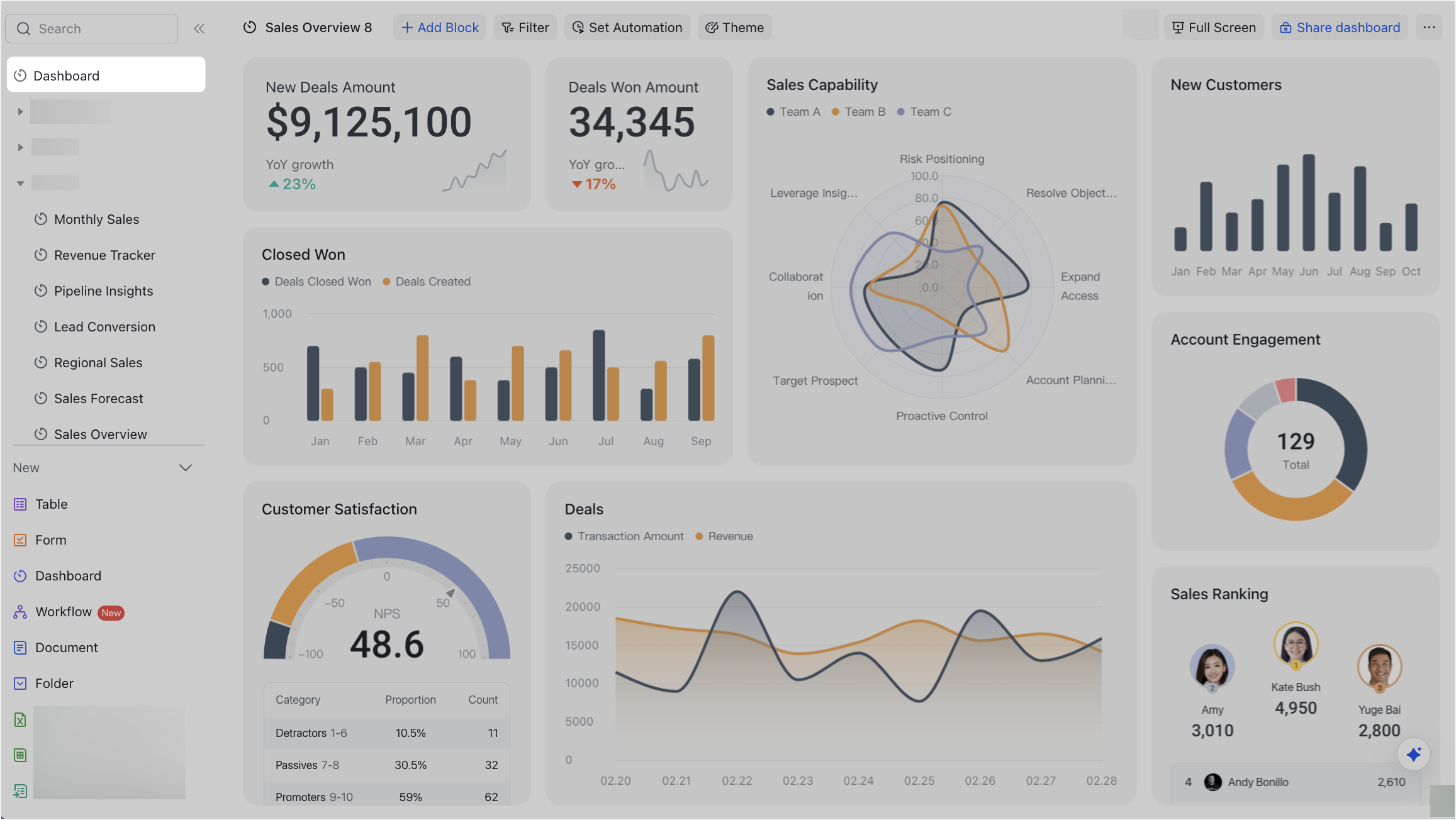
250px|700px|reset
- At the top, click Add Block and select Ranking under Other.
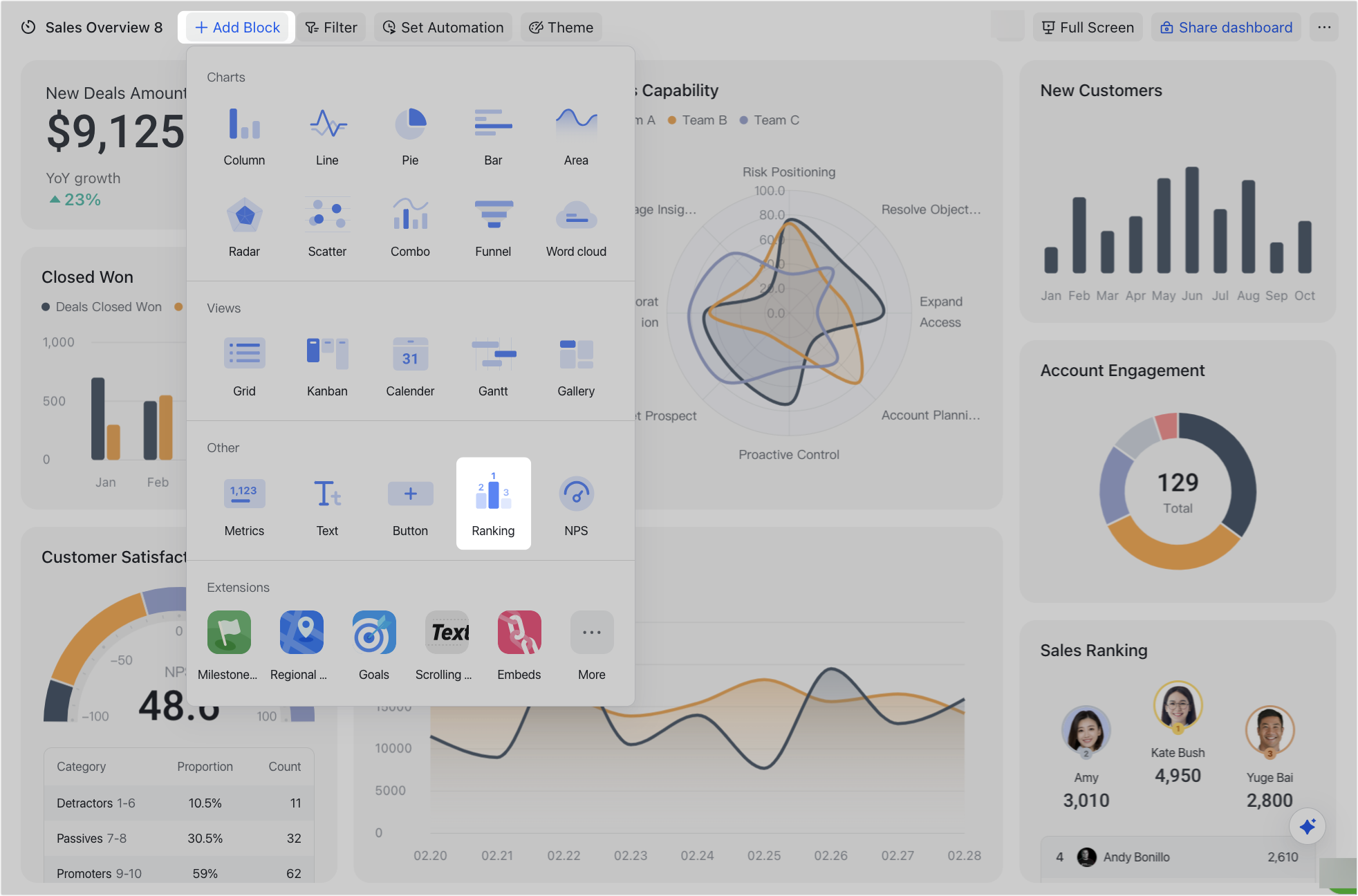
250px|700px|reset
Configure a ranking block
After adding a ranking block, you can configure its block type, data, and style.
- You can configure the following settings under the Setup tab:
- Data source: You can select any table in the current base as the data source for the block.
- Data range: You can select a view from the table or set a filter scope to filter for the data you need.
- Field to rank: You can select a specific field that you want to be ranked. By default, this is the first person field (such as person, created by, modified by, or formula fields in which the calculated result is a person) in the selected table. If there are no person fields in the table, then the index field in the table will be selected.
- Calculate ranking by: You can select Number of records (default) or Field summary as the basis for calculating ranking.
- Number of records: The number of records is added up.
- Field summary: This can only be selected if there are number fields or formula fields in the table. The available calculation methods include Sum, Max, Min, or Average.
- Order: You can select Ascending (default) or Descending.
- Entries to show: You can set the number of entries to show in the ranking. You can set a maximum of 500 entries to show.
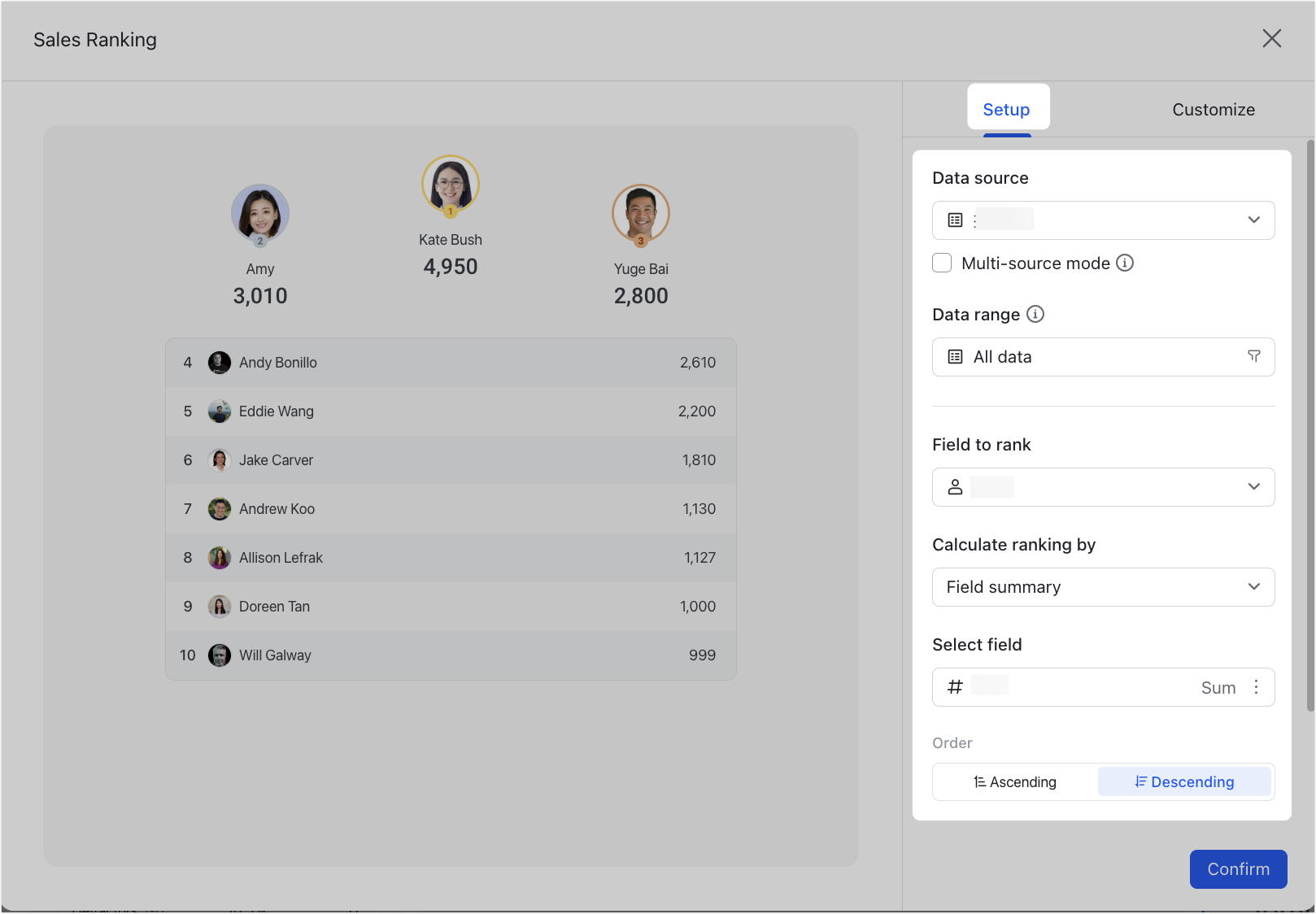
250px|700px|reset
- You can configure the following settings under the Customize tab:
- Background: You can set a custom background color for the block.
- Font color: You can select a font color for the text in the block.
- Number format: You can set the format for numbers in the block.
- Display: You can select By podium (default) or By list as the ranking style.
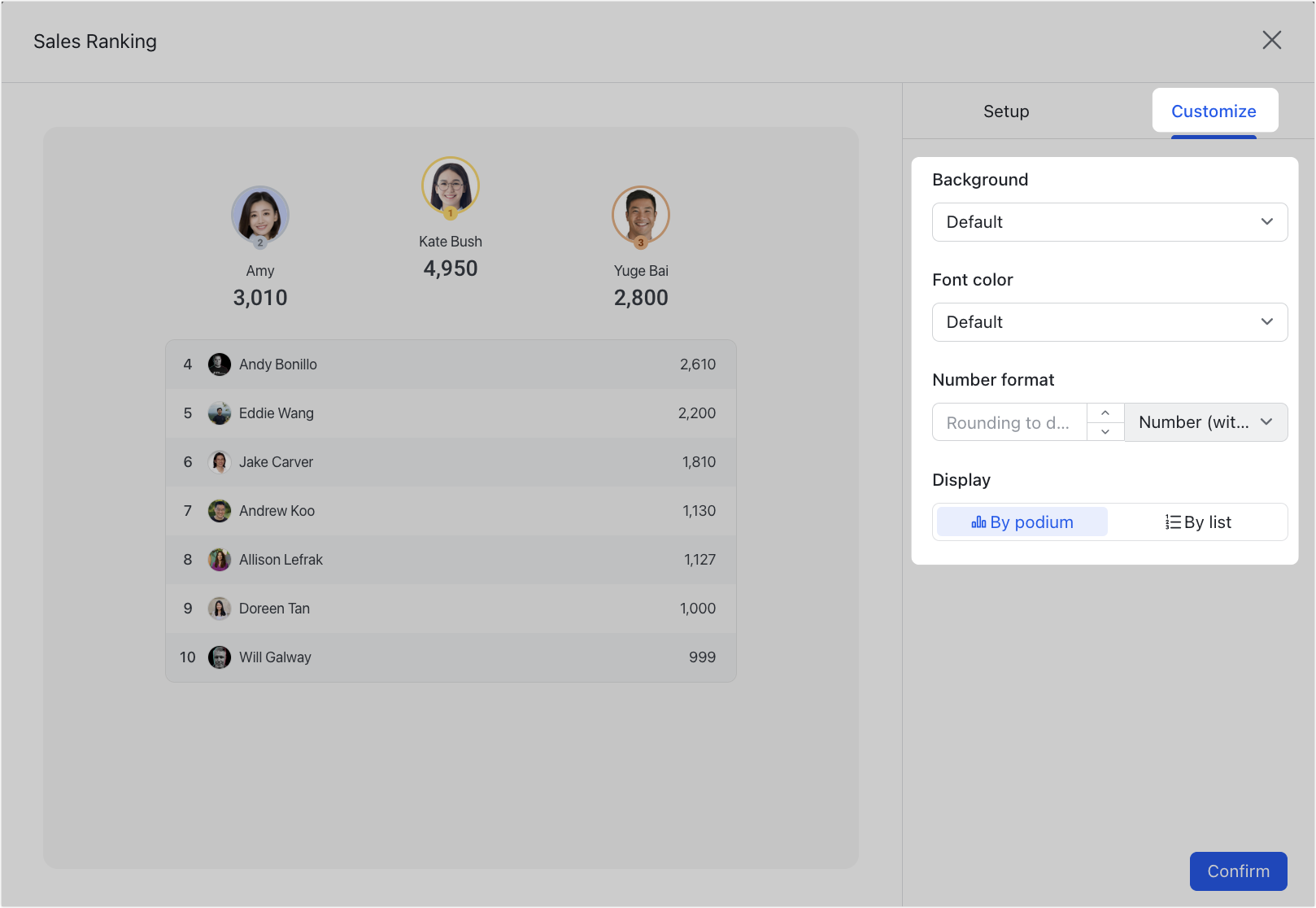
250px|700px|reset
After completing the settings, click Confirm in the lower-right corner to add the ranking block to your dashboard.
Note: You can add multiple data sources for a ranking block. For more information on configuring data sources, see Add multiple data sources to dashboard blocks.
Manage a ranking block
Click the ⋮ icon in the upper-right corner of the block to configure, duplicate, delete, change its background color, or copy it to another dashboard. Ranking blocks cannot be added to Workplace.
You can also select the block and drag the lower-right corner to adjust the block size or drag the top of the block to move it.
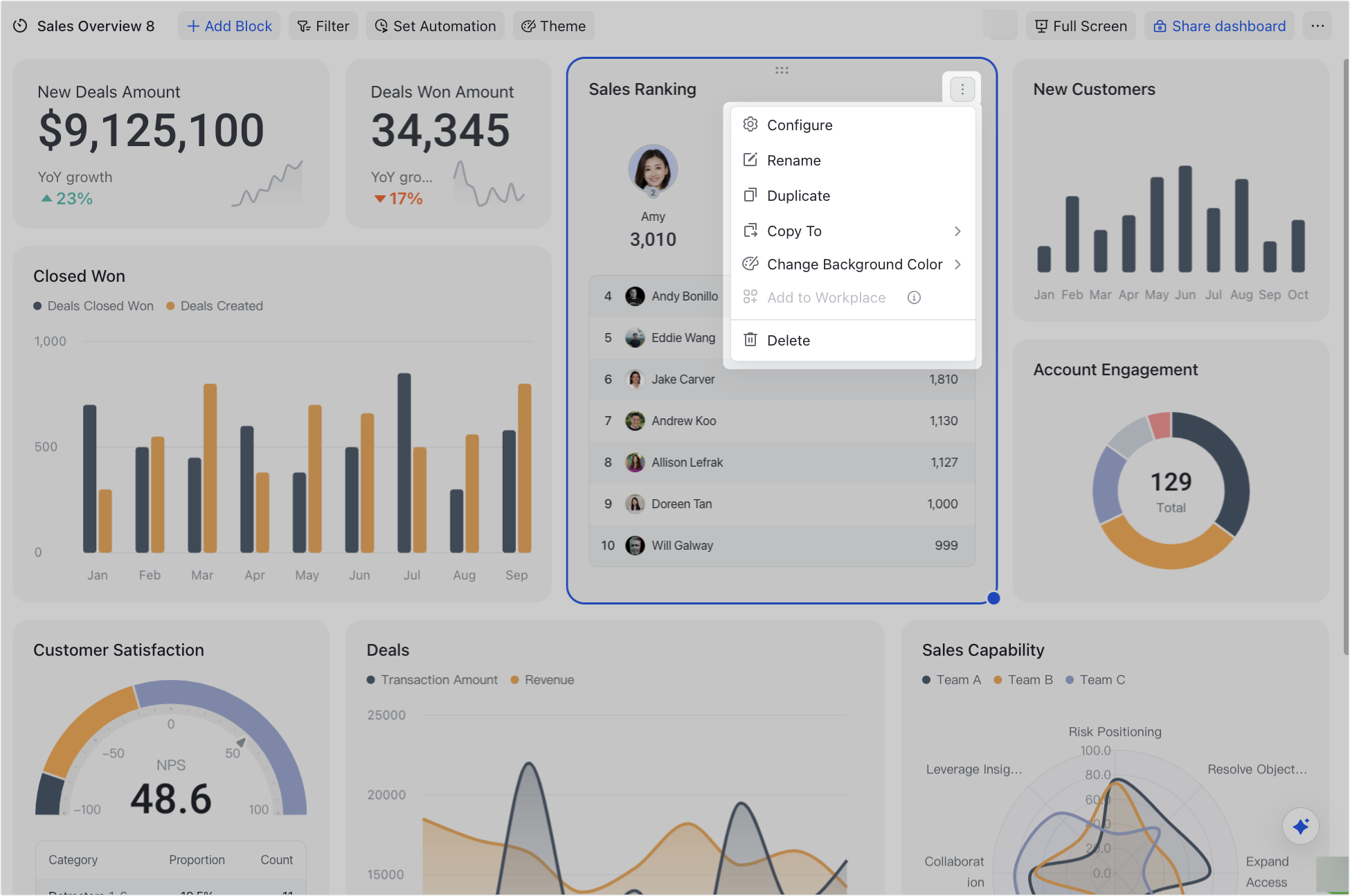
250px|700px|reset
III. FAQs
