I. Intro
You can protect a view in base by locking it or setting it as private to prevent changes to view configurations from affecting others. View configurations include: field configuration (field visibility and order), filtering, grouping, sorting, and row height and column width.
Protecting a view only restricts changes to view configuration. Content can still be edited by collaborators with edit permission.
When advanced permissions are not turned on, users with edit permissions can protect a view. When advanced permissions are turned on, only users with edit permissions (add, modify, delete) for the view and users with manage permissions can protect a view.
Use cases:
- Private tables: When multiple members are analyzing the same data, you can create a duplicate, then filter and group relevant information in a private view.
- Avoid mistakes: You can use locked view to prevent changes to important settings such as table structure, field order, and more.
II. View configuration description
There are three view configuration options: Public view, locked view, and private view.
- Public view: New views are public by default. Users with edit permissions for the view can delete the view, show or hide the fields, adjust the field order, use filtering, grouping, sorting, or adjust the row height and column width.
- Locked view: No one (including the owner and the user who locked the view) can show or hide fields, adjust the field order , apply filters, set grouping and filtering conditions, set row heights, or delete the view. However, anyone with edit permission can still edit content.
- Users with permissions to configure views can unlock the locked view. Once unlocked, the view will change from locked view to public view.
- Private view: Private view is only visible to you. You can only set views you created as private, which prevents other users from making any changes.
III. Steps
Change view configuration option
- Click the ⋮ icon on the right of the view name.
- Click Configure View.
- Select Public View, Locked View, or Private View.
Unlock a locked view
- Click Configure View.
- Select Public View.
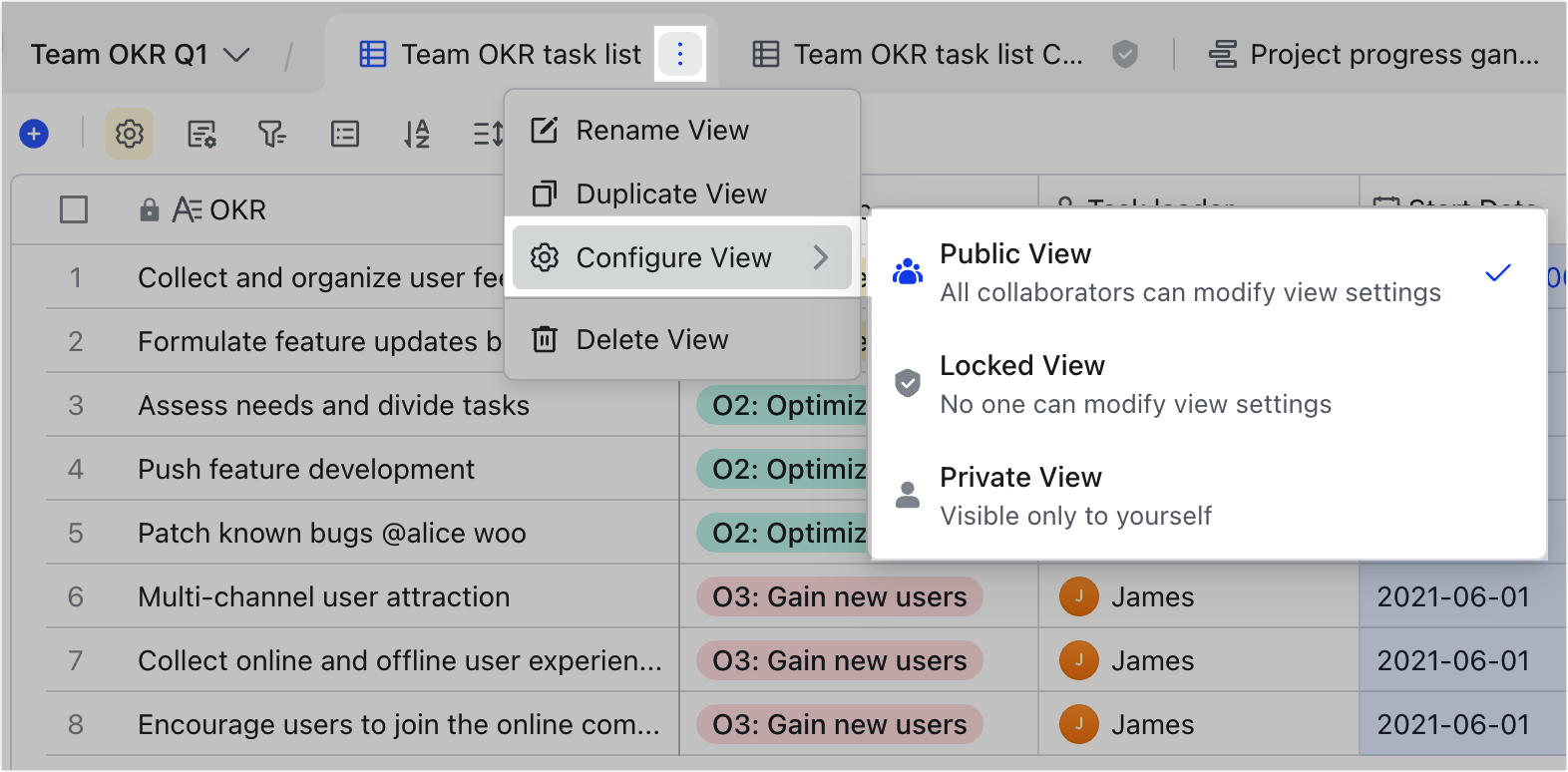
250px|700px|reset
When you try to modify the configuration of a locked view, such as moving fields, you'll get a prompt that the view has been locked.
Click Unlock view to unlock it or click Duplicate to create a copy of the view to filter, group, or modify other configurations.

250px|700px|reset
IV. FAQs
