I. Intro
Data from Sheets can be automatically or manually synced to Base. After syncing, the data in the base cannot be modified or edited. However, you can create new fields in the synced table, remove the sync configurations, or change the synced table into a regular table.
By syncing data from Sheets to Base, you can combine the advantages of both products for data analysis and management. For example, you can leverage formula calculations in Sheets, and then sync the data to Base to use features such as advanced permissions, automation, dashboards, and so on.
Note: You need to have permission to copy content or duplicate in Sheets and manage permission in Base to sync the data from Sheets to Base.
II. Steps
Best practices for syncing data
In Base, the data in columns must follow the specified format in the column, but data in Sheets have no such format restrictions. Therefore, to improve syncing accuracy, we recommend checking and changing the data in Sheets before syncing as the data cannot be modified after syncing. Here are some recommendations:
- For the first row of data in the spreadsheet (which will be synced as field title in the base):
- The first row of data should not contain null values. If there are empty cells in the first row in a spreadsheet, the field titles will be automatically named Untitled_[Number] and cannot be modified in the base after syncing.
- No duplicate content or merged cells in the first row of data. For example, if there are two "task owners" in the first row, the field titles will be automatically named task owner and task owner_1 and cannot be modified in the base after syncing.
- Do not modify the content of the leftmost cell in the first row of the spreadsheet. That cell will be synced as the field title of the index field in the base. If it is modified, subsequent syncs will fail. You can continue syncing by restoring the content to its original state.
- Try not to modify other data in the first row after syncing. If other data in the first row in the spreadsheet is modified, the original fields in the base will be deleted and new fields will be created, which may affect dashboards, automations, advanced permissions, and more.
- For the first column of data in the spreadsheet (which will be synced as the index field of the base):
- The first column of data should not contain null values. If there are empty cells in the first column, the entire row of data where it is located may be synced to the base.
- No duplicate content or merged cells in the first column of data. If there is duplicate content or merged cells, only the first row of data will be retained and the data in other rows will be lost in the base after syncing.
- Do not delete or move the first column. If the first column is deleted or moved, sync will fail.
Access the feature
You need to have manage permission for the base to see the button for this feature.
Open the base, click Sync Data From in the lower-left corner, and select Sheets in the lower-left corner. You can also directly click Sync From Sheets in the lower-left corner.
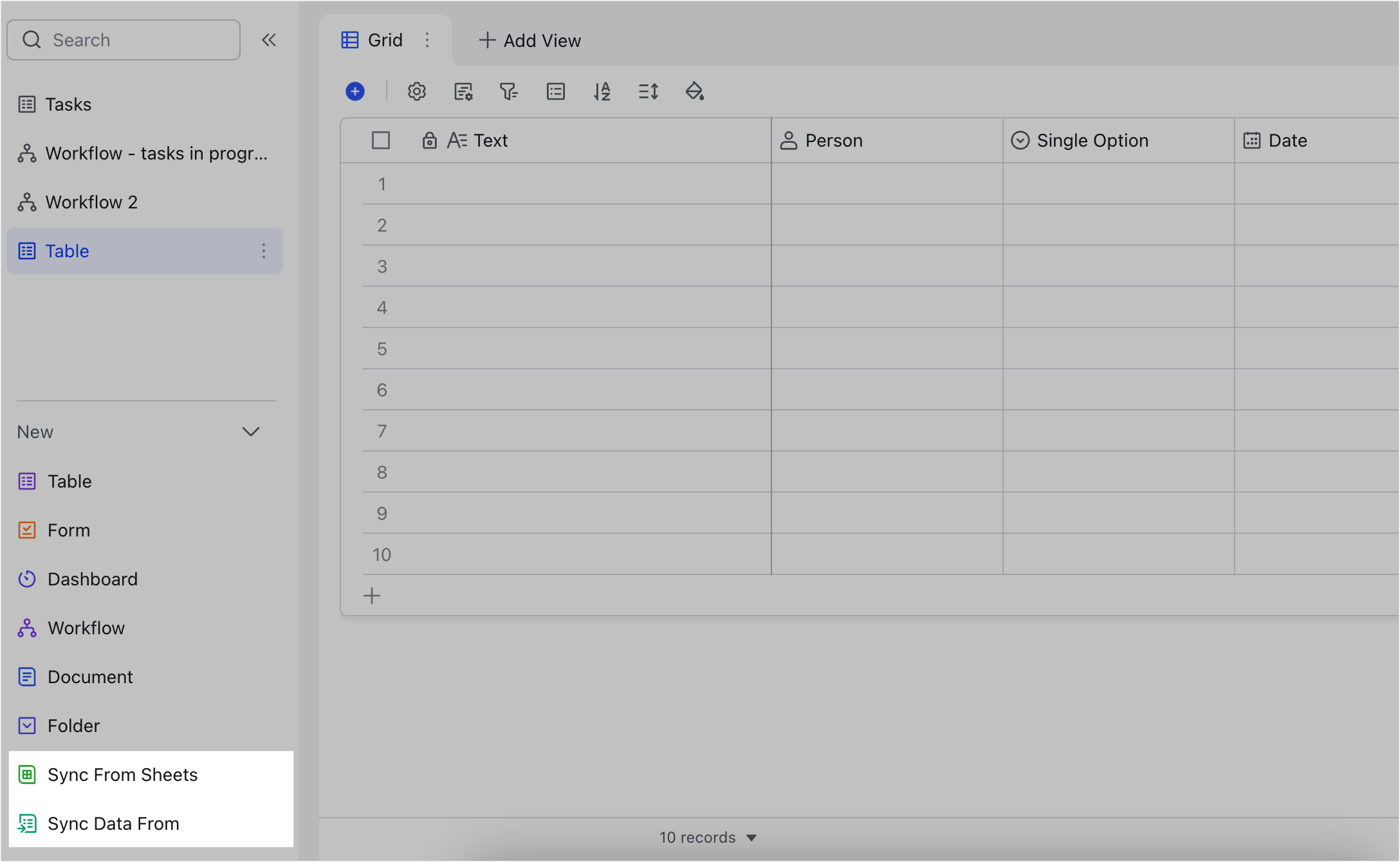
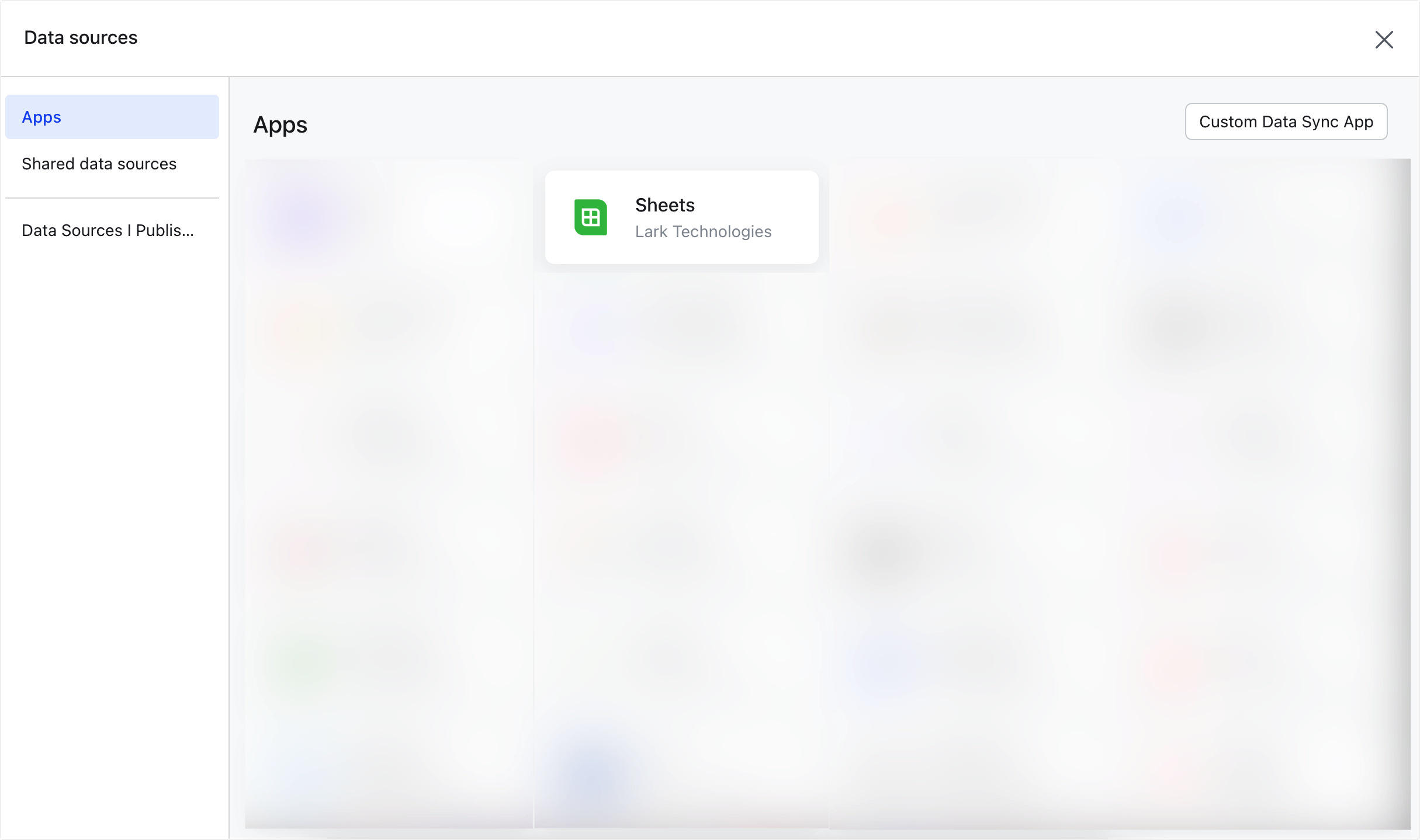
250px|700px|reset
250px|700px|reset
Set up sync
After selecting Sheets, a Sheets Sync setup window will pop up.
- Select the data source, including the spreadsheet and worksheet to be synced. You can use search to find the spreadsheet or worksheet. Click Next.
- Note: You can only select spreadsheets for which you have permission to copy content or duplicate the spreadsheet. Base views in Sheets cannot be selected.
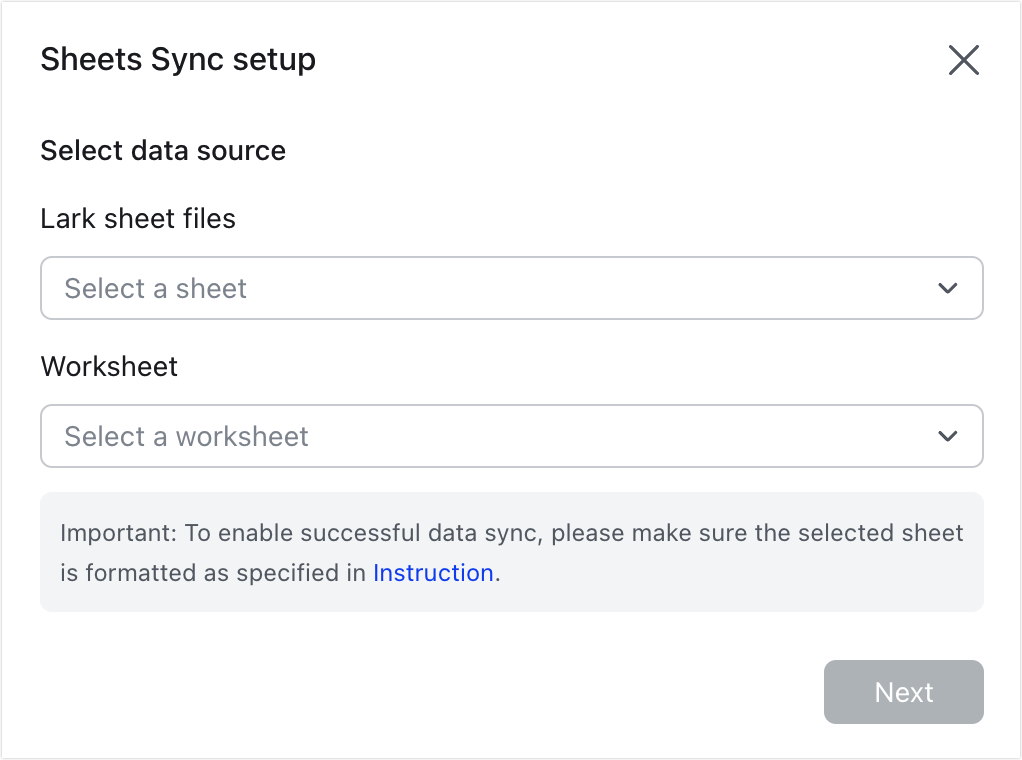
250px|700px|reset
- Select the fields to be synced (the "columns" in Sheets), and turn on automatic sync as needed.
- You can select All fields including fields added in the future or Specific fields for syncing.
- If automatic sync is turned on, any updates to the data source will be synced to the Base table every hour. If automatic sync is not turned on, you need to manually sync the updates of the data source.
After the configuration is complete, click Save and Sync.
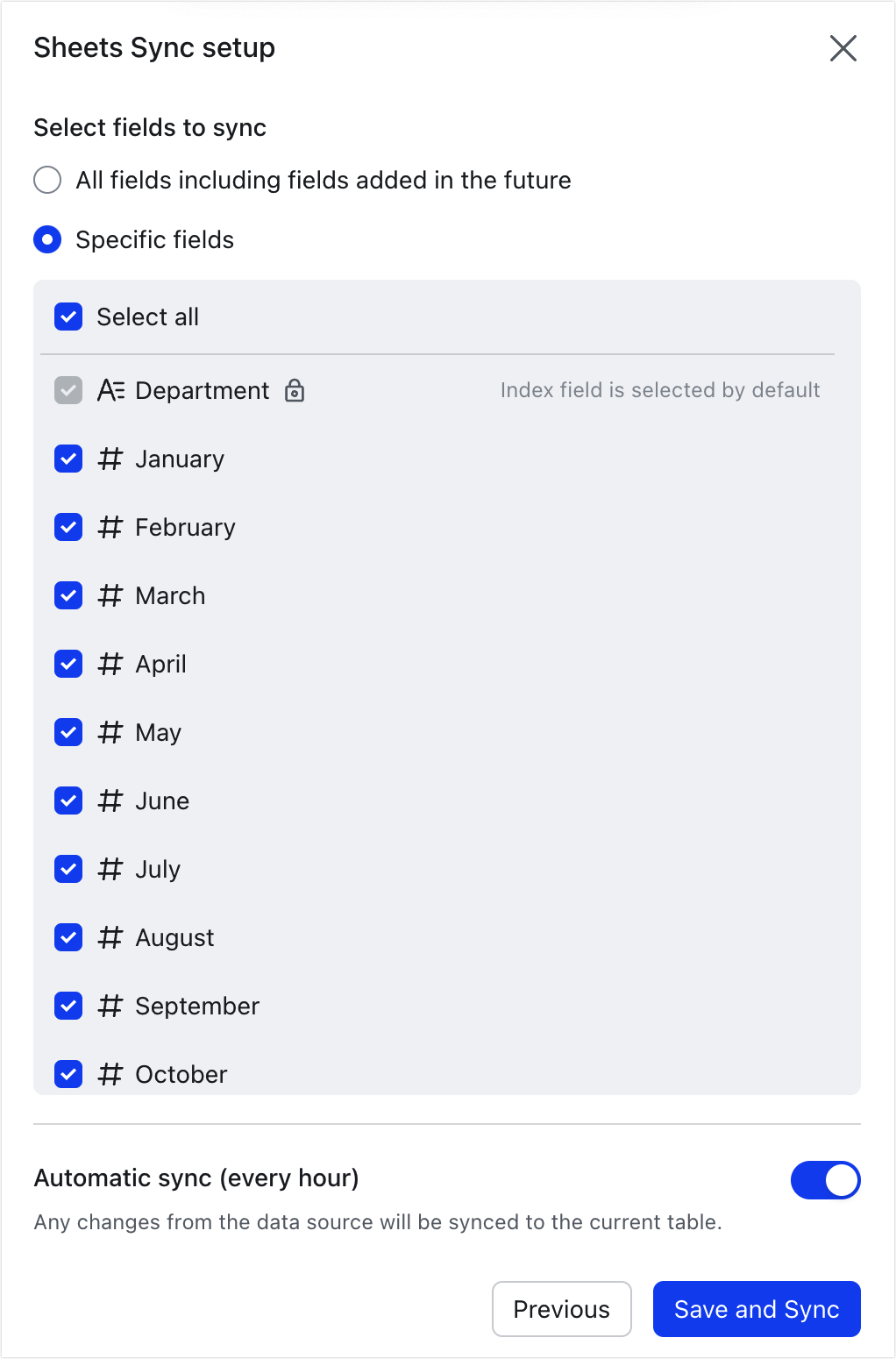
250px|700px|reset
Manage data sync
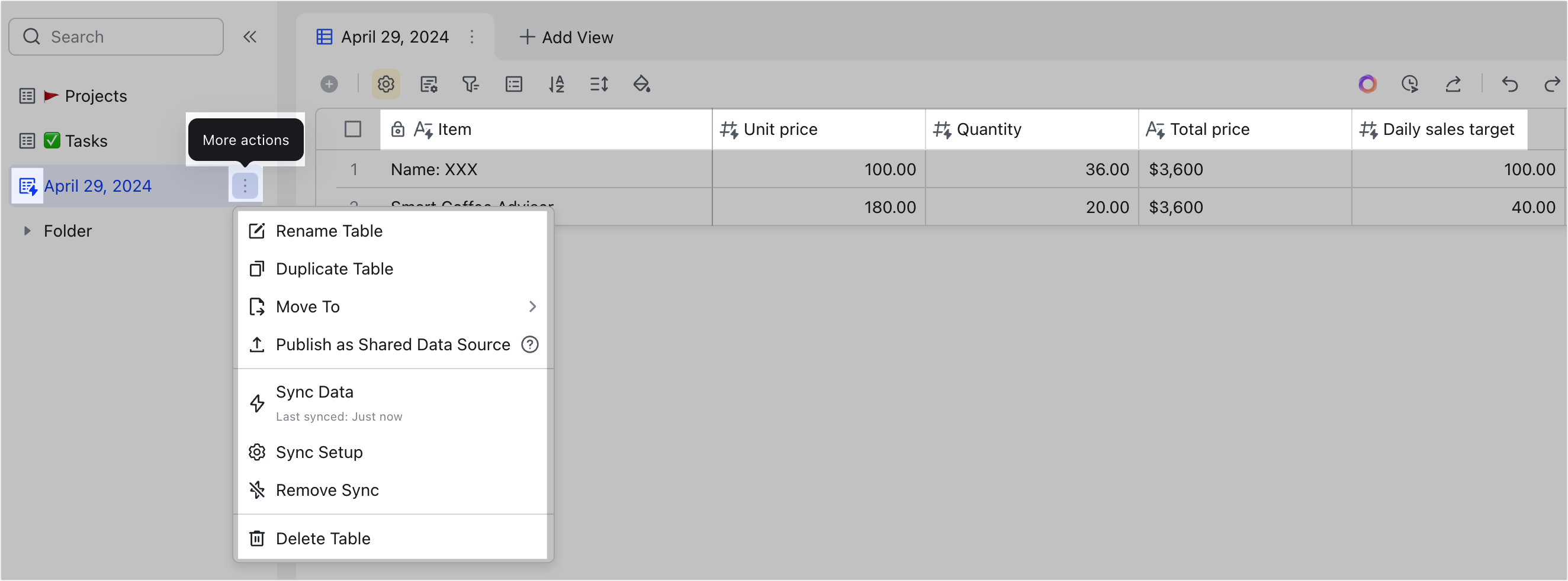
250px|700px|reset
After clicking Save and Sync, a table that is synced with the worksheet will appear in the left navigation bar.
- The synced table will have a lightning icon. You can rename, duplicate, delete, and perform other actions on the table as needed. You can also add fields in the table for data management. The synced fields in the table will also have a lightning icon. Editing content, modifying field types, or deleting these synced fields are not supported.
- Note: If you duplicate the synced table, the duplicate will be an ordinary table, and its content can be modified and edited. The duplicate also won't be synced to the data source.
- Manually sync data: Click the synced table, then click the ⋮ More actions icon on the right side of the table name, and select Sync Data.
- Note: If advanced permission is not turned on for the base, users who can manage or edit the base can manually sync data. If advanced permission is turned on for the base, only users who can manage the base can manually sync data.
- Modify sync setup: Click the synced table, then click the ⋮ More actions icon on the right side of the table name, and select Sync Setup to change the fields to be synced or turn on or off automatic sync. Click Save and Sync to save your settings.
- Note: Only users who can manage the base can change the sync configurations. The data source cannot be changed here, which means you can't change the spreadsheet or the worksheet to be synced. To make those changes, you need to set up a new sync.
- Remove sync: Click the synced table, then click the ⋮ More actions icon on the right side of the table name, and select Remove Sync. The table will become an ordinary table and will no longer sync with the data source. The synced data will be retained in the table. Remove sync cannot be undone.
- Note: Only users who can manage the base can remove sync.
Supported formats
The following formats in Sheets can be synced to Base:
Format in Sheets | Field type in Base |
Number | Number |
Currency | Number |
Date (format) | Date |
Time | Text |
Percentage | Number |
Scientific | Number |
Text | Text |
General | Text |
Formulas | Text |
Attachment | Text |
Link | Link |
Checkbox, dropdown, date (date picker), date reminder, images, charts, and sparklines cannot be synced to the base.
III. Related
IV. FAQs
