I. Intro
Platform requirement: These steps can only be performed on the desktop app or web version. The mobile app only supports viewing only.
Pie charts represent proportions by dividing a circle into sectors, with each sector reflecting a category's share of the whole. You can add pie charts to a spreadsheet to illustrate distributions, such as the male-to-female ratio in a class.
II. Steps
Insert a pie chart
Open the spreadsheet, click Insert from the toolbar, and select Chart. In the chart editor pane that opens, select a pie chart option under Chart Type. There are two types of pie charts available:
- Pie chart: A circle is divided into sectors of different sizes, showing the proportion of each category or dimension within the whole by the arc length or area of the sectors.
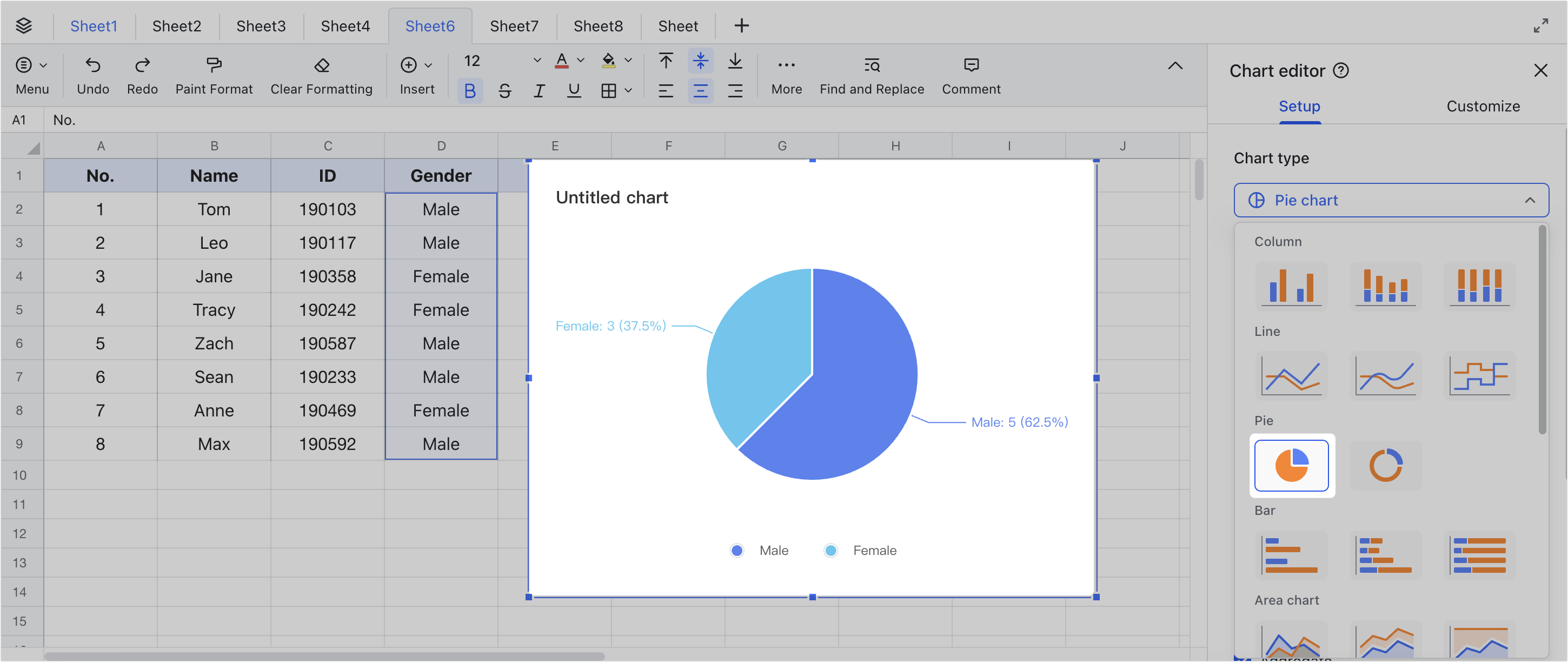
250px|700px|reset
- Doughnut chart: A variation of the pie chart. It is much like a pie chart, except the middle is empty, forming a ring shape that highlights the differences between the or dimensions more prominently.
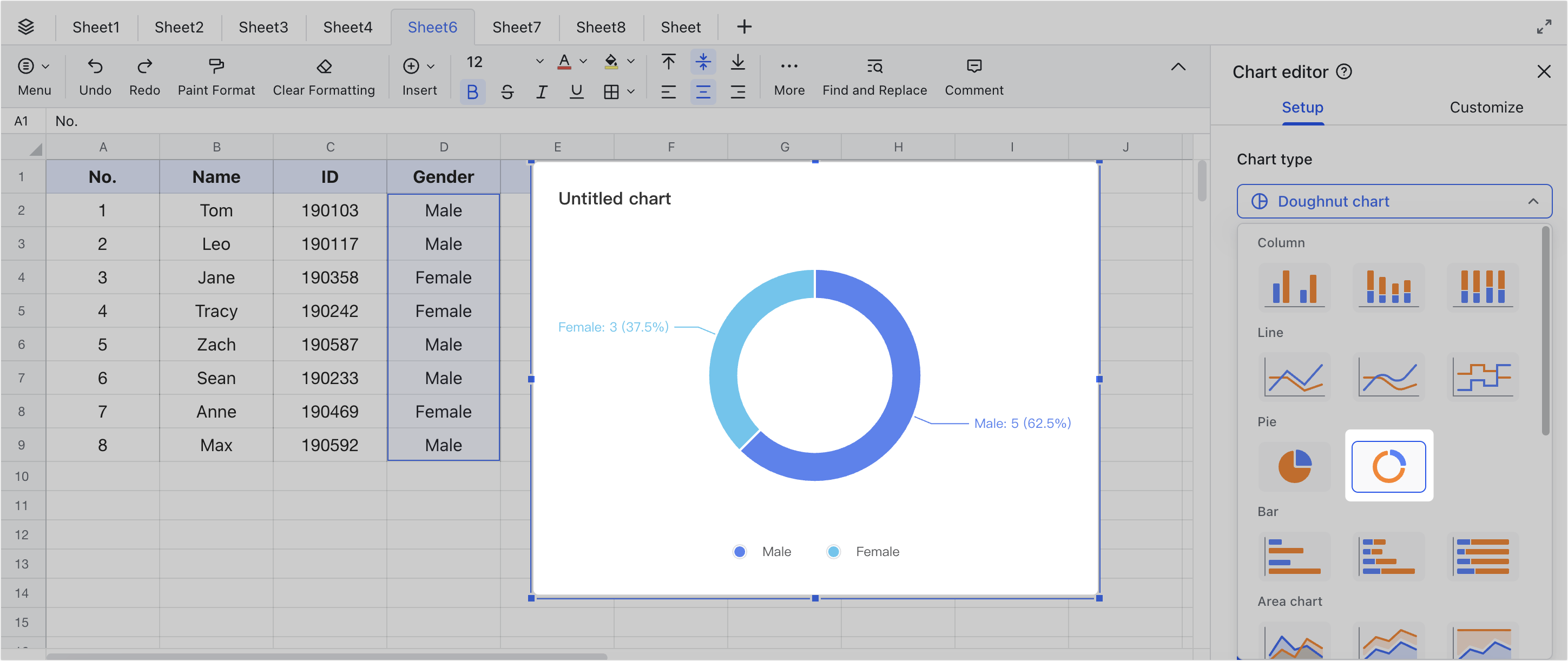
250px|700px|reset
Set the theme color and chart options
In Setup > Themes, select the theme color for the pie chart.
In Setup > Options, choose whether to show the chart title, legend, and data labels.
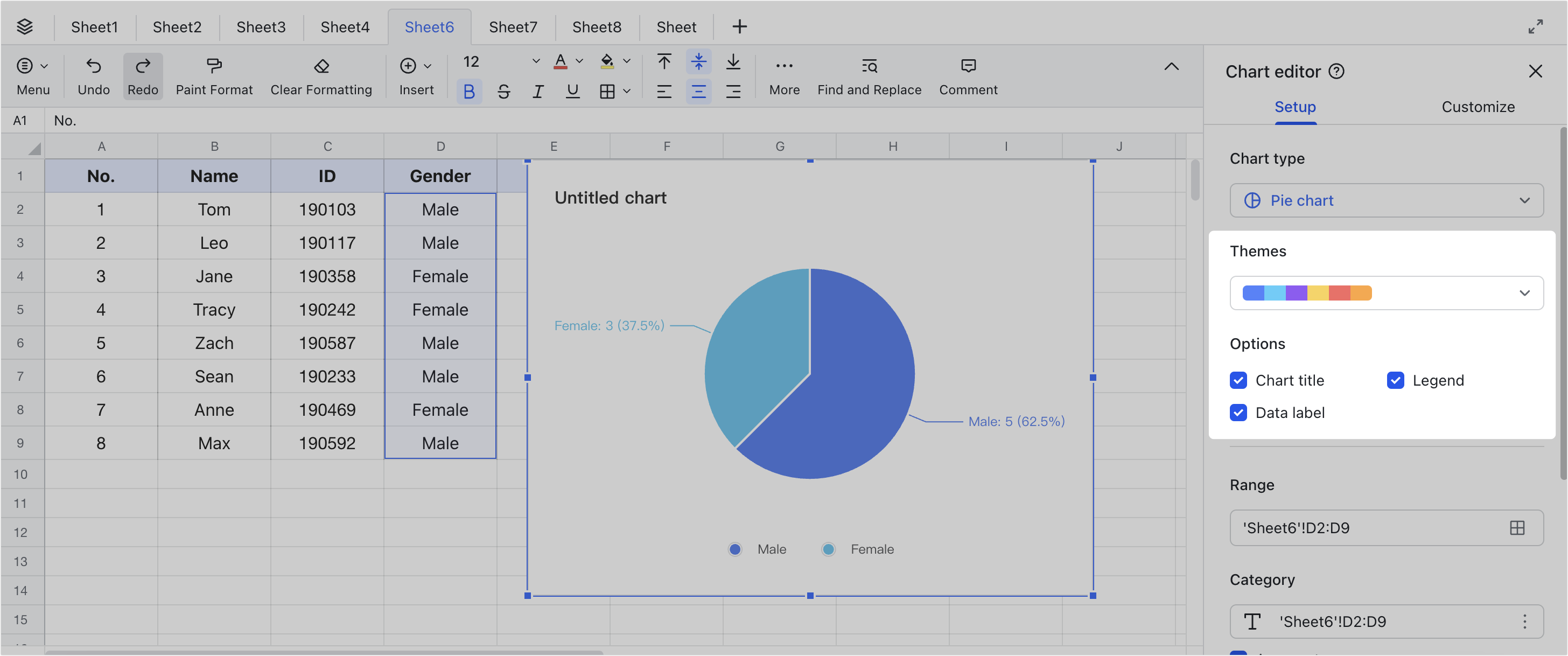
250px|700px|reset
Select the data range
In Setup > Range , click the Grid icon, and directly fill in the range or select the range in the sheet. Then configure the corresponding categories and values as needed.
Note: The category and values are autofilled based on the data range you select. Click Switch rows/columns to change them as needed.
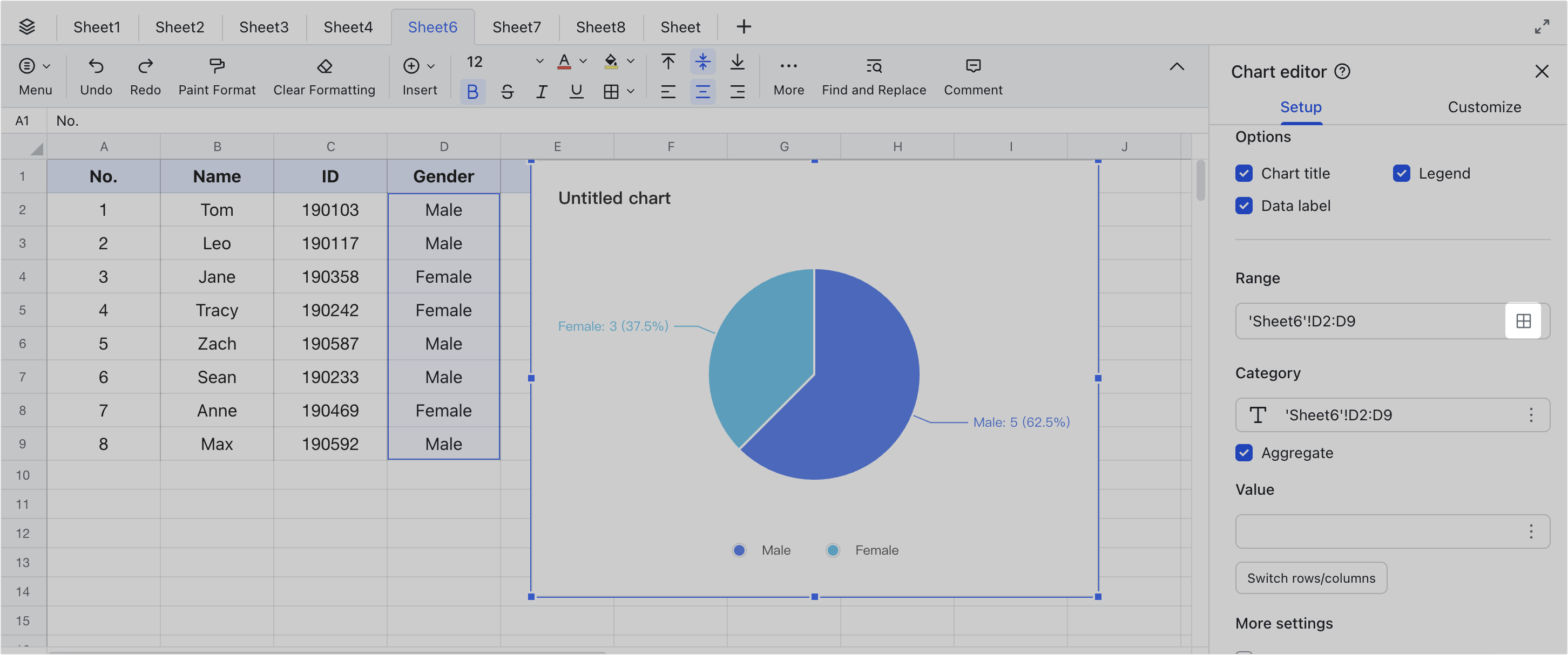
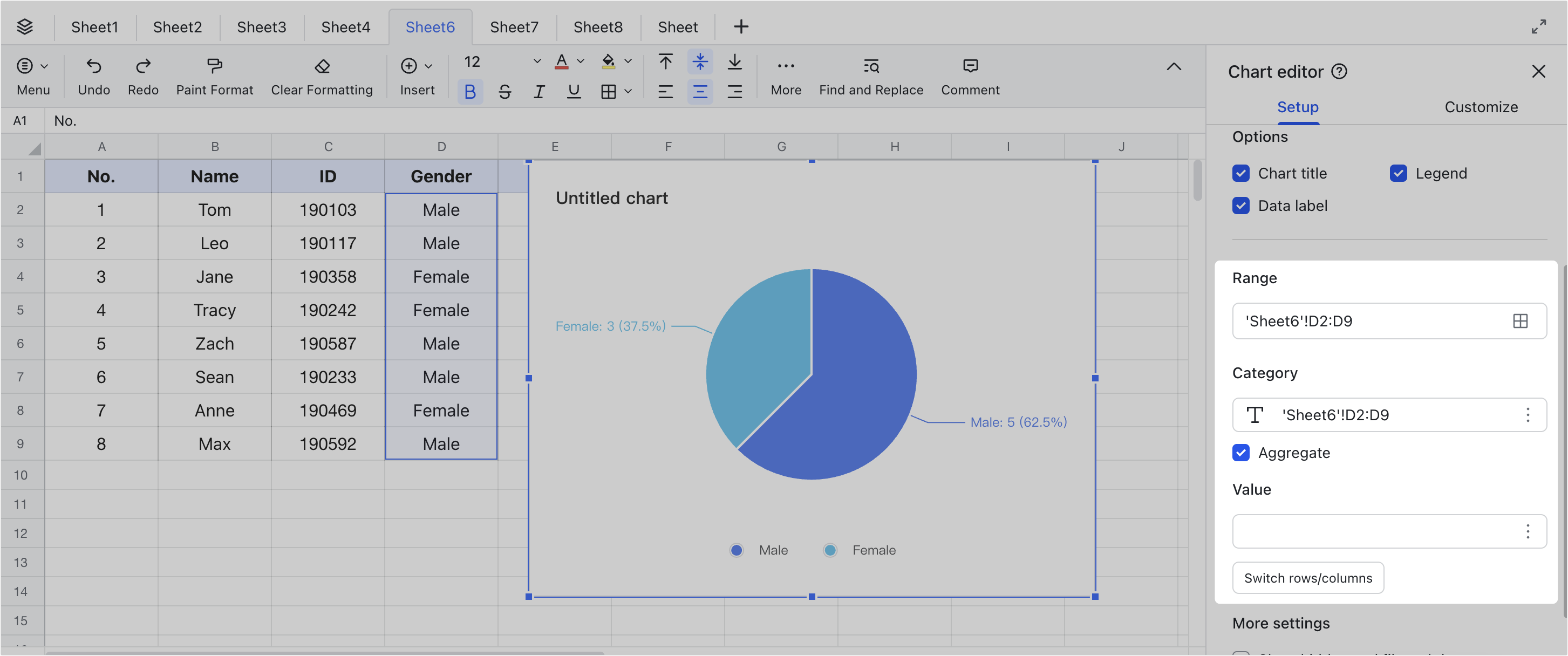
250px|700px|reset
250px|700px|reset
- To add multiple data ranges, click the Grid icon, and then click Add another range.
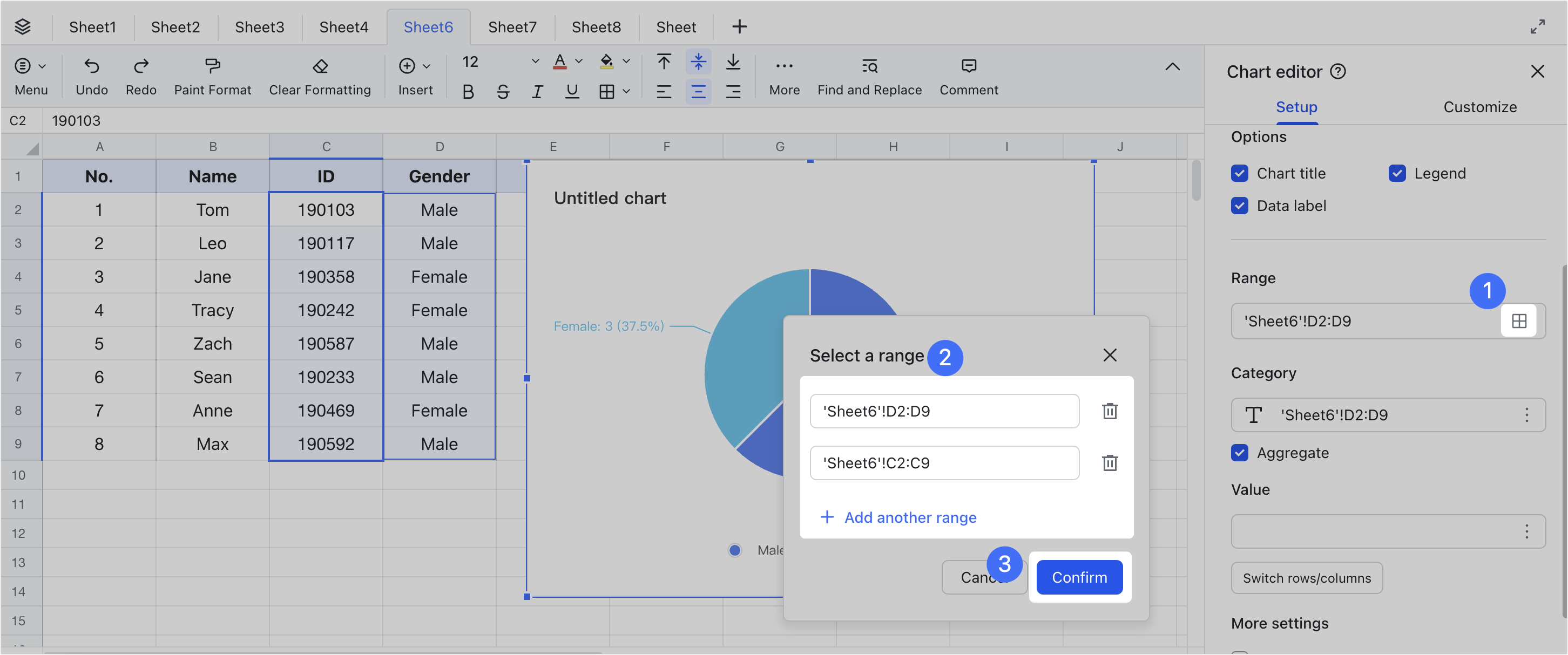
250px|700px|reset
Modify the chart style
On the Customize page, you can configure the chart's background and fonts, chart and axis titles, pie chart settings, pie slices, and the legend.
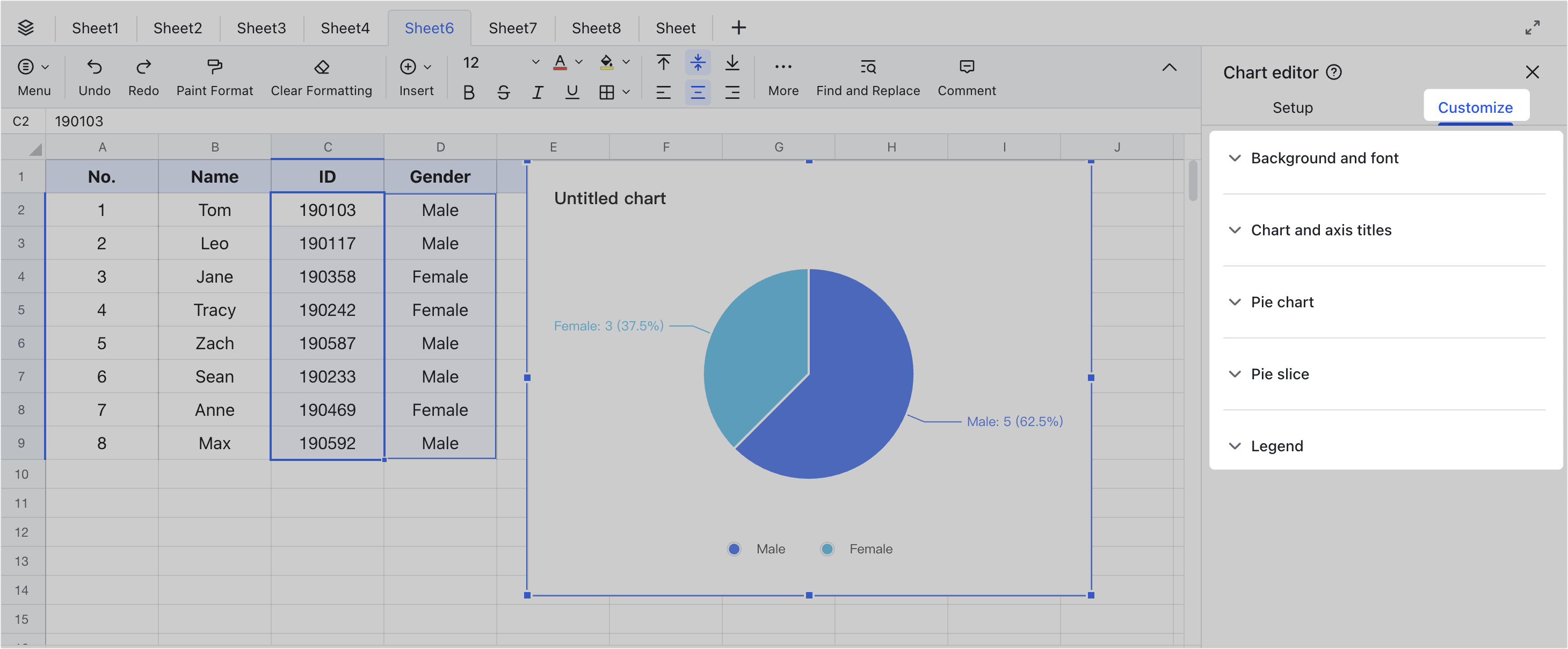
250px|700px|reset
Other supported actions
- Paste the pie chart into a document: The pie chart in the document will be updated when the source in the spreadsheet is updated. For more details, see Paste Sheets charts into a document.
- Move or resize the pie chart: Hover over the pie chart and drag it to move it. You can also hover over the edge of the pie chart and drag it to adjust its size.
- Copy, delete, or download the pie chart: Select the pie chart and click the Chart icon in the upper-right corner to edit, copy, or delete the pie chart, or download it as an image.
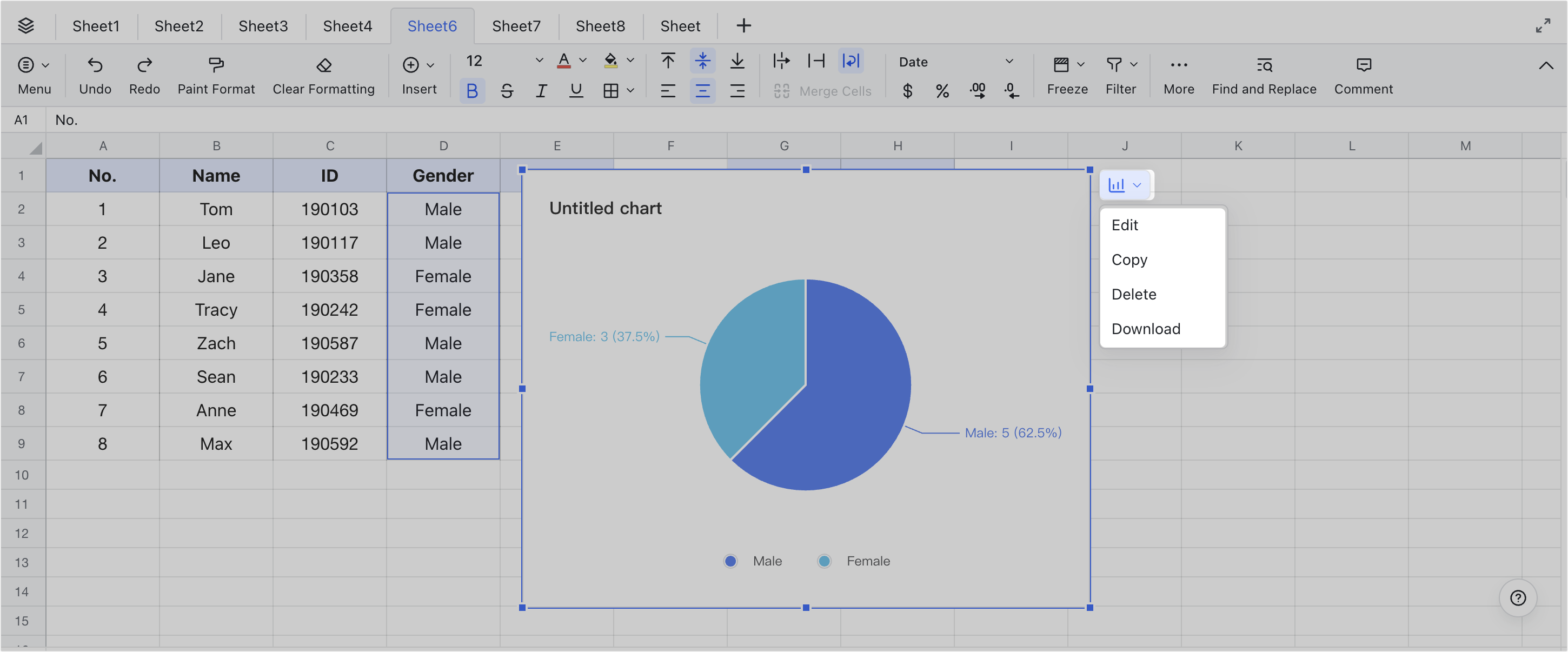
250px|700px|reset
III. FAQs
