00:00
/
00:00
Audio/video is not supported
Please TryRefresh
Play
Fullscreen
Click and hold to drag
I. Intro
The columns in Base are called fields. There are different field types that determine the type of data that can go into each field, ensuring data standardization. There are three major categories of fields that cater to a wide range of scenarios.
Note: The first column of the Base is the index field, which cannot be deleted, moved, or hidden.
II. Steps
Create a field
Method 1: In grid view, click the + icon on the right side of the last field.
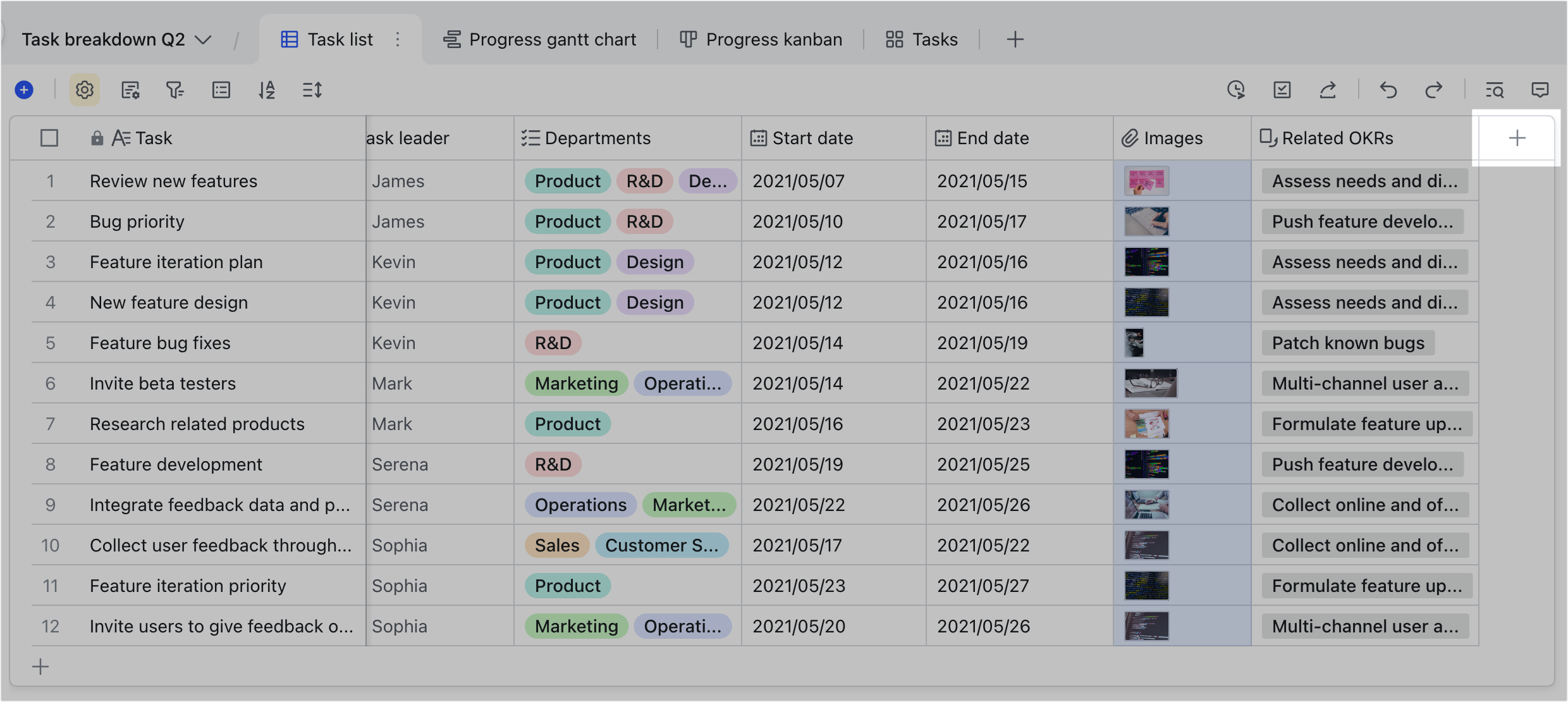
250px|700px|reset
Method 2: In grid view, Gantt view, or calendar view, click Customize Field > New field. In kanban view and gallery view, click Customize Card > New field. Grid view (left image) and kanban view (right image) shown below.
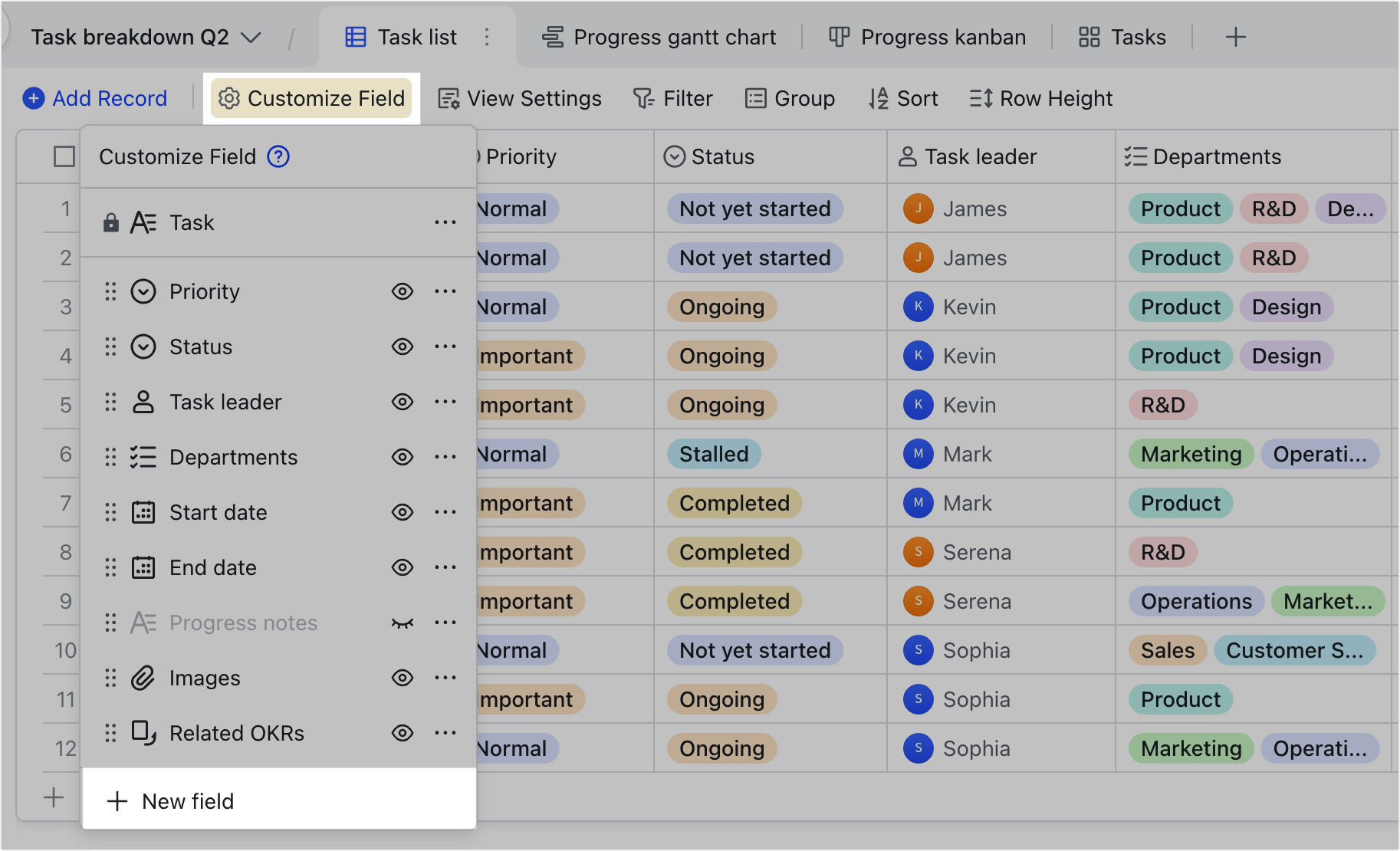
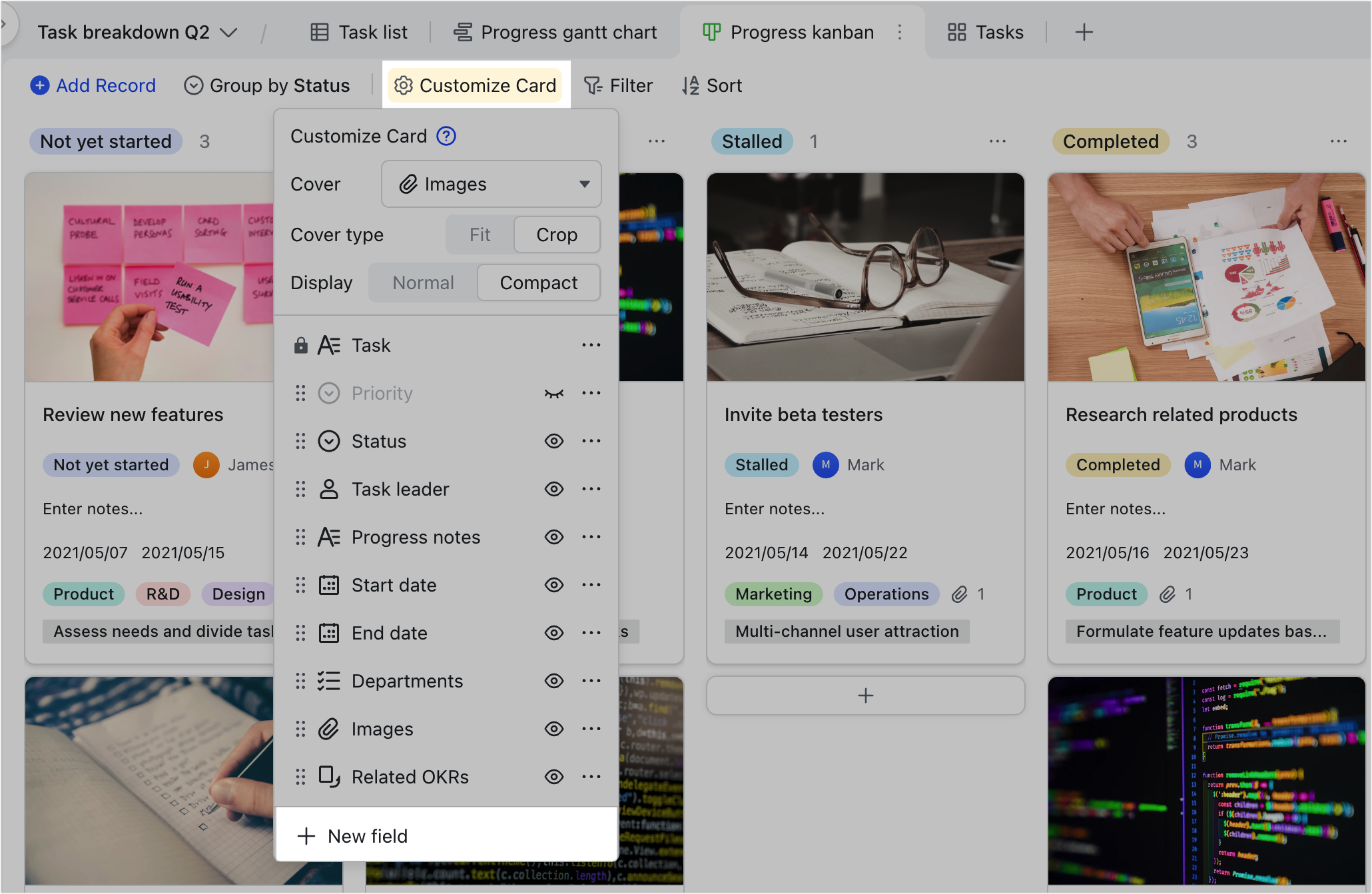
250px|700px|reset
250px|700px|reset
Method 3: Expand the record and click New field.
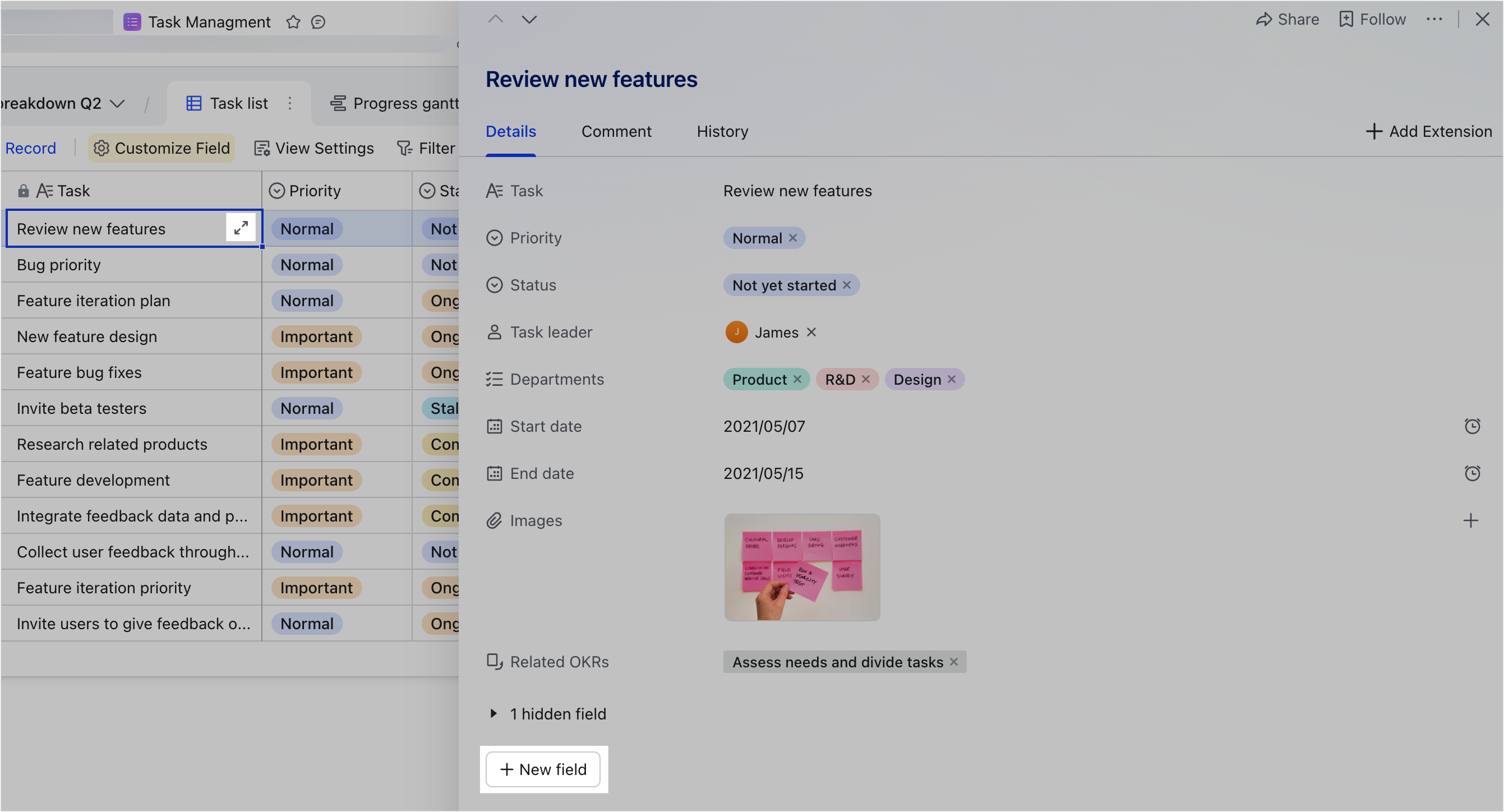
250px|700px|reset
Method 4: Right-click the name of an existing field or hover over the field name and click the
icon, and select Insert Left or Insert Right. A text field will be added to the direction you specified.
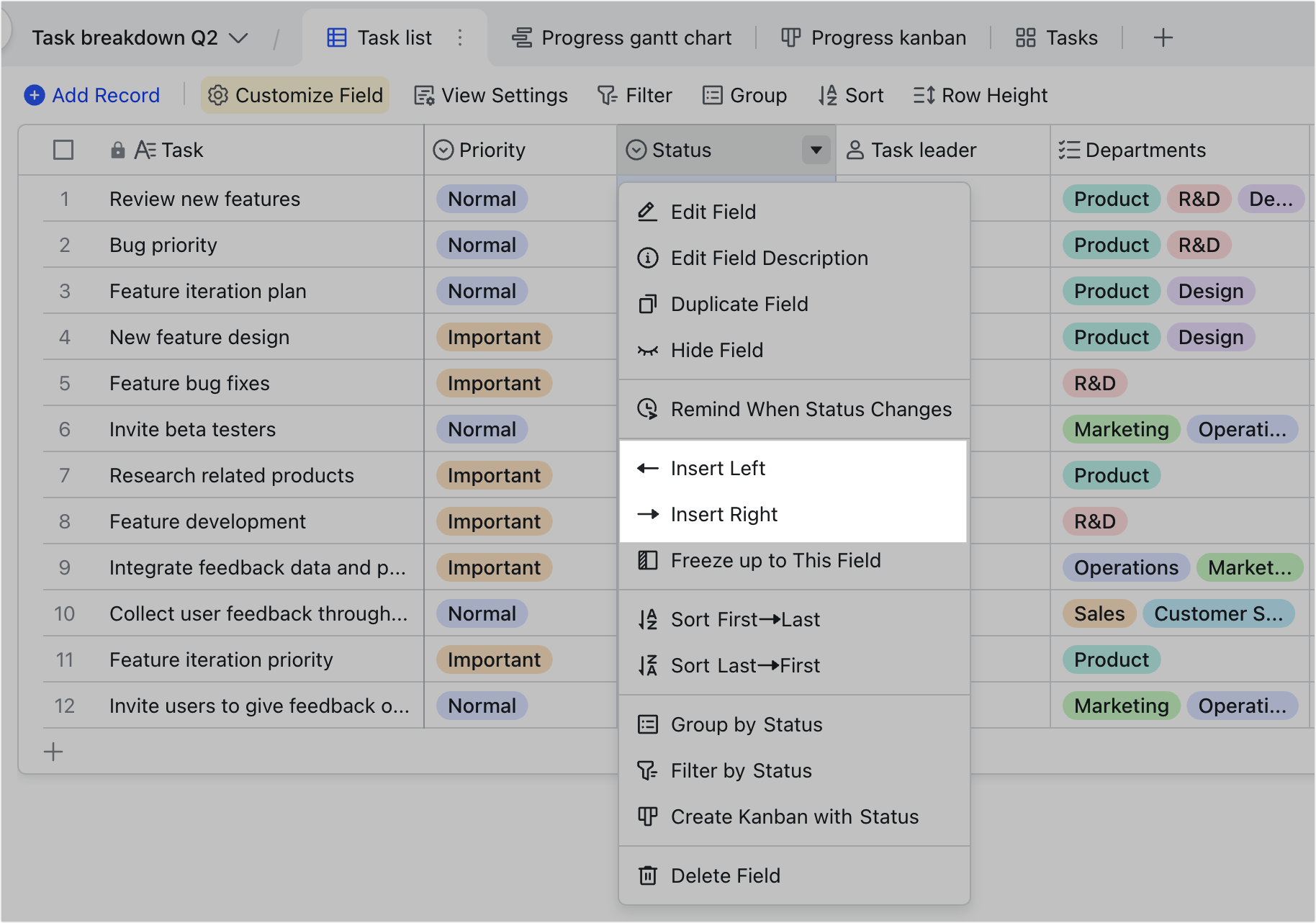
250px|700px|reset
When you create a field using method 1, 2, or 3, field type recommendations will appear in the panel.
The recommendations are generated by AI based on the name of the base, table, and fields and the field types. Select a recommended field type, configure settings as needed, and click Confirm to add the recommended field. New recommendations will be given when a new field is created.
Note: Field recommendations are only available on the web version of Base.
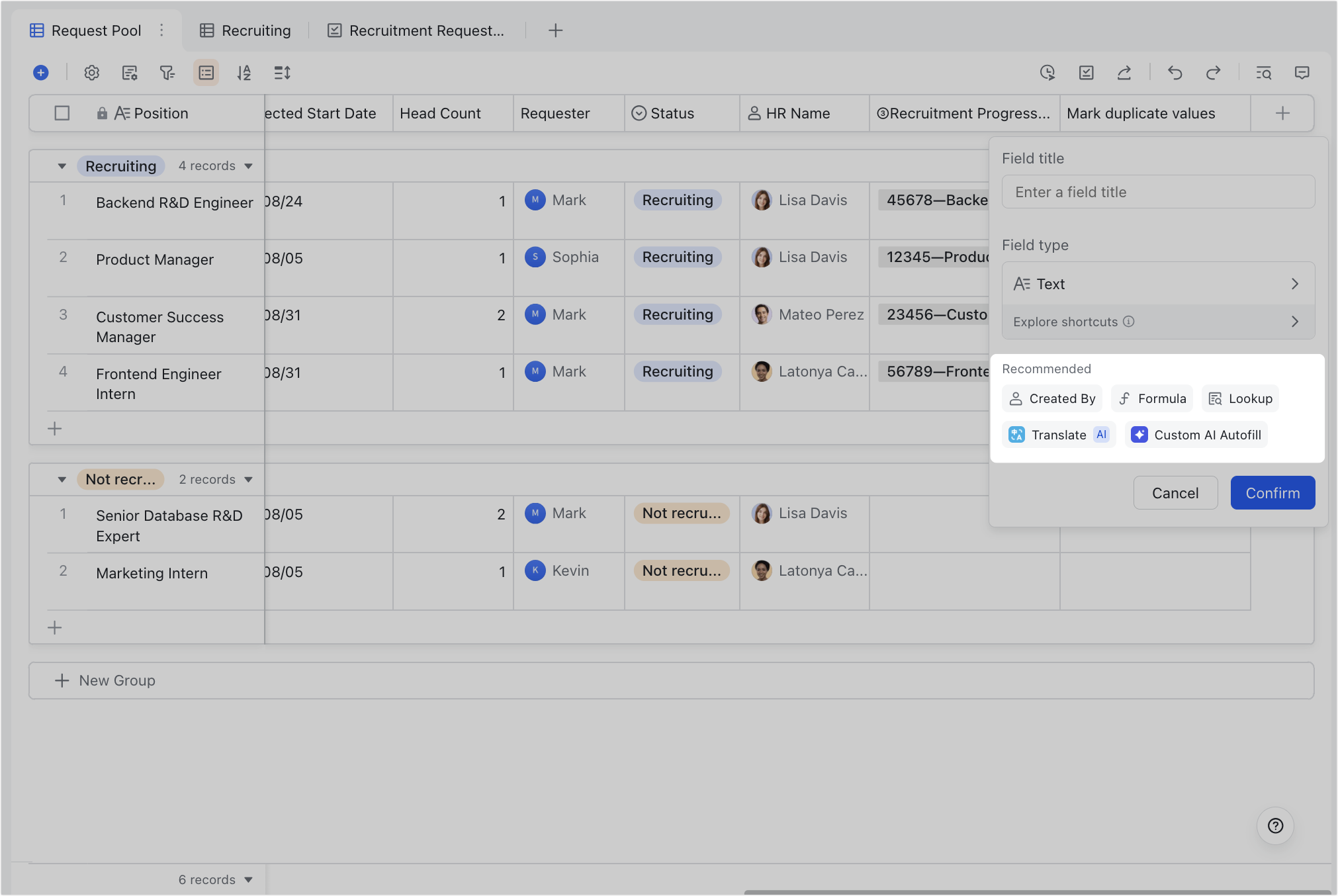
250px|700px|reset
Modify and manage fields
Note: Using grid view is recommended for modifying, copying, and deleting fields.
- Modify field name and type.
- Method 1: Double-click the field name.
- Method 2: Right-click the field name or hover over the field name and click the icon, then select Edit Field.
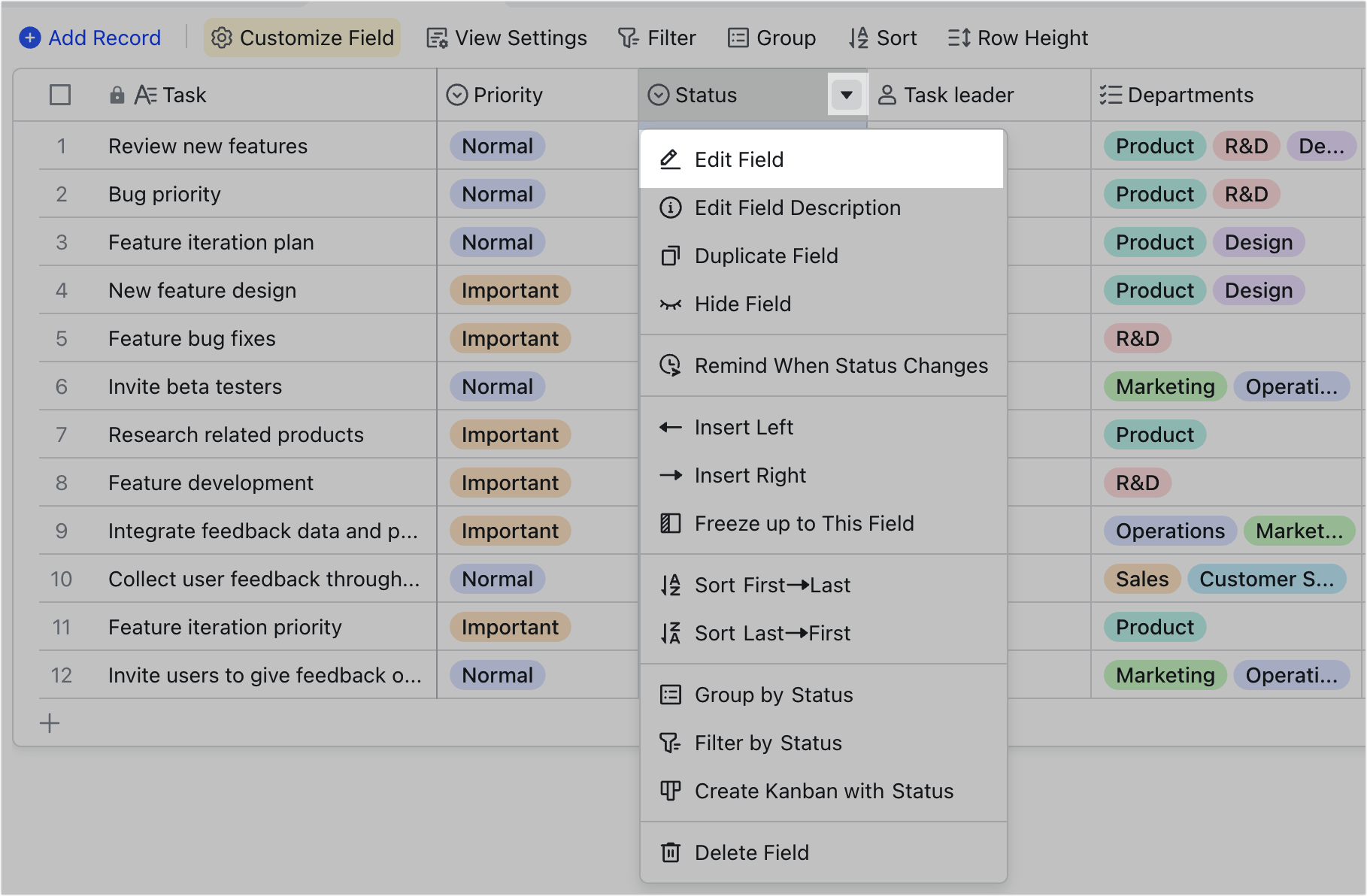
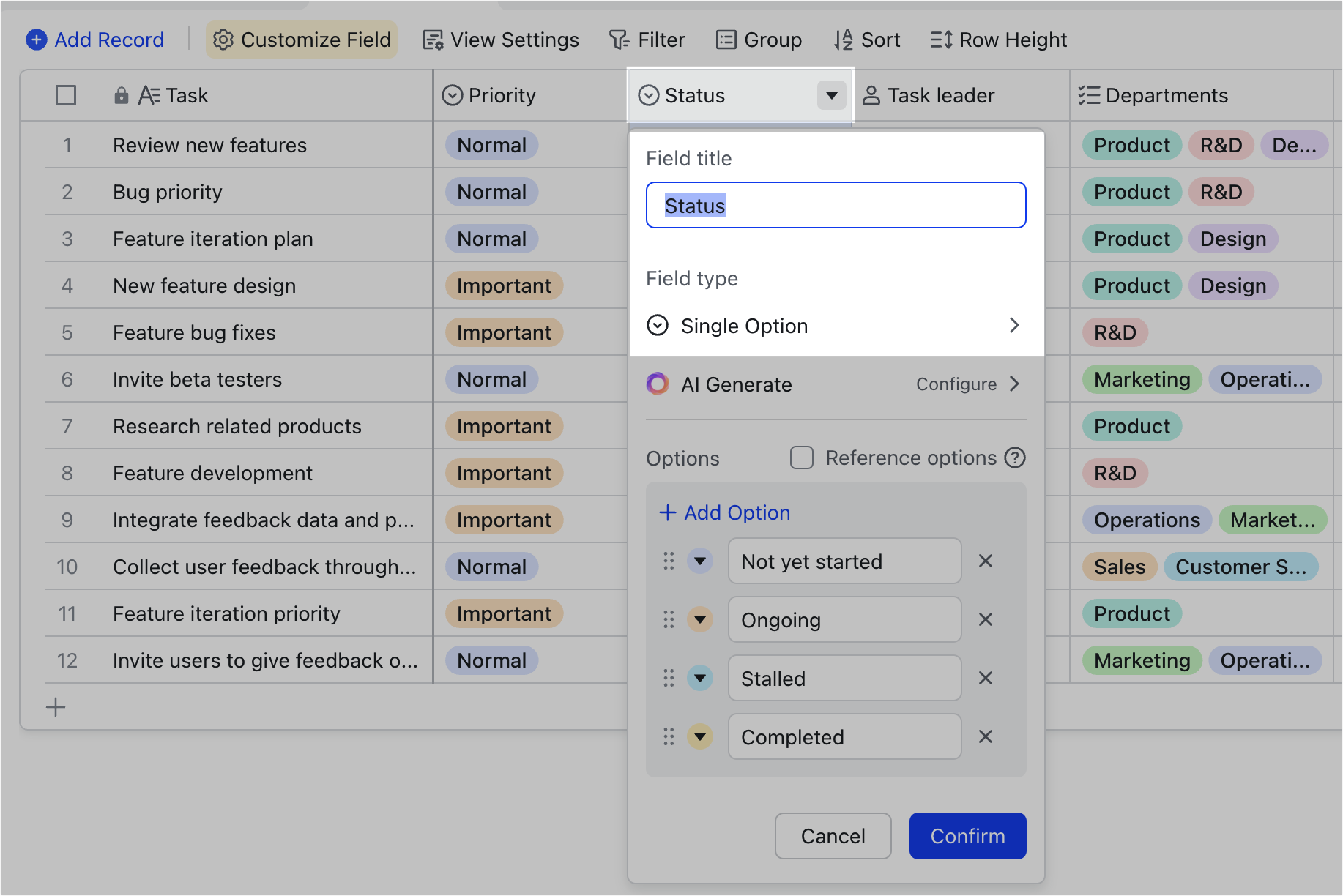
250px|700px|reset
250px|700px|reset
- Edit field description: Right-click the field name or hover over the field name and click the icon, then select Edit Field Description.
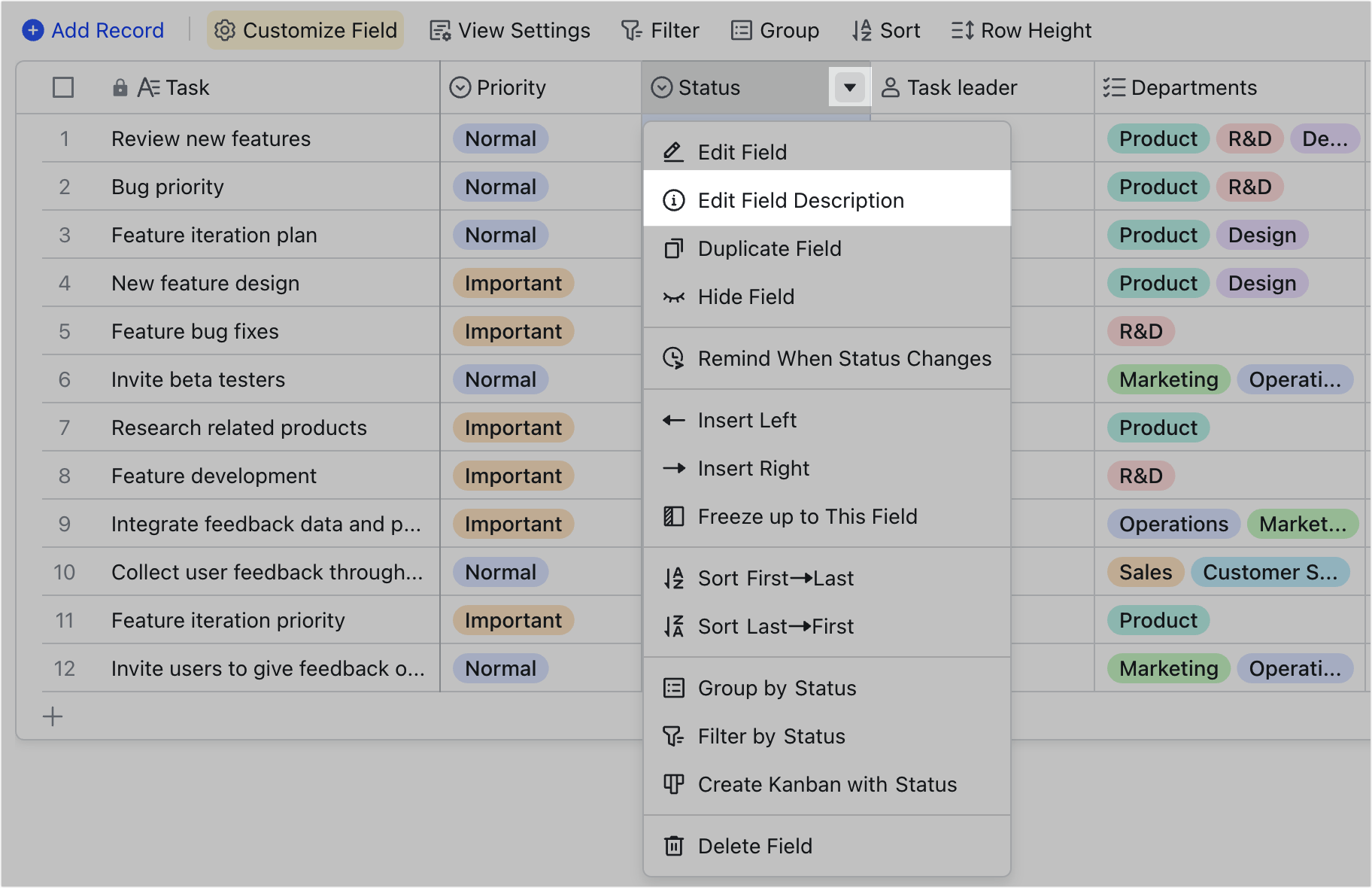
250px|700px|reset
- Duplicate or delete field: Right-click the field name or hover over the field name and click the icon, then select Duplicate Field or Delete Field.
- You can also click Customize Field, then click the ··· icon to the right of the field name and select Delete.
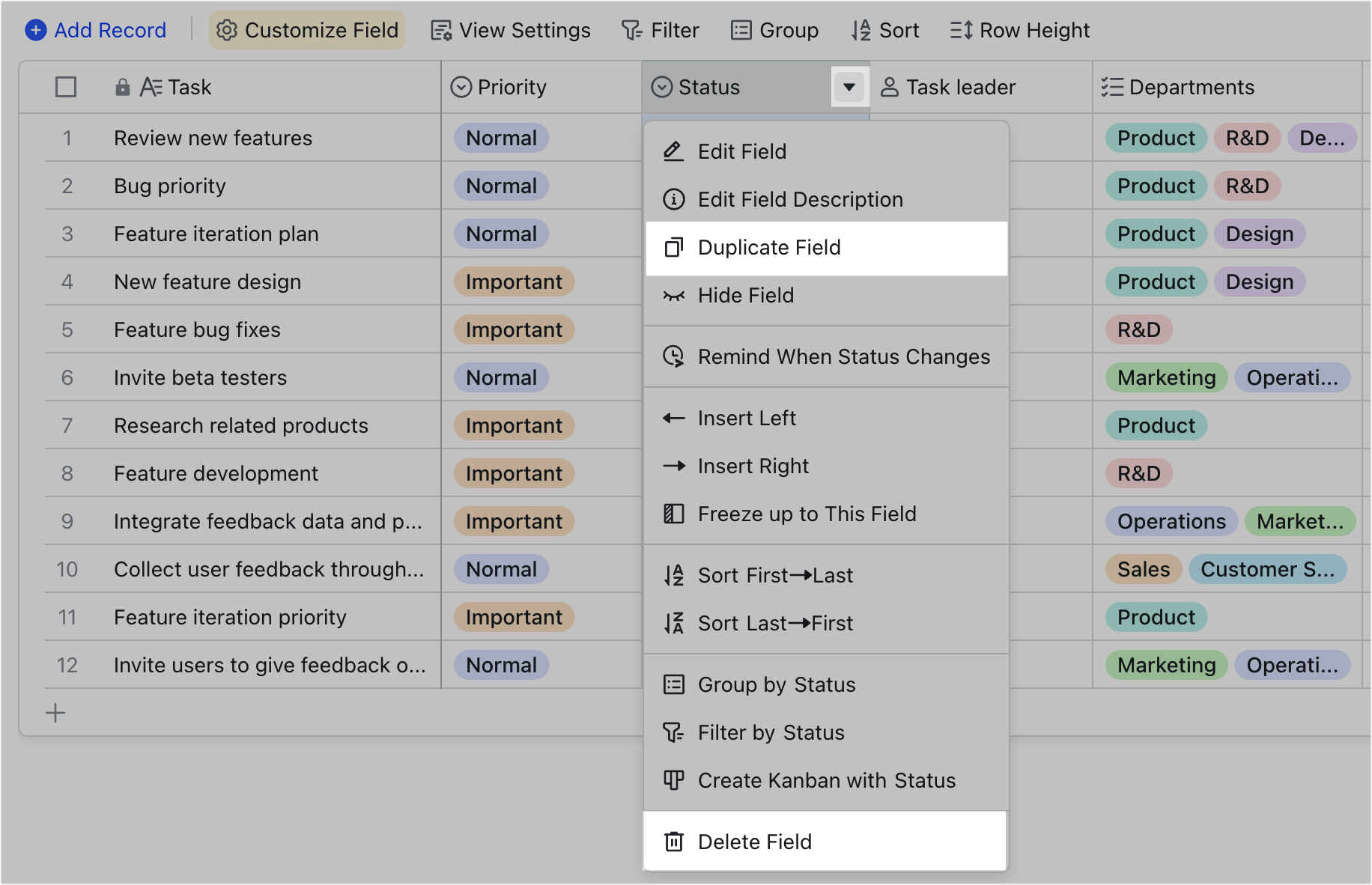
250px|700px|reset
- Hide or display field:
- Method 1: Hide field: Right-click the field name or hover over the field name and click the icon, then select Hide Field.
- Method 2: Click Customize Field and click the Eye icon to hide a field. Click the Eye icon again to unhide it.
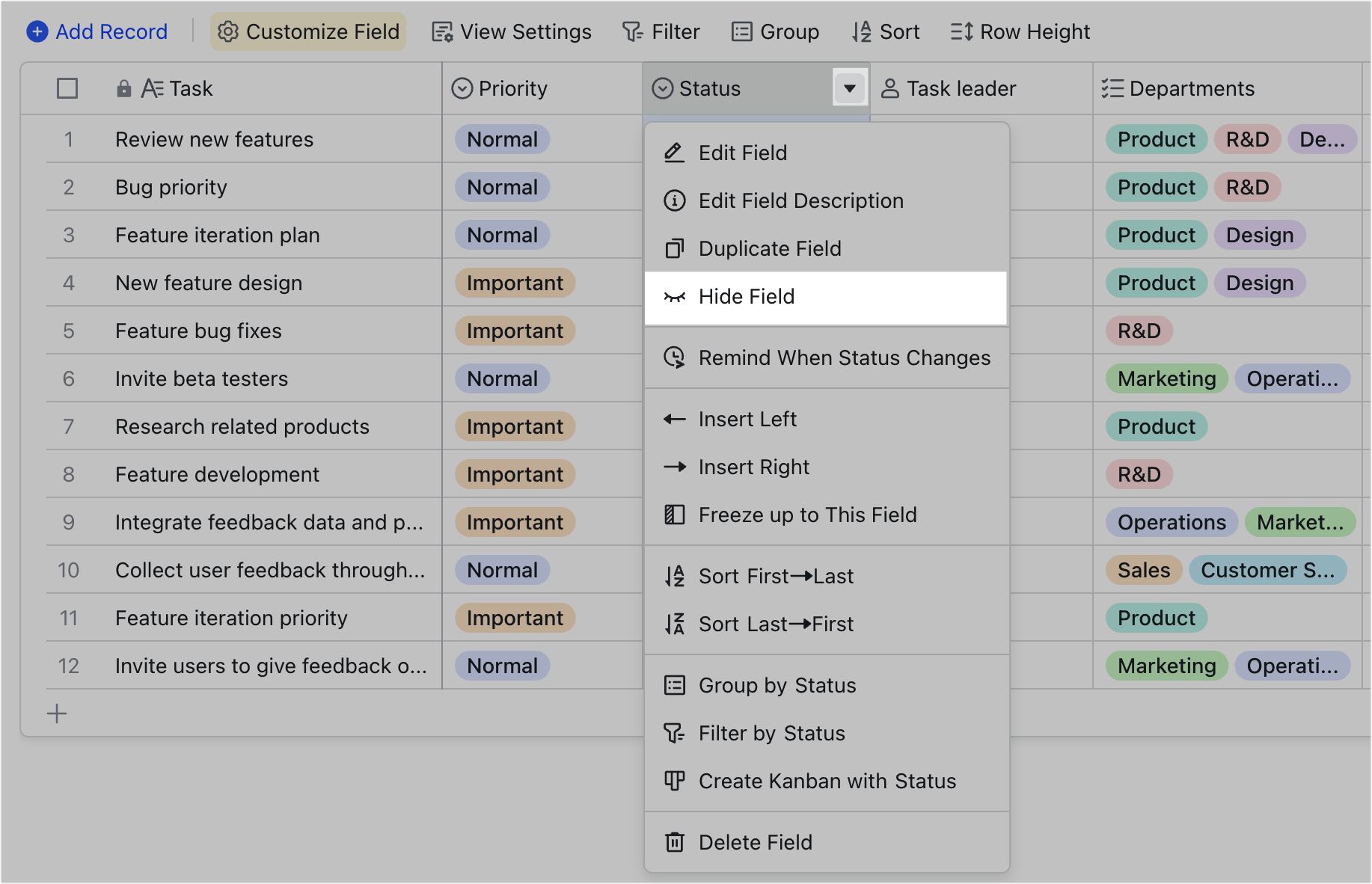
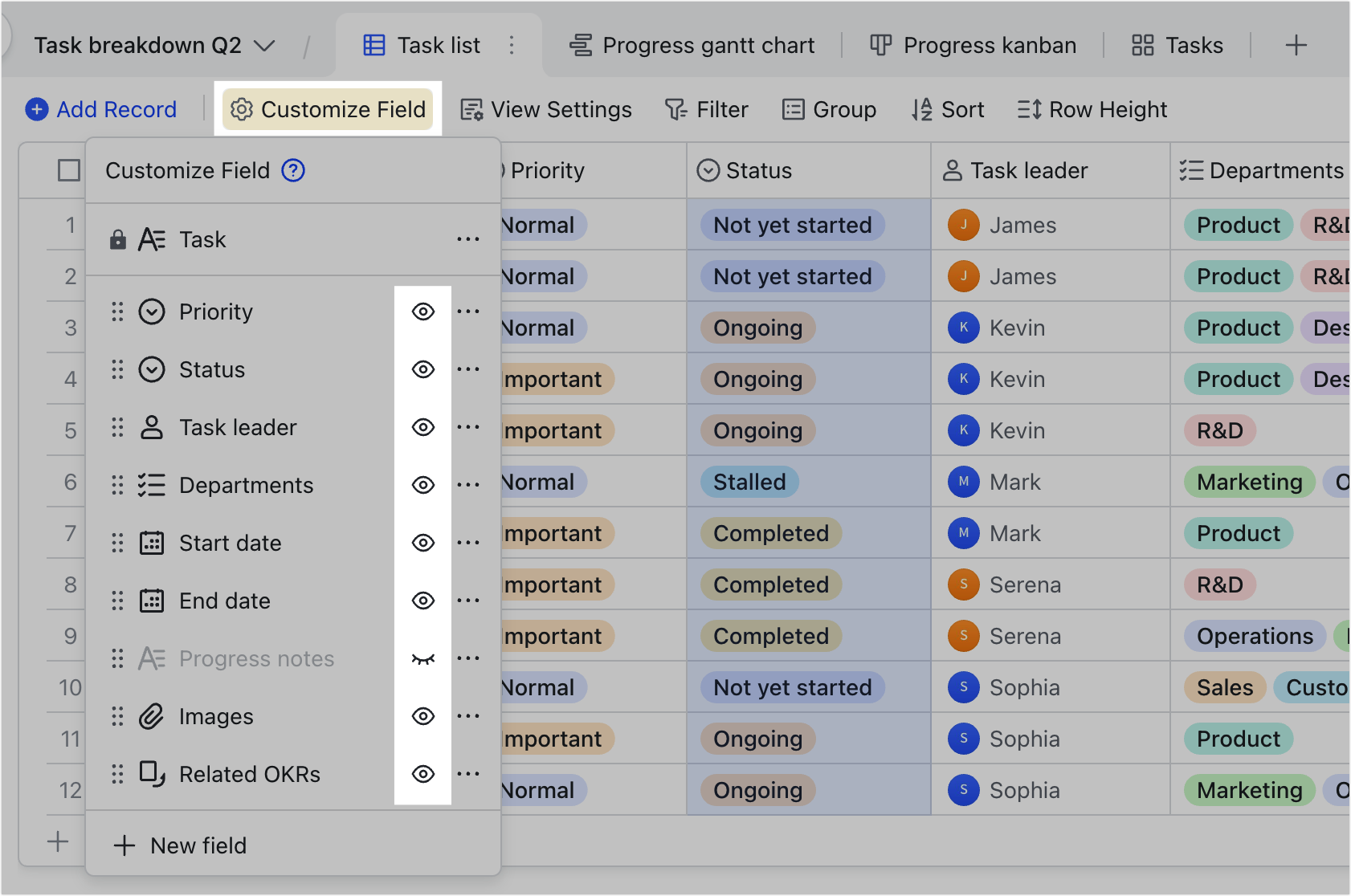
250px|700px|reset
250px|700px|reset
- Freeze field:
- Method 1: Right-click the field name or hover over the field name and click the icon, then select Freeze up to This Field. All fields, from left to right, up to the field you've selected will be frozen. You cannot individually unfreeze a field inside that range.
- Method 2: Hover over the freeze line and drag left or right to adjust the freeze range.
- Note: The index field is frozen by default. Drag the freeze line to the left to unfreeze the index field.
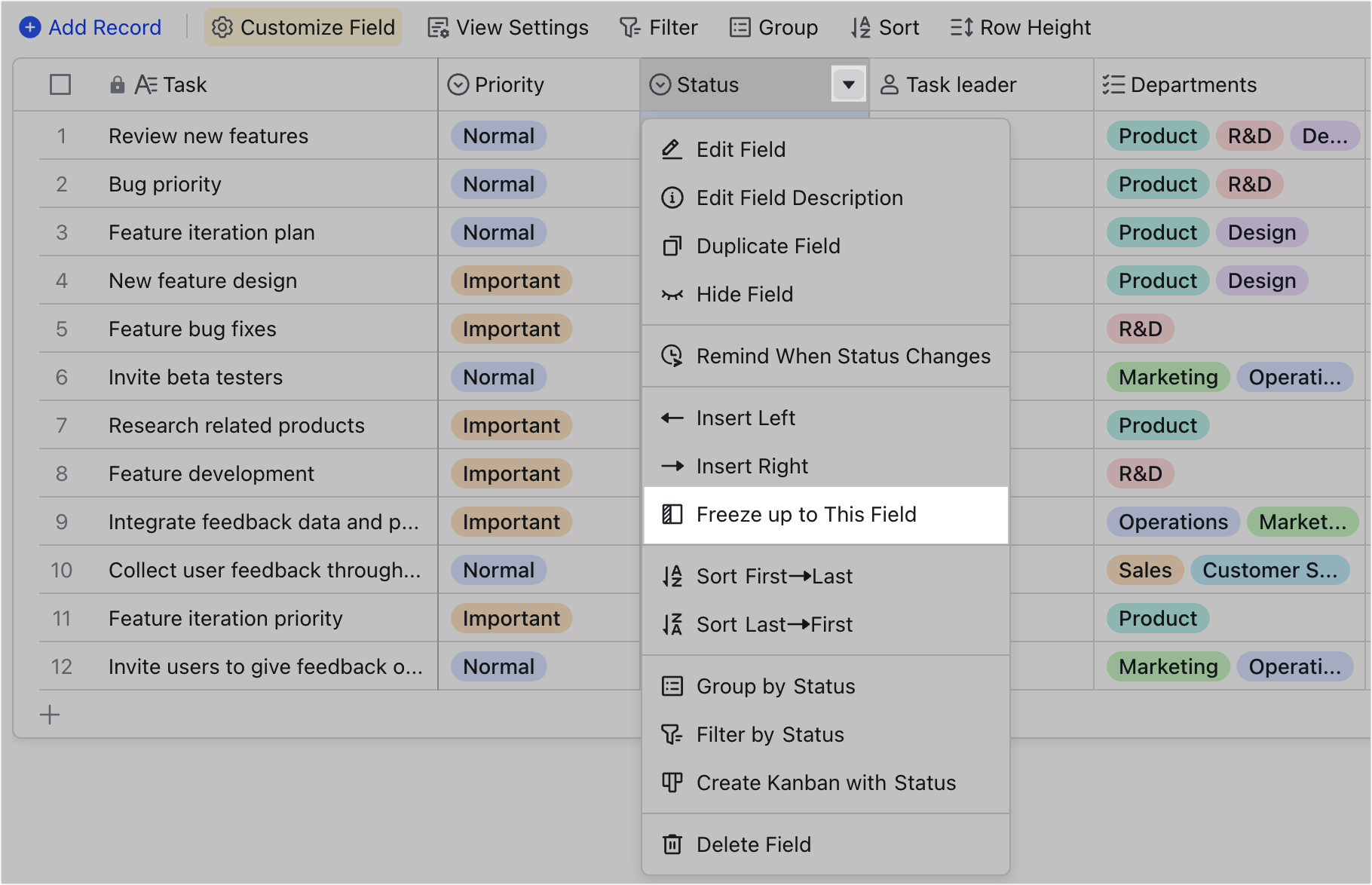
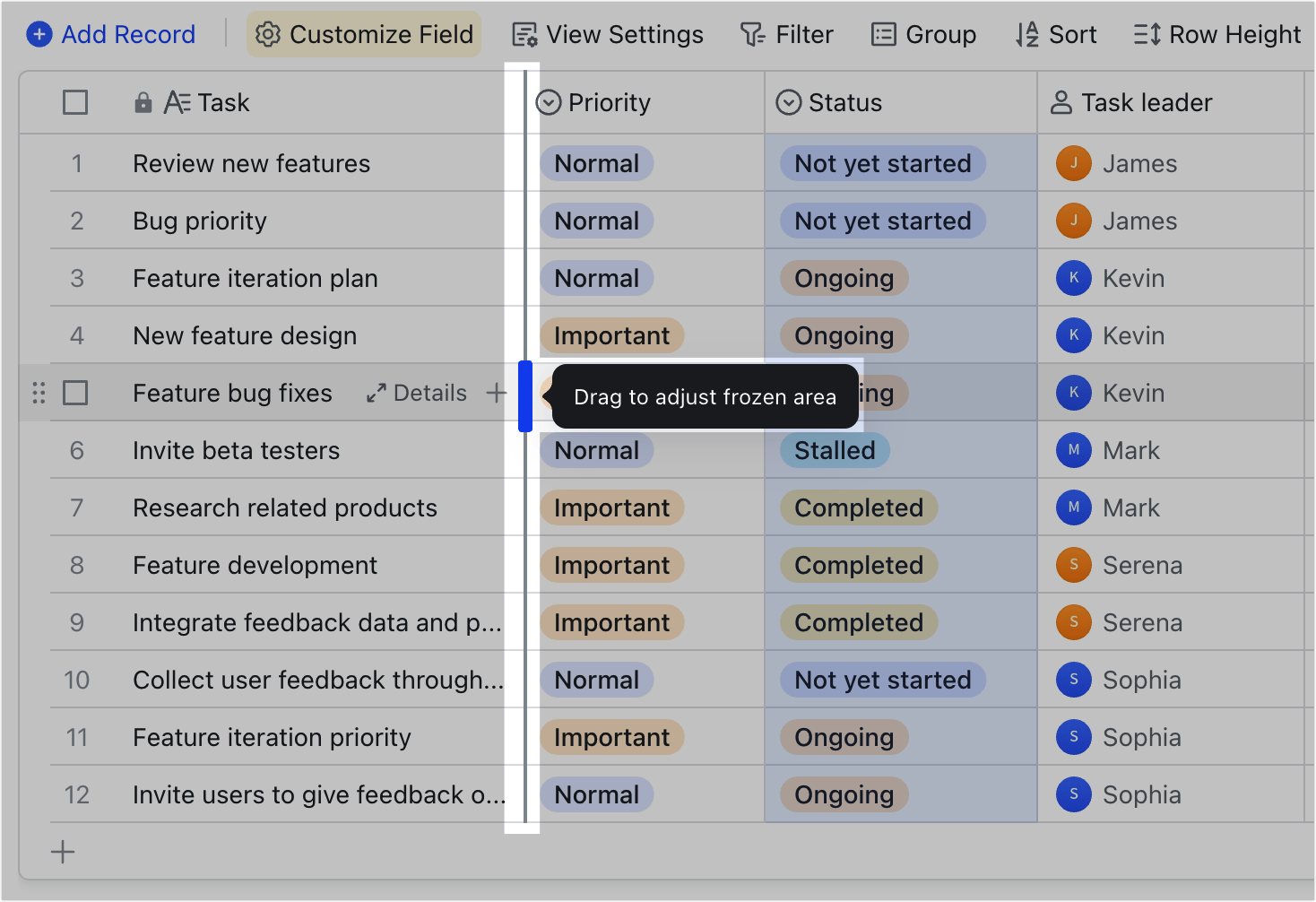
250px|700px|reset
250px|700px|reset
- Rearrange field order.
- Click the field name to select it and drag the field left or right.
- Click Customize Field and drag the ⋮⋮ icon of the field to where you need it to go.
- Note: The position of the index field cannot be changed.
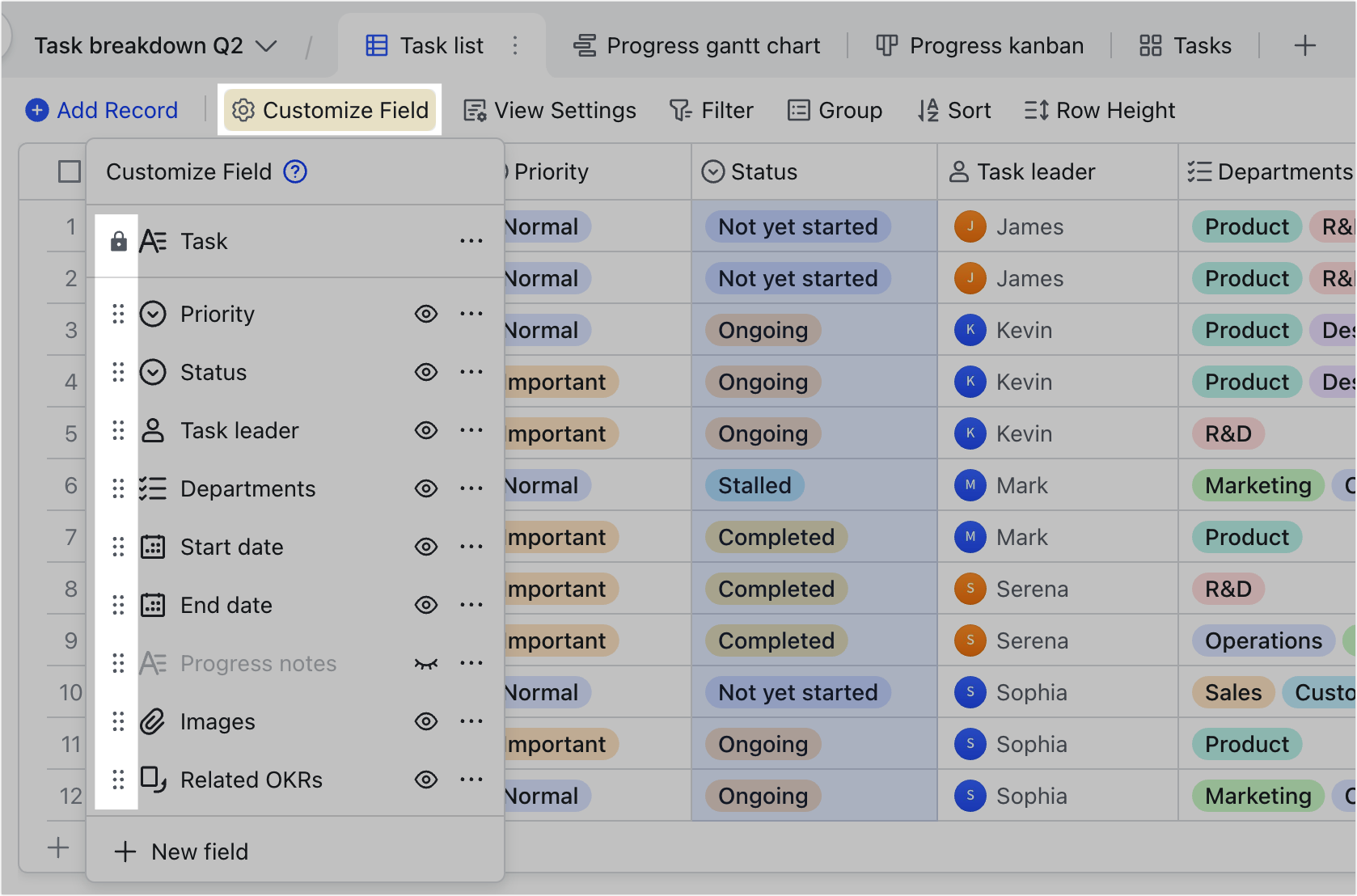
250px|700px|reset
III. FAQs
