I. Intro
During the process of migrating a third-party business email to Lark Mail, you need to log in to the Lark app and complete the email migration task by yourself. After completing the email migration, you can manage all emails in Lark Mail.
II. Steps
- After an administrator initiates email migration, you can open the Lark desktop app and click Email in the left navigation bar.
- Note: If you can't find Email in the navigation bar, see What should I do if I can't see Email in the navigation bar?
- In Lark Mail, you will see the Personal mailbox migration window. Enter your third-party business email account and app-specific password.
- Note: Some email services require login using QR code scanning by default. You need to go to your original email settings to manually set a password. For more information, see Migrate emails using the username and password of your original email account.
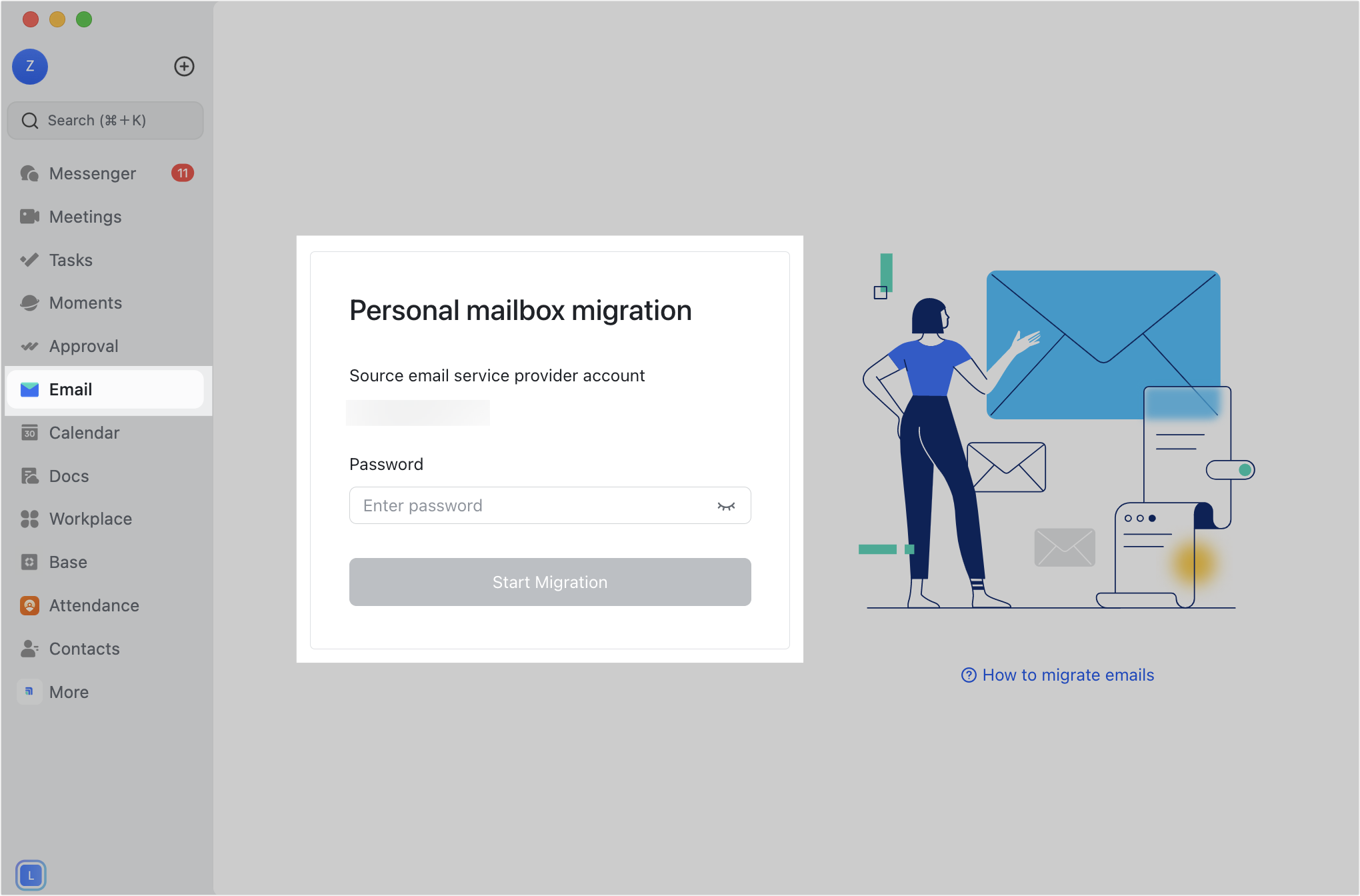
250px|700px|reset
- After entering and verifying your credentials, click Start Migration to initiate the email migration task. On the Email migration successfully started page, click Open Lark Email. When you open Lark Mail, you'll see the migration progress.

250px|700px|reset
After all emails have been migrated, a notification will be displayed in Lark Mail indicating that the email migration is complete. At this point, you can manage all your emails in Lark.
Note: During email migration, any emails sent and received will be saved in both the original email service and in Lark Mail.
III. Related
