I. Intro
If/Else is an action node that can be added to a Base workflow to implement conditional actions. This node automatically assesses whether specified conditions are met and performs subsequent steps according to your settings. Simply configure the conditions, and set what actions need to be performed when conditions are satisfied and what actions need to be performed when conditions are not satisfied.
The If/Else action node makes the configuration of workflows more flexible by reducing the need for manual input and simplifying the building and maintenance of workflows.
Use cases:
- Customer relationship management: Perform different automated actions based on customer information or business opportunities. For example, the information of organizations with over 1,000 employees will go to the table for large organizations.
- Inventory management: Perform different automated actions based on the status or quantity of inventory. For example, when an employee applies for an item, set the condition as inventory quantity is greater than application quantity. If the condition is met, the application is approved and the inventory quantity is updated. if the condition is not met, the applicant is informed that the application has failed, and the inventory manager is notified through a Lark message.
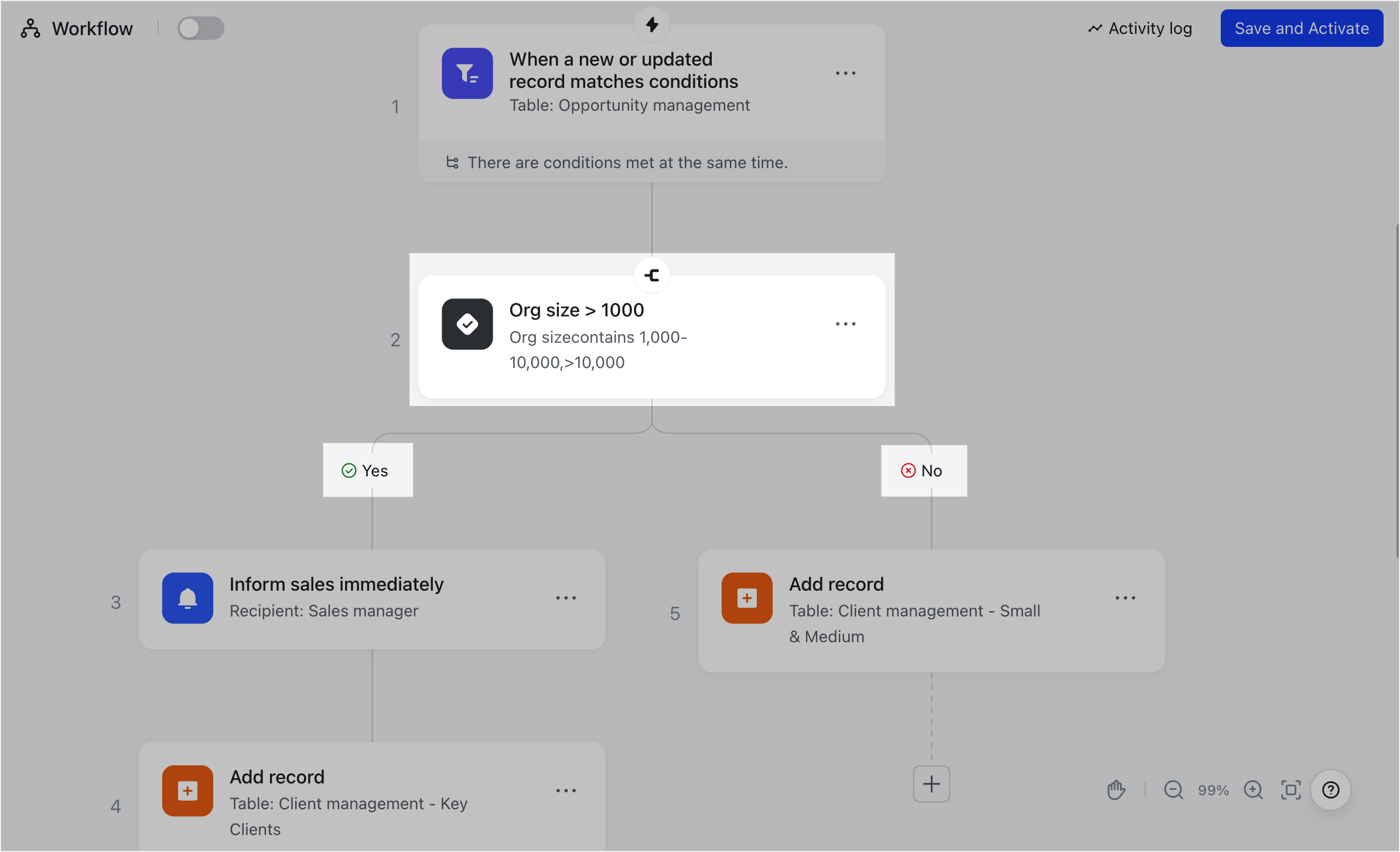
250px|700px|reset
II. Steps
The basic steps for adding and configuring an If/Else action include: Selecting a trigger, selecting the If/Else action, and then specifying the conditions. Add nodes for when conditions are satisfied and nodes for when conditions are not satisfied.
- Open the base and click Workflow in the lower-left corner.
- Configure the trigger, click the Then do this field, and select If/Else. To insert an If/Else action between two nodes, hover over the line between two nodes, click the + icon that appears, and select If/Else.
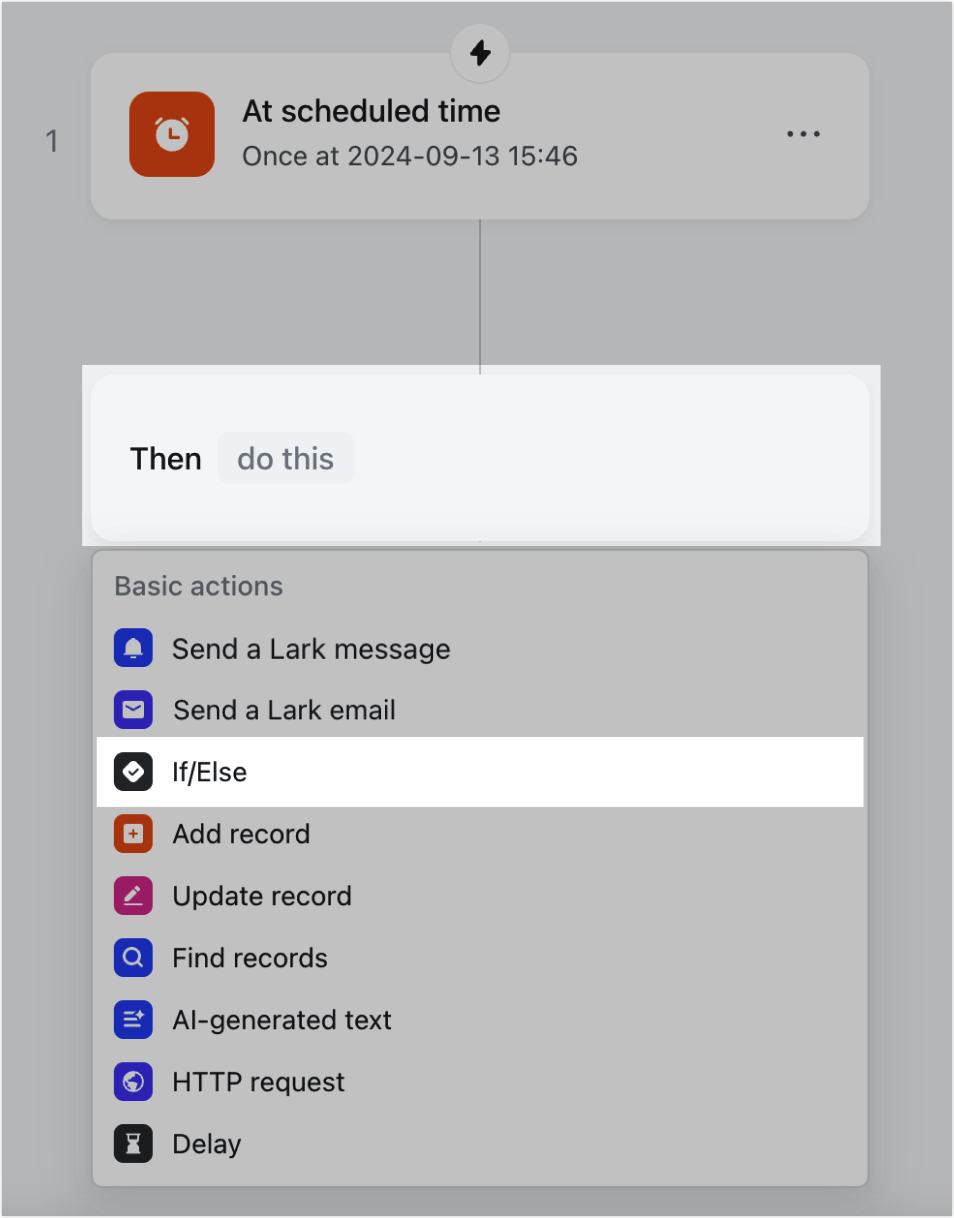
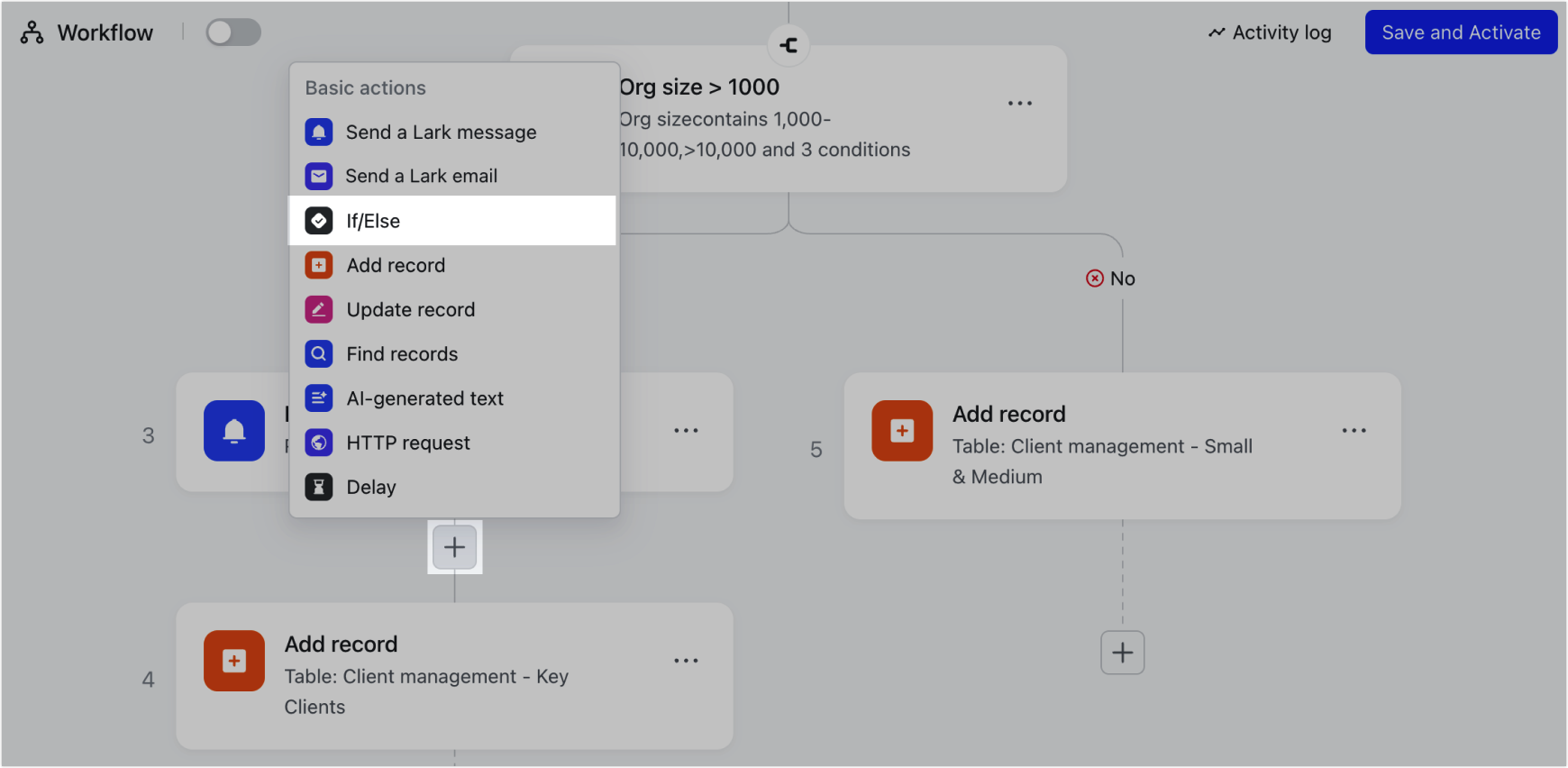
250px|700px|reset
250px|700px|reset
- Click the If/Else node. In the configuration pane, you can set one or more conditions as needed. As shown in the image below, a condition consists of field(s), operator, and value(s).
You can add more conditions by clicking And (all conditions need to be satisfied) or Or (one condition needs to be satisfied) as needed.
Note: Up to ten conditions (including And and Or) can be added.
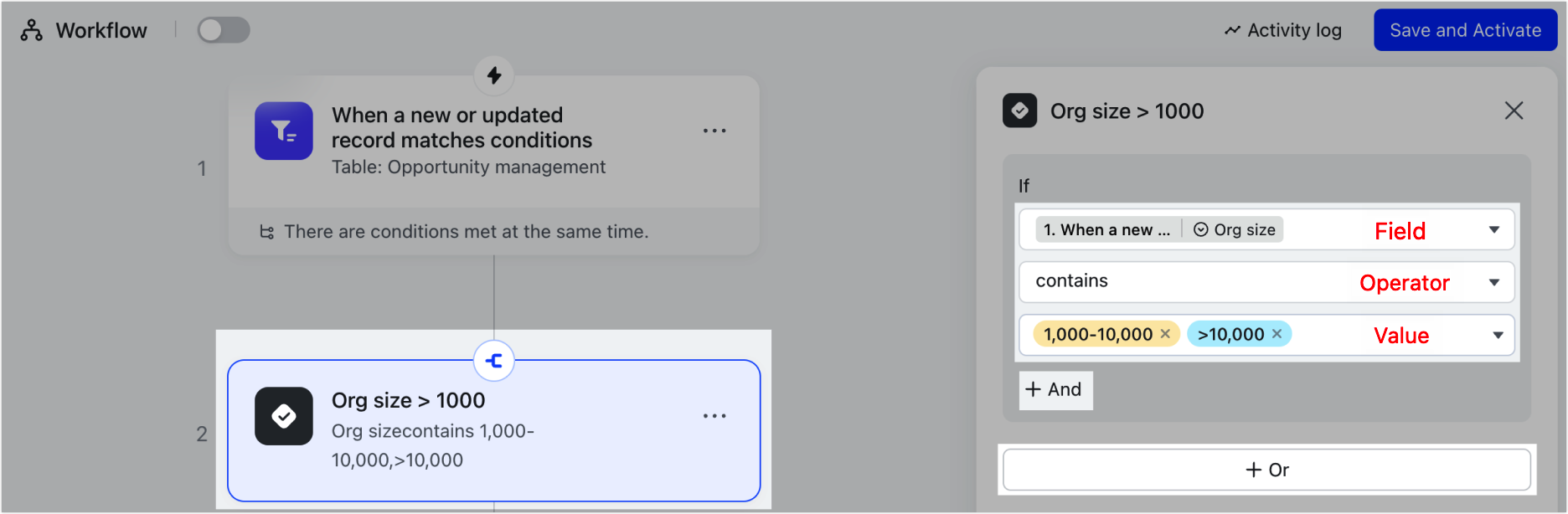
250px|700px|reset
When there are multiple conditions, you can delete a condition by clicking the Delete icon on the right side of If and And. You can also hover over Or and click the Delete icon next to it. This will delete all the conditions that belong to this Or.
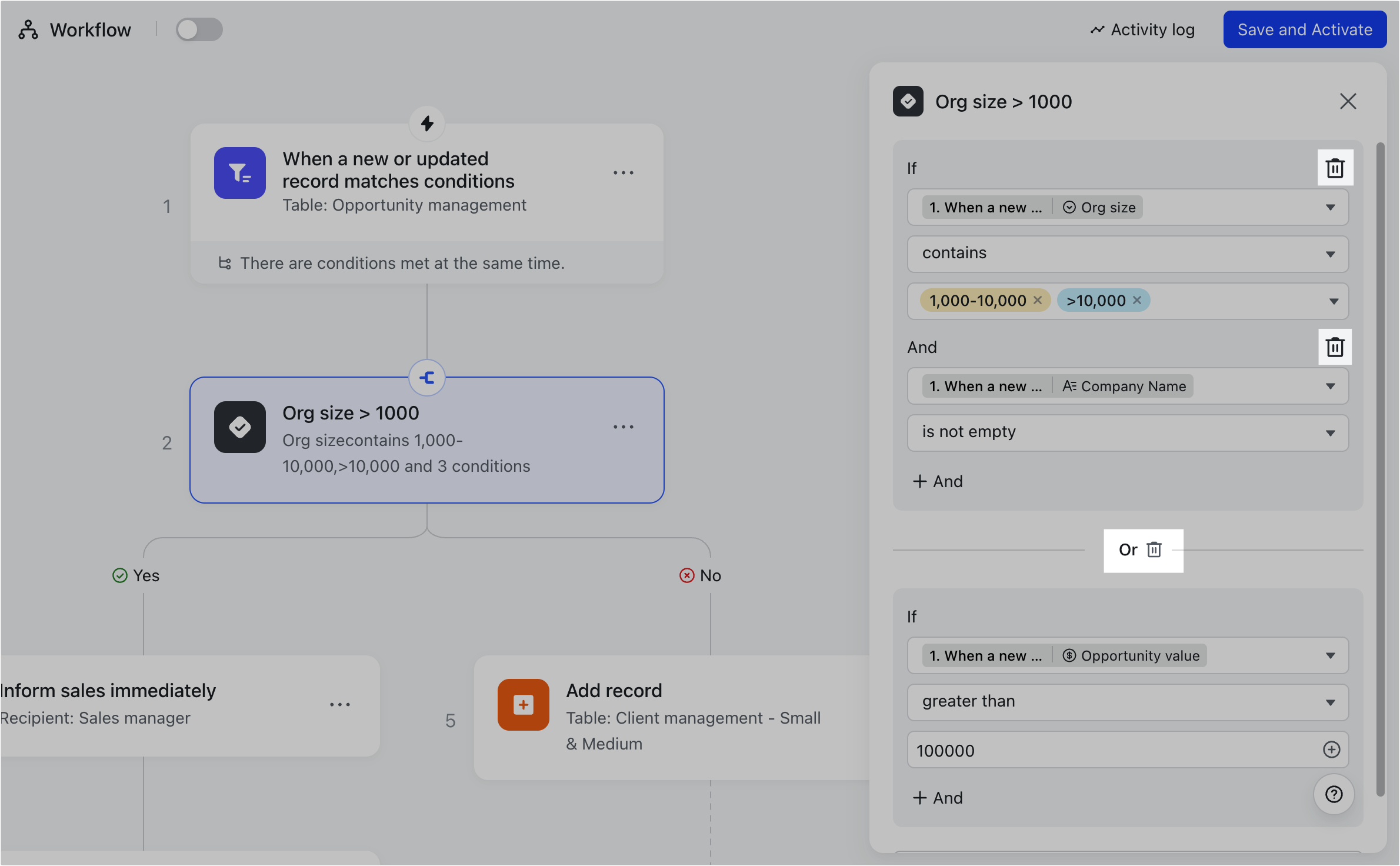
250px|700px|reset
- After adding the If/Else action, two branches will be created. The left branch is for when conditions are satisfied and the right branch is for when conditions are not satisfied. Click the + icon at the bottom of the branch to add more nodes.
Note: You can add an If/Else action under another If/Else action, and up to ten levels of If/Else actions can be added. For example, there are six levels of If/Else actions in the following image.
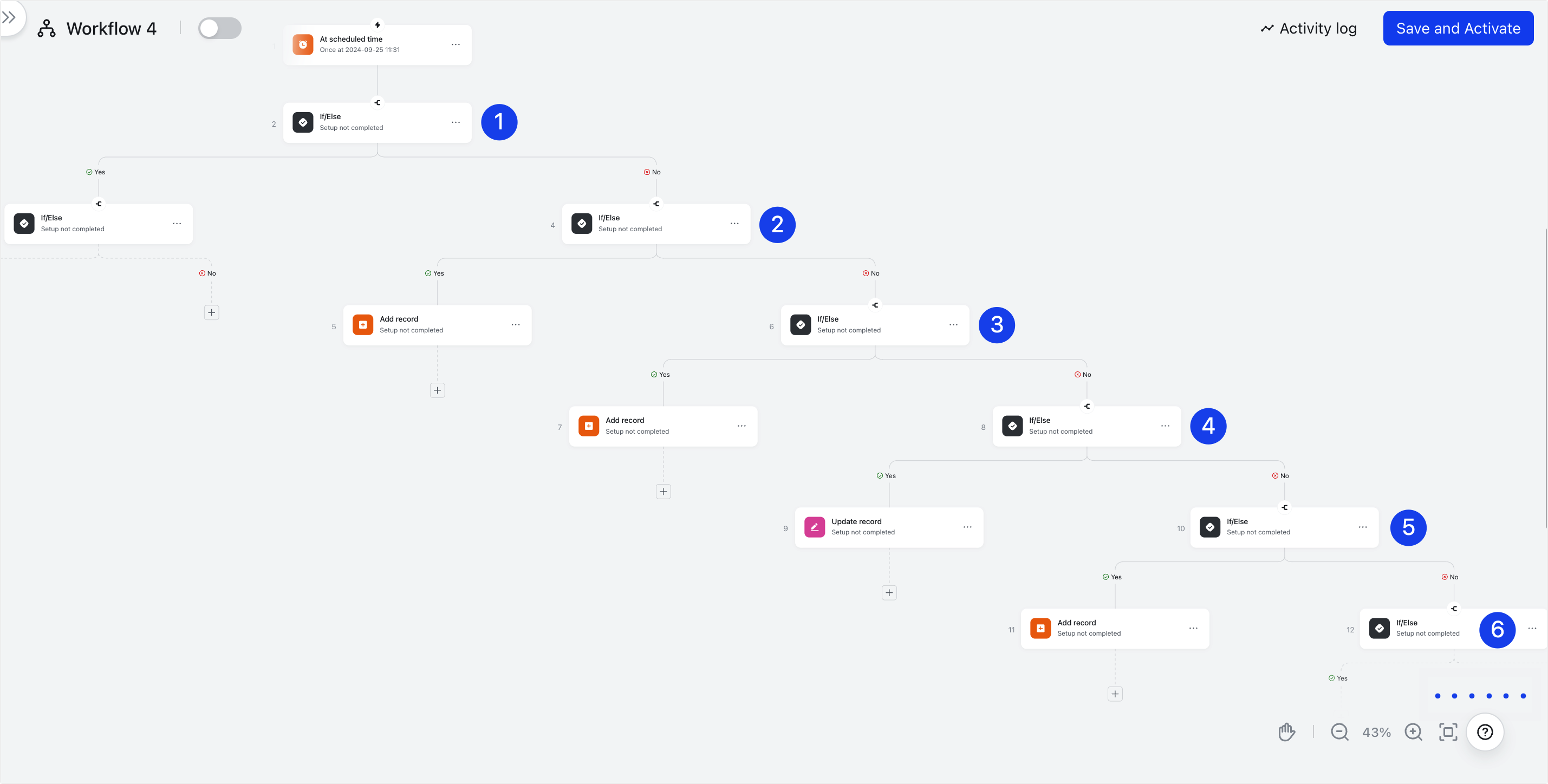
250px|700px|reset
Other supported actions
- Clear or swap nodes between the two branches:
- Hover over Yes or No on the branches and click Clear to delete all the nodes under a branch.
- Hover over the line below the If/Else node and click the Move two branches icon to swap the nodes for the Yes and No branches.
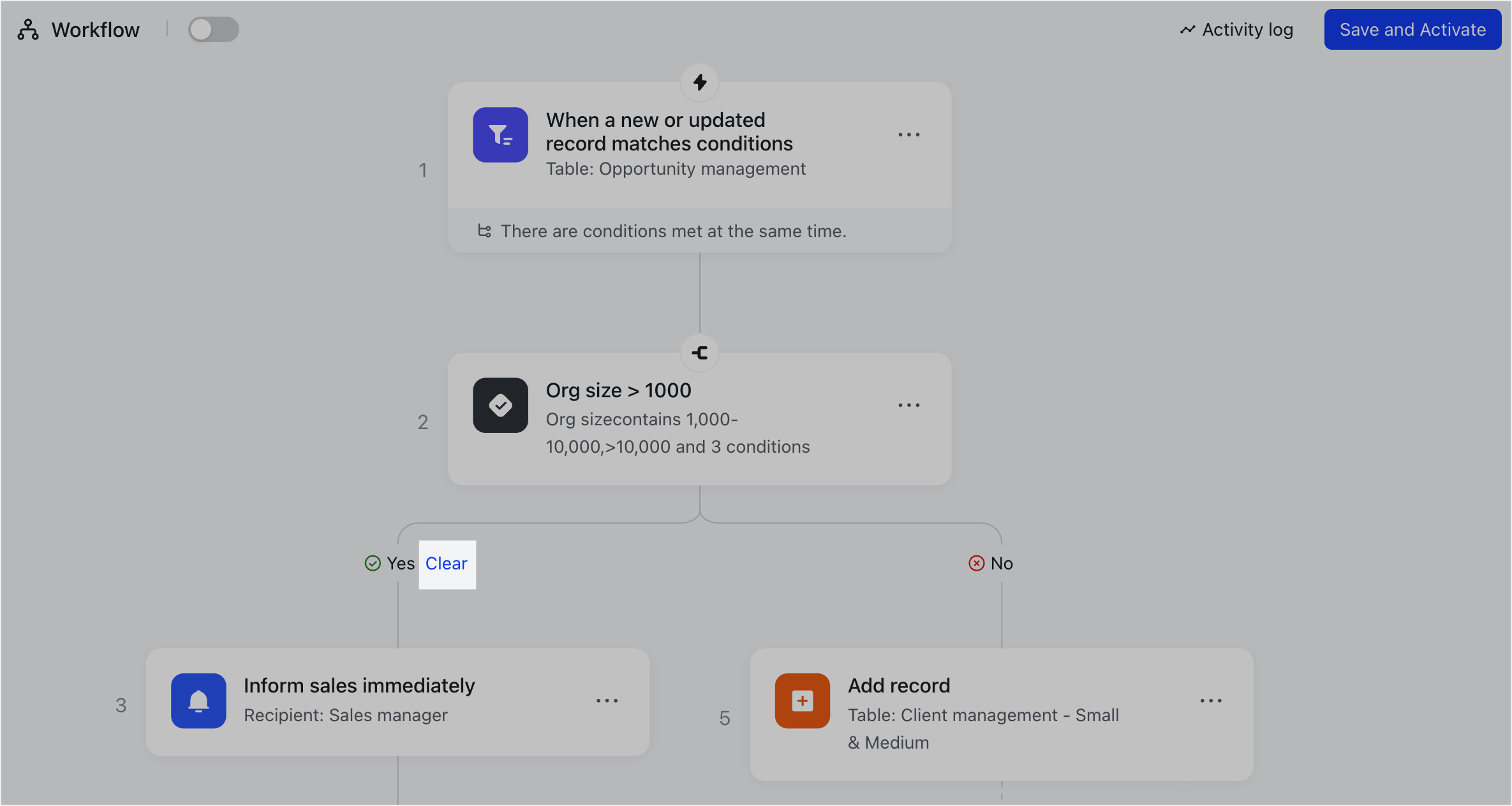
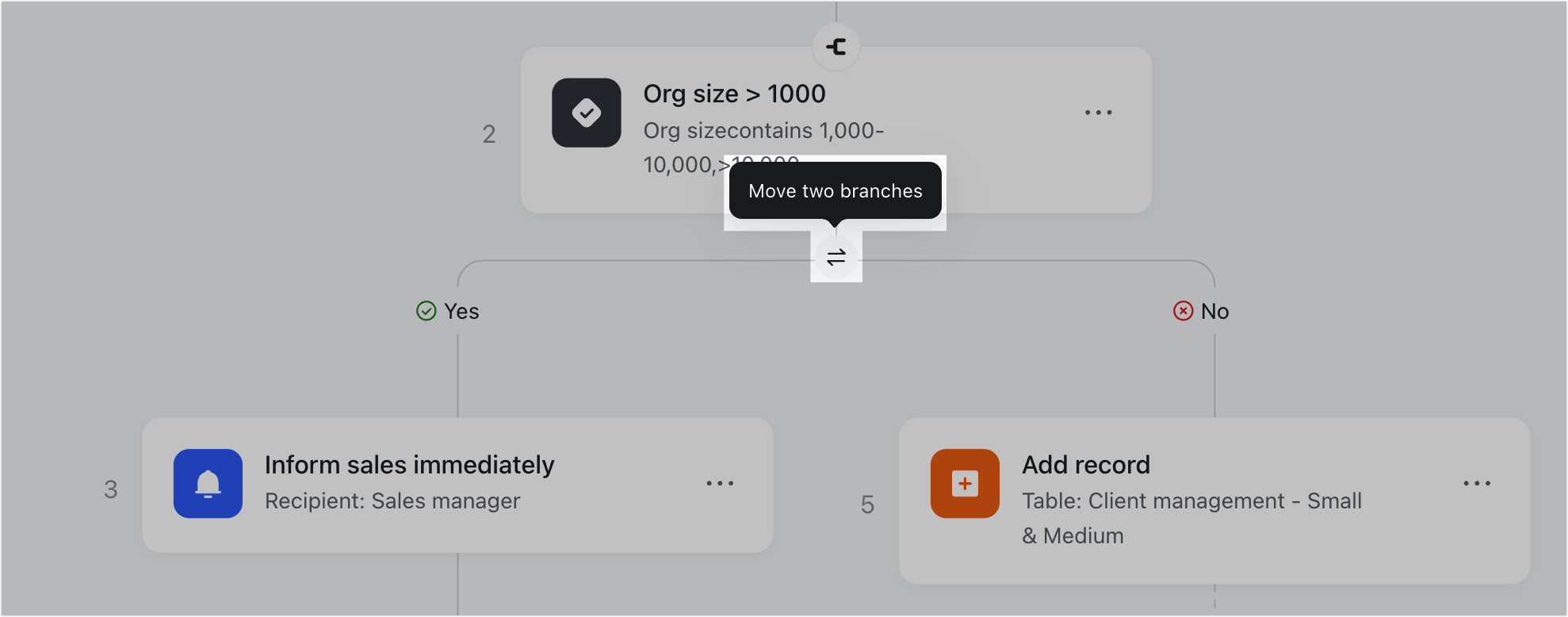
250px|700px|reset
250px|700px|reset
- Rename or delete a node
Click the ··· icon on the right side of the If/Else node to rename or delete it. When an If/Else node is deleted, all nodes below it will also be deleted and can no longer be recovered.
Unlike other actions, If/Else does not support switching node types or creating copies.
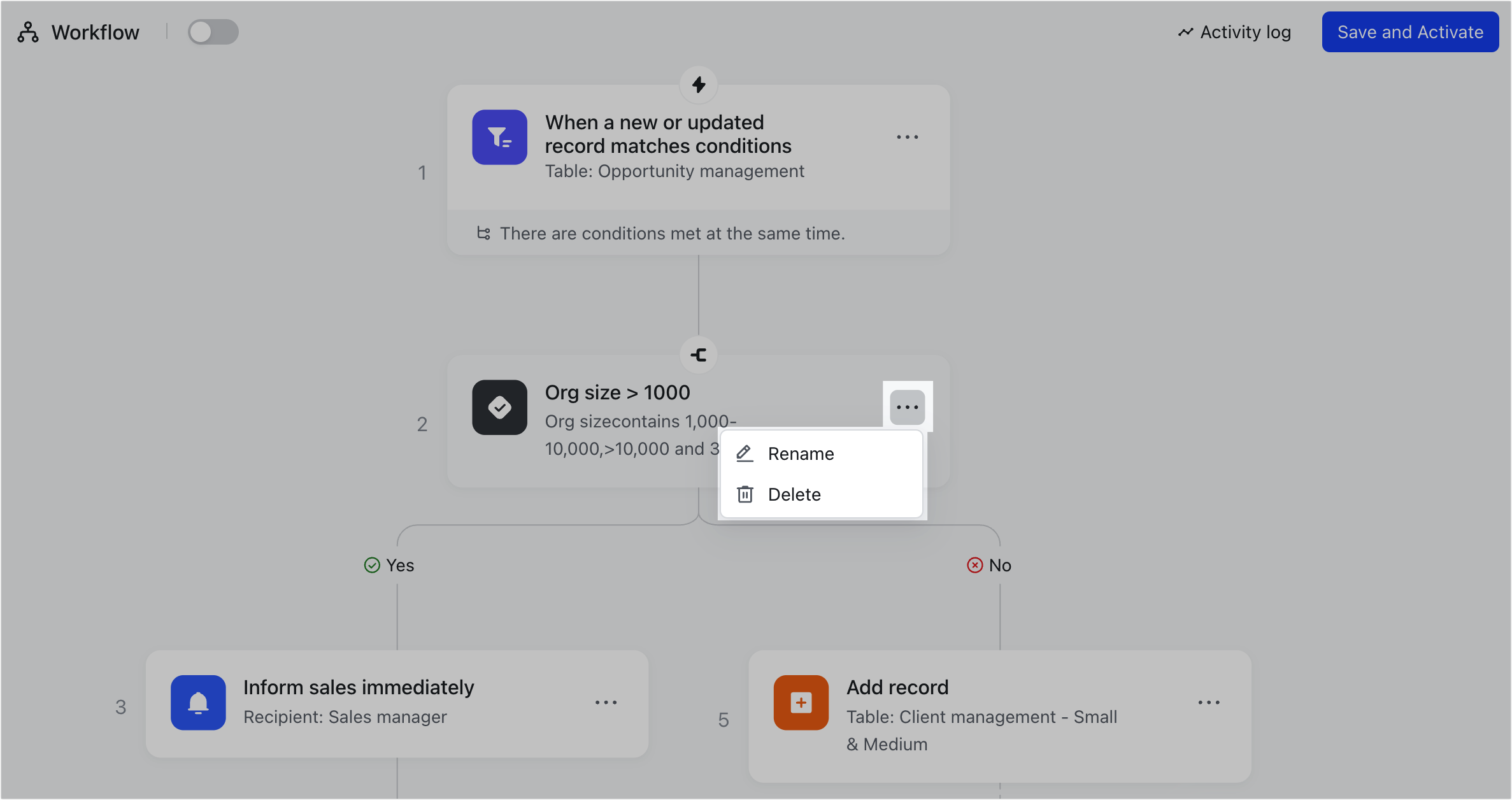
250px|700px|reset
- Move a node
You can drag and drop the node to move it by hovering over the node and then dragging it to a new position.
When you move an If/Else node, all nodes under the Yes and No branches will move along with it.
Note: If the position you're moving to contains other nodes underneath, then these nodes will be moved to the Yes branch.
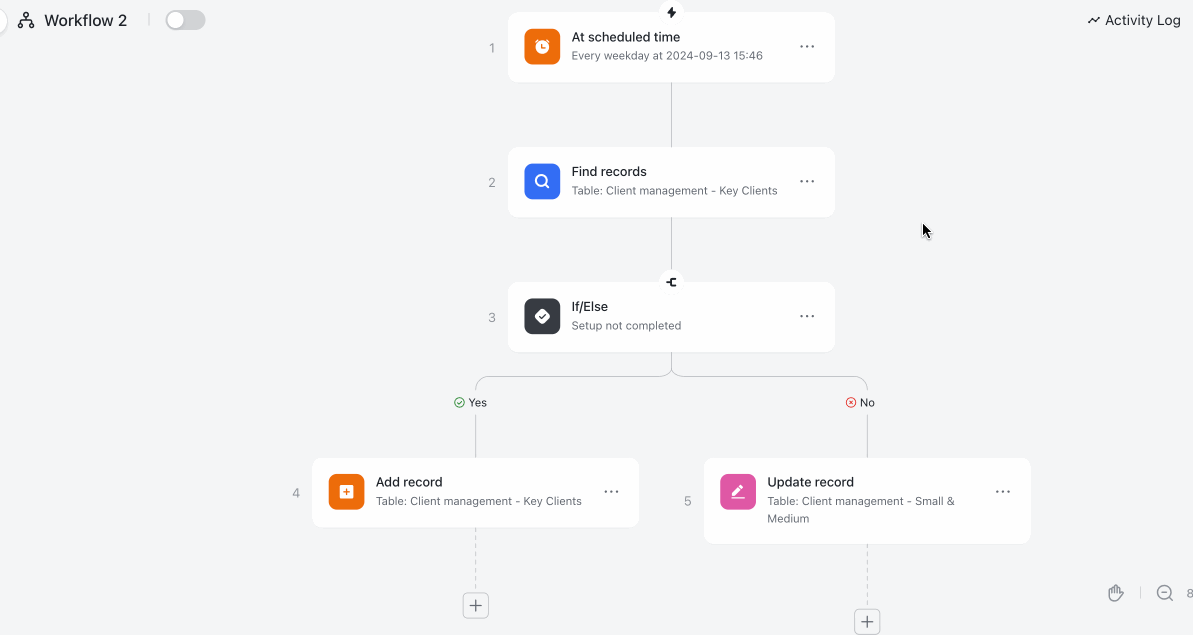
250px|700px|reset
III. Related
