I. Intro
The UNIQUE function is commonly used to find unique values in a list or range, filtering out any duplicates.
II. About the function
- Formula: =UNIQUE(array, [by_col], [exactly_once])
- Parameters:
- Array (required): The range from which you want to extract non-duplicate values
- By_col (optional): Whether you want to filter by column or row. This value is set to FALSE by default
- Exactly_once (optional): Whether you want to only return non-duplicate items. This value is set to FALSE by default
- For example: =UNIQUE(A2:A12)
III. Steps
Use the UNIQUE function
- Select a cell and click Formula in the toolbar, then select Data reference > UNIQUE. You can also directly enter =UNIQUE in a cell.
- Enter the parameters.
- Press Enter to display the result.
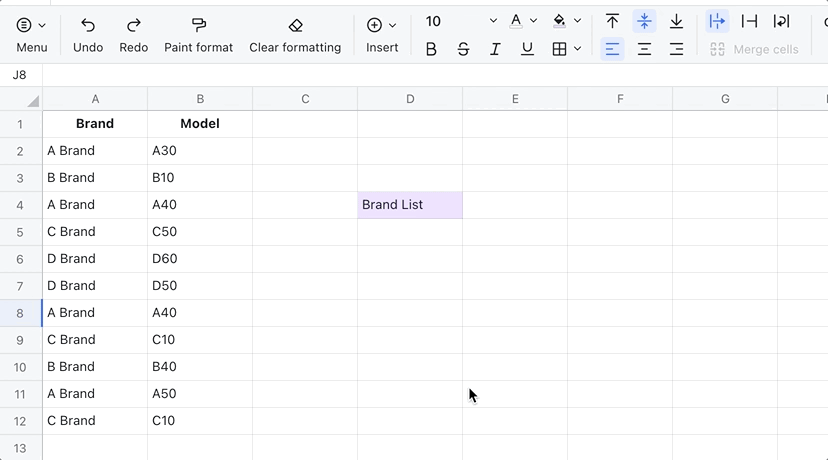
250px|700px|reset
Delete the UNIQUE function
Select the cell with the UNIQUE function, then press Delete.
IV. Use cases
Product managers: Use UNIQUE and FILTER for advanced filtering
For products with lots of different models, it can be cumbersome to go through the whole list to pinpoint the exact products that you need. With UNIQUE and FILTER functions, it's easy.
- Formula used below: =UNIQUE(FILTER(A2:B12,A2:A12=A2))
- About the parameters:
- First, type =UNIQUE().
- Then, add a FILTER function within the UNIQUE function: =UNIQUE(FILTER())
- Select the entire range that you want to filter.
- Then, set the condition: A2:A12 (Brand) = A2 (A Brand).
- Unique product models from A Brand will be returned.
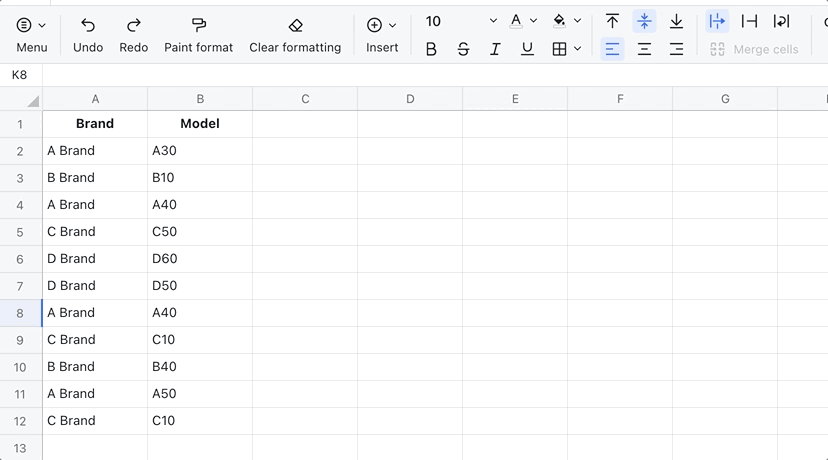
250px|700px|reset
