I. Intro
You can insert lines on a board to illustrate the logical relationships, sequences between nodes, and connections between different objects. Four types of lines are supported: Lines, line connectors, elbow connectors, and curve connectors.
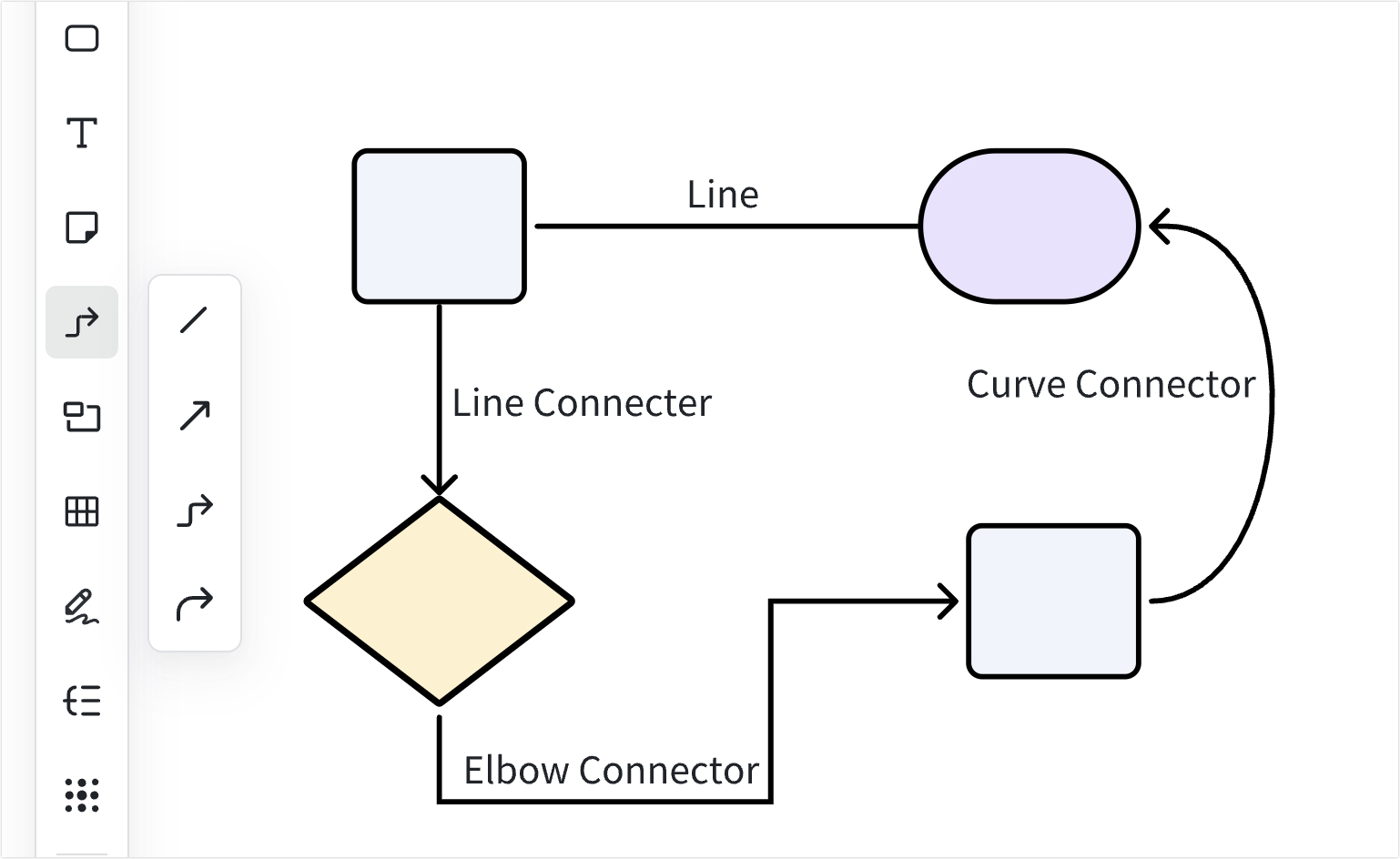
250px|700px|reset
II. Steps
Insert lines
- Open the board, hover over the Line icon in the left toolbar, and select a line type. If you directly click the Line icon, the line type you selected last time will be inserted.
- Click the location to which you want to add the line and drag it to where you want the line to end.
Note: The Line icon on the toolbar will change based on the line type that you selected the last time.
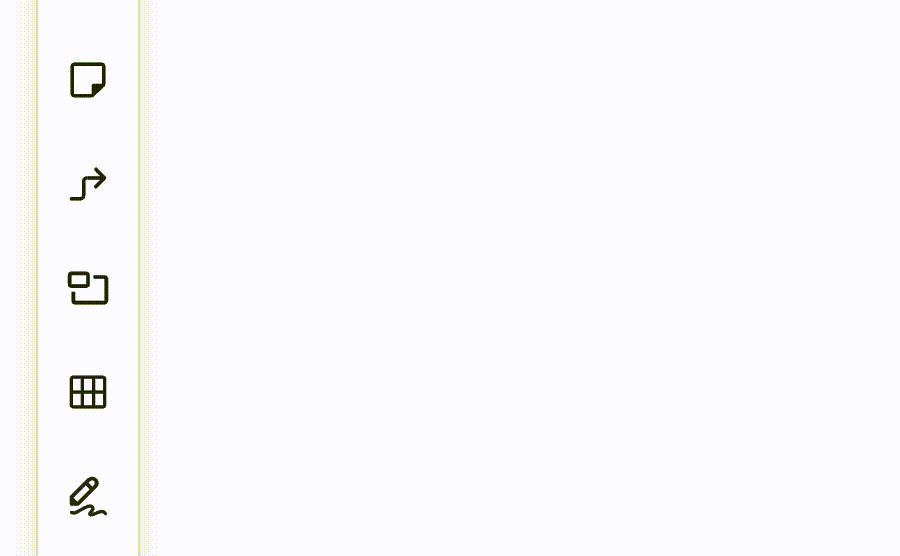
250px|700px|reset
Change line style
- Select the line and a toolbar will appear at the top of the line. From the toolbar, you can adjust the line style, including the style of the endpoints, the direction of the arrow, the color and transparency of the line, the state and thickness of the line, and more.
- To adjust the curve of elbow and curve connectors, select the line, hover over the blue mark on the line, and drag the blue mark.
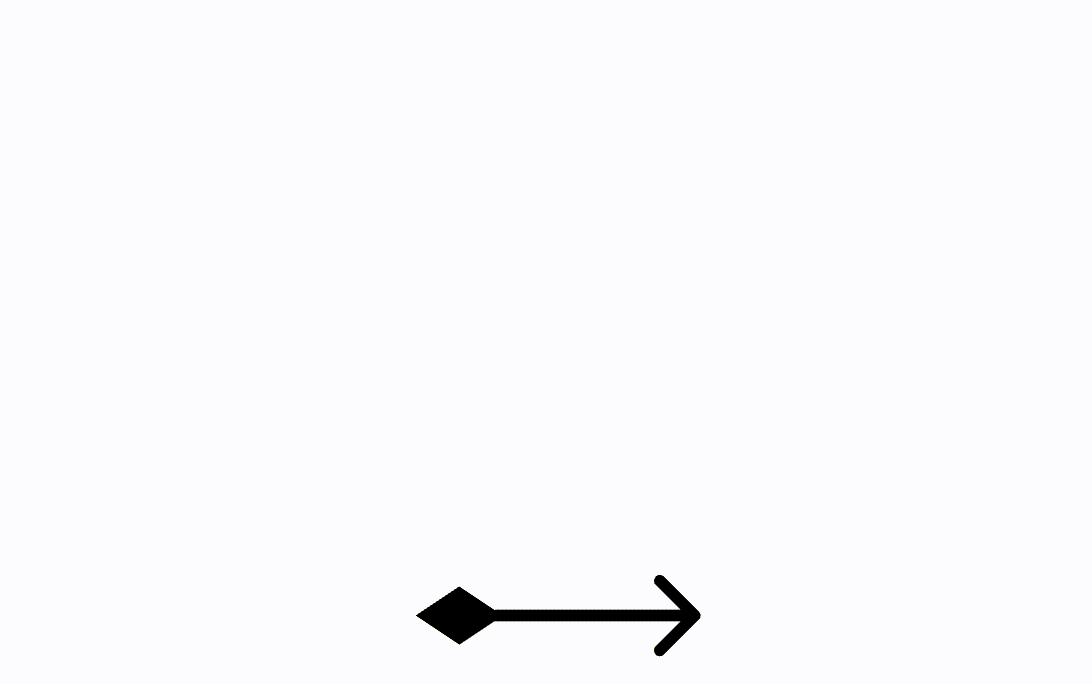
250px|700px|reset
- At the intersection of the lines, you can add a line jump to show the hierarchical relationship of lines.
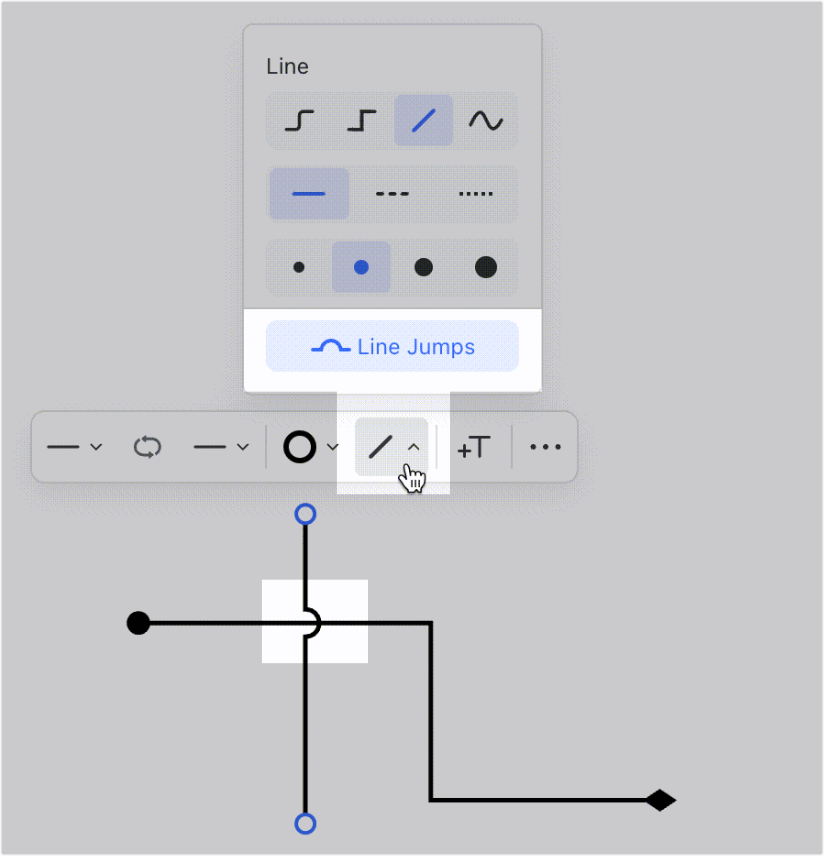
250px|700px|reset
Add and edit text
You can add text to the line to add more details to your diagrams or charts.
- Add text: Double-click the line, or click the line and press Enter. You can also click the line, then select the Add text icon in the pop-up toolbar.
- Change style: Select the text to change the text direction, text color, background color, and font size; use bold, italic, hyperlink, and underline; and make other formatting changes from the pop-up toolbar. For details, see the GIF below.
- Move text position: Select the text and drag to move it. The text can be moved along the line. The text will move with the line when the line is moved.
- Delete text: Select the text, delete all the text in the text box, then click anywhere on the board.
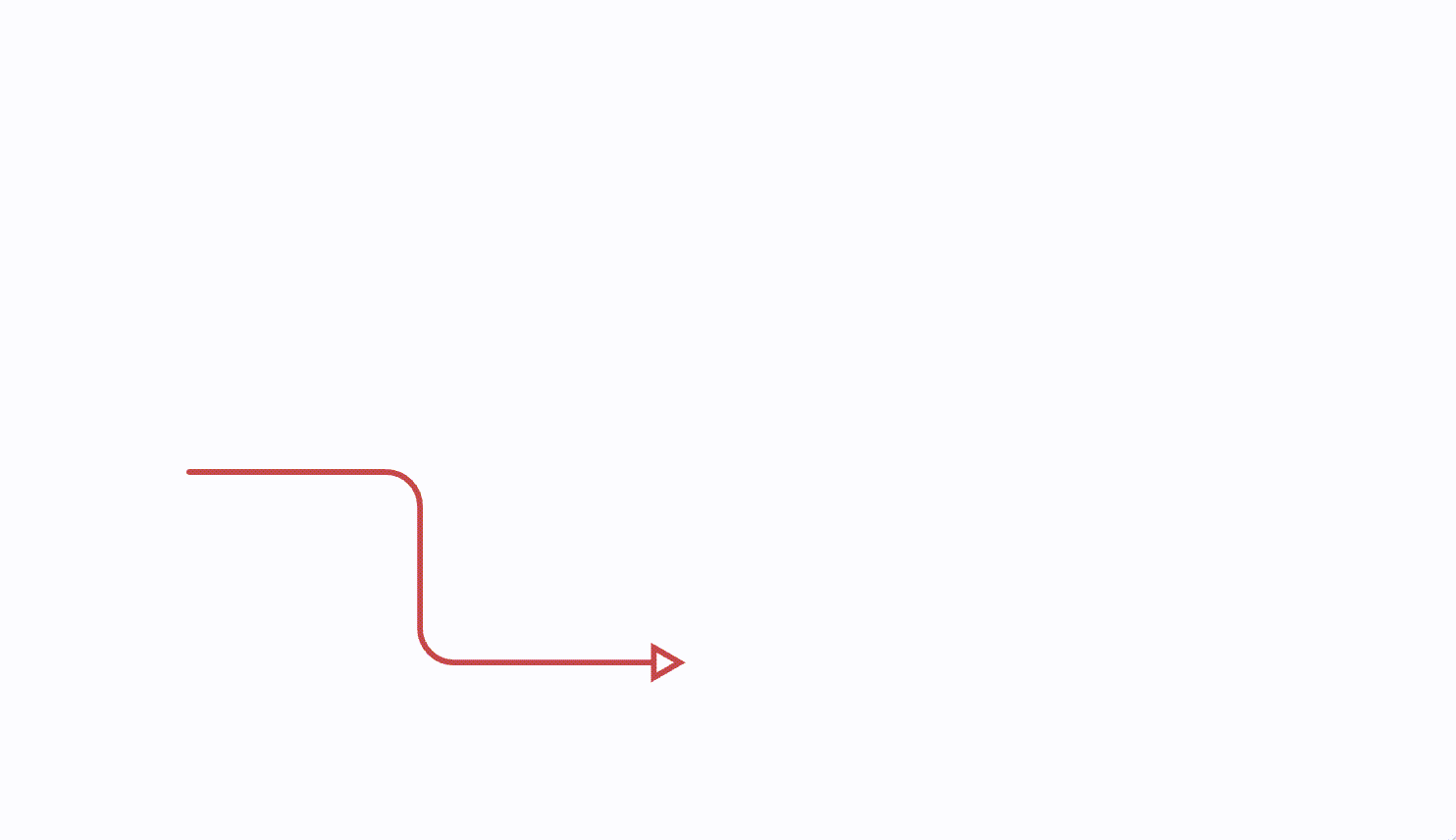
250px|700px|reset
Other actions
Select the line and click the ··· icon on the toolbar for more actions, including copying and pasting, creating duplicates, changing layers, copying style, rotating, locking, and deleting.
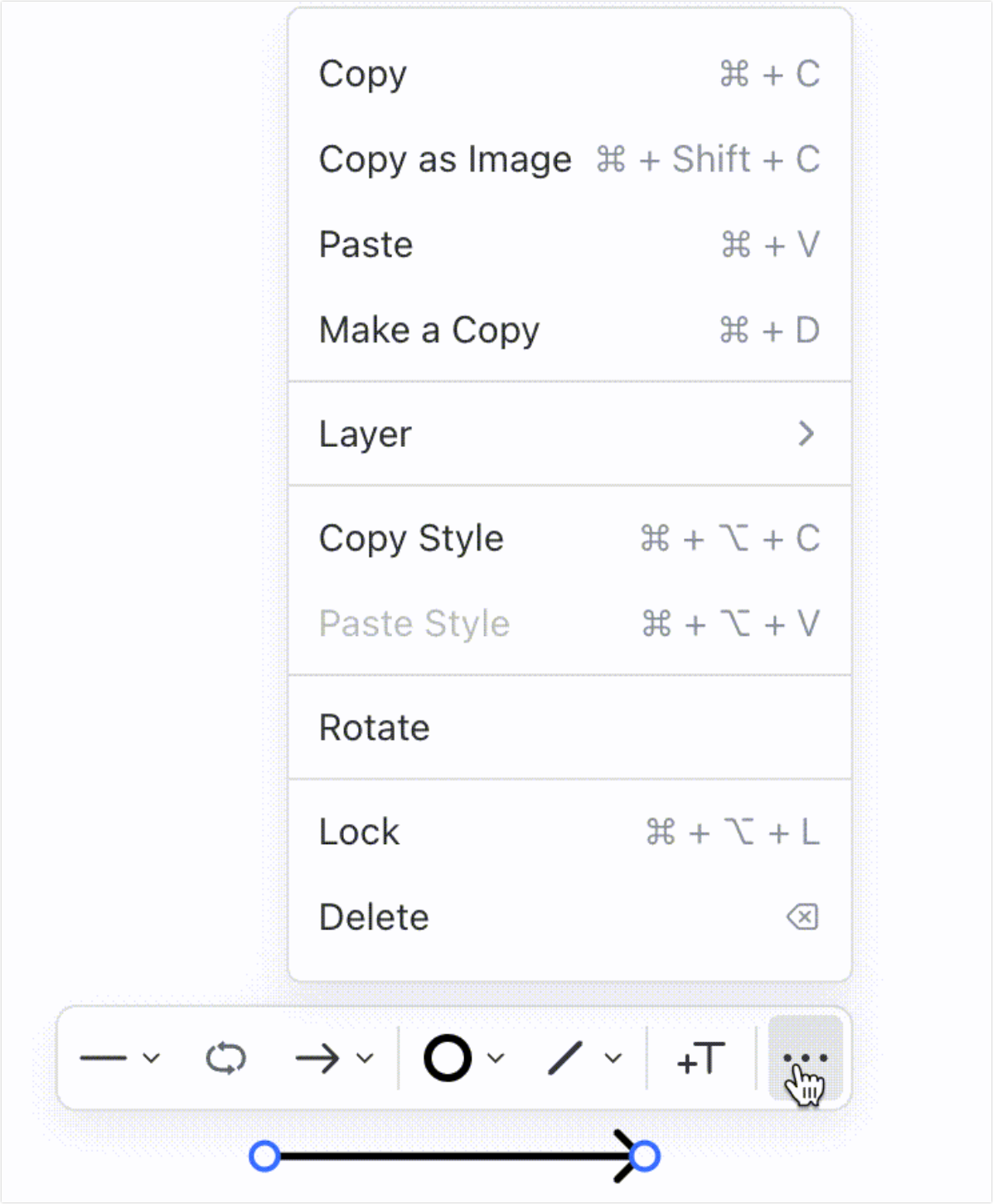
250px|700px|reset
III. Related
