I. Intro
Who can perform these steps: Primary administrators and administrators with Member and Department permissions.
You can create departments, chat groups associated with those departments, and groups that include all members of your organization.
Once a department group is set up, members of that department will automatically be added. However, you can choose to only allow certain member types to join the group, for example excluding outsourcing members. If these rules are set, a member will be automatically added to, or removed from, a department group when their member type changes.
II. Steps
Create a single department and department group
- Go to the Lark Admin Console > Organization > Member and Department > Departments.
- 250px|700px|reset
- Click Add, fill in the Basic information and Department information.
- Department name: Set a name for the department, such as "Sales".
- You can click the Multilingual settings icon to the right of the text box to set names of other languages, including Simplified Chinese and Japanese. Then the department name display will follow the language setting of the Lark app.
- Department ID: You can either manually enter an ID or leave it empty to let Lark generate an ID for you. The ID serves as the unique identifier for the department and cannot be modified later.
- Parent department: If the department to be created is a sub-department of an existing department, you can select the parent department.
- Department supervisor: You can choose one or multiple members as department supervisors, but there must be one main supervisor. For more information, see Admin | Specify a department supervisor.
- Create department group: If selected, a department group for this department will be automatically created and new members of the department will automatically join the group.
- Department group name: Set a name for the department group.
- Department group owner: Select an owner for the department group.
- Note: If you do not select an owner, the (main) department supervisor will be the department group owner as the default.
- Department group workforce types: Select the types of members who will automatically join the group. For example, you can only allow regular employees or interns to join the group. The department group members will be automatically updated according to the selected workforce type. Members who fit the selected workforce types will automatically join the group, and members who do not fit the workforce type will be automatically removed.
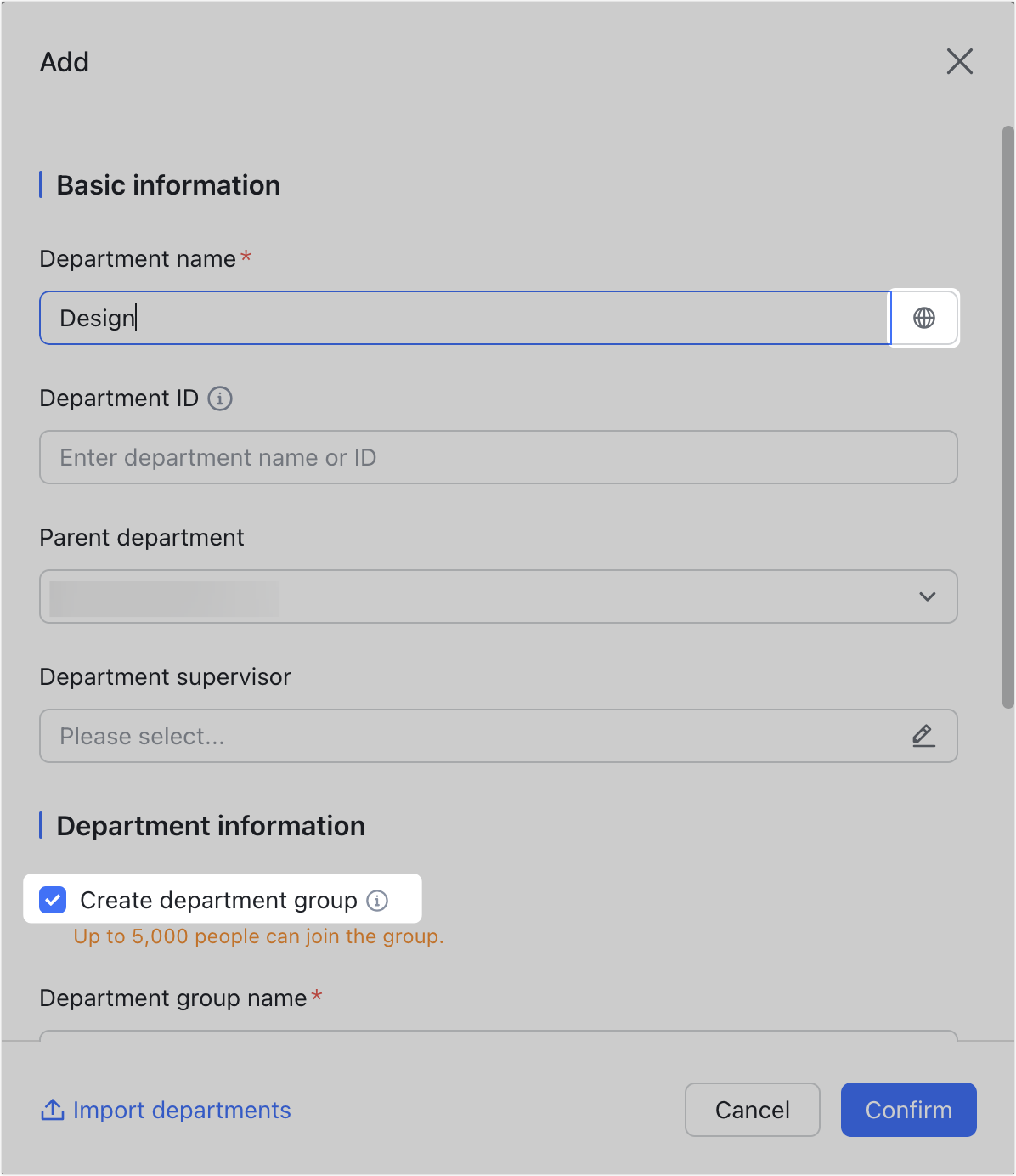
250px|700px|reset
- Click Confirm.
Create multiple departments and department groups in bulk
If you want to create several departments at once, you can download a template and import their information.
- Go to the Lark Admin Console > Organization > Member and Department > Departments.
- Click Batch Import/Export and download the import template.
- Read the instructions and fill in the required information.
- Save the file and select or drag it to the upload area, then click Import.

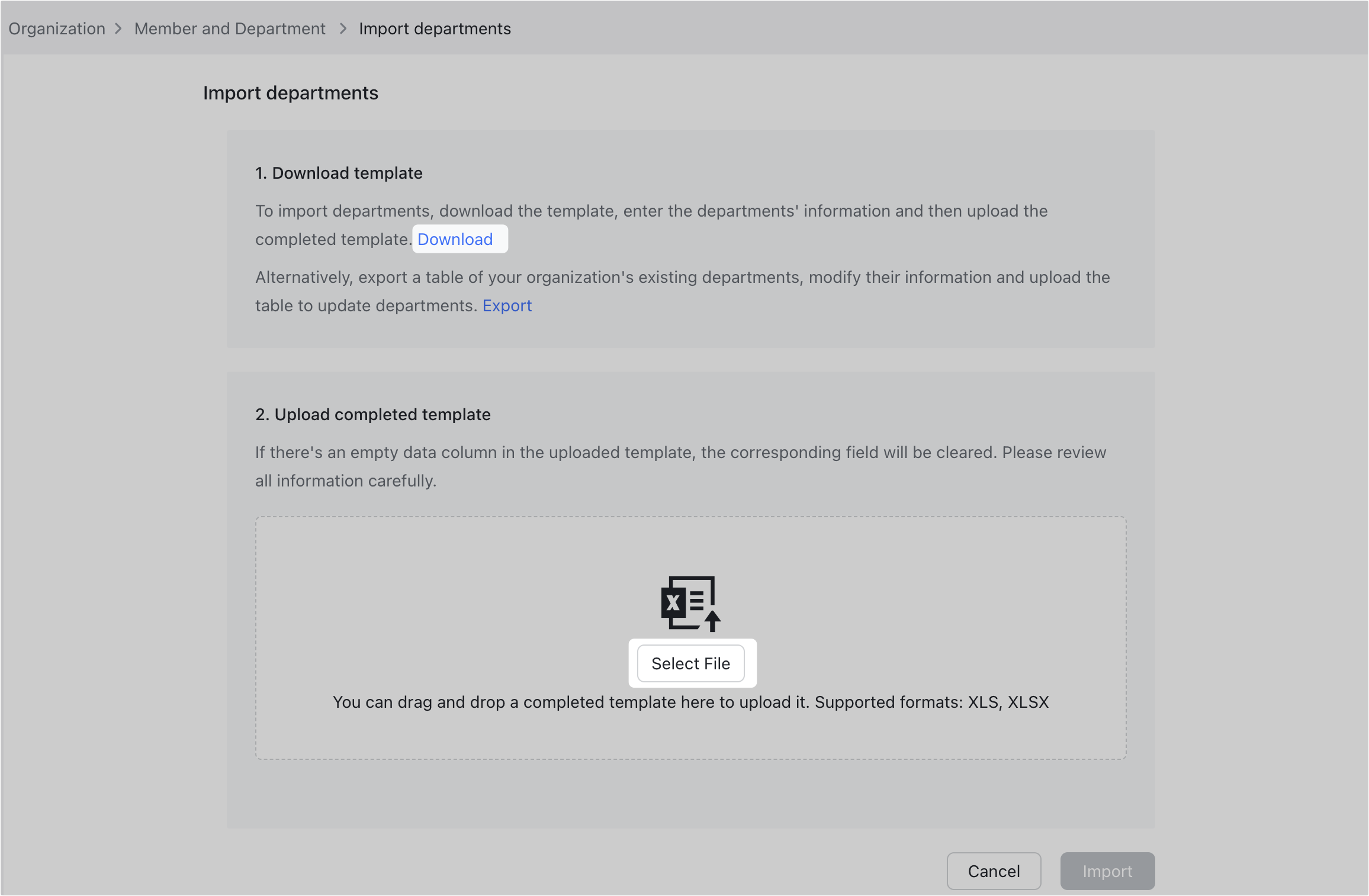
250px|700px|reset
250px|700px|reset
Management Department
On the Departments tab, you can modify department information, add sub-departments, delete departments, adjust department order, and so on.
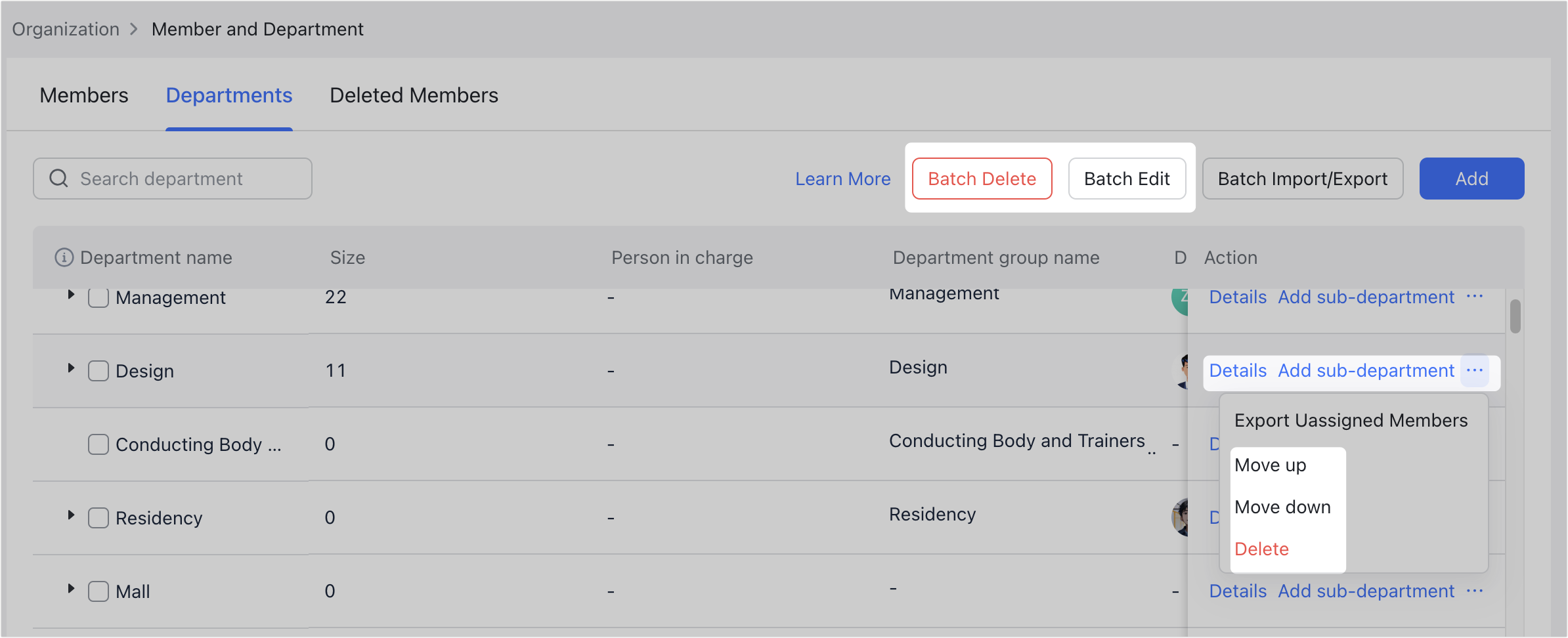
250px|700px|reset
- To modify department information, click Details to the right of the department. You can also select multiple departments and click Batch Edit in the upper-right corner of the page.
- Note: When editing departments in bulk, you can only select a parent department and the department supervisors, and create a new department group for selected departments and workforce types, or disband the original department groups.
- To add sub-department, click Add sub-department to the right of the department.
- To adjust the order of departments, click the ⋅⋅⋅ icon to the right of a department > Move up/down.
- To delete a department, click the ⋅⋅⋅ icon to the right of a department > delete. You can also select multiple departments and click Batch Delete in the upper-right corner of the page.
- Note:
- Before deleting a department, you need to first remove all sub-departments and members in it.
- If the department to be deleted has a department group, you need to choose whether to Disband the department group or convert it into a common group and set a new owner.
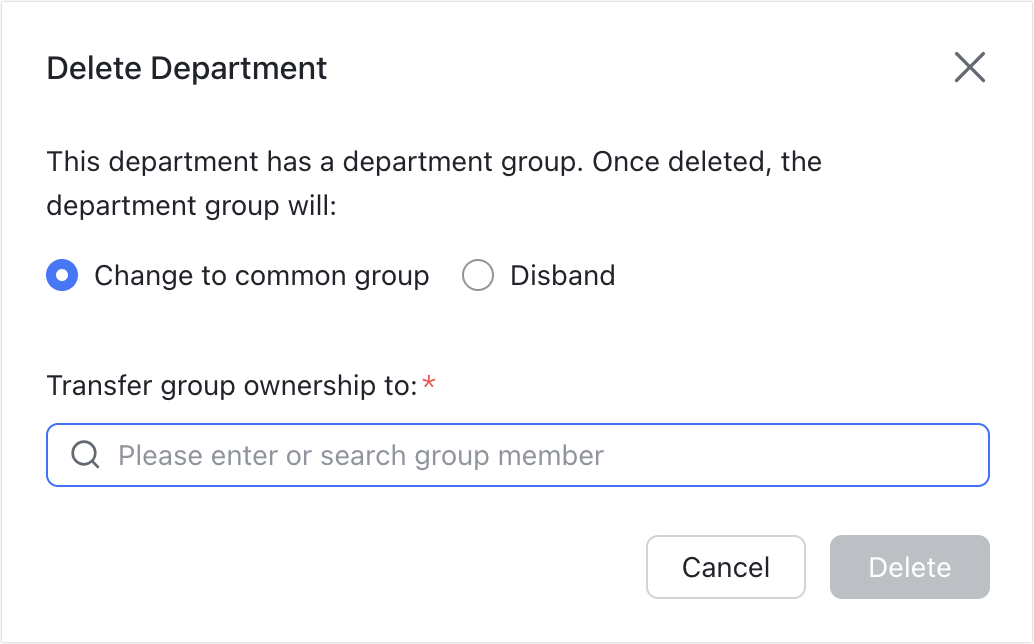
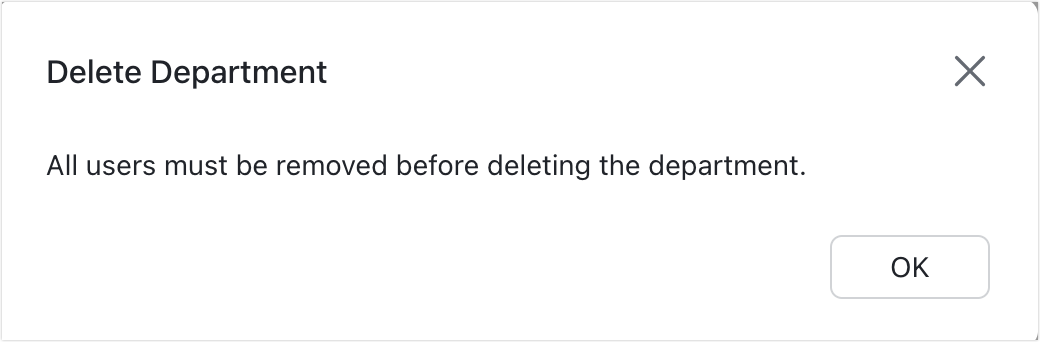
250px|700px|reset
250px|700px|reset
Modify the all-staff group
When creating your organization, an all staff group is created automatically.
- Enter the Lark Admin Console > Organization > Member and Department > Members.
- Click the ⋮ icon next to the organization's name and click Set org group.
- You can configure the group's name, owner and which member types will be added to the group.
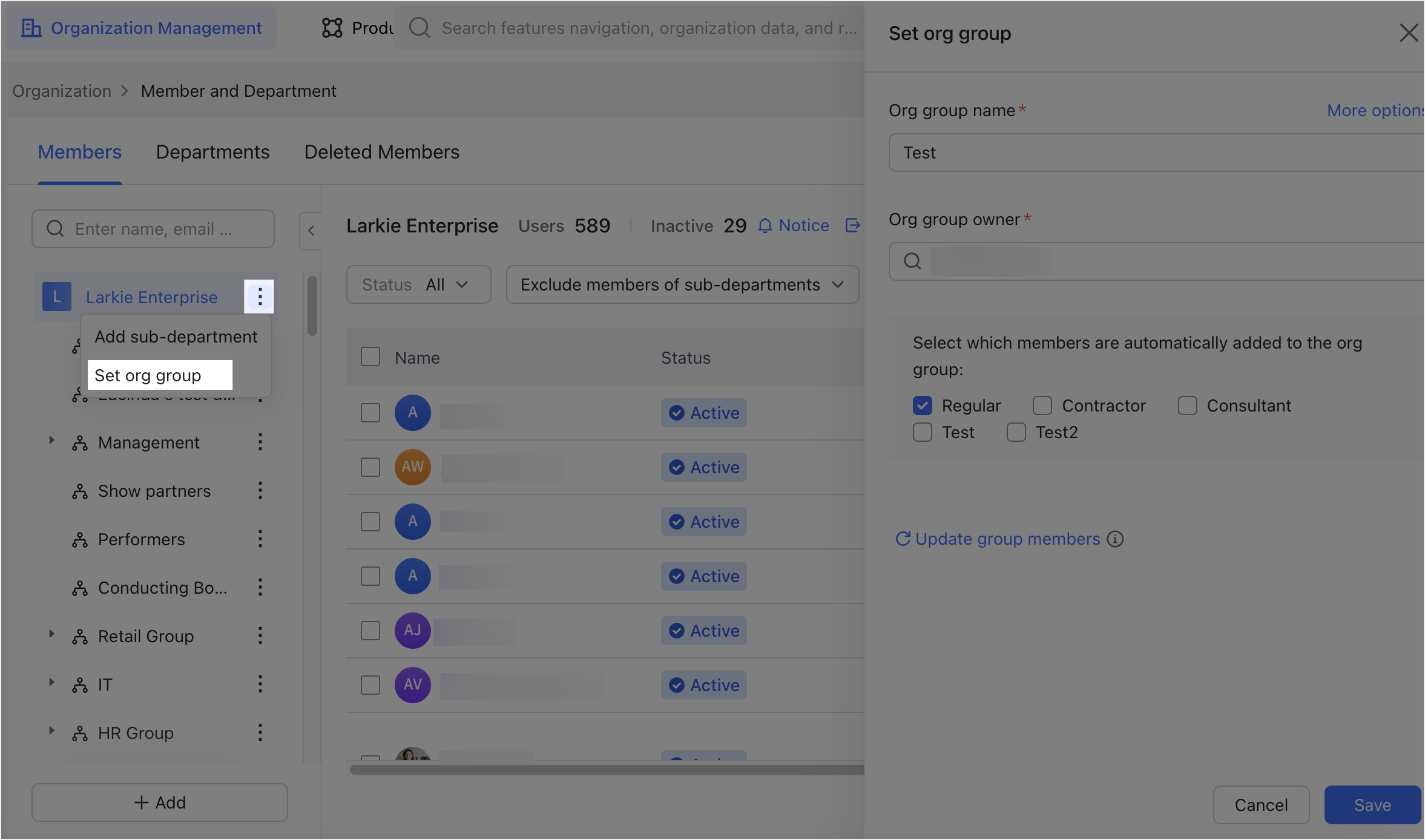
250px|700px|reset
III. FAQs

