I. Intro
You can view the availability of members of trusted parties to more efficiently and conveniently schedule events.
II. Steps
Set calendar visibility
In Lark Calendar, hover over your calendar under Managing and click the Calendar Settings icon. In Calendar Settings, click Permissions. You can now set permissions for others to view your availability. The options are Private, Show only free/busy, and Public.
- If you select Private, only you can view your calendar.
- If you select Show only free/busy or Public, members of trusted parties will only see when you are busy and not specific event details on your calendar.
Note: The default calendar visibility is Show only free/busy.
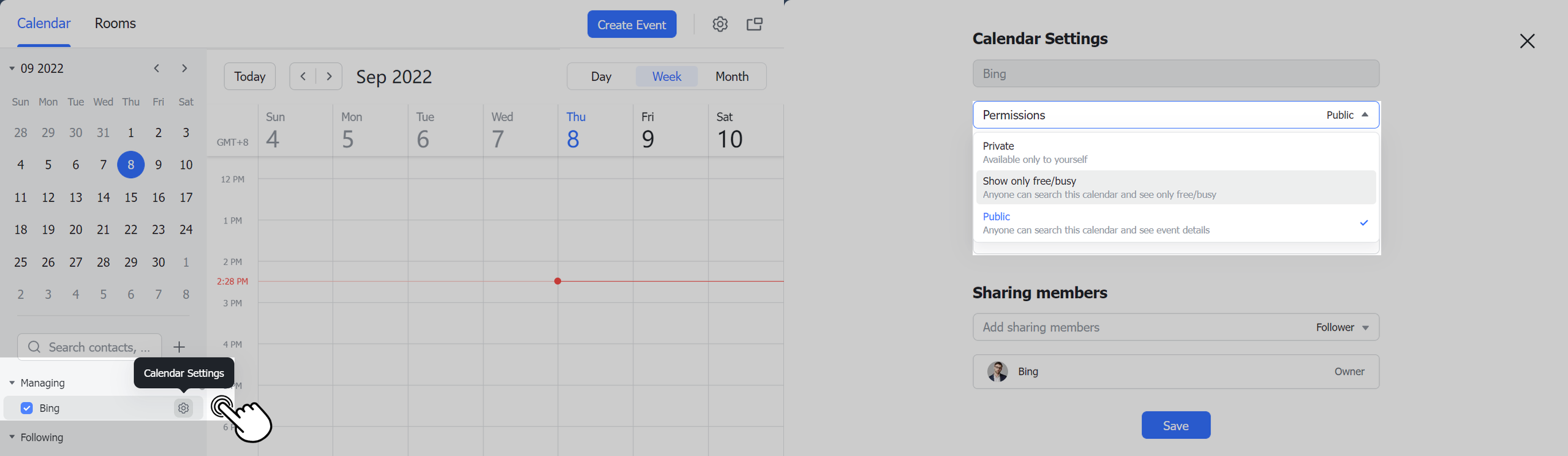
250px|700px|reset
View the availability of members of trusted parties
If a member of a trusted party has their calendar set as Private, you cannot view their availability. If it's not set as Private, you can view their availability using the following methods.
- View when creating or editing an event
Create or edit an event in Lark Calendar. After adding a member as an event guest, you can view their availability on the schedule displayed on the right side.
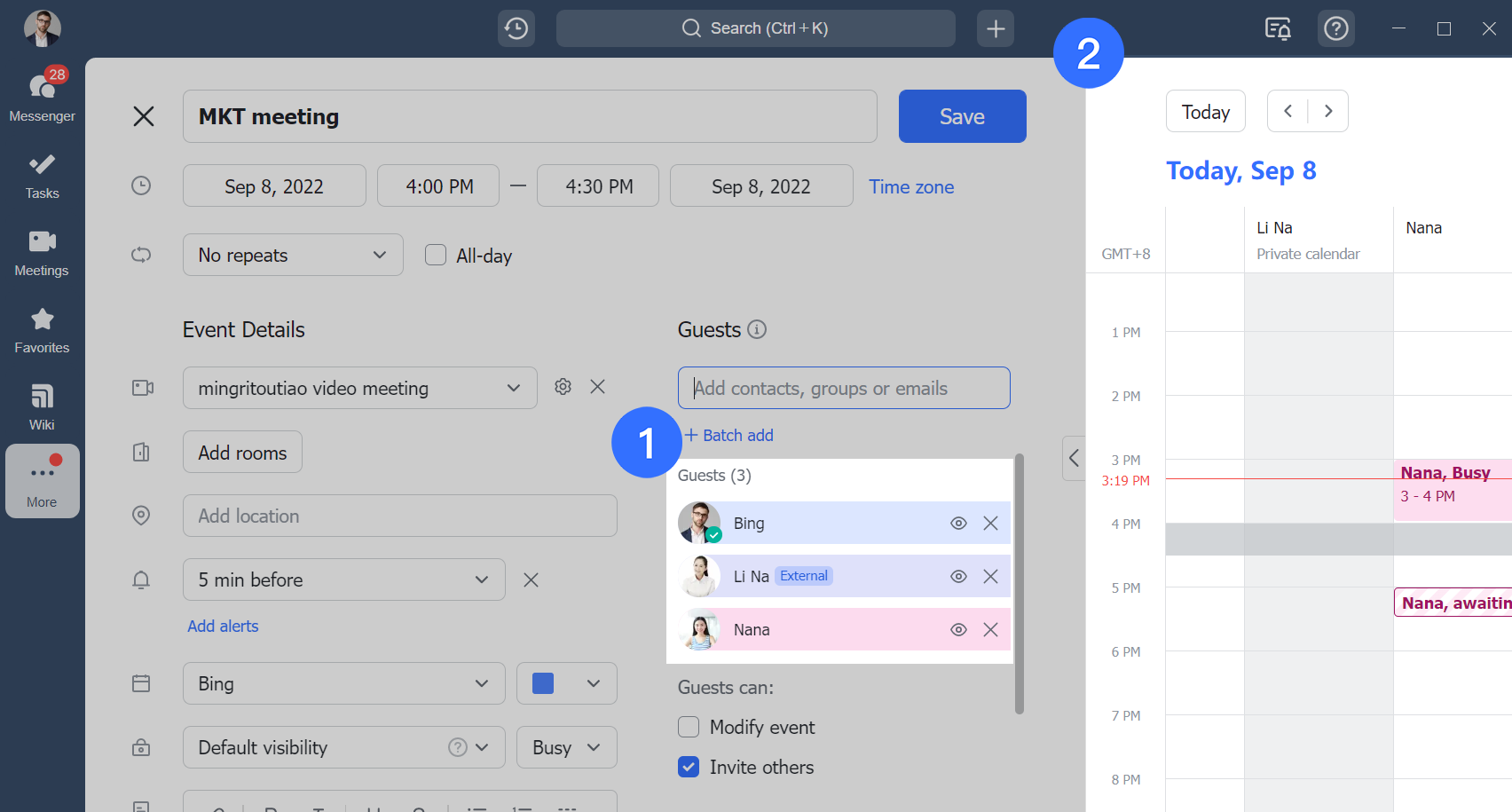
250px|700px|reset
- View when chatting
In a private chat, click the View Calendar icon in the upper-right corner to view the member's availability.
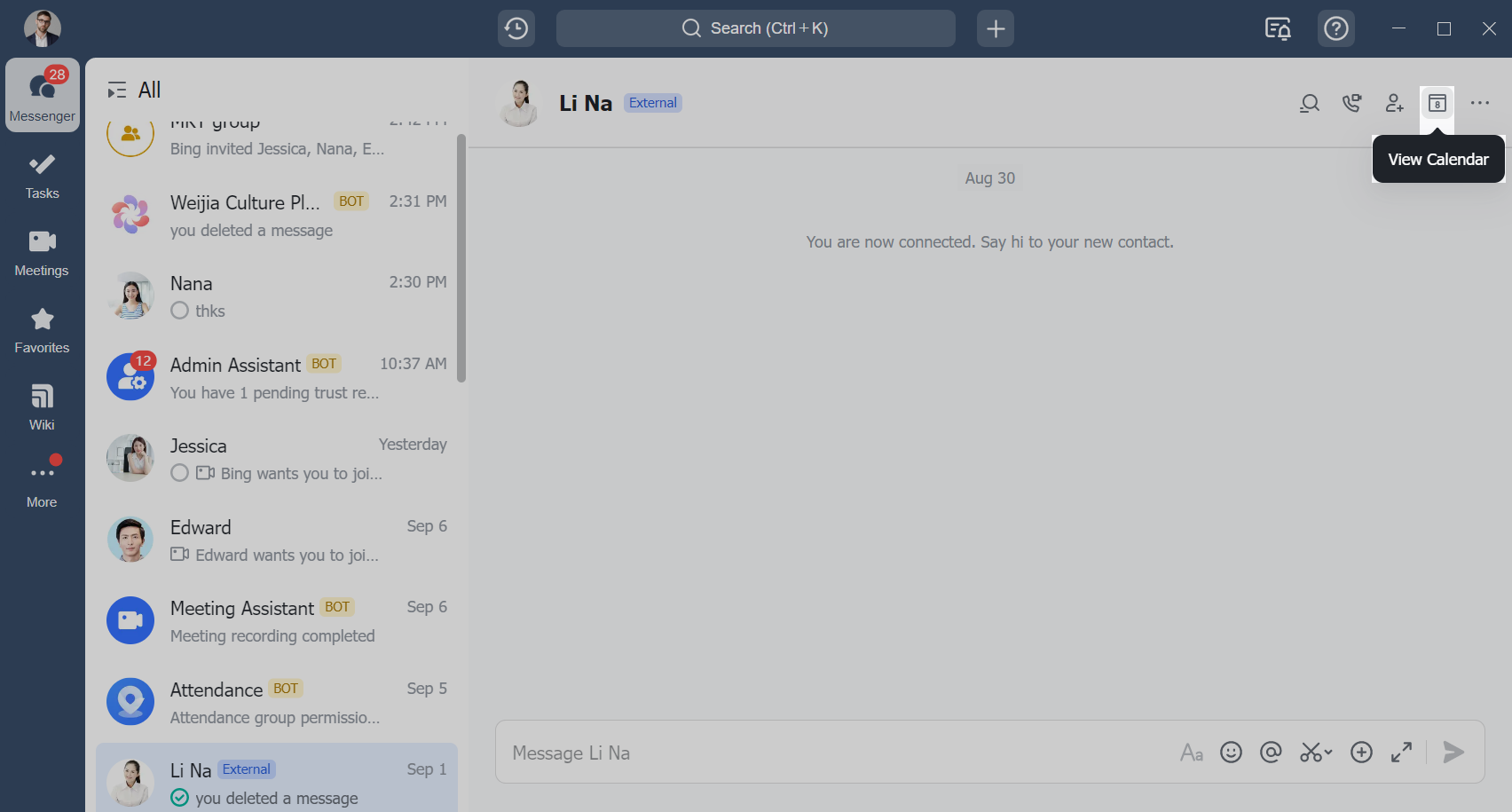
250px|700px|reset
In a group chat, click the View Calendar icon in the upper-right corner to view the availability of all members in the group.

250px|700px|reset
If there are many members within a group, click Select member in the upper-right corner to choose the members whose availability you wish to view.
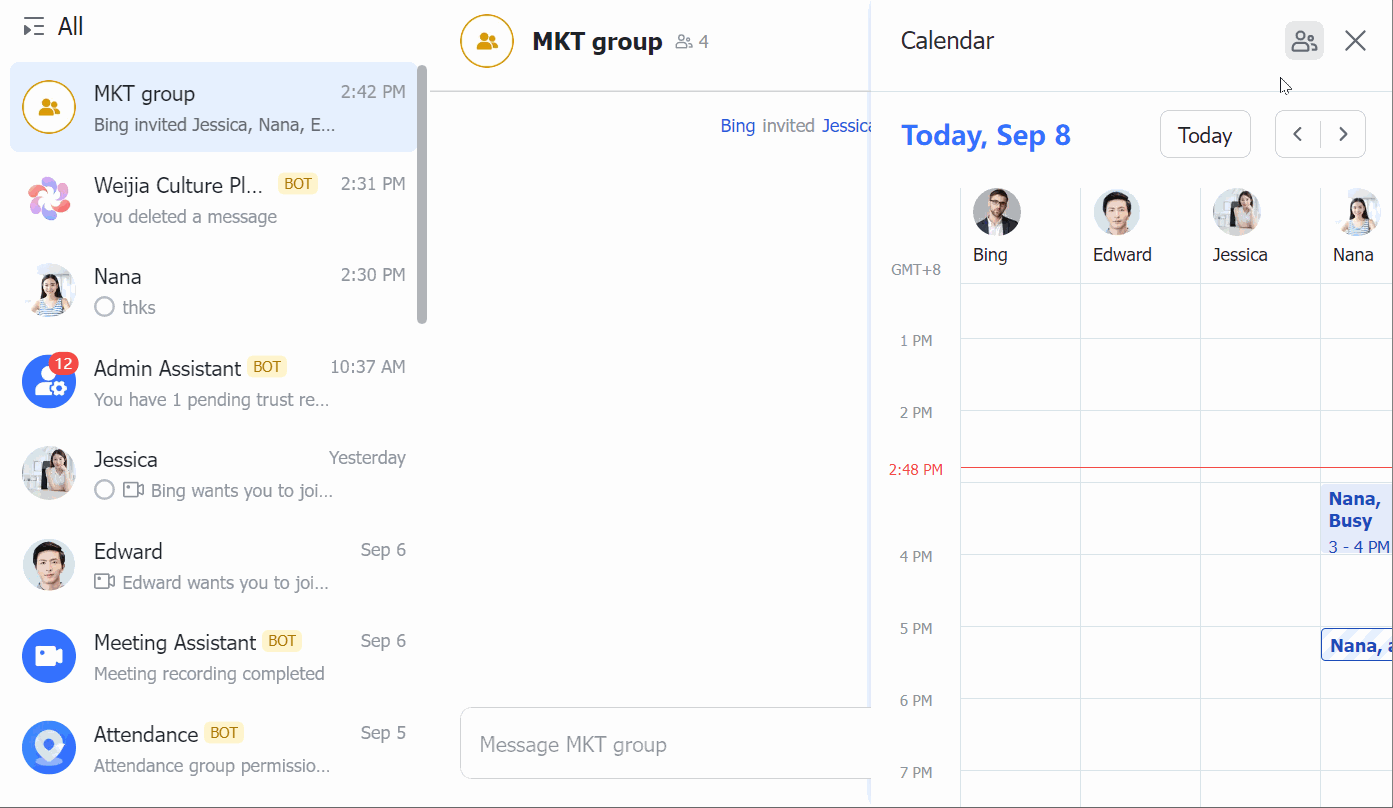
250px|700px|reset
III. FAQs
