I. Intro
Version requirement: Lark version 6.8 or above.
Platform requirement: Exporting emails can only be used on the Lark desktop app.
After the admin enabled the feature of exporting emails , you can batch export emails in .mbox format to your local device.
II. Steps
- In the Lark app, click your profile photo, and select Settings > Email. Find Export emails, and then click Export.
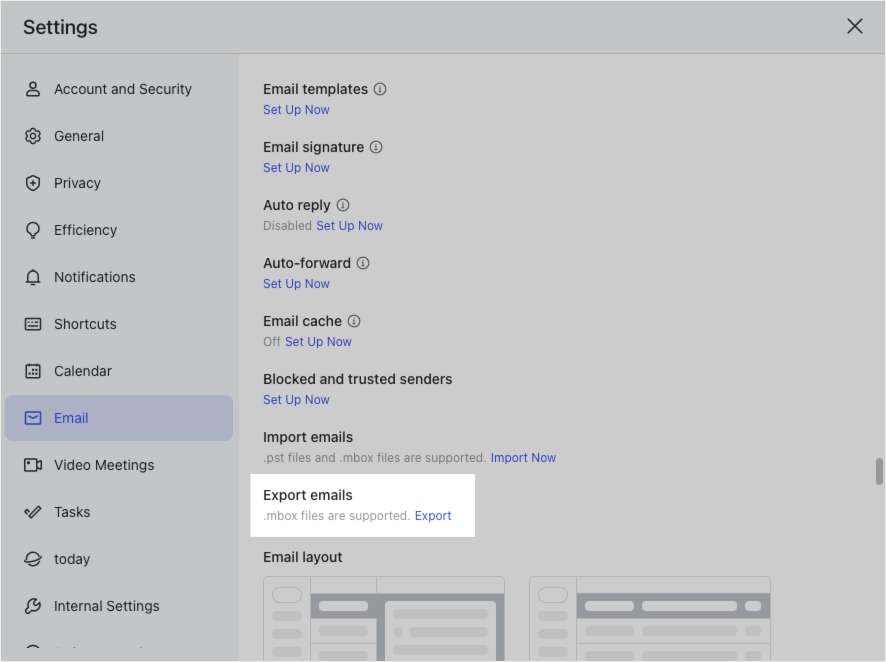
250px|700px|reset
Note: If you have already bound a public mailbox, you can click the sender's identity icon to switch to the public mailbox to export emails from the public mailbox.
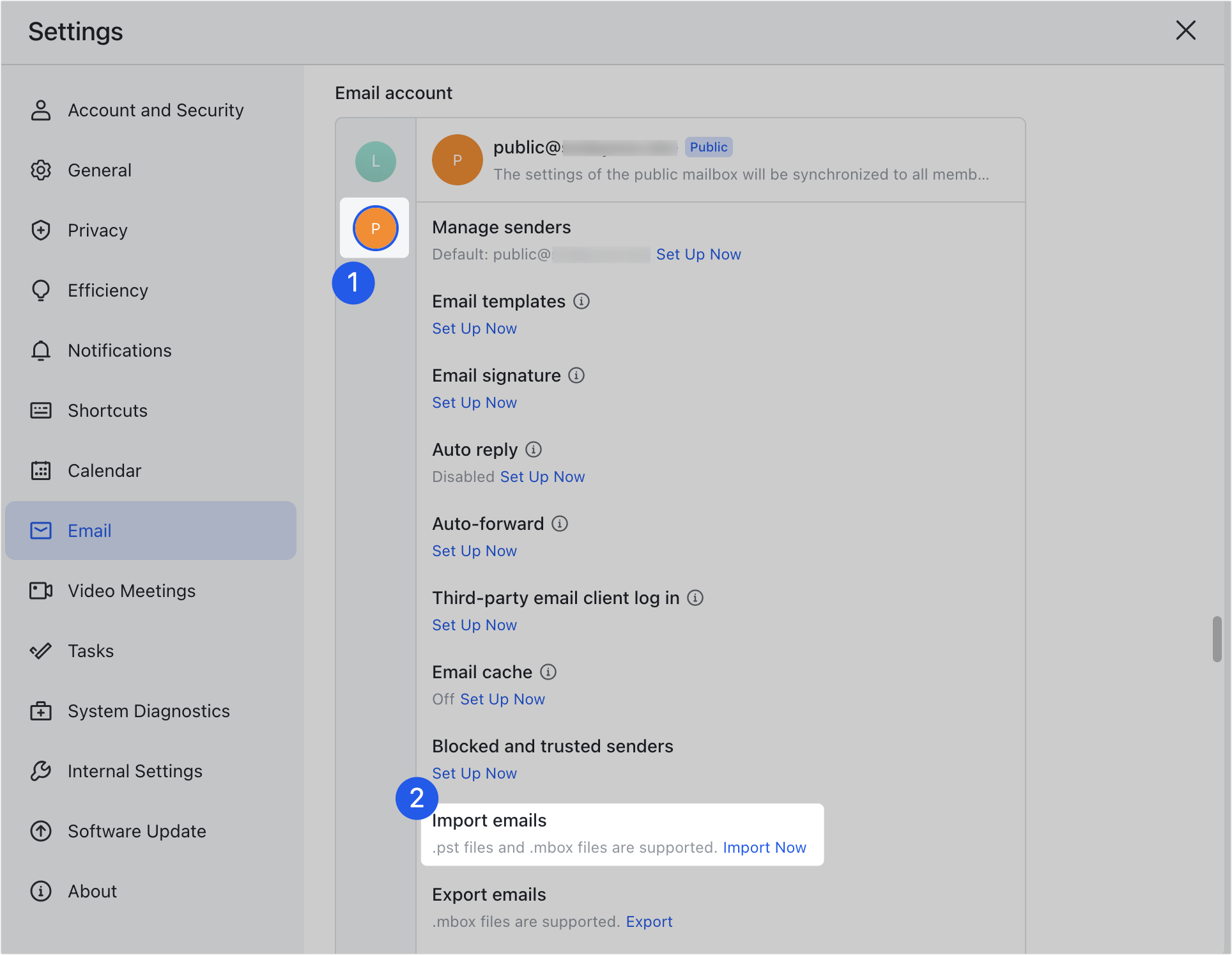
250px|700px|reset
- Select the folder(s) or label(s) you need to export and click Export. Choose where to save them on your device and click Save.
Notice:
- The same email won't be exported twice. For example, if an email appears in both folder A and folder B and you decide to export both folders, the email will only appear once on your device.
- If you have a large number of folders or labels, you can use the search function to find the folder or label you're looking for.
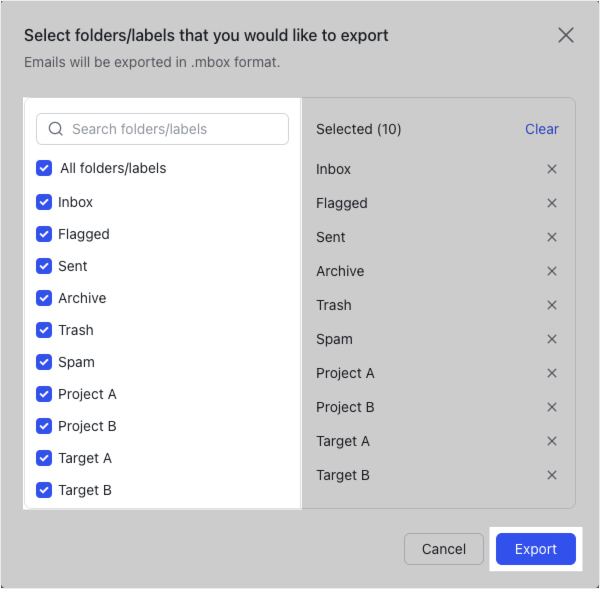
250px|700px|reset
You can see the export progress in the Export emails window that opens.
Notice:
- If you click Stop Exporting, the export task will be stopped, and no emails will be saved. Please note that this action cannot be undone.
- Ensure that you do not close the pop-up window while the export is in progress.
- If you exit Lark during the export process and log in again, the export will start over from the beginning.
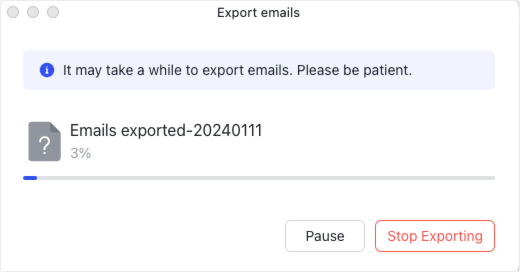
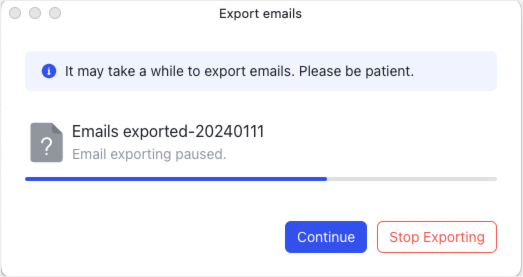
250px|700px|reset
250px|700px|reset
If some emails fail to export, click Download Error Report to view the failed emails. You can download the failed emails separately or contact Support to report the error.
III. FAQs
