In Lark Subscriptions, you can send content to everyone or target specific groups based on the organization structure, user groups, or Lark user groups. This article focuses on how to create a user group and send content to them.
I. Intro
In Subscriptions, account administrators can add subscribers to one or more groups and send content in a targeted manner based on these groups. Administrators can also select preset user groups in Lark Admin Console.
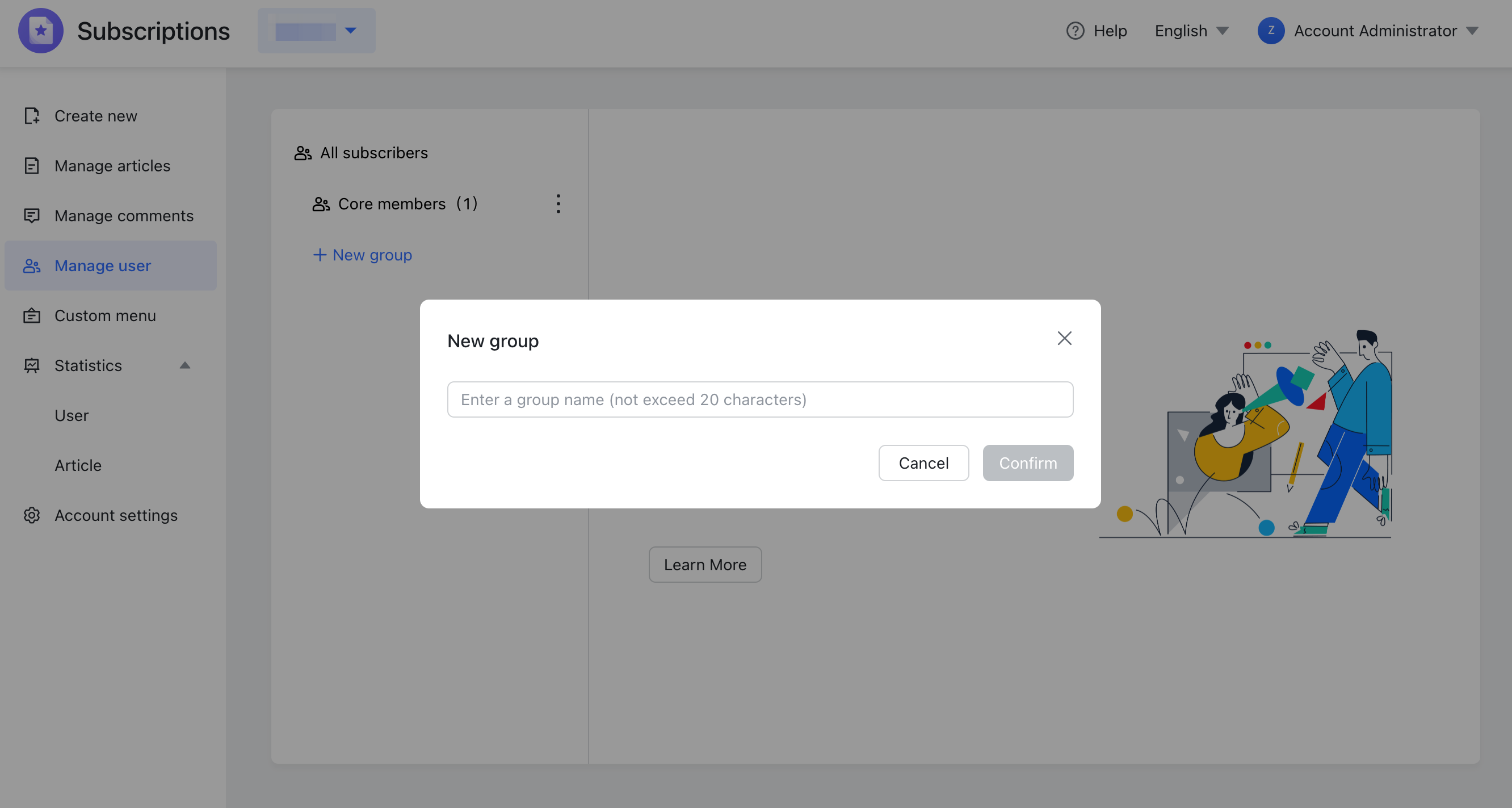
250px|700px|reset
II. Steps
Send to Subscriptions user groups
If you click By user group when selecting recipients, you can select recipients based on the groups set up under Manage user in Subscriptions.
1. Create groups
- Go to Subscriptions Admin and enter an account as an Account Administrator. Click Manage user to see a list of subscribers and subscriber groups.
- Click New group and enter a group name, then click Confirm.
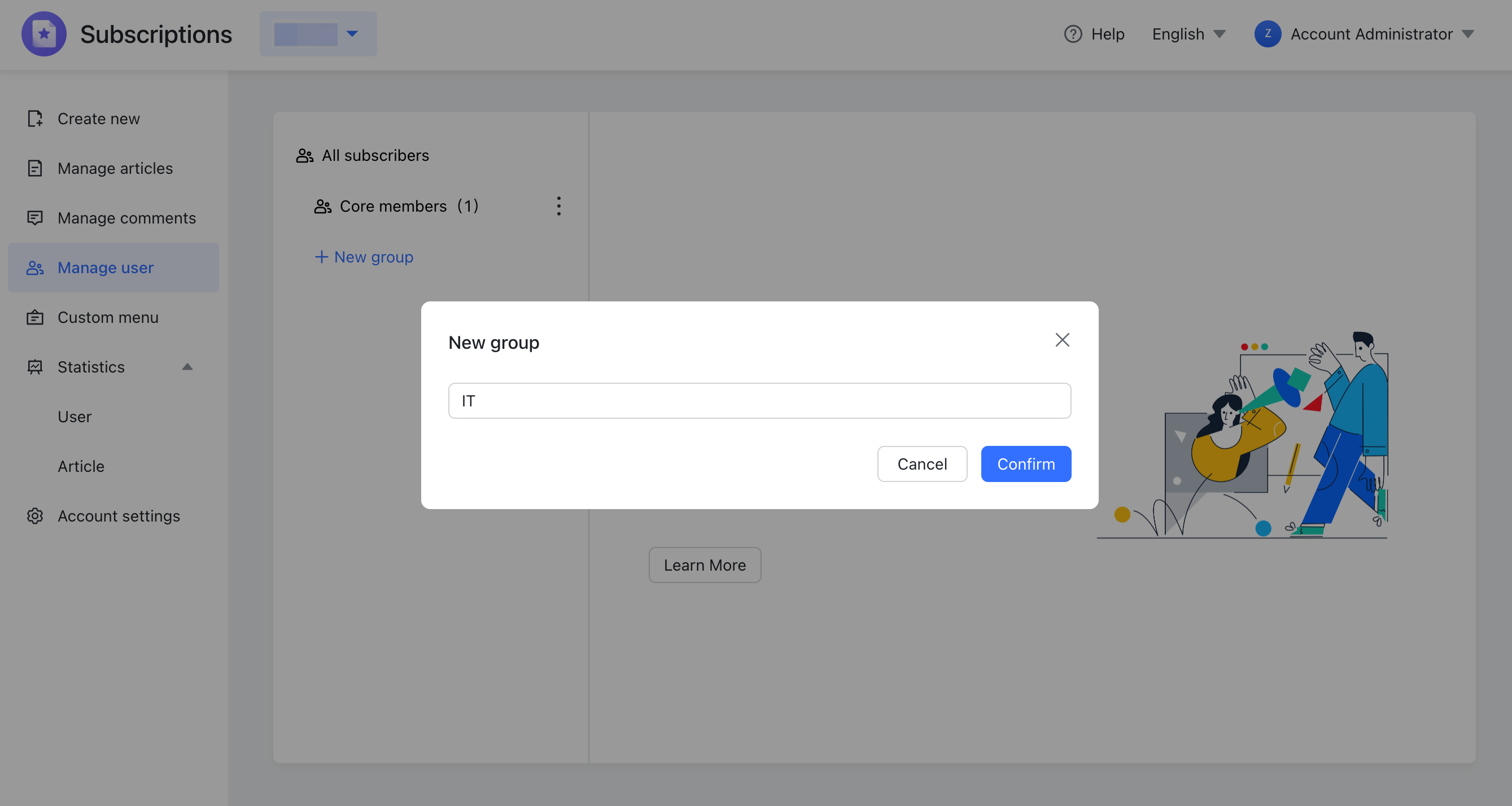
250px|700px|reset
Note:
- You can see the entire list of subscribers under All subscribers. Click Source to filter them based on Default follow or Regular follow.
- Default follow: Users that follow the account by default (set up by the account administrator).
- Regular follow: Users that chose to follow the account.
- The Manage user page will show five sample user groups (Allowlist, Blocklist, and so on). You can add members to these groups or disband the groups you don't need.
2. Add users to groups
There are three ways to add users to groups:
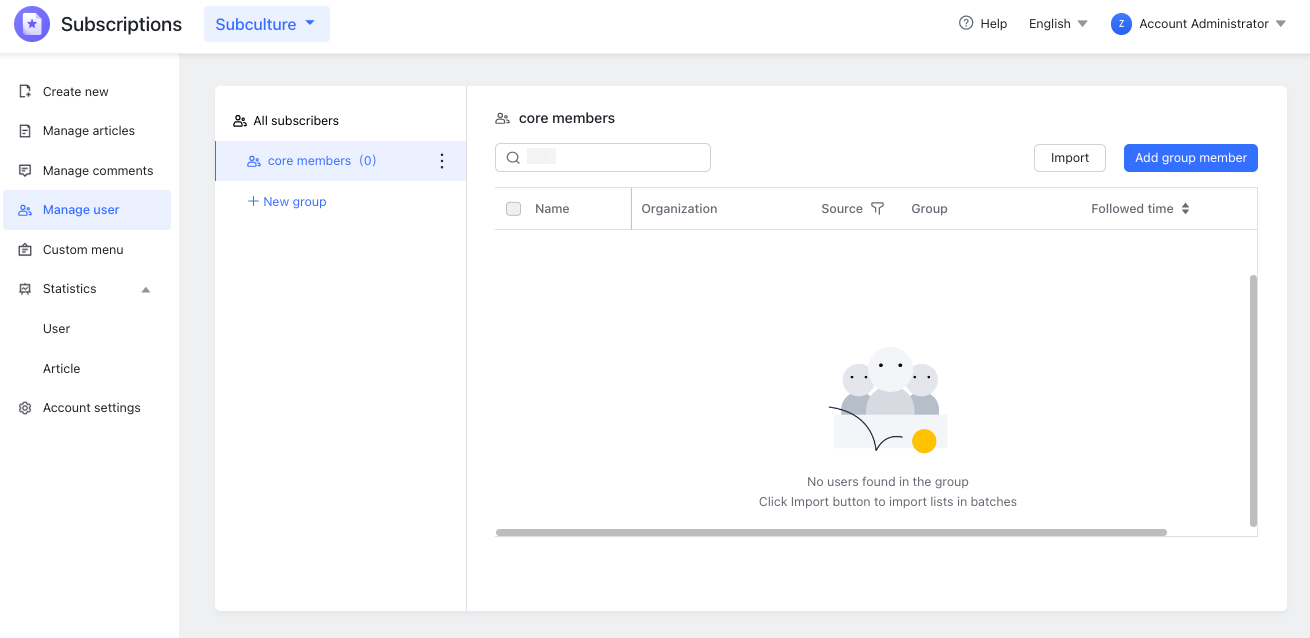
250px|700px|reset
- Method 1: Batch import from a table
Click the group that you want to add users to, then click Import in the upper-right corner. Download the template, fill it in, and upload it. Once uploaded, click Import.
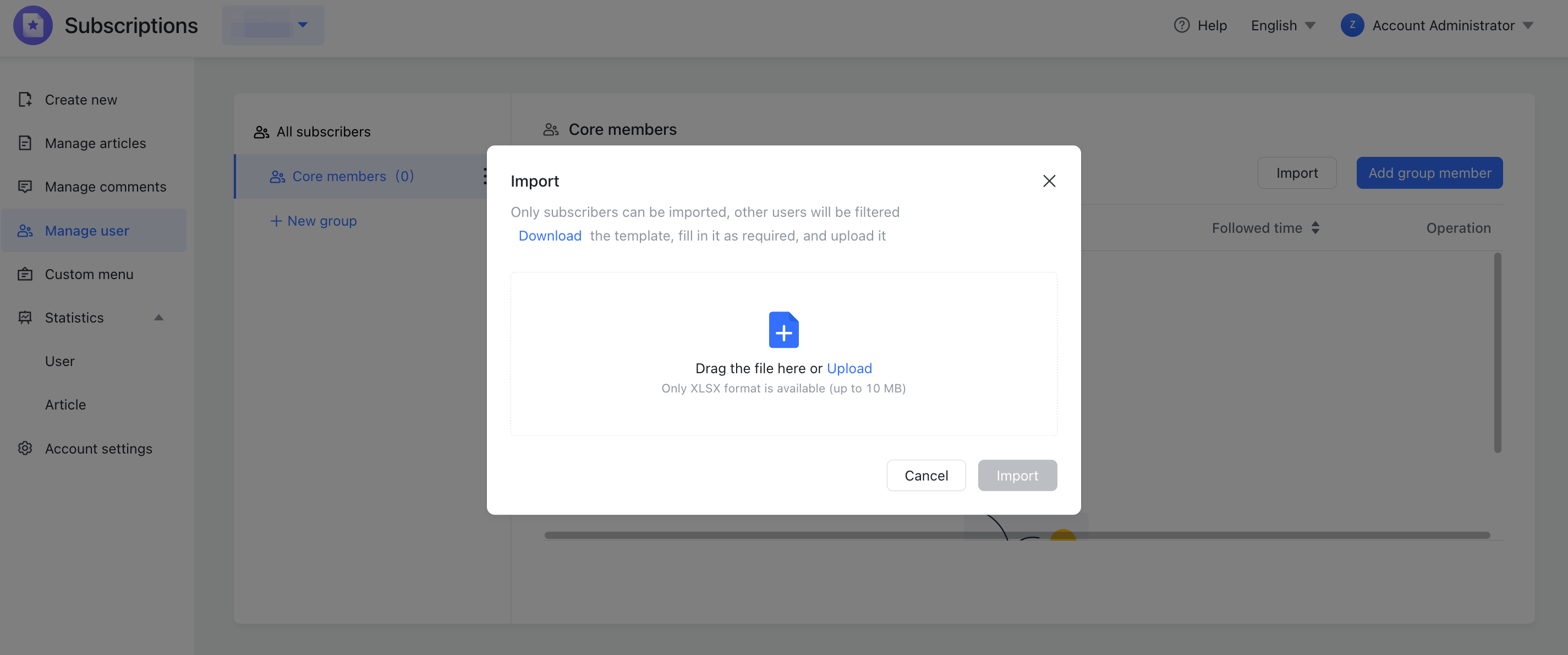
250px|700px|reset
Note: Only the users in the list who are already following the account will be imported.
- Method 2: Select the users to add
Select users in a group, click Join group in the upper-right corner, select or enter the group you want to add these users to, and then click Confirm.
Note: If the group you want hasn't been created yet, you can create a new group by entering a name in the search bar and clicking the first option in the drop-down menu.
- Method 3: Search to add users
Click Add group member in the upper-right corner. Search for a user to add them to the group.
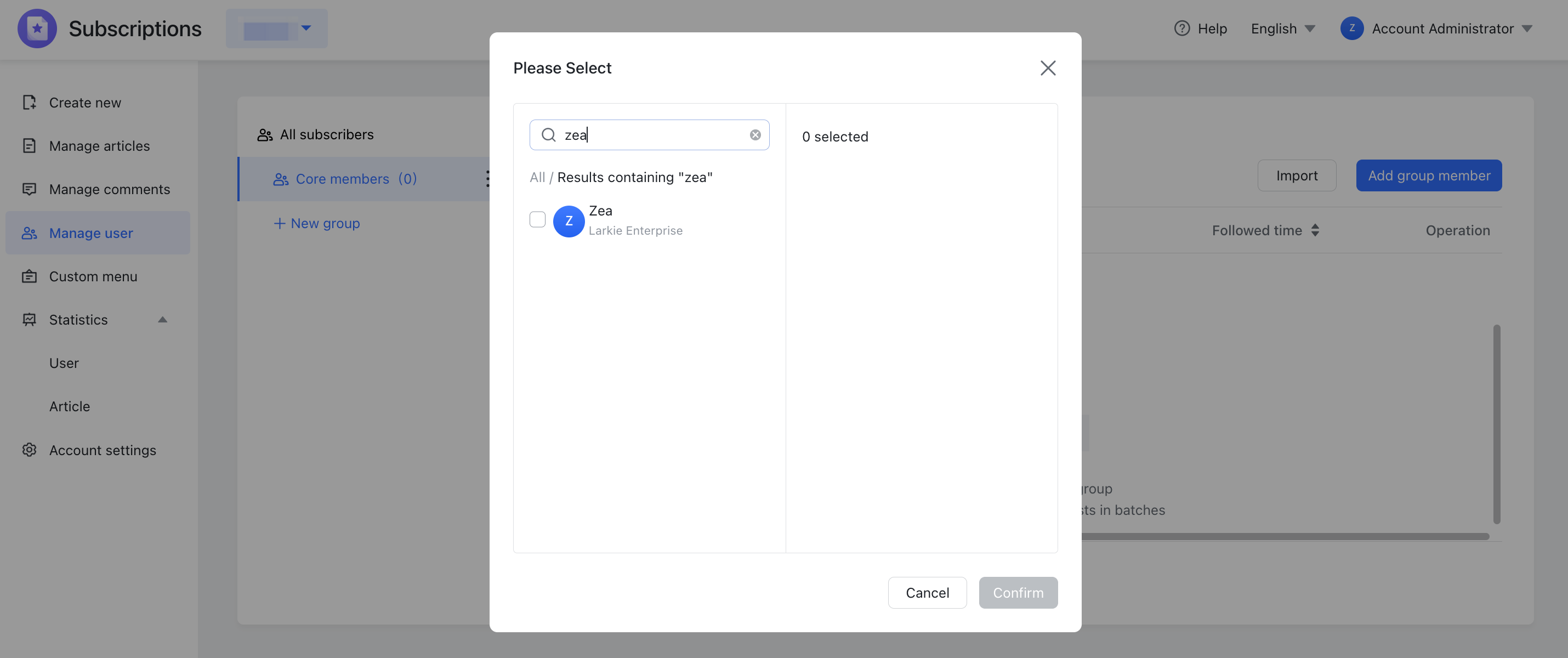
250px|700px|reset
Note: You can use this method to add users that are in the default-follow range.
3. Remove users from groups
Select users in a group, click Remove User in the upper-right corner and then click Remove. To remove a single user, click Remove to the right of their name.
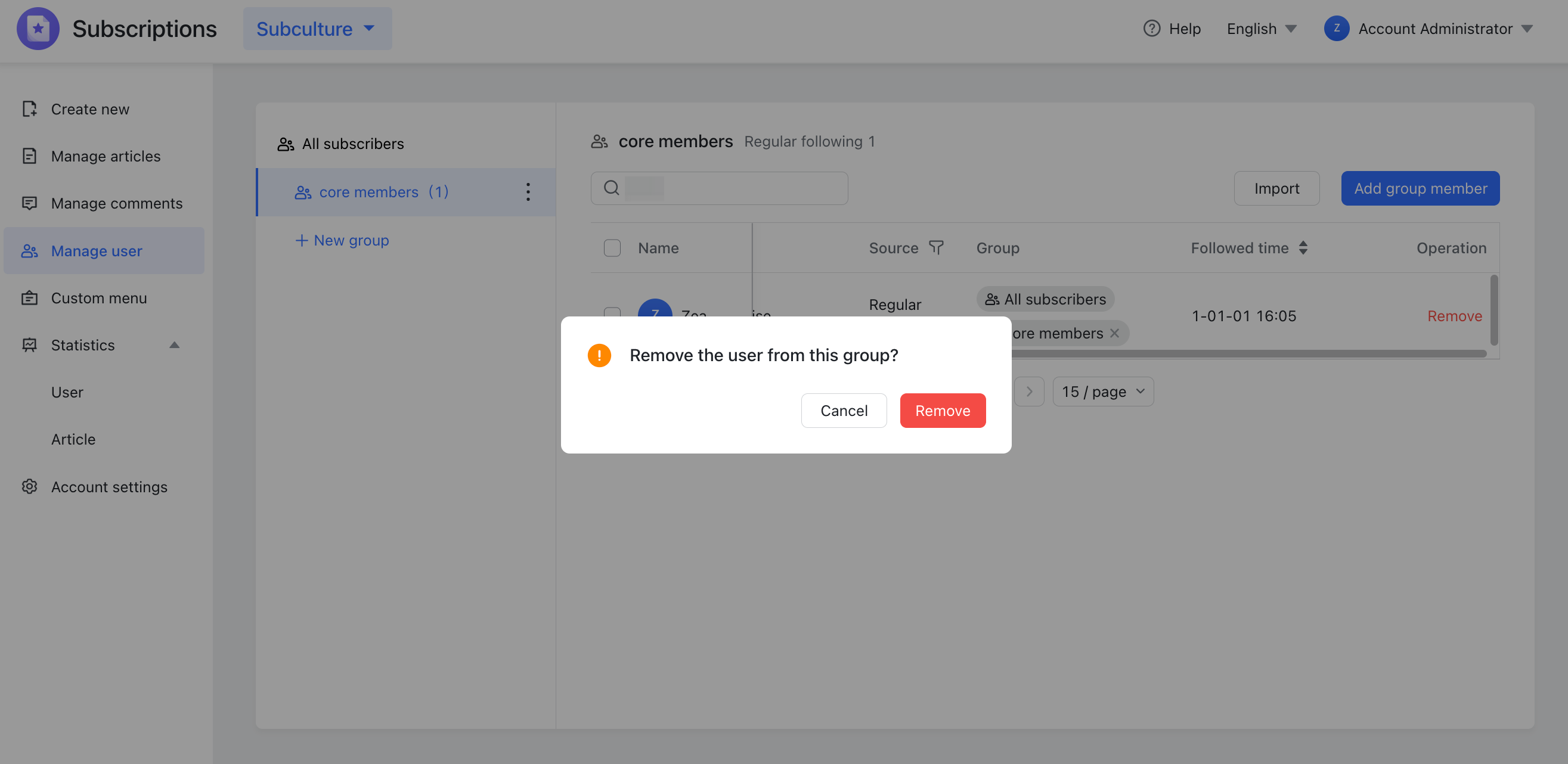
250px|700px|reset
Note: If you remove a user from a group they still follow the account.
4. Edit and disband groups
Click the ⋮ More icon to the right of the group name to perform the following actions:
- Edit: You can edit the name of a created group.
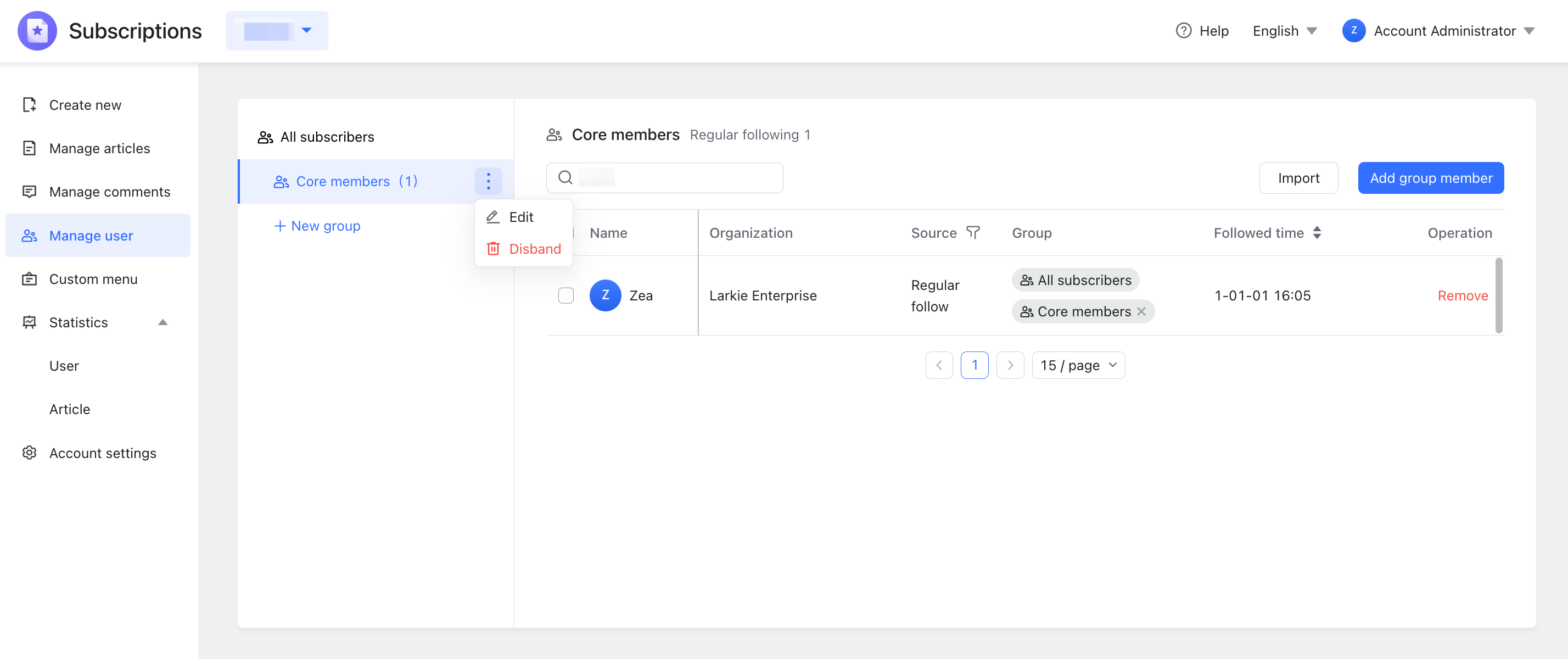
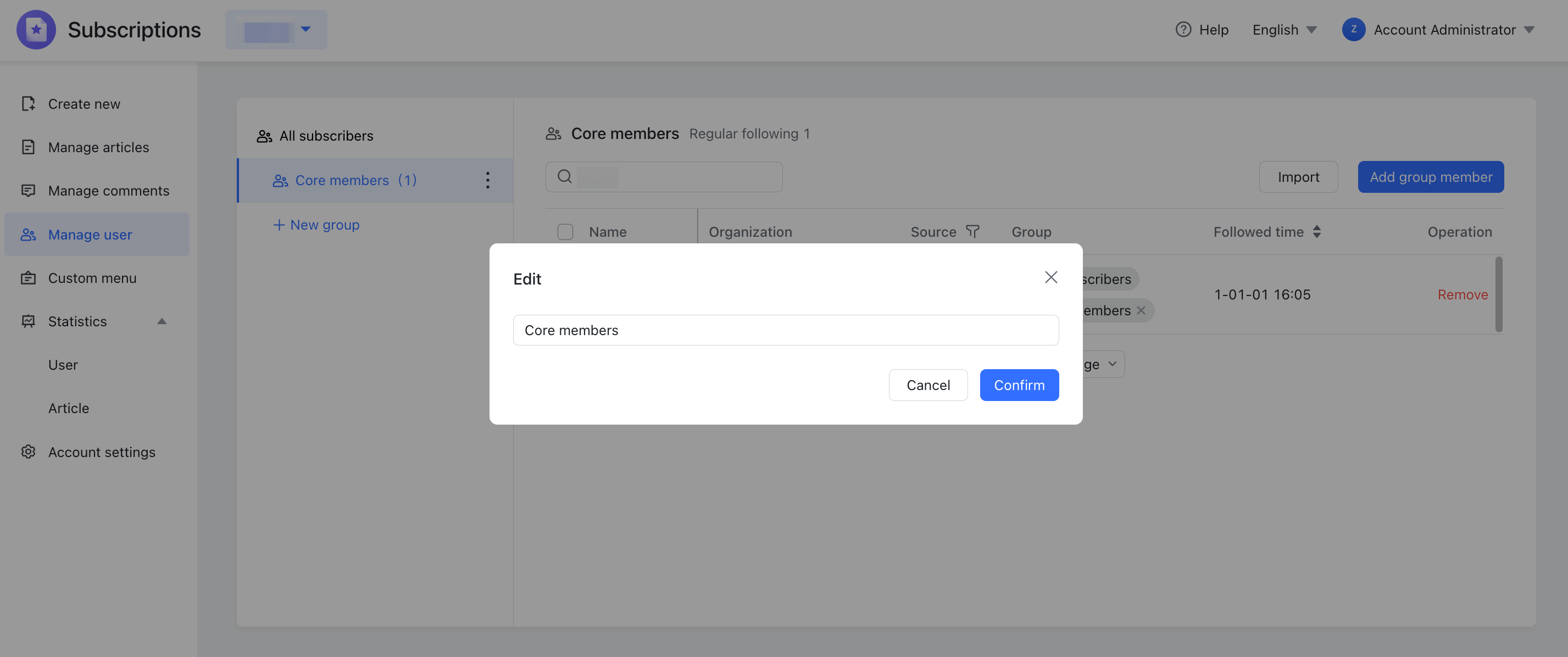
250px|700px|reset
250px|700px|reset
- Disband: You can disband a group. However, the users from this group will still follow the account.
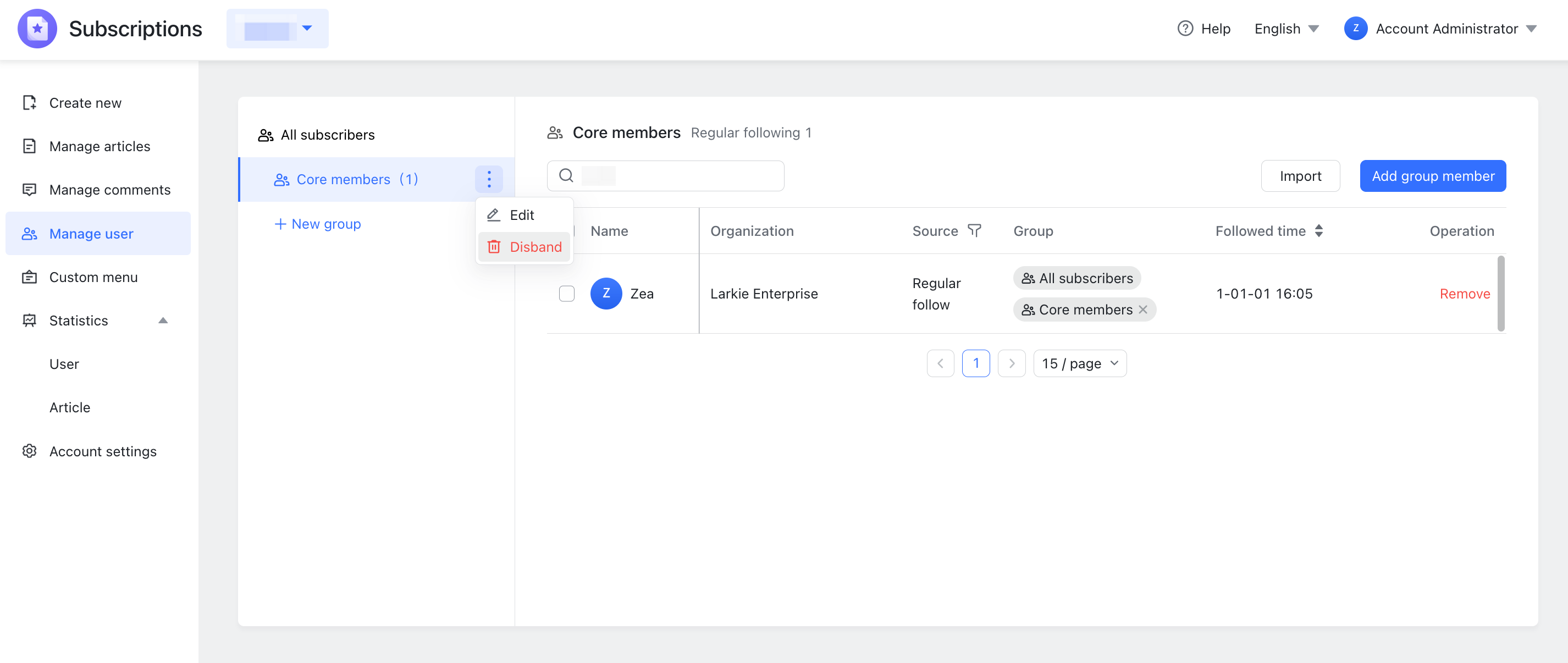
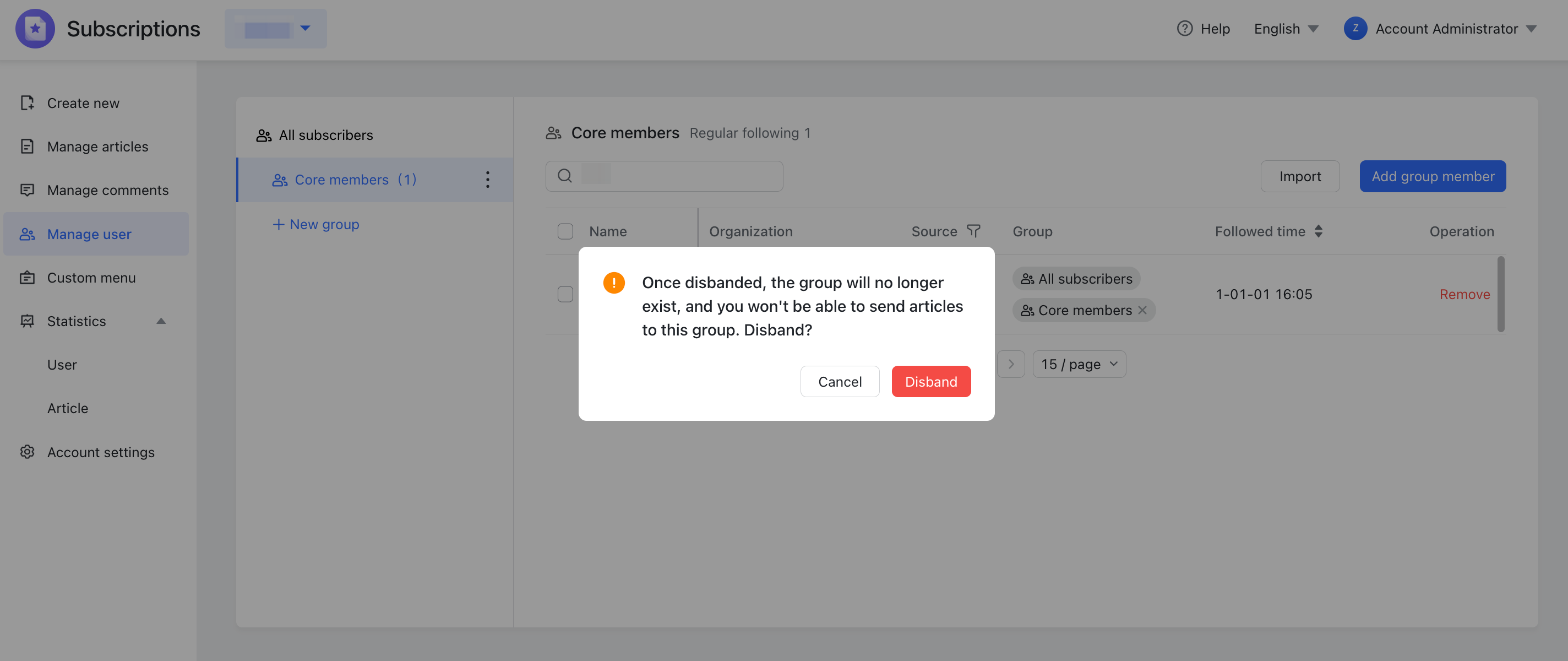
250px|700px|reset
250px|700px|reset
5. Send based on groups
Once you've finished creating your content, go to the Submit for approval window, select By user group, and select groups using the input box.
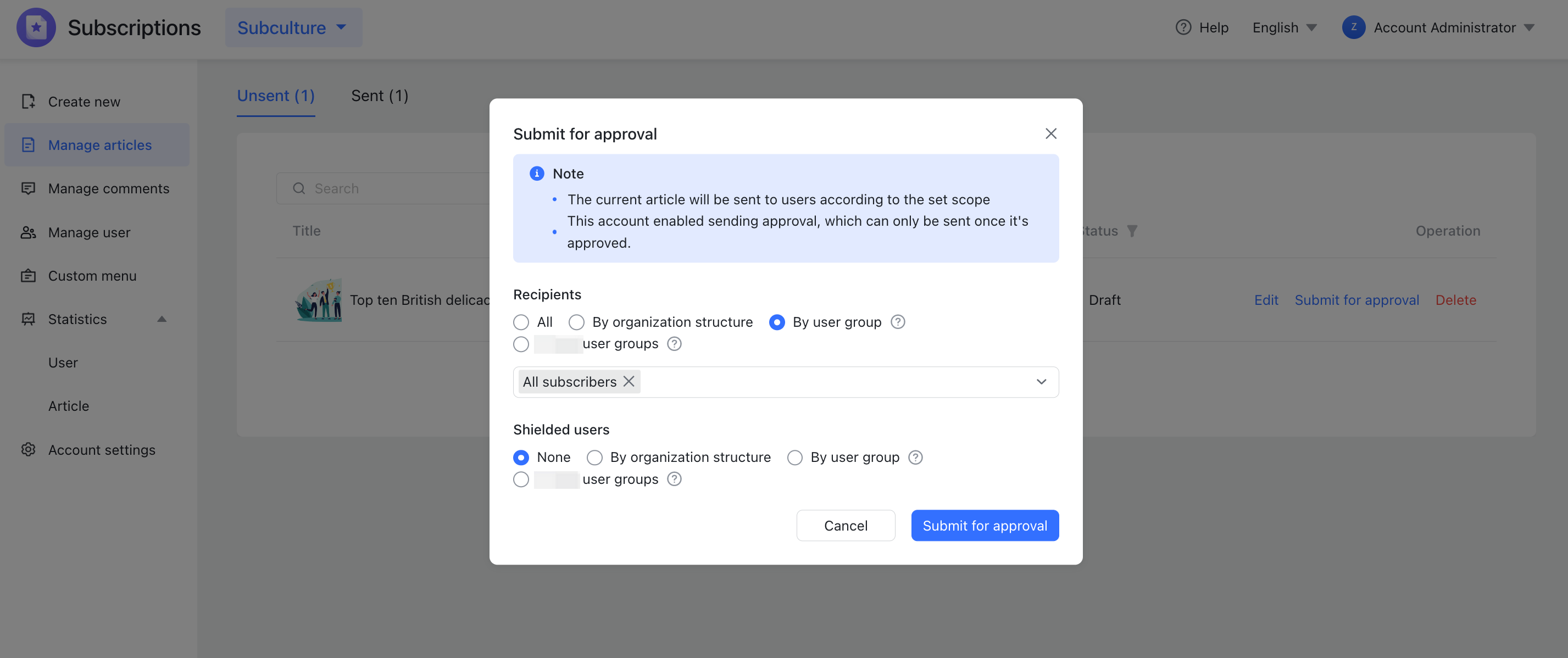
250px|700px|reset
Send to Lark user groups
If you click Lark user groups, you can select recipients based on the user groups and dynamic groups set up under Organization in Lark Admin Console.
- User group: Groups that administrators can add members to based on the organization structure. Changes in the organization structure are synced in real time. To learn more, visit Manage user groups.
- Dynamic group: Groups that administrators can automatically add or remove members from based on rules that the administrators define. The rules specify the criteria that qualify a member to be added or removed from the group. To learn more, visit Configure dynamic groups.
Note: The dynamic group function is available only to primary administrators and administrators with user group management permission.
1. Create groups
1.1 Create a user group
Go to Lark Admin Console and click Organization > User Group > Add user group. Fill in the basic info in the window and click Confirm.
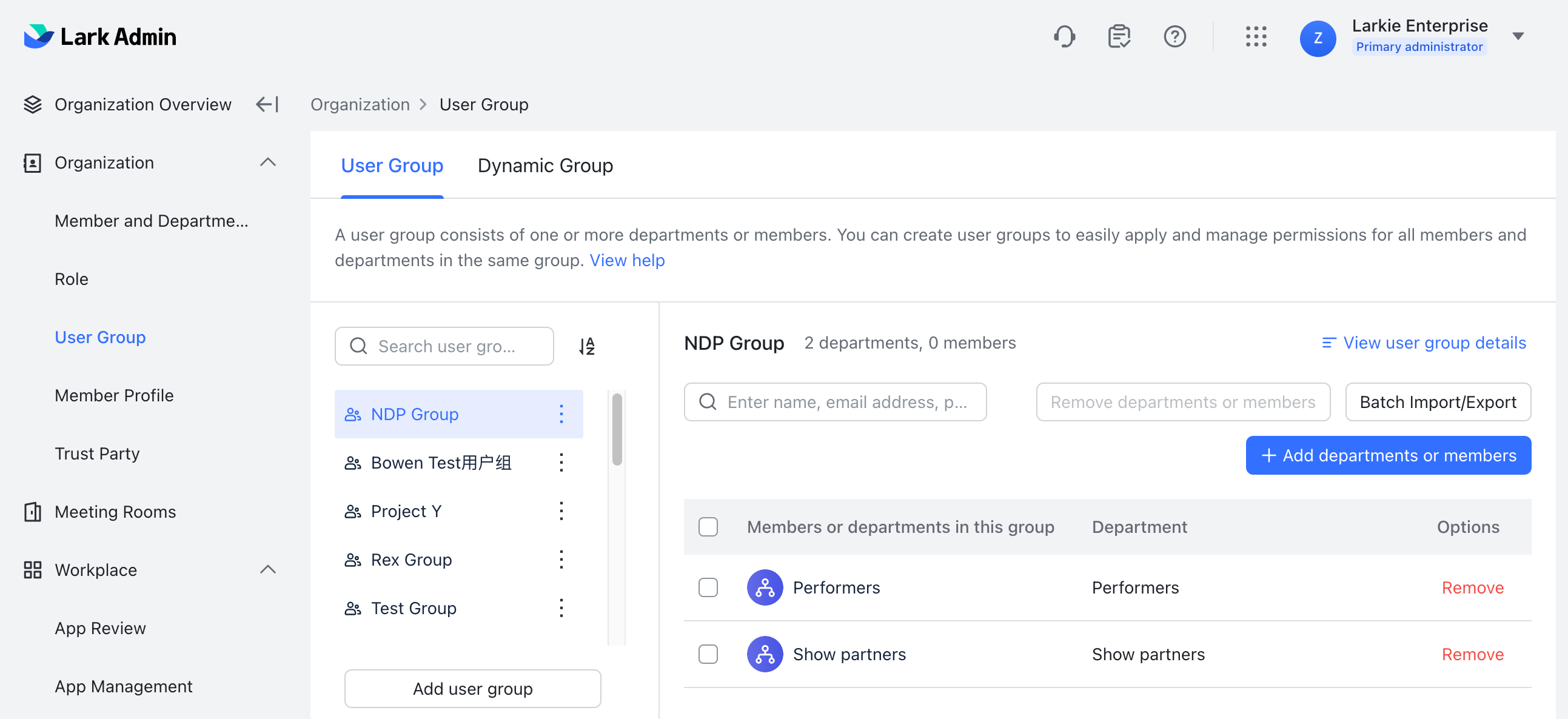
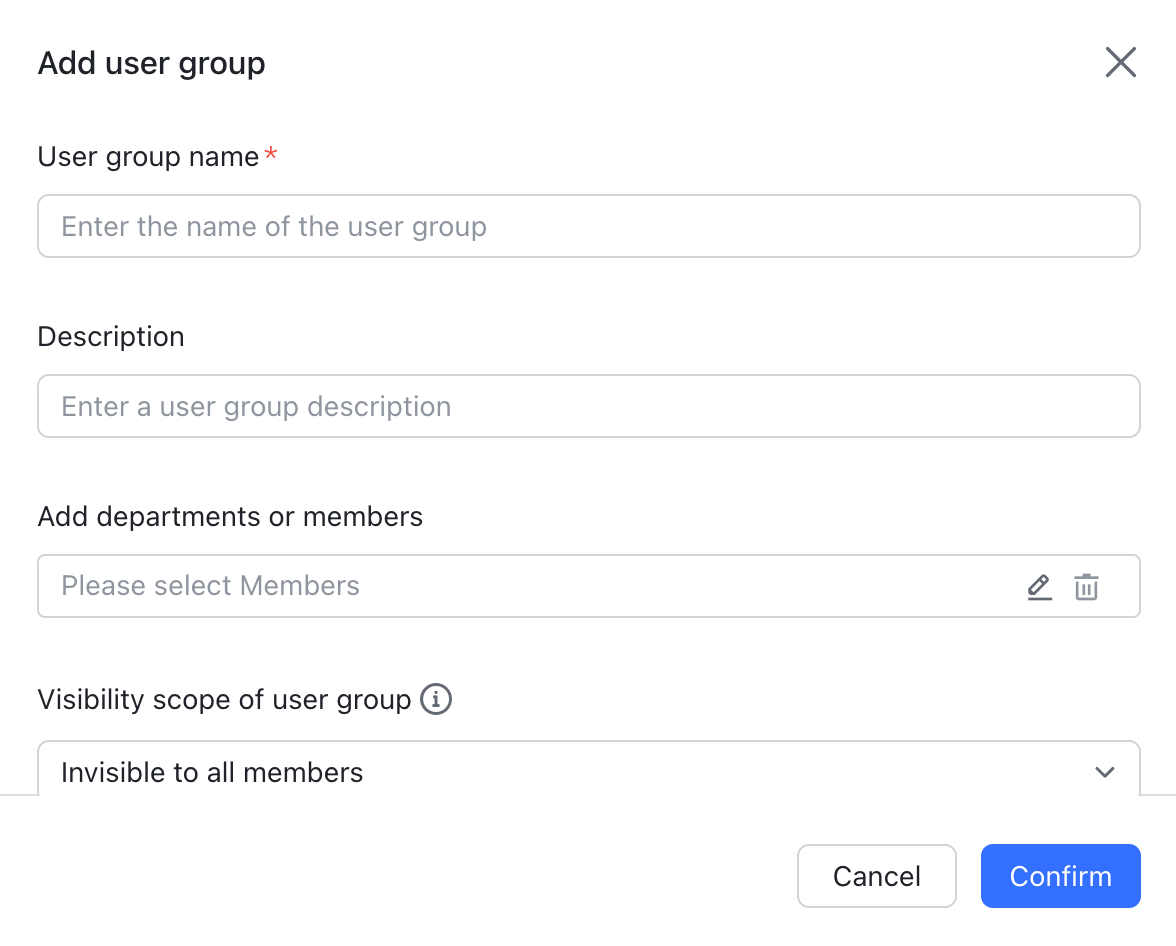
250px|700px|reset
250px|700px|reset
1.2 Create a dynamic group
Go to Lark Admin Console and click Organization > User Group > Dynamic Group > Create Dynamic Group.
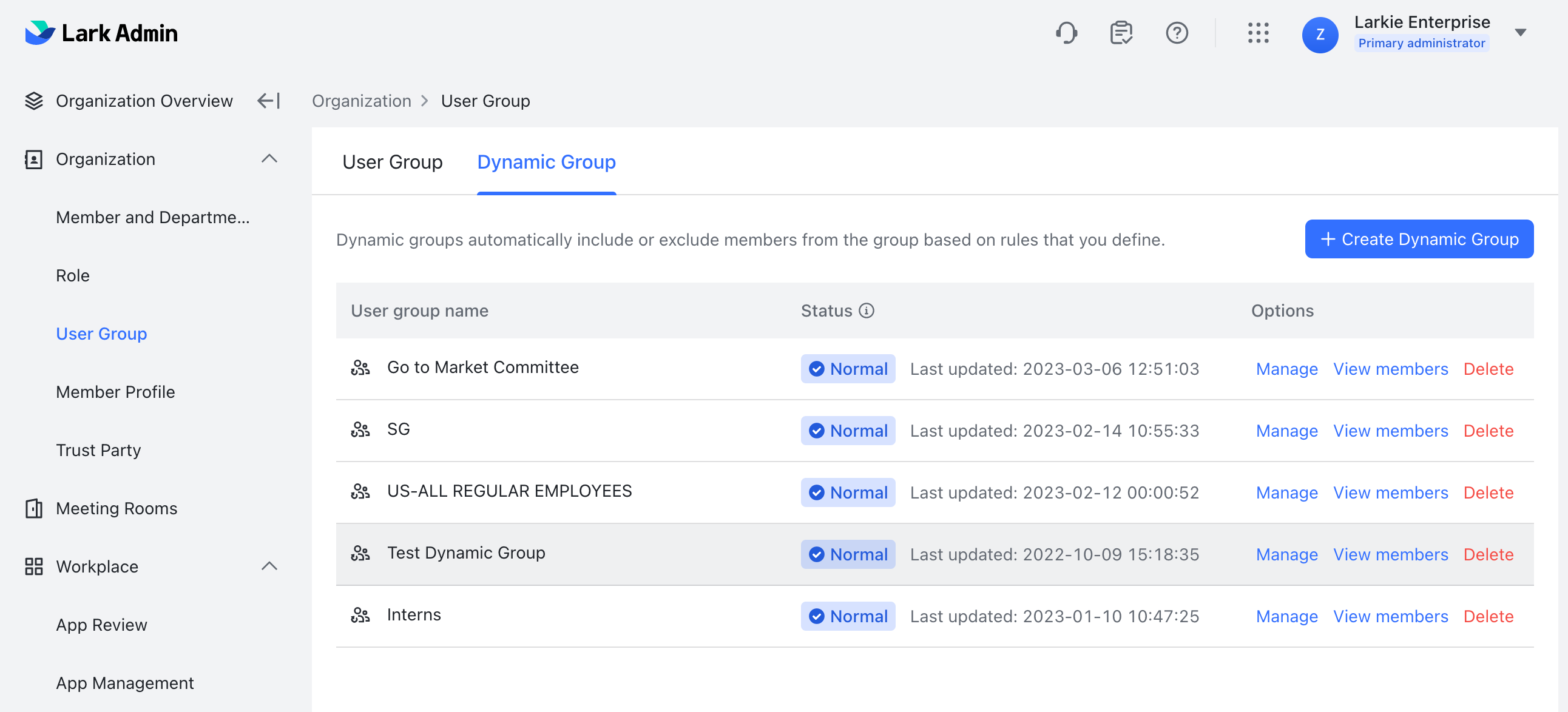
250px|700px|reset
Give the dynamic group a name and add a description if necessary.

250px|700px|reset
2. Grant permission to use a Lark user group
To send content to Lark user groups, you must go to Lark Admin Console > Organization > User Group to grant permission for the Subscriptions app and the account administrator to use the Lark user groups.
2.1 Grant permission to use a user group
- Go to User Group > Add user group and set the Visibility scope of user group and User group permissions.
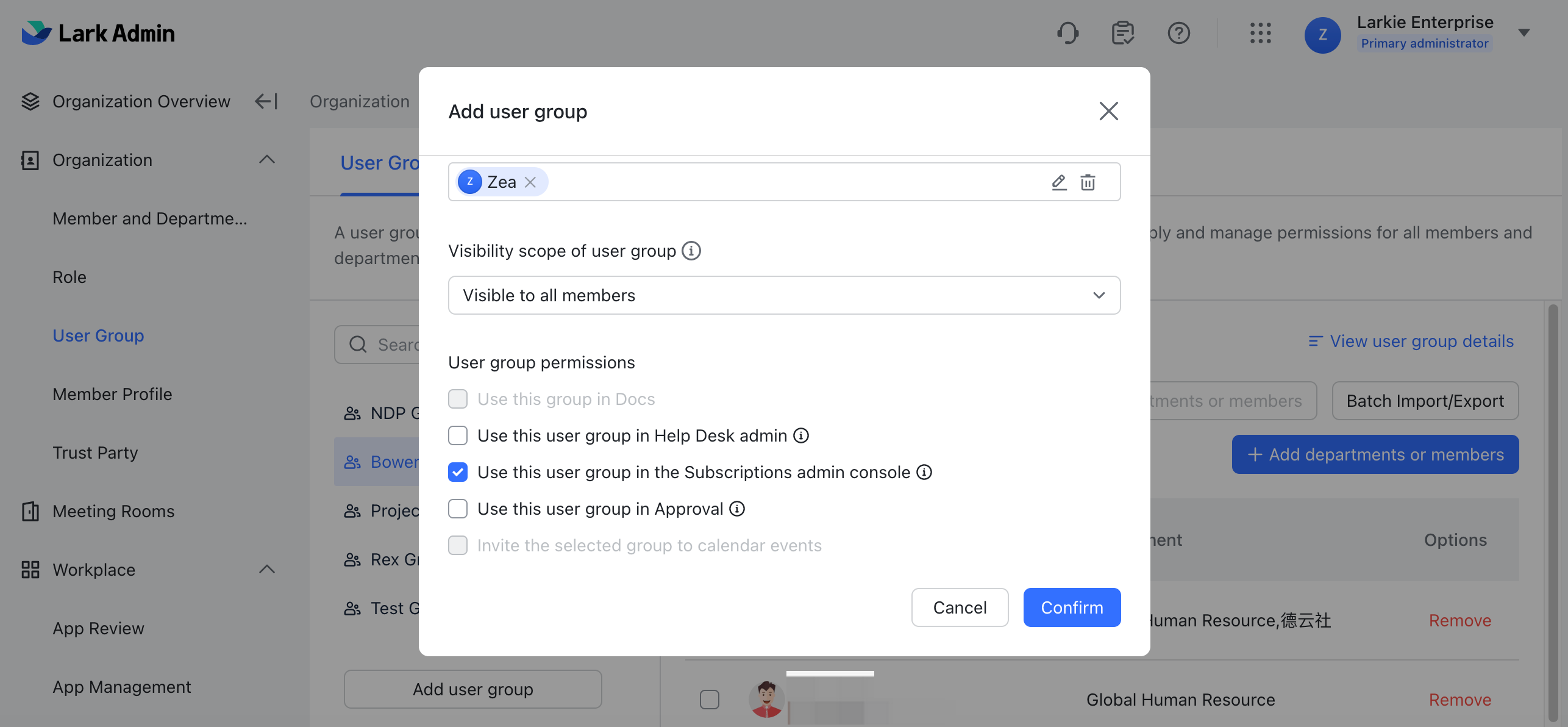
250px|700px|reset
- To grant permission to use an existing user group, go to User Group, click the ⋮ More icon to the right of the user group's name, select Edit User Group, and set the Visibility scope of user group and User group permissions.
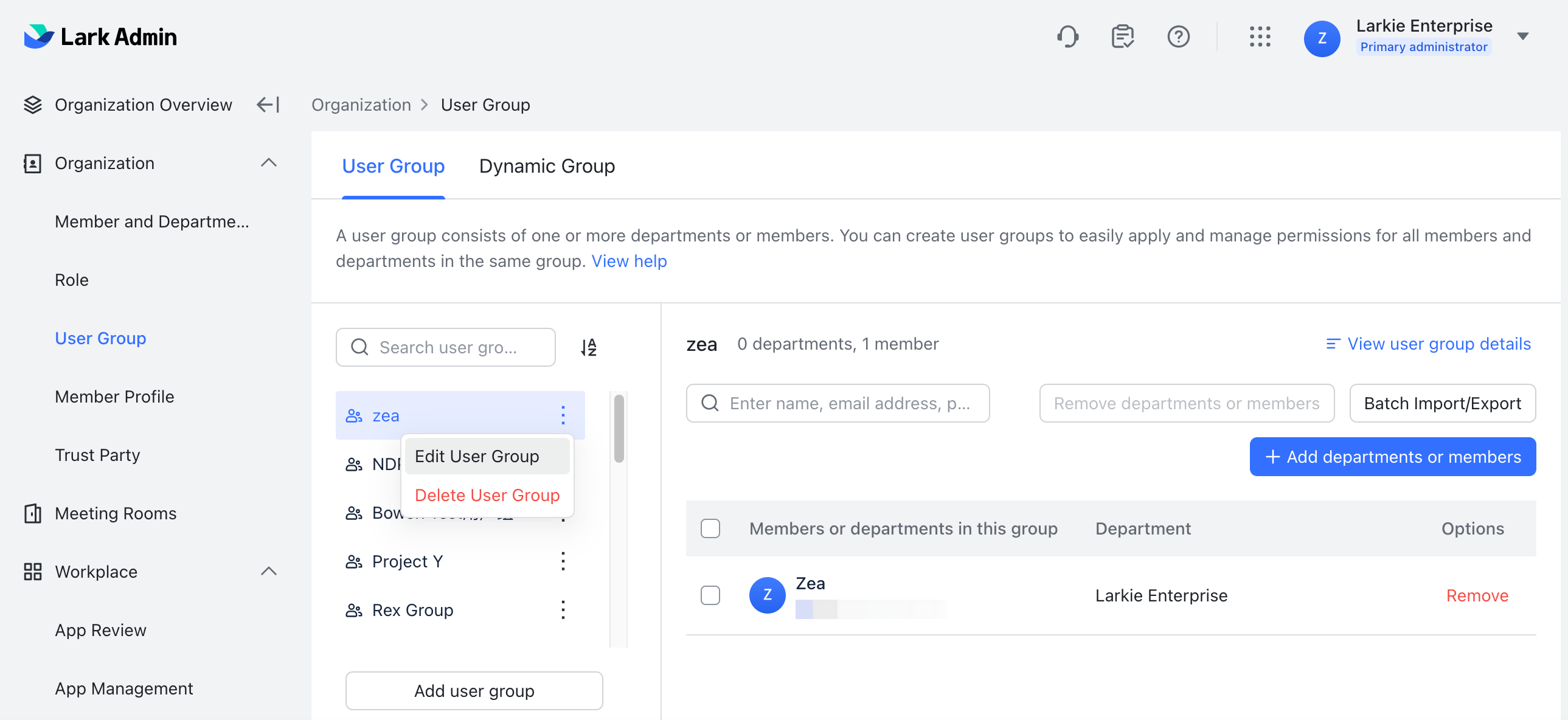
250px|700px|reset
When setting the visibility scope of the user group, be sure to include the Subscriptions account administrator. When setting the user group permissions, select Use this user group in the Subscriptions admin console.
2.2. Grant permission to use a dynamic group
- Go to Dynamic Group > Create Dynamic Group, and set the visibility scope of the user group and its permissions.
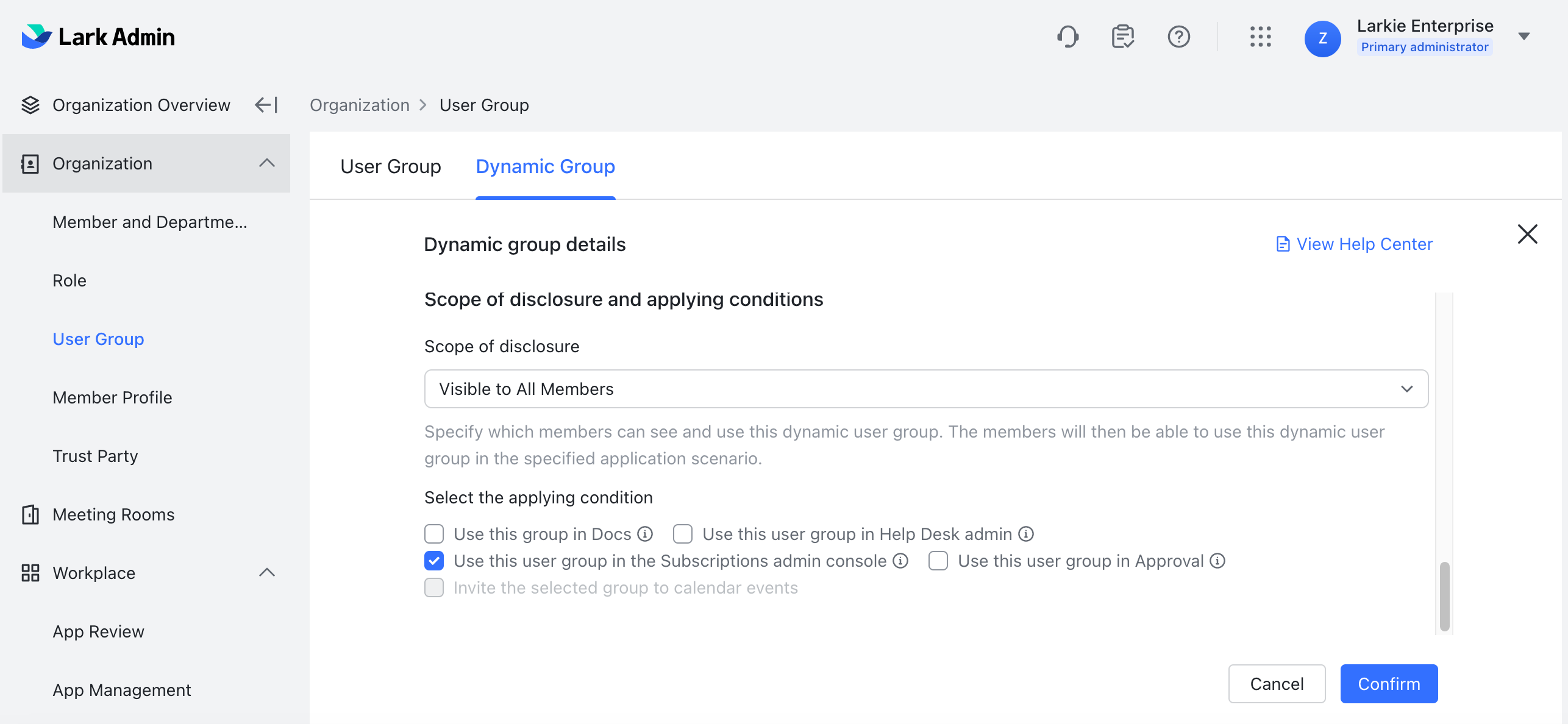
250px|700px|reset
- To grant permission to use an existing dynamic group, go to Dynamic Group, click Manage to the right of the existing dynamic group, and set the visibility scope of the user group and its permissions.
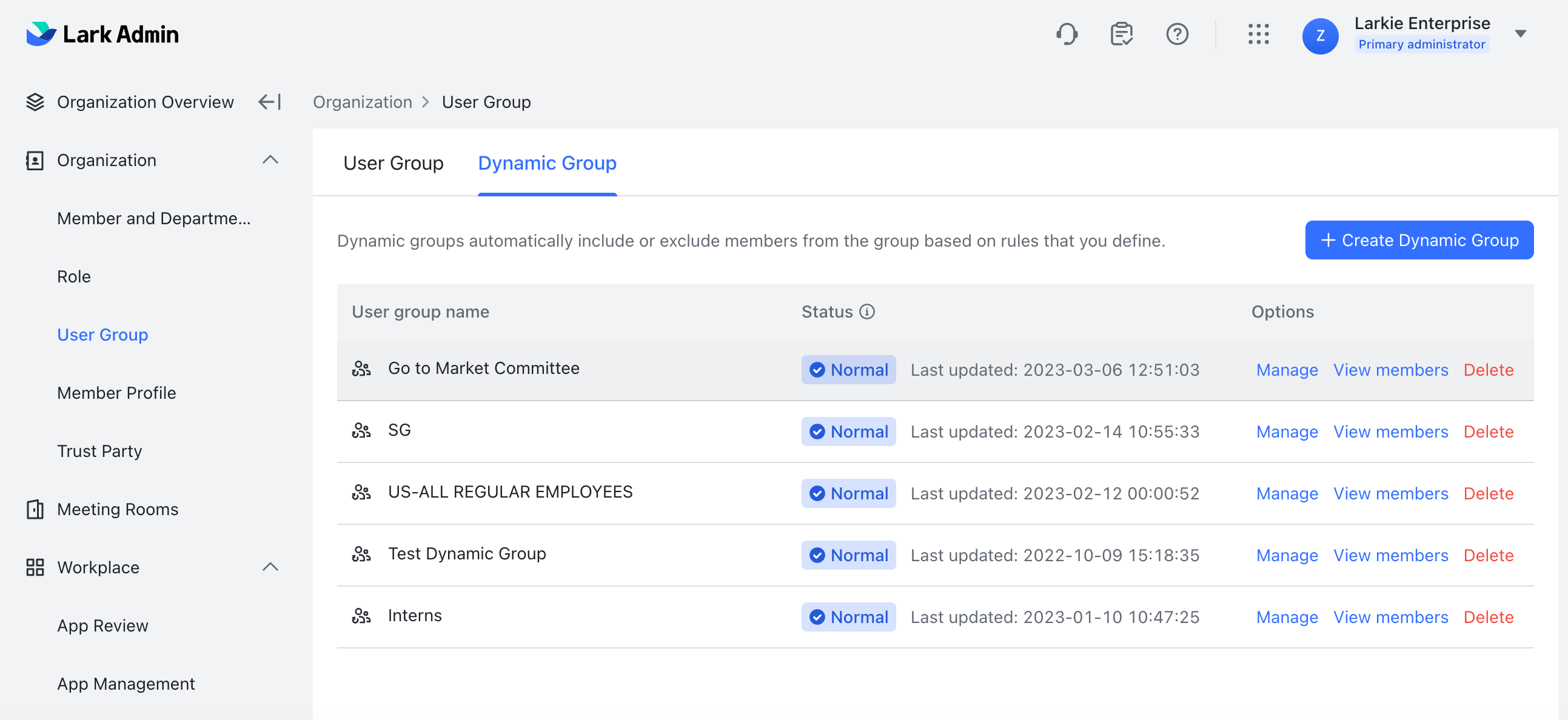
250px|700px|reset
When setting the visibility scope of the user group, be sure to include the Subscriptions account administrator. When setting the user group permissions, select Use this user group in the Subscriptions admin console.
3. Send based on groups
Once you've finished creating your content, select Lark user groups under Recipients on the Submit for approval window, and click the input box to select a group.
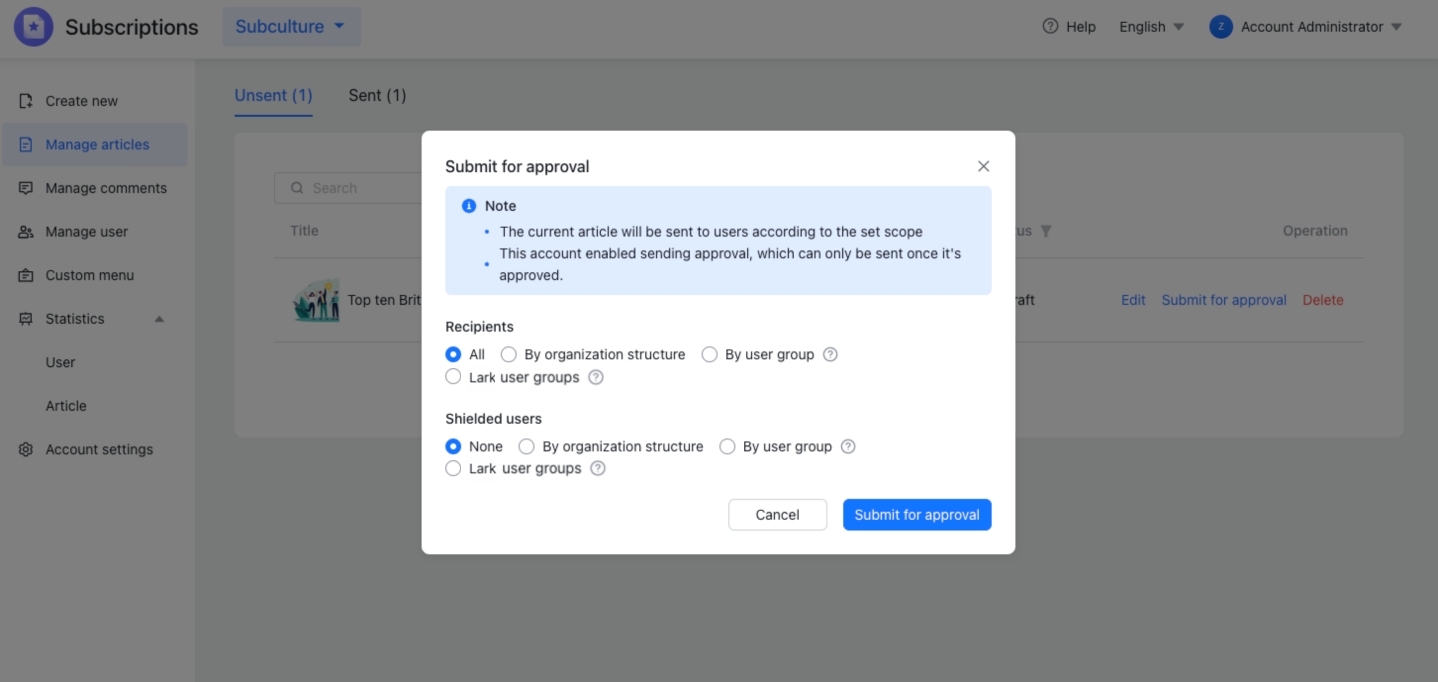
250px|700px|reset
III. FAQs
