Available with these plans:
Starter
Basic
Pro
Enterprise
To upgrade your Lark Plan or for more information, contact Support or your Customer Success Manager. The Lark Basic plan supports only specific countries and regions.
I. Intro
Version requirement: Lark version 5.24 or above.
Who can perform these steps: Primary administrators and administrators with terminal security permissions.
Activating paste protection restricts members from reproducing information from Lark in apps outside of Lark. This protects your organization's data and prevents information leakage. For example, after you activate paste protection, members can still copy content in the document, but will only be able to paste it Lark and not in other apps. Paste protection can be set up in the mobile app, desktop app, and the web version.
II. Steps
Go to the Lark Admin Console, and click Security > Terminal Security > Paste protection. Click Edit.
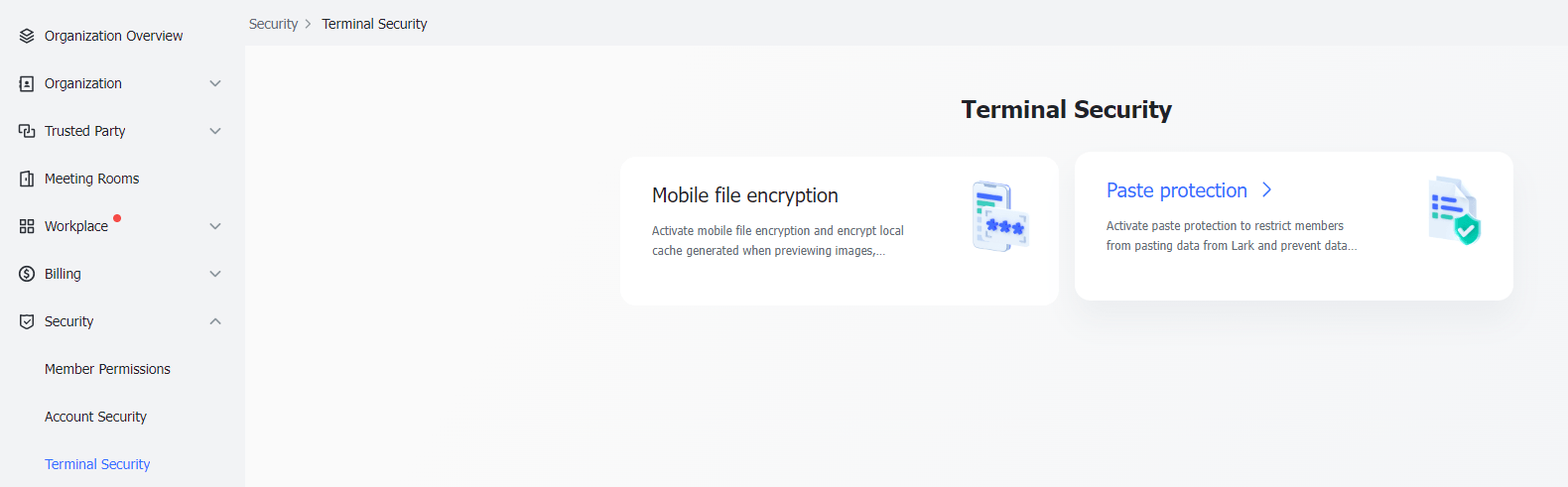
250px|700px|reset
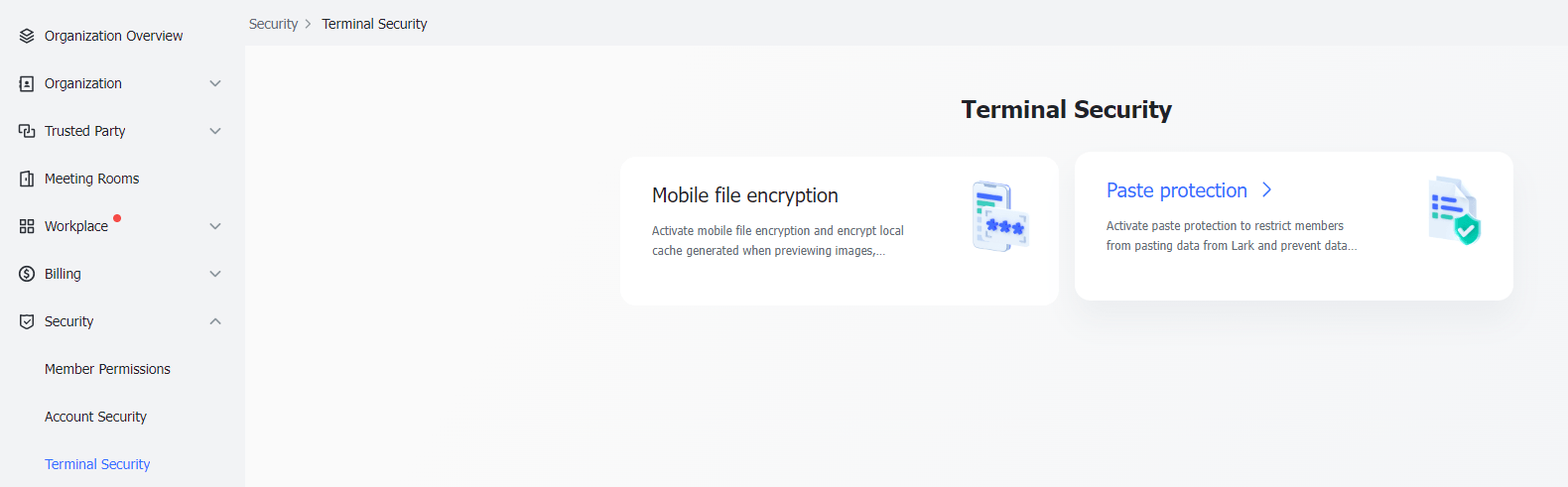
On the left side of the page, select the members that you'd like to restrict. You can select all staff or select by department, member, or user group. Click Save. The protection should take effect within 10 minutes.
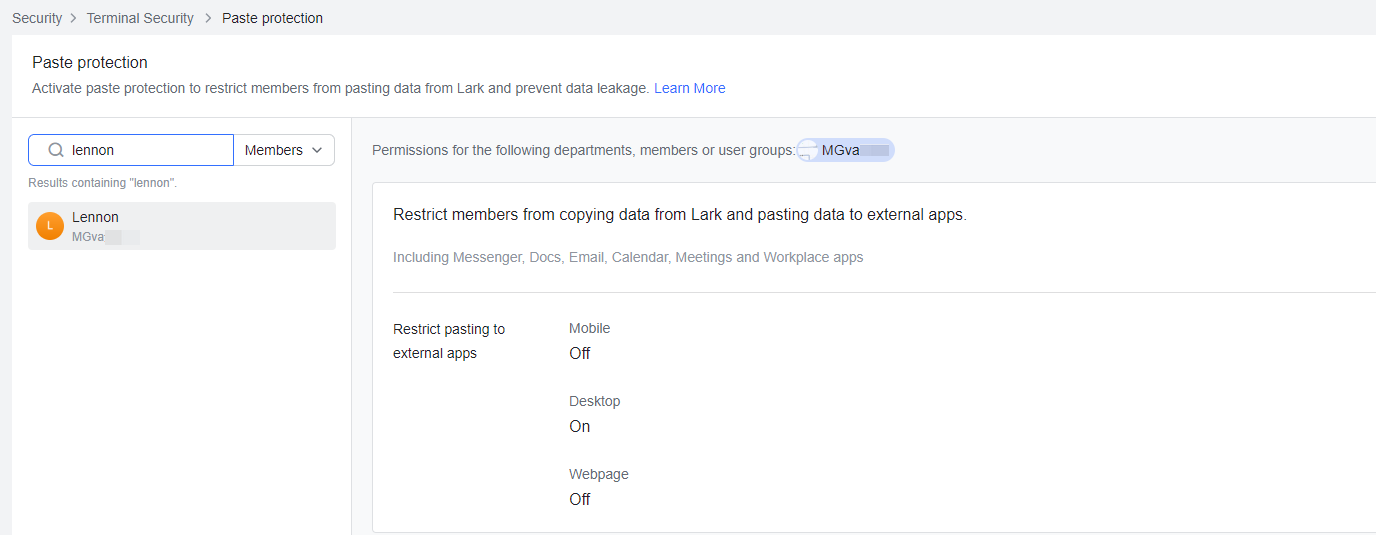
250px|700px|reset
If your organization has integrated a third-party app, by default the mobile app is controlled by that third-party app. You'll then need to go to the third-party app to set up and review this protection. In this case, the paste protection settings in the Lark mobile app will not take effect.
Click View Settings > View Details to review the On/Off status of the paste protection in each app.
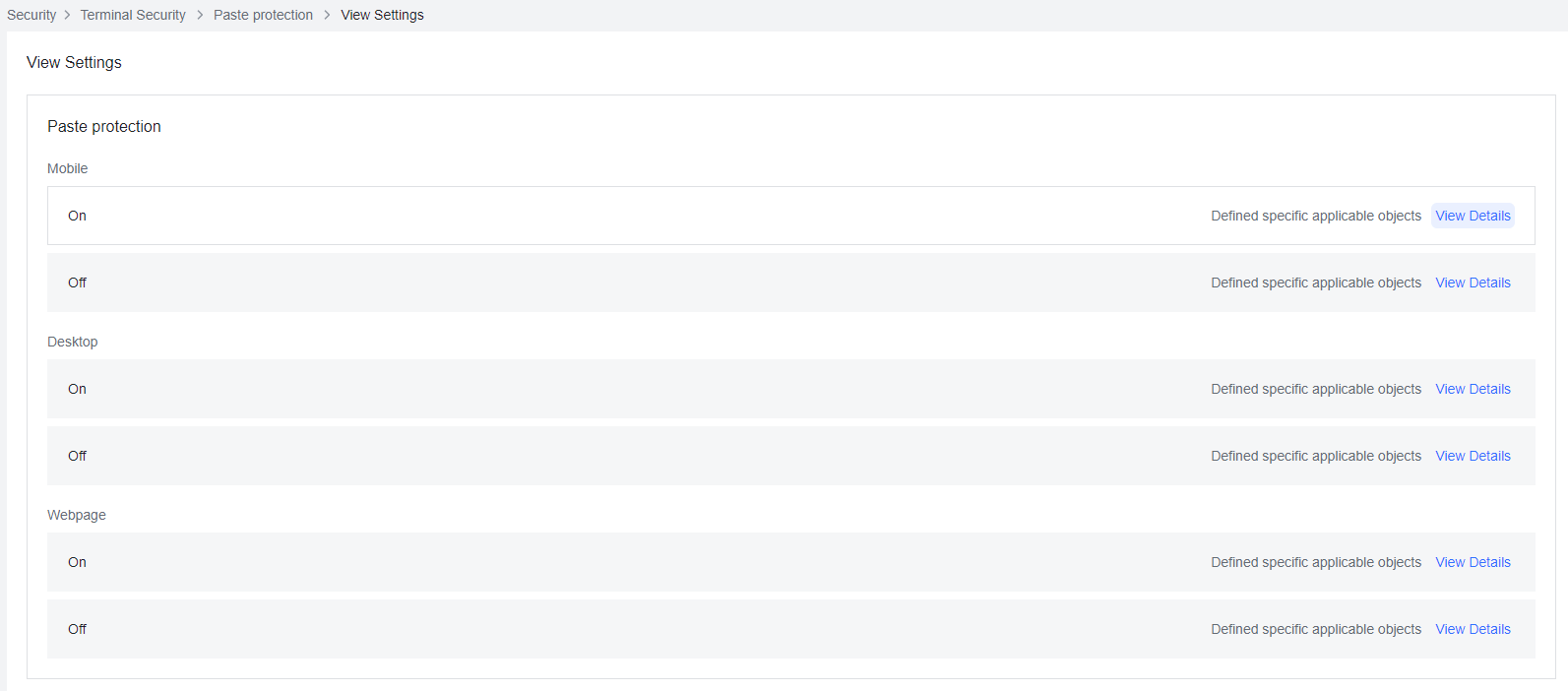
250px|700px|reset
In the window that opens, click a department, member, or user group tag to be redirected to that settings page.
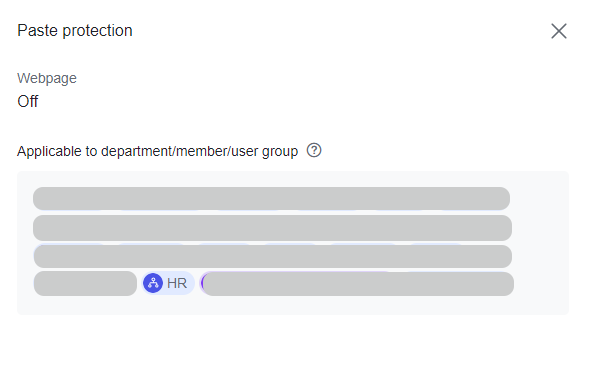
250px|700px|reset
When a member who is subject to paste protection for an app copies something, they'll see a window pop up telling them that the copied content can't be pasted externally. If the member checks Don't Remind Me Again, the window won't appear in that app again. The member will only see the reminder window again if an administrator turns the function off and restarts it, and the member copies something.
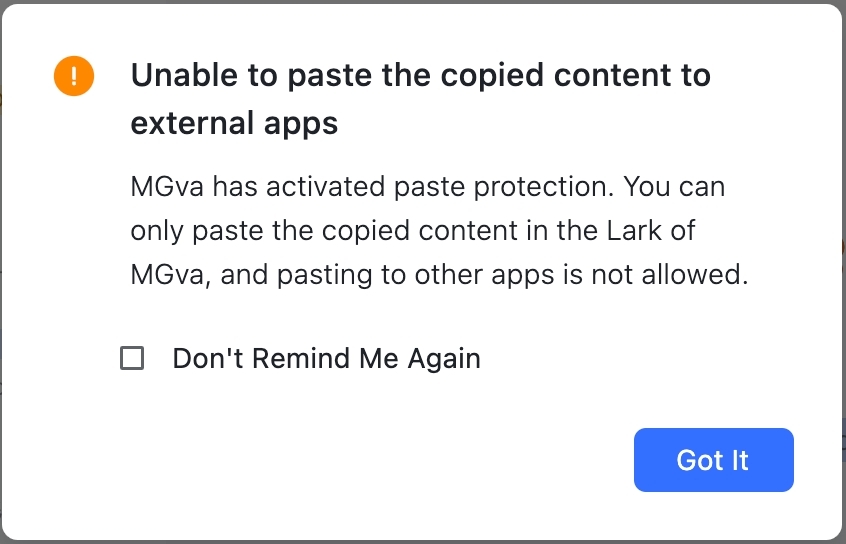
250px|700px|reset
III. FAQs
