I. Intro
Who can perform these steps: Primary administrators or administrators with Email permissions.
As an administrator, you can configure phishing and spoofing prevention policies in the Lark Admin Console. These can protect members from fraudulent emails and phishing attempts.
II. Steps
- Enter the Lark Admin Console and click Product Settings > Mail > Security and Anti-spam > Prevent Spoofing and Phishing.
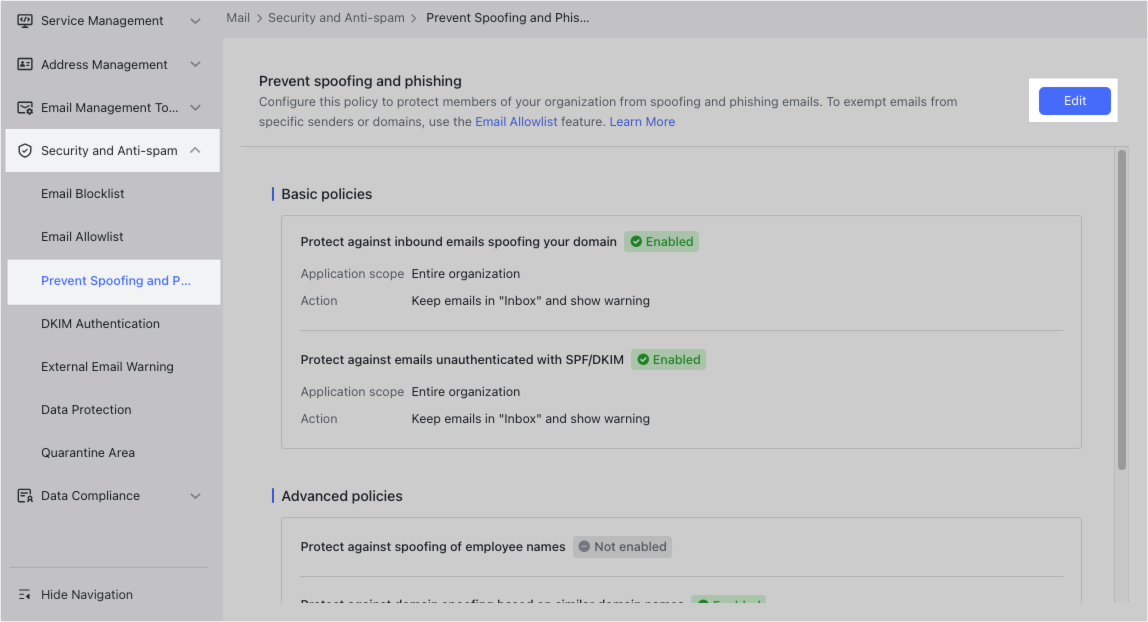
250px|700px|reset
There are four types of phishing and spoofing prevention policies available:
Note: To protect against the spoofing of employee names, you need to manually add members who could potentially be impersonated. For instance, you might want to include your head of HR in the list to prevent successful impersonation attempts.
- Click Edit in the upper-right corner. Next, set who the policy applies to and what actions to take.
Application scope has the following two options:
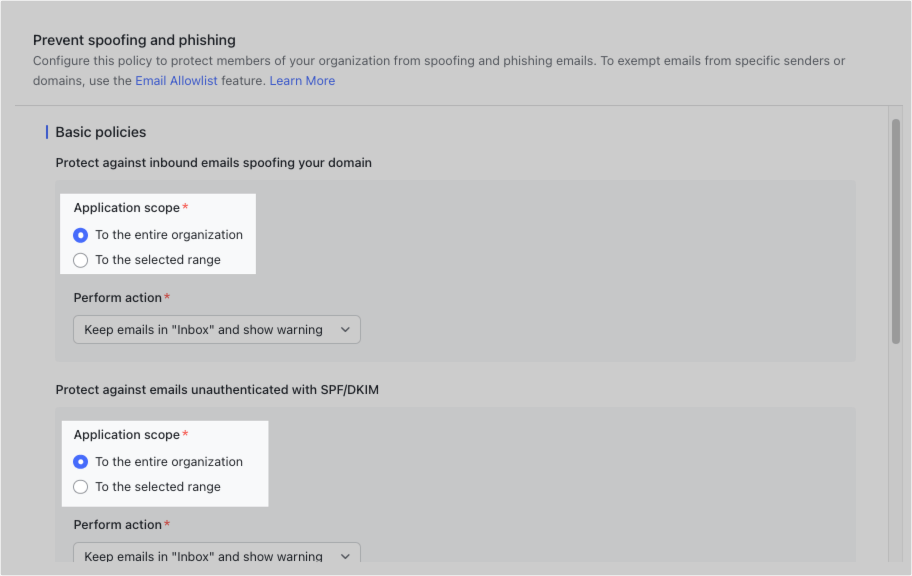
250px|700px|reset
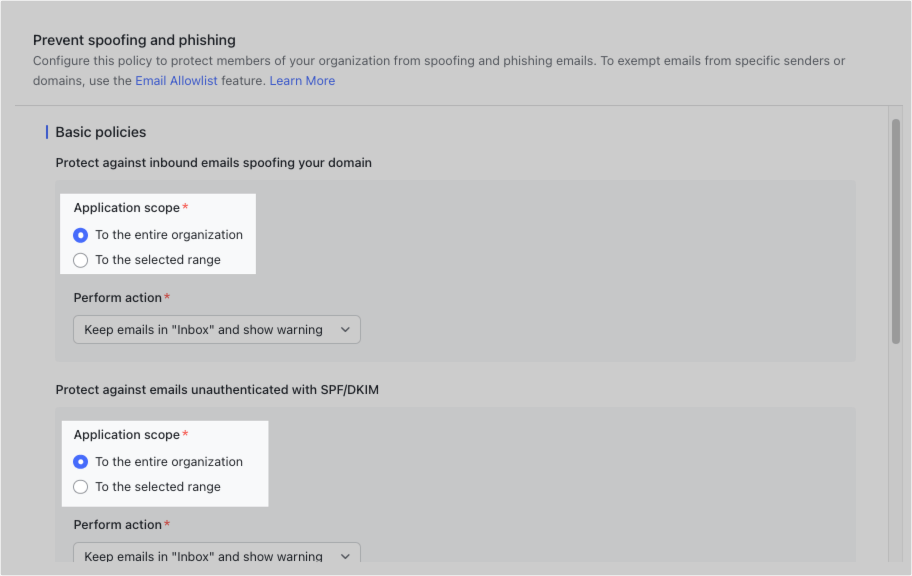
- To the entire organization: This policy will apply to all members of the company.
- To the selected range: Select members, departments, public mailboxes, or user groups this policy applies to.
Perform action has the following three options. When an email fails to pass the set policy, the selected action will be performed.
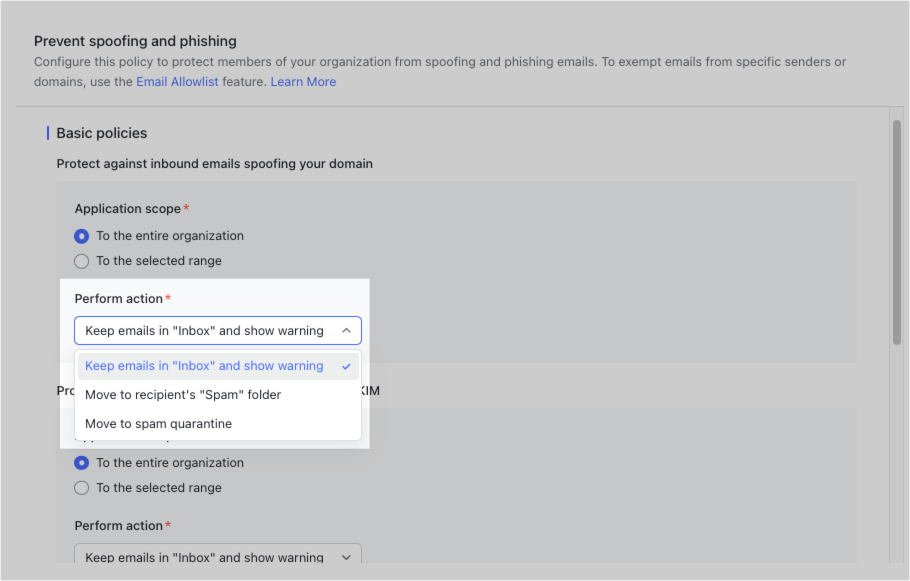
250px|700px|reset
- Keep emails in "Inbox" and show warning: The email is sent as normal to the recipient's mailbox. However, the recipient will see the following warning:
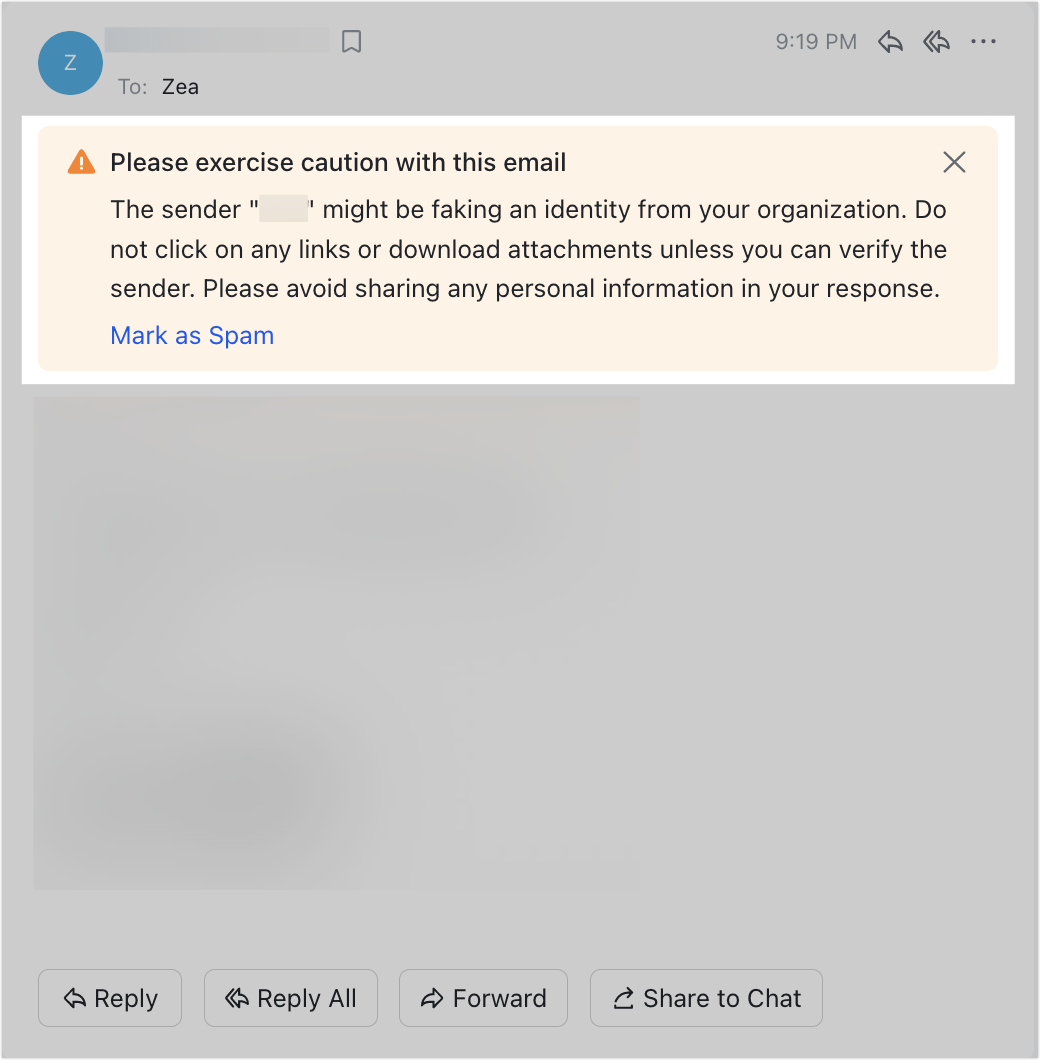
250px|700px|reset
Note: The warning that appears is different for each policy.
- Move to the recipient's "Spam" folder: The email is sent to the recipient's spam folder and includes a warning.
- Move to the spam quarantine: The email is sent to spam quarantine. The recipient will not receive the email. You can go to Product Settings > Mail > Security and Anti-spam > Quarantine Area > Spam to view and perform actions on the email.
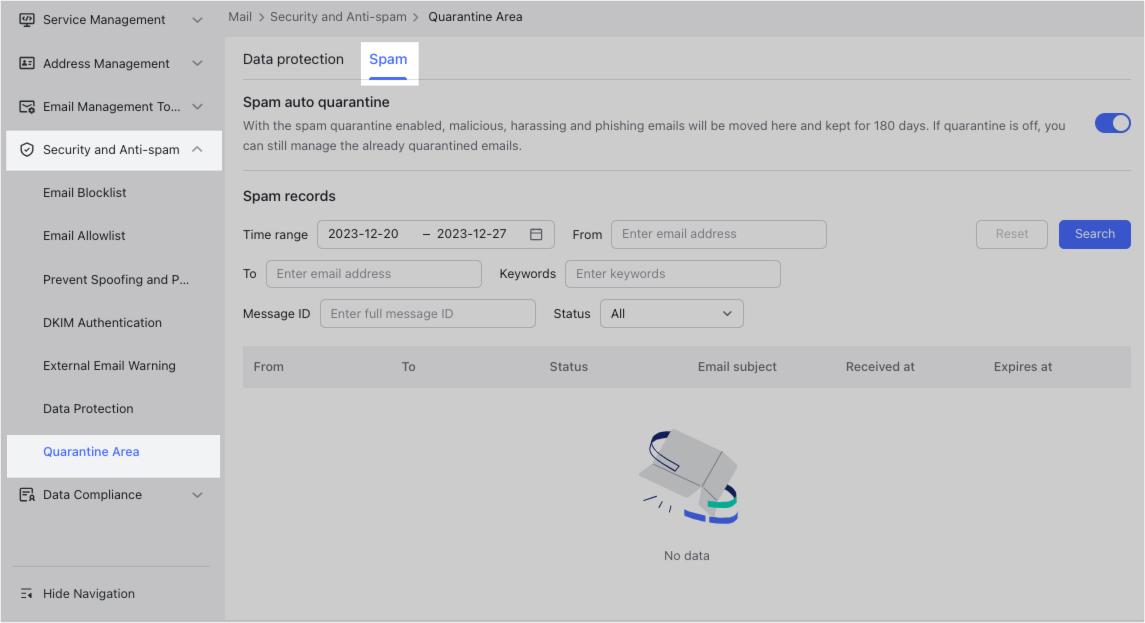
250px|700px|reset
- After you configure the policies, click Apply in the lower-right corner.
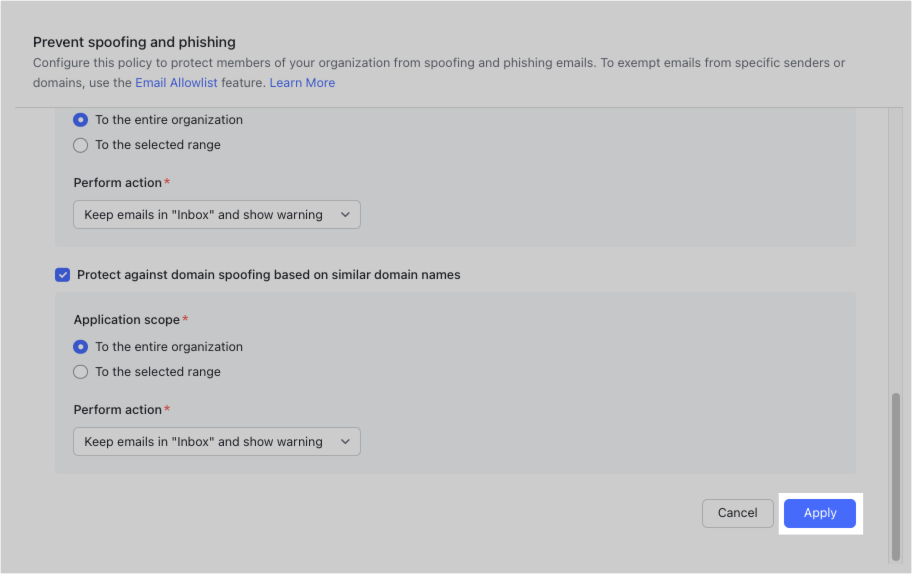
250px|700px|reset
III. FAQs
