I. Intro
The QUARTILE function returns the value closest to the specified quartile of the data set.
II. About the function
- Formula: =QUARTILE(array,[quart,...])
- Parameters:
- array (required): An array or range containing the relevant data you want to evaluate.
- quart (optional): The quartile value you want to return.
- Example: =QUARTILE(A2:A100,3)
- Note:
- If quart is not an integer, then the values after the decimal point will be truncated and rounded.
- When quart is equal to 0, 2, and 4, the values returned by the MIN function, MEDIAN function, and MAX function are identical to those returned by the QUARTILE function.
III. Steps
Use the QUARTILE function
- Select a cell and click Formulas on the toolbar, then select Statistical > QUARTILE. You can also directly enter =QUARTILE in a cell.
- Enter the parameters in the cell. For example:
- =QUARTILE(A:A,0)
- =QUARTILE(A:A,1)
- =QUARTILE(A:A,2)
- =QUARTILE(A:A,3)
- =QUARTILE(A:A,4)
- Press Enter to display the result. The results for the examples above are:
- 1
- 7.5
- 19
- 26.5
- 36
- The FORMULATEXT function is used to show the formula used to get the result. To learn more, visit FORMULATEXT function.
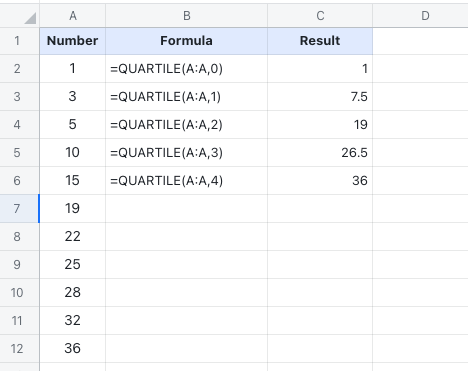
250px|700px|reset
Delete the QUARTILE function
Select the cell with the QUARTILE function, and press Delete.
IV. Use case
Sales: Divide store sales into quartiles
Quartiles are a useful statistical tool that can be used for sales analysis to evaluate the performances of different stores.
- Formulas used below:
- =QUARTILE(B2:B7,0)
- =QUARTILE(B2:B7,1)
- =QUARTILE(B2:B7,2)
- =QUARTILE(B2:B7,3)
- =QUARTILE(B2:B7,4)
- About the parameters: Enter the QUARTILE function, select a range of data, and set quart to 0, 1, 2, 3, and 4 respectively to obtain the corresponding results.
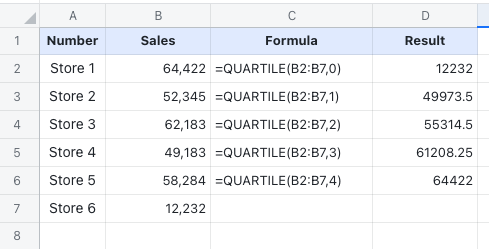
250px|700px|reset
