I. Intro
In Lark Mail, you can manage your emails better with features such as flag, archive, delete, mark as spam, add label, and mark as unread.
II. Steps
Flag an email
Click the Flag icon in the inbox list or above the open email. Click again to unflag.
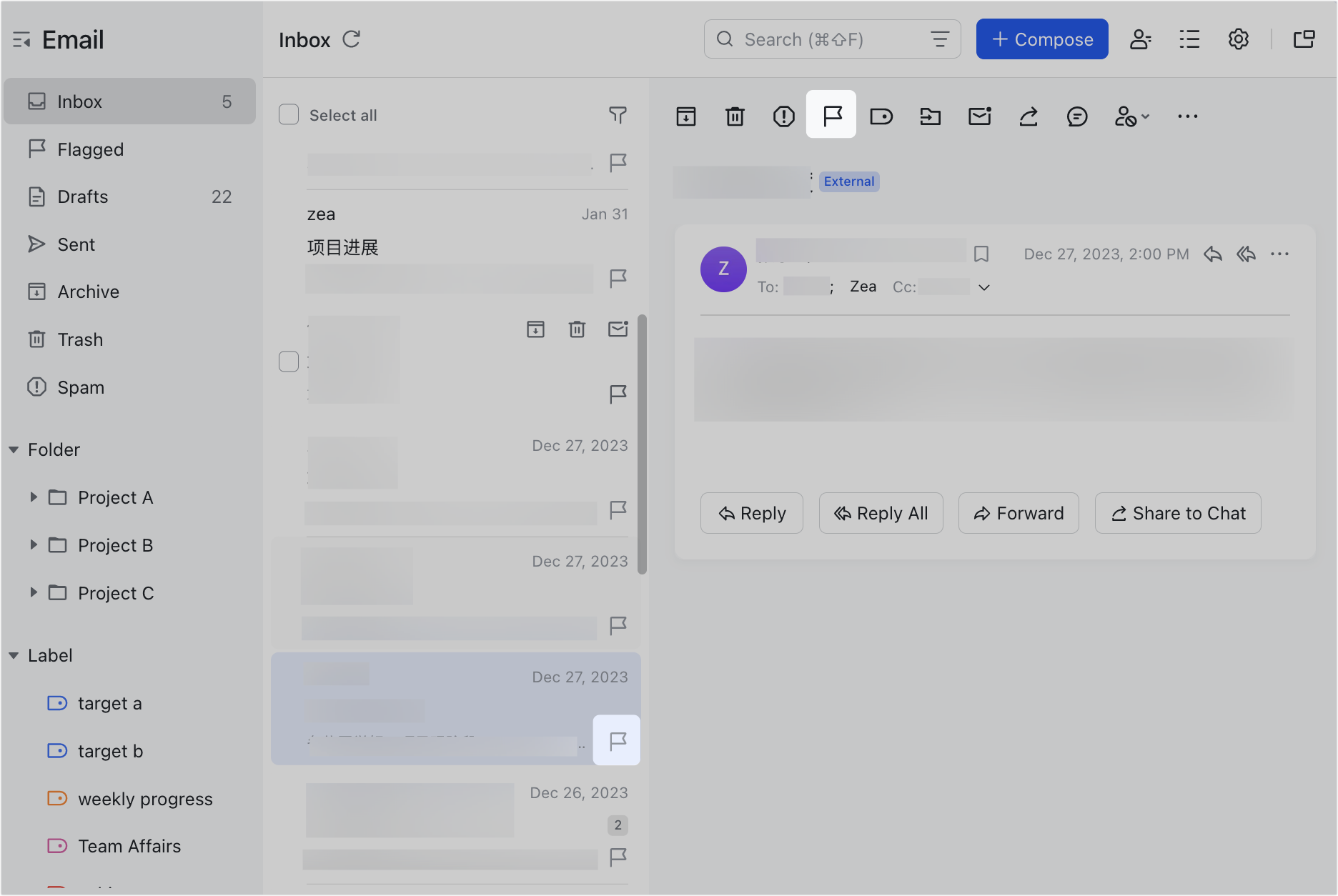
250px|700px|reset
Click the Flagged folder to view flagged emails.
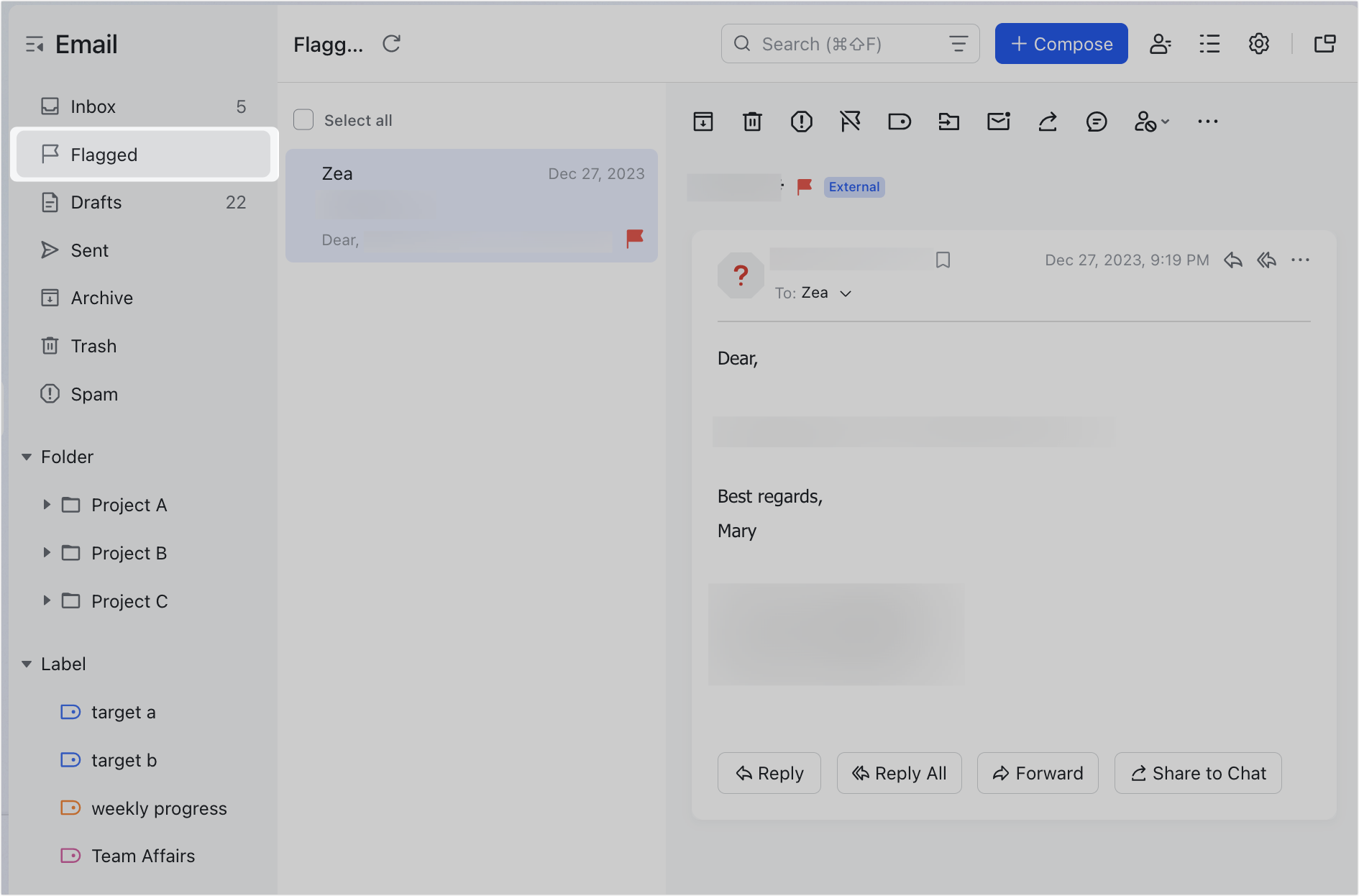
250px|700px|reset
Archive an email
Hover over an email in the inbox list and click the Archive icon, or click the Archive icon above the open email.
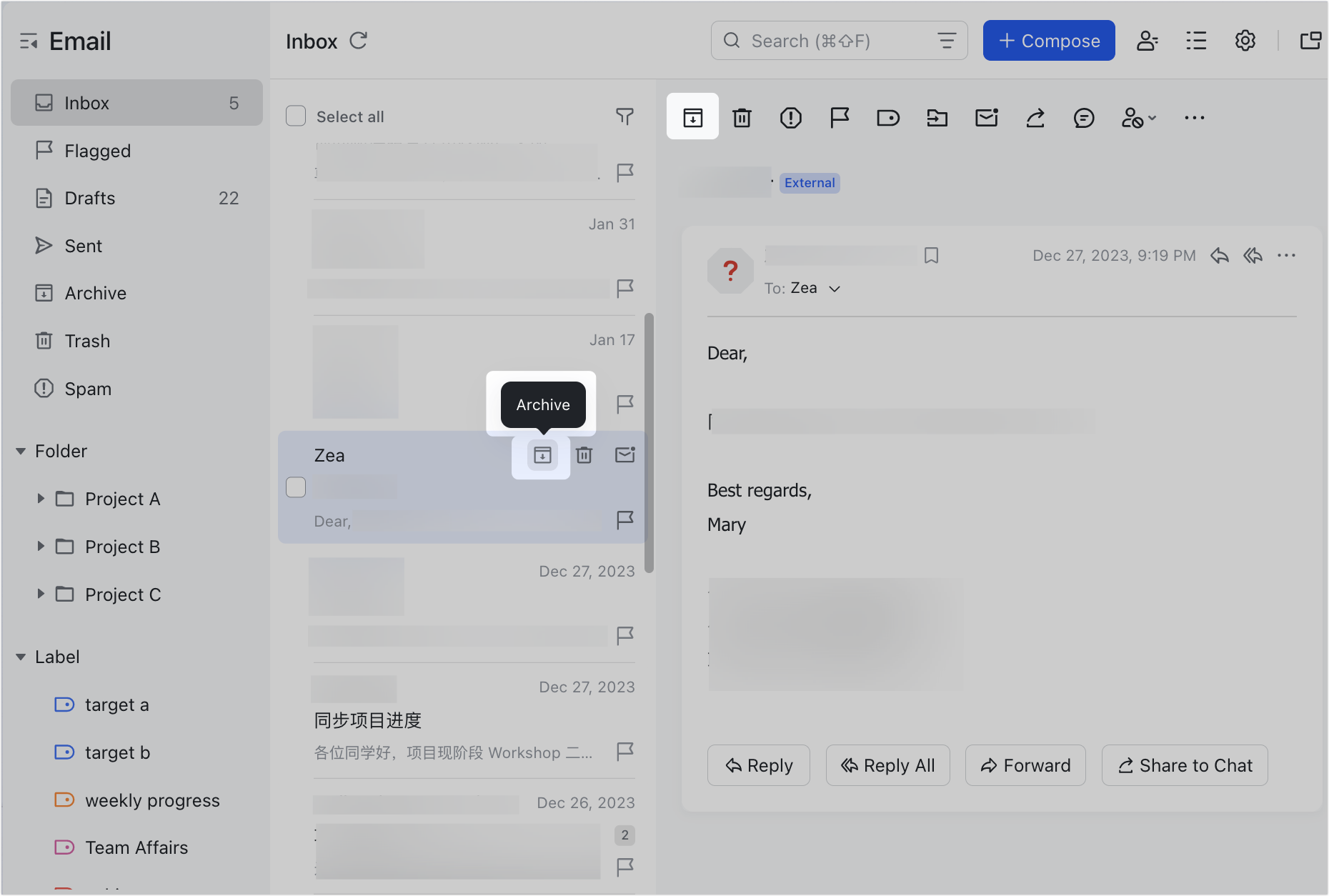
250px|700px|reset
Click the Archive folder to view archived emails. To restore an archived email, click Move to Inbox above the email.
Note: The move to inbox function may appear differently depending on what version of Lark you have. It will either appear as a button labeled Move to Inbox or as an icon with the hover text Move to Inbox.
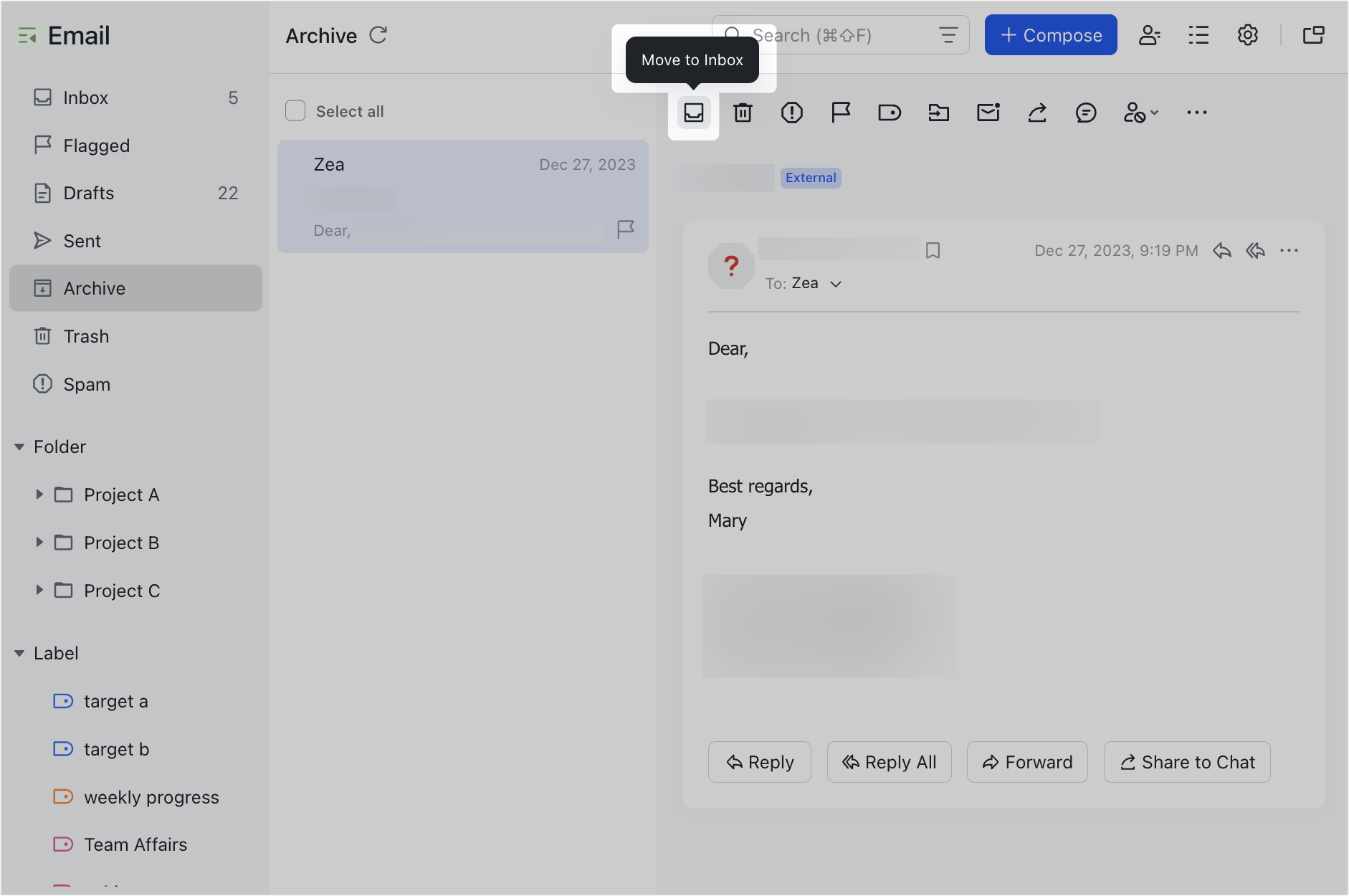
250px|700px|reset
Delete an email
Hover over an email in the inbox list and click the Delete icon. Alternatively, click the Delete icon above an open email.
Note: You can also delete emails from folders including Flagged, Drafts, and Archive.
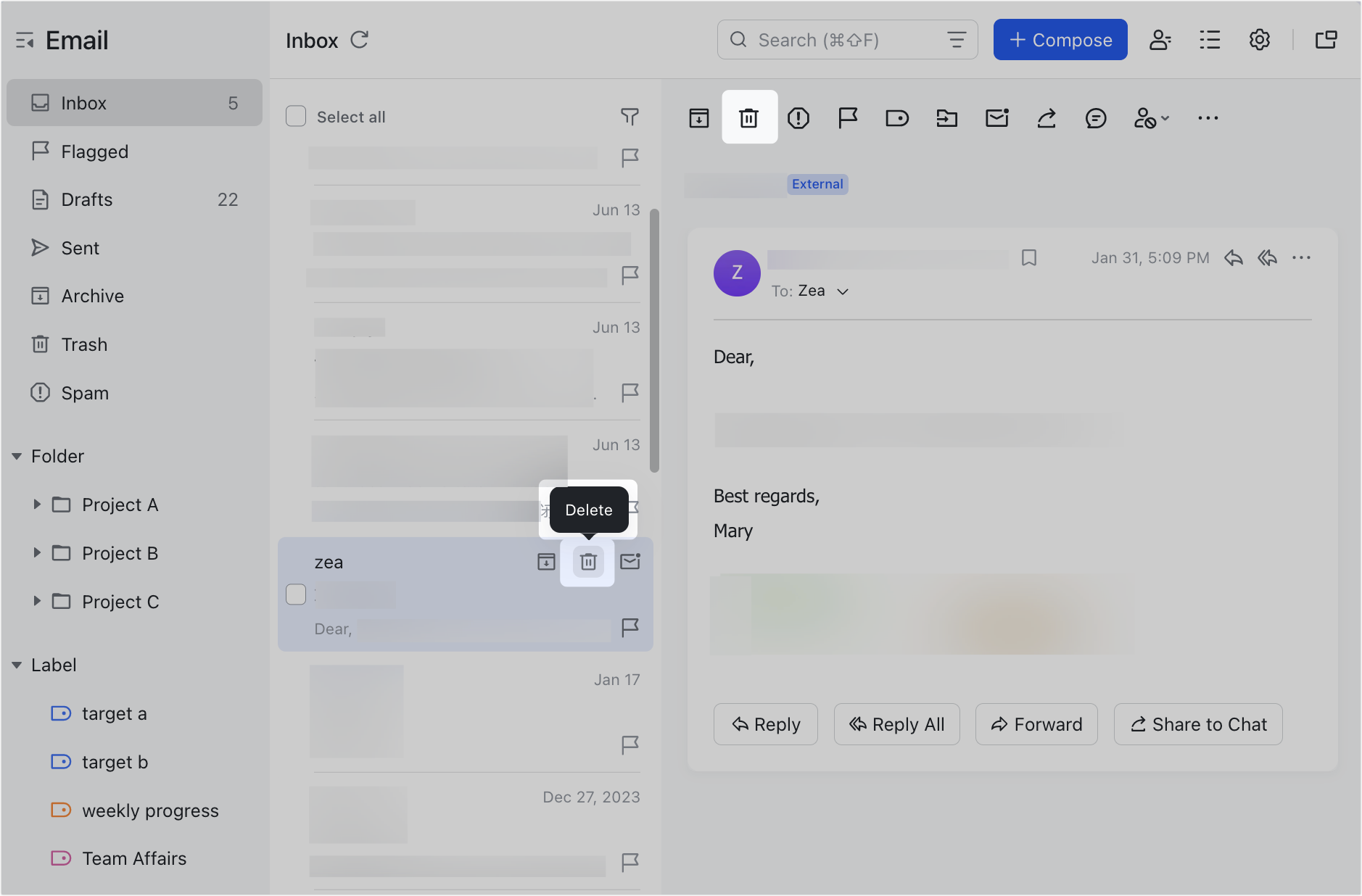
250px|700px|reset
Click the Trash folder to view deleted emails. To restore a deleted email, click the Move to Inbox icon above the email.
Note: The move to inbox function may appear differently depending on what version of Lark you have. It will either appear as a button labeled Move to Inbox or as an icon with the hover text Move to Inbox.
Emails in the Trash folder will be permanently deleted after 30 days. You can also permanently delete emails manually. Right-click the email you want to delete in the Trash folder, then click Delete Permanently. Permanently deleting emails will free up the organization's storage space.
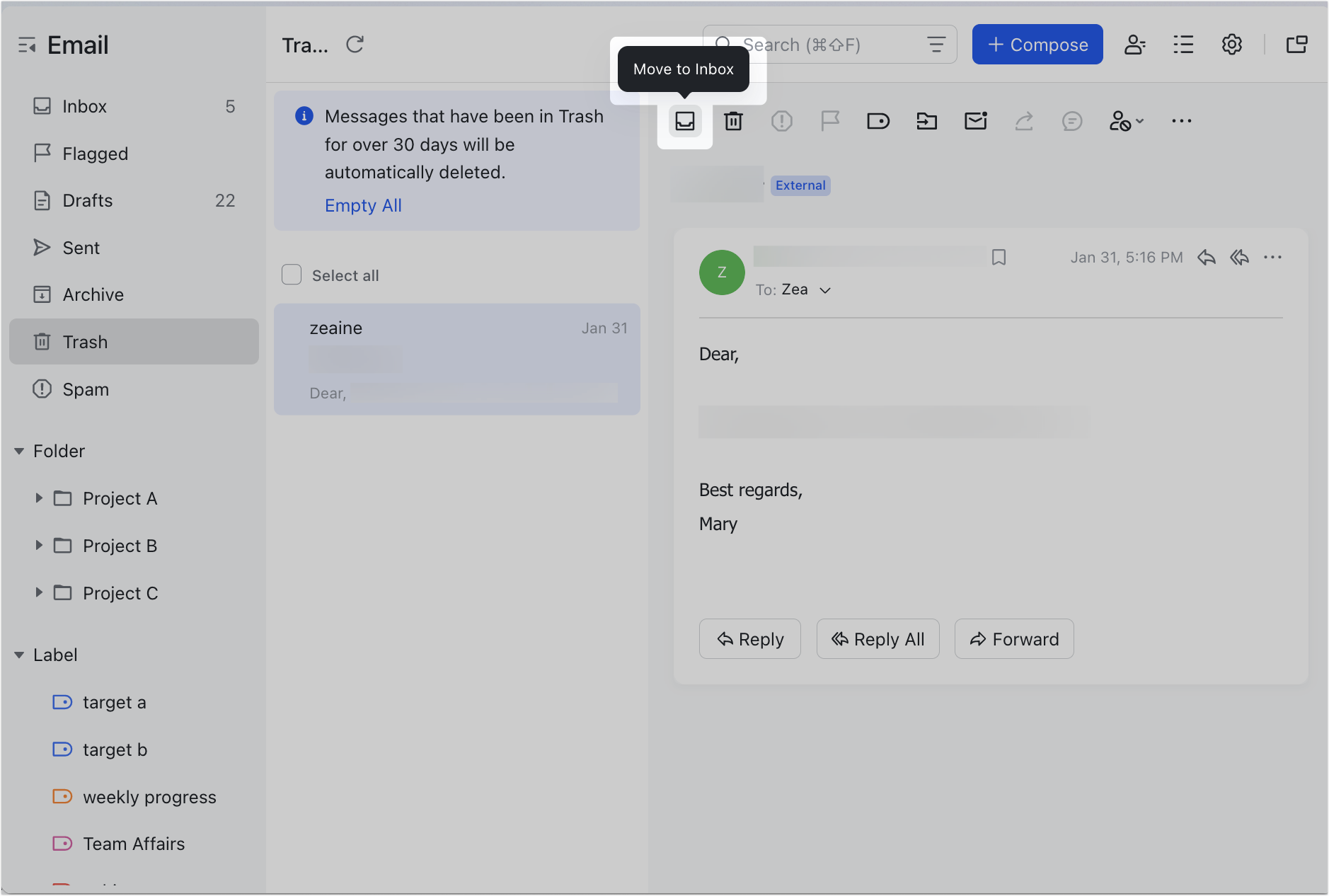
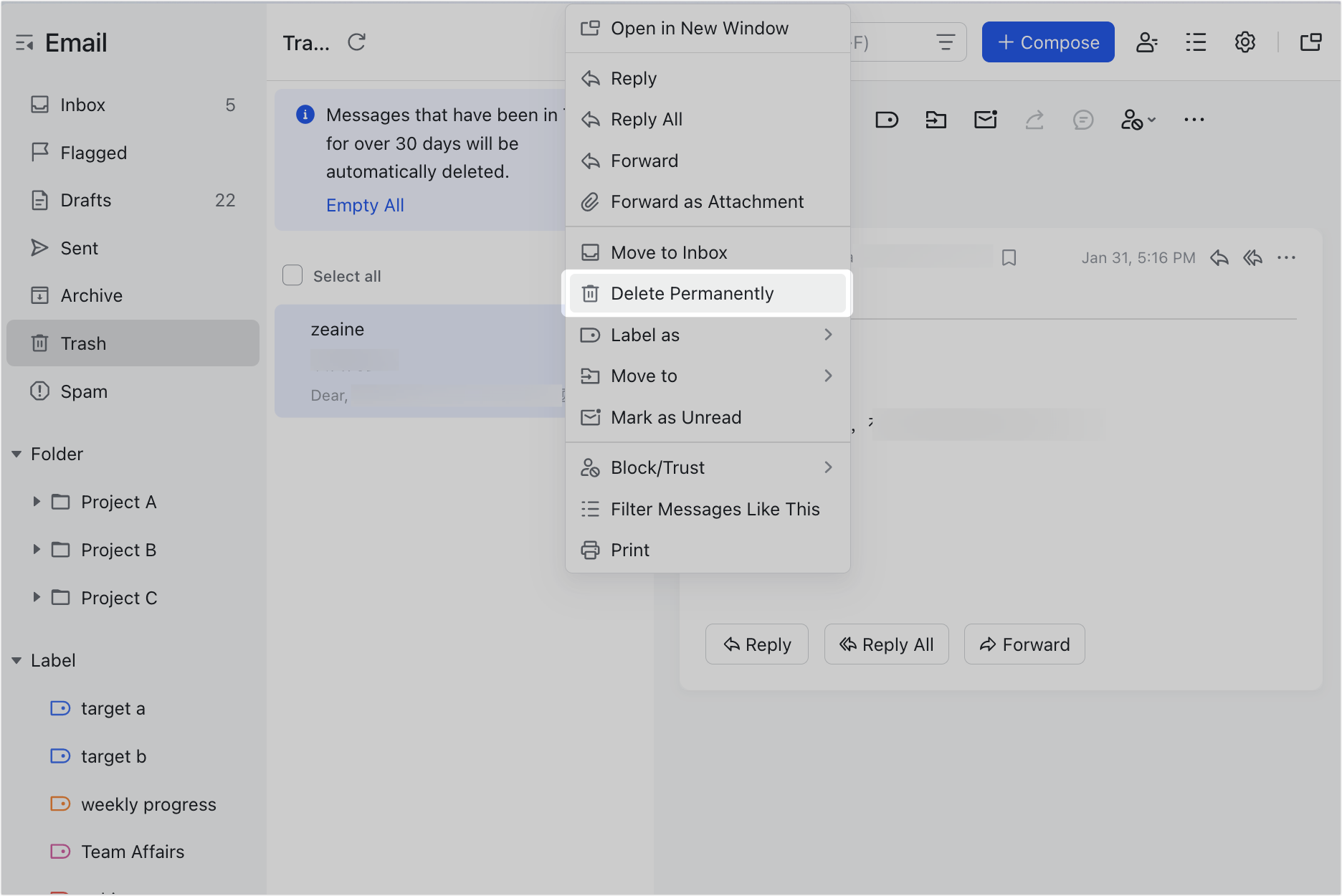
250px|700px|reset
250px|700px|reset
Mark an email as spam
Click the Mark as spam icon above the email or drag the email directly to the Spam folder from the inbox list. For more information, see Mark and unmark emails as spam.
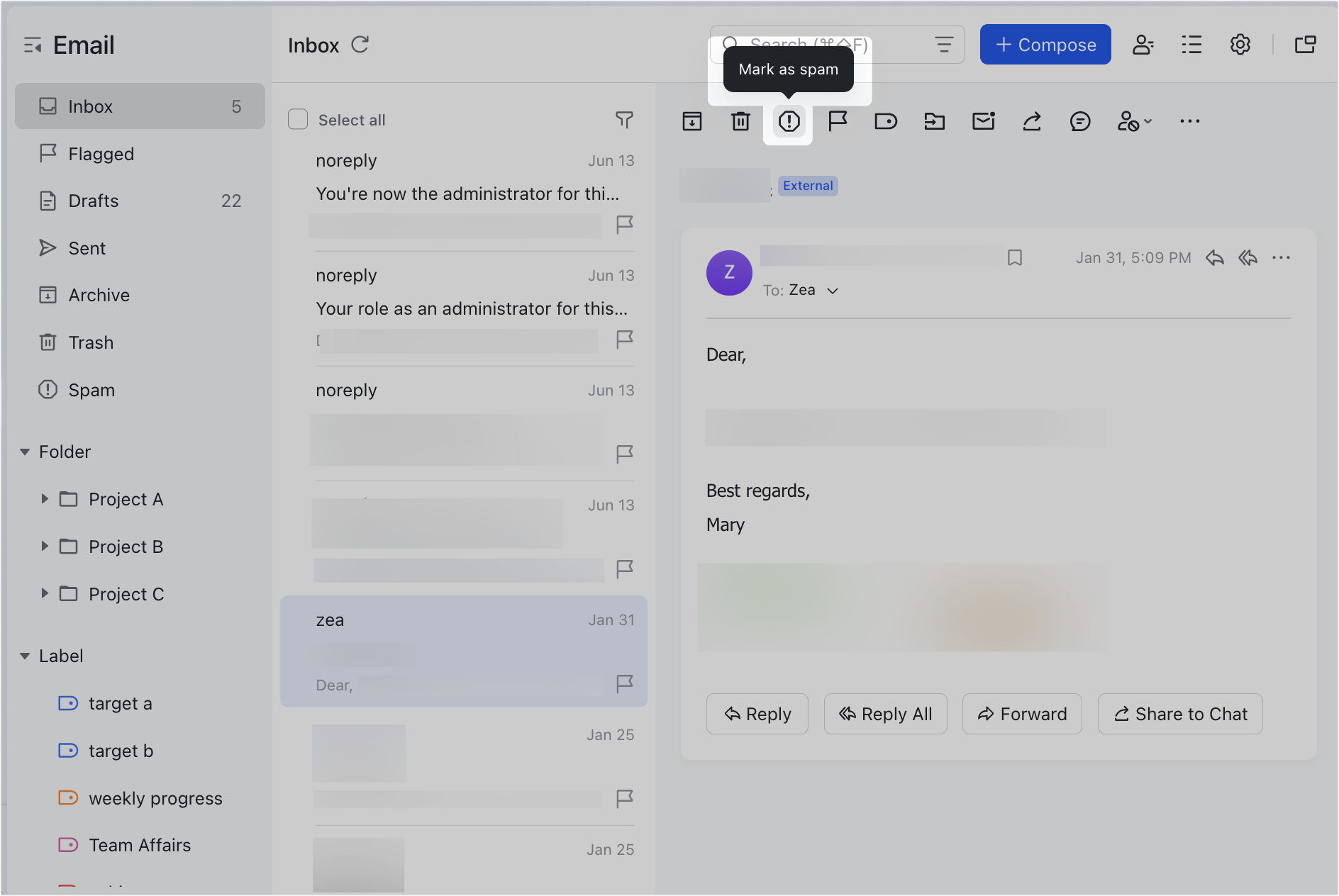
250px|700px|reset
Note:
- The more emails you mark as spam, the more effectively Lark will identify similar emails as spam.
- Lark Mail does not view the content of user emails when checking for spam.
Mark an email as unread
Hover over an email in the inbox list and then click the Mark as Unread icon. Alternatively, click the Mark as Unread icon above the open email.
Note: You can also mark emails as unread in folders including Flagged, Archive, and Spam.
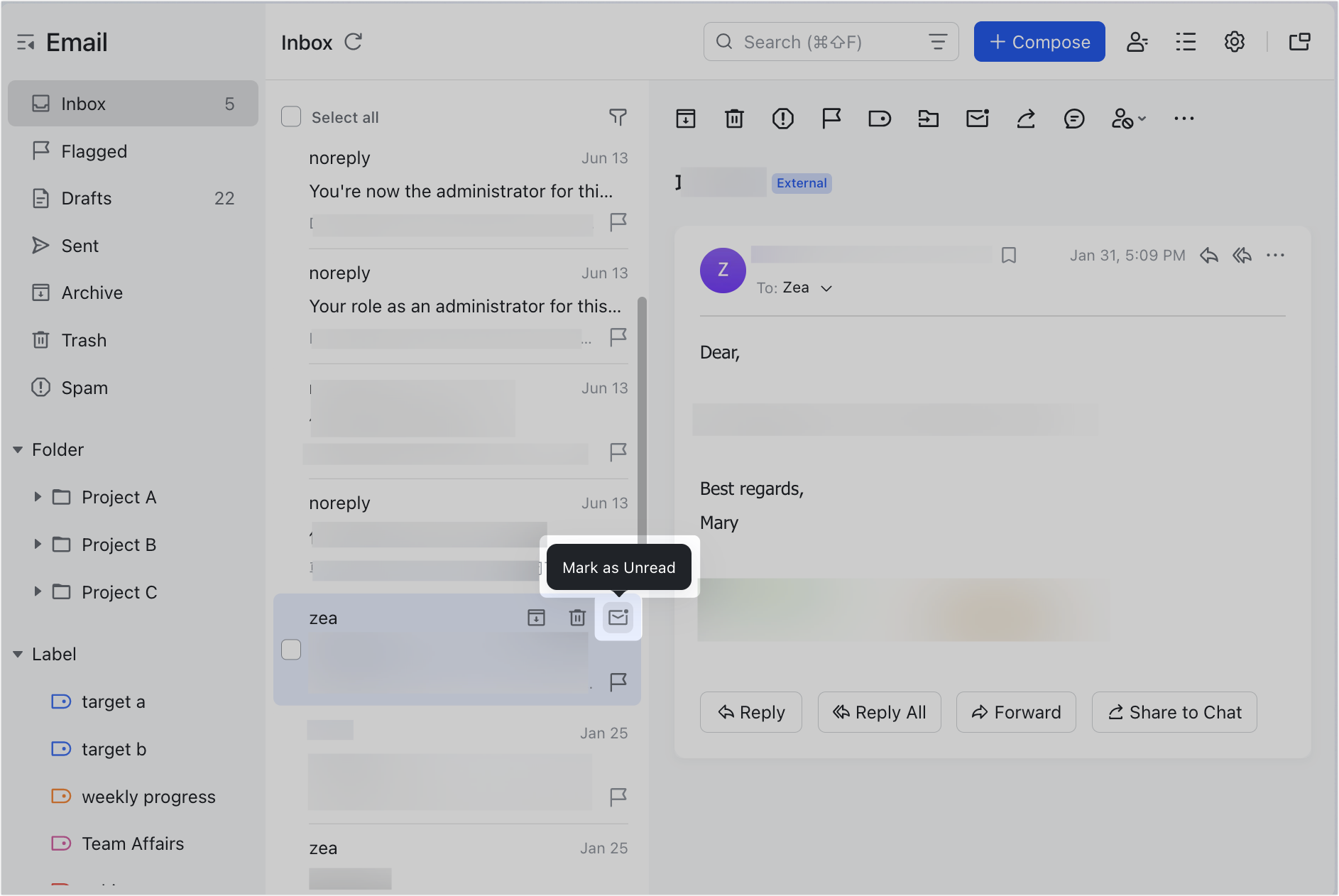
250px|700px|reset
View related emails
When the email view mode is set to List emails separately, right-click an email > View Related Emails. You can choose to view Emails with the same subject, or view other emails with the same recipient or sender.
Note:
- It is supported only on the Lark desktop app.
- Emails in Drafts, Trash, and Spam do not support this feature.
- If the email you sent has multiple recipients, the button to view emails with the same recipient will be hidden.

250px|700px|reset
Create email labels
Click the New label icon next to Label to create a new label for managing your emails.
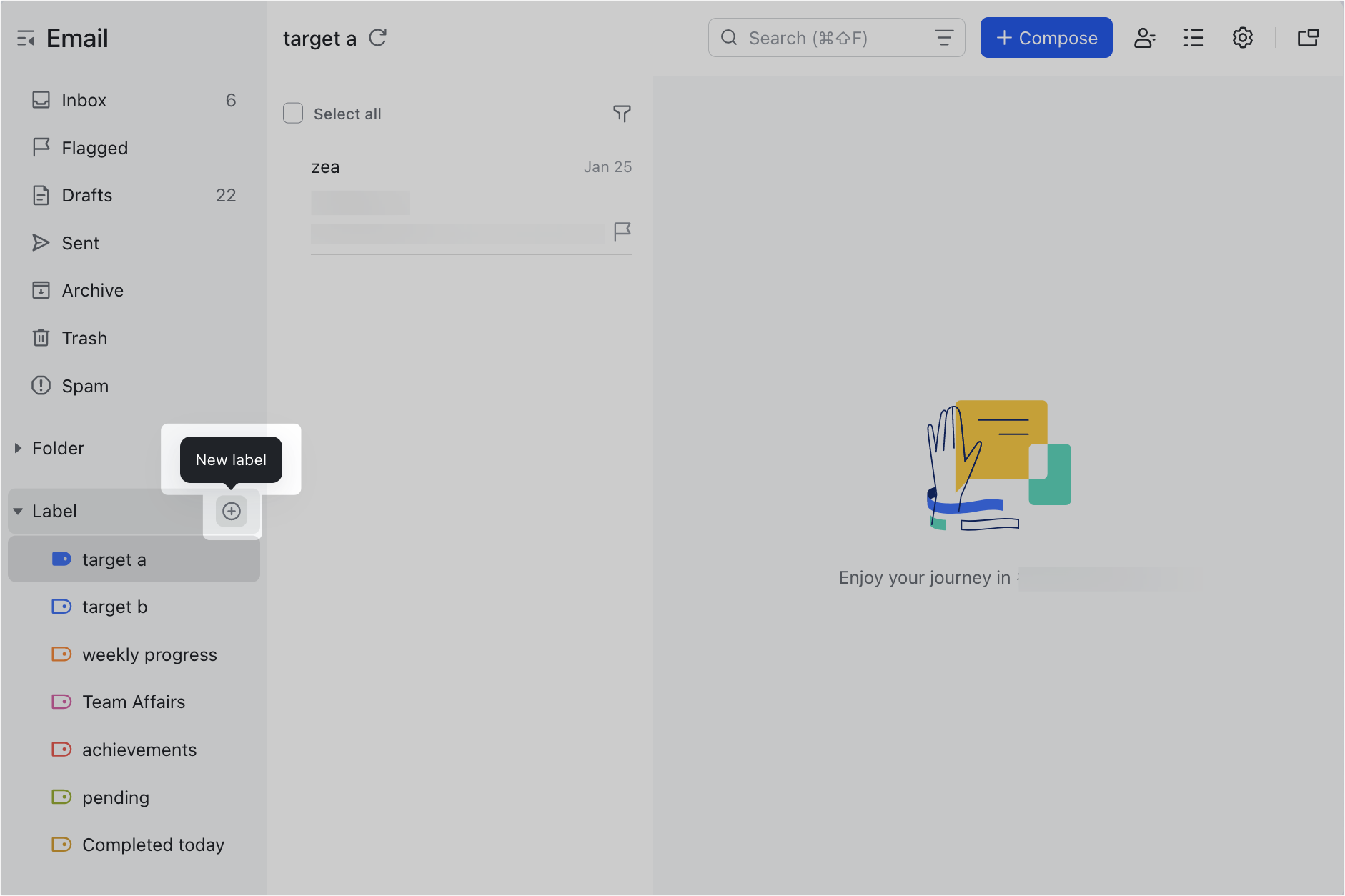
250px|700px|reset
Create a new email folder
Click the ··· icon next to Folder and select New Folder. You can create multiple folders to help you manage your emails.
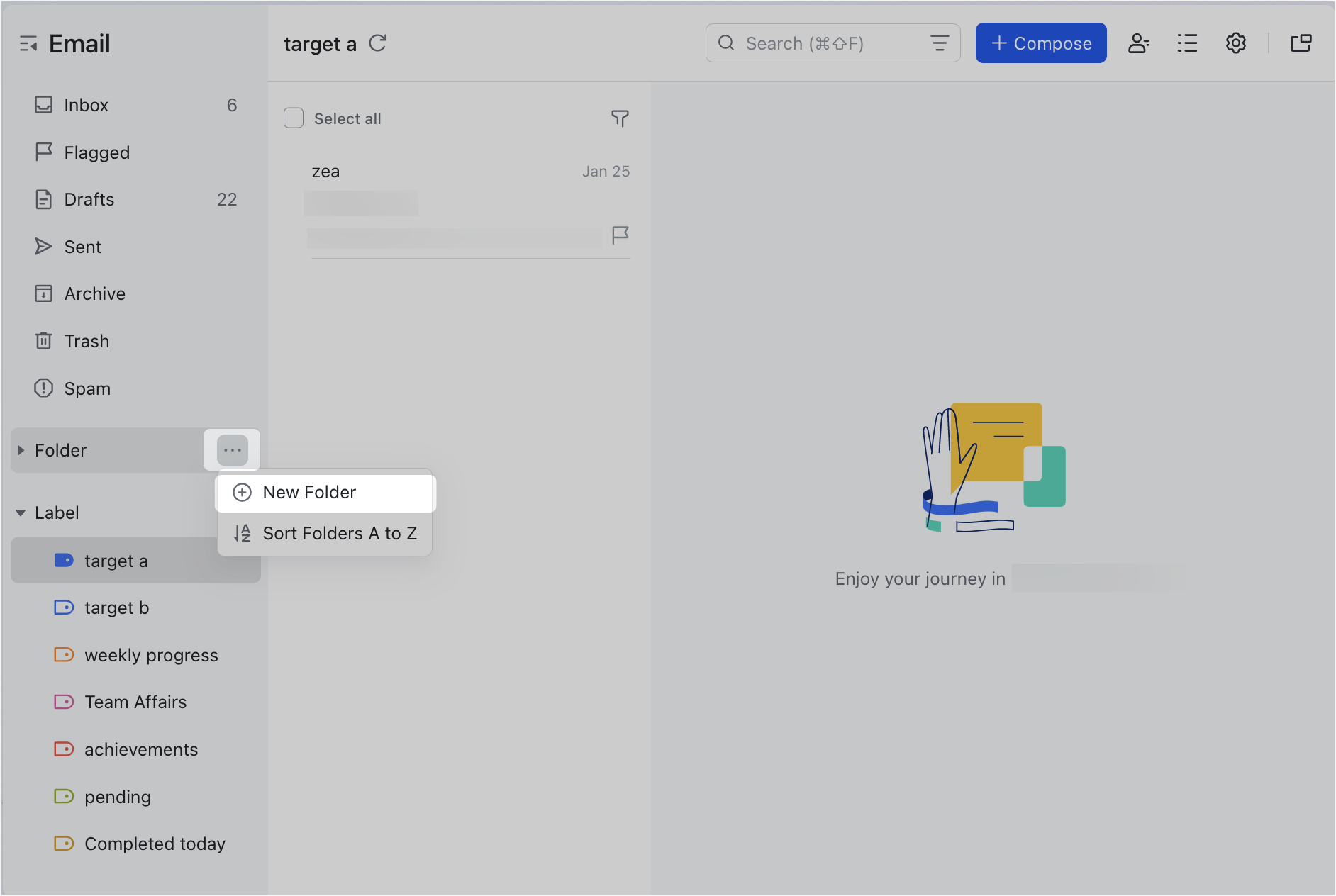
250px|700px|reset
