I. Intro
When you view an image, you can translate the image text into a different language.
II. Steps
Click to view an image and then click the Translate icon in the upper toolbar to translate text in the image into the target language you've chosen in Lark settings. To learn more, see .
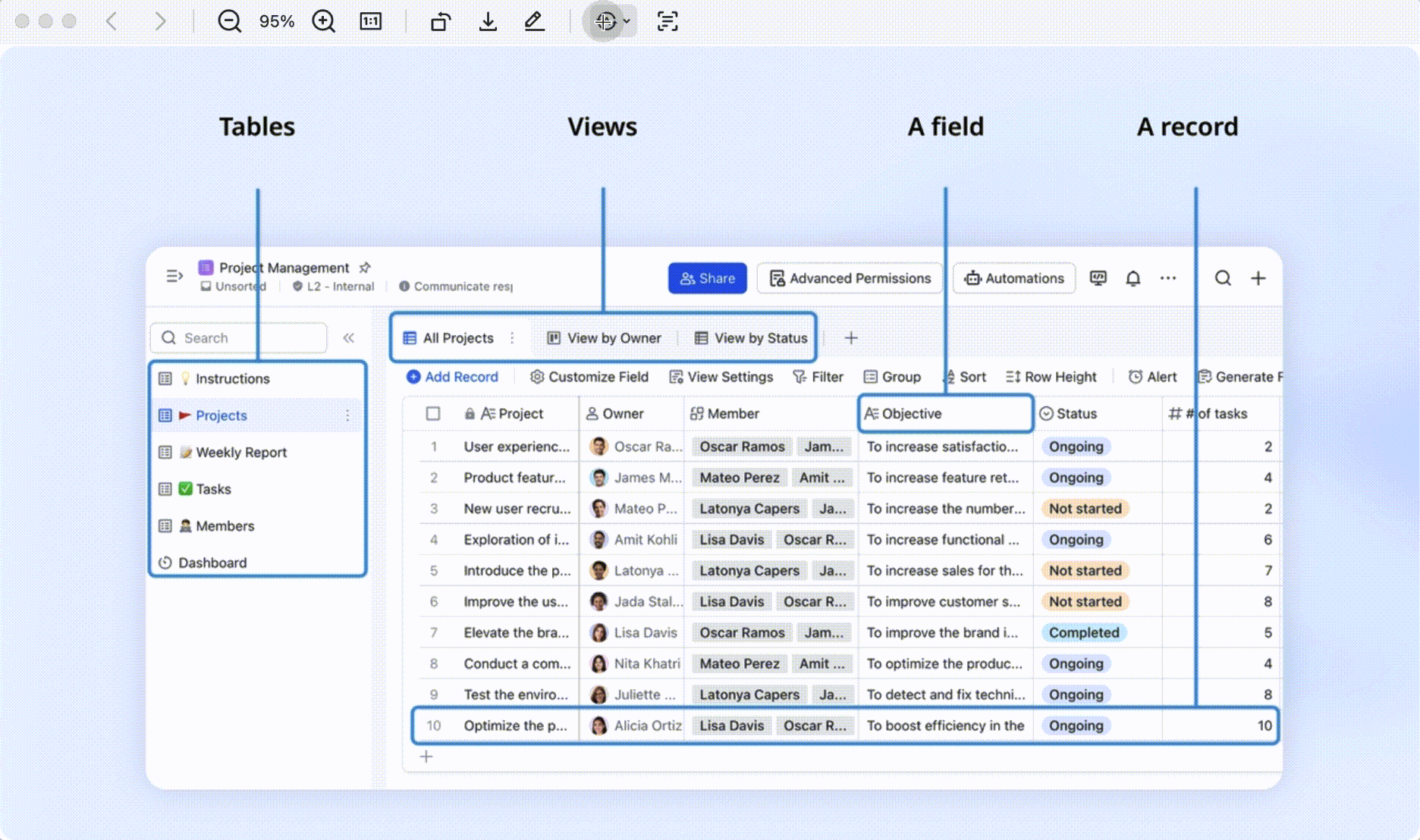
250px|700px|reset
You can click the
icon to the right of the Translate icon to select a different target language. After you select a new target language, the text in the image will be translated.
Note: If the text in the image matches the target language you've selected, you'll need to manually set a new target language if you want to translate the text into a different language.
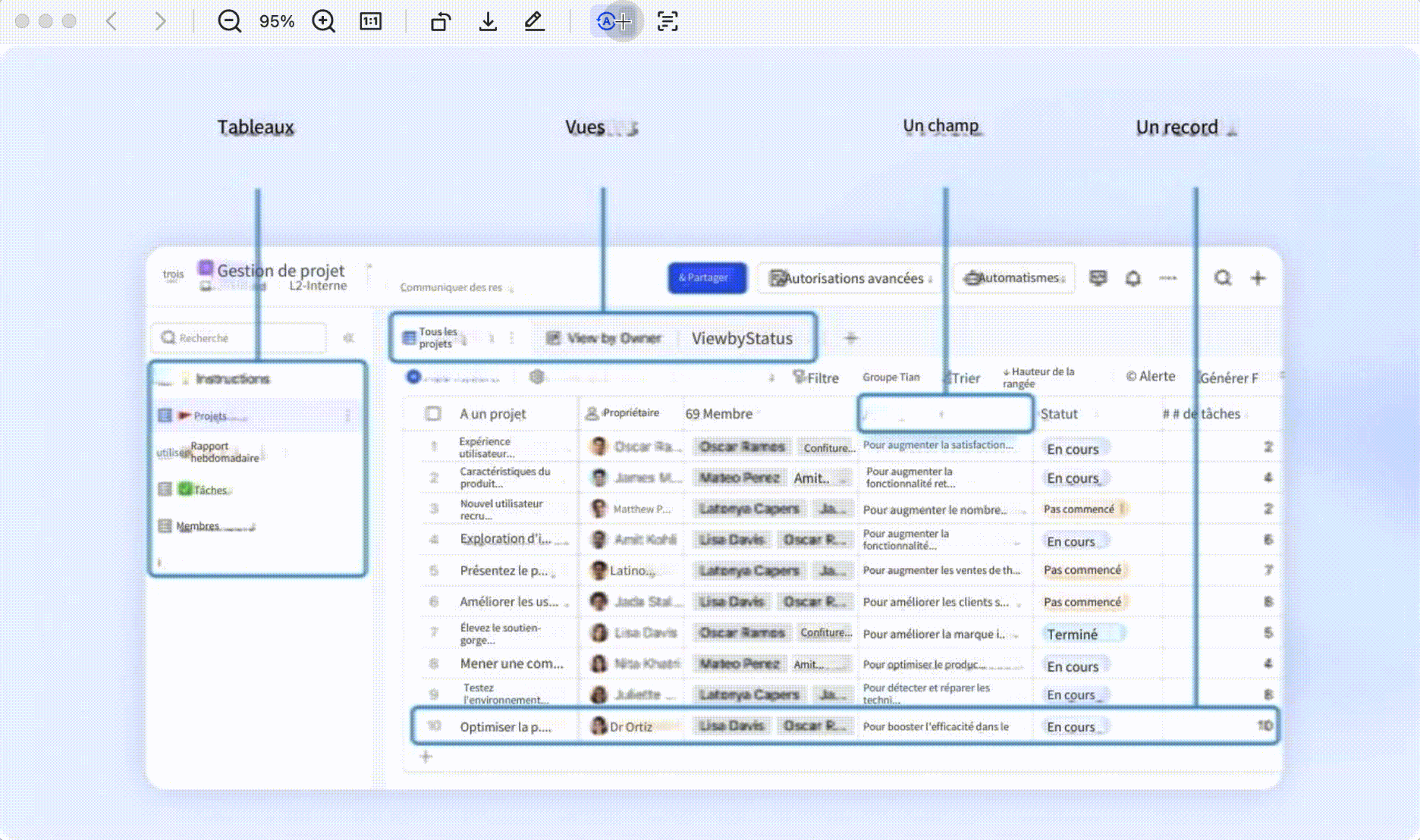
250px|700px|reset
After translating the image text, you can download the image, zoom in and out on it, extract the translated text, and more.
To return to the original image, click the Translate icon. The image will revert to the original language.
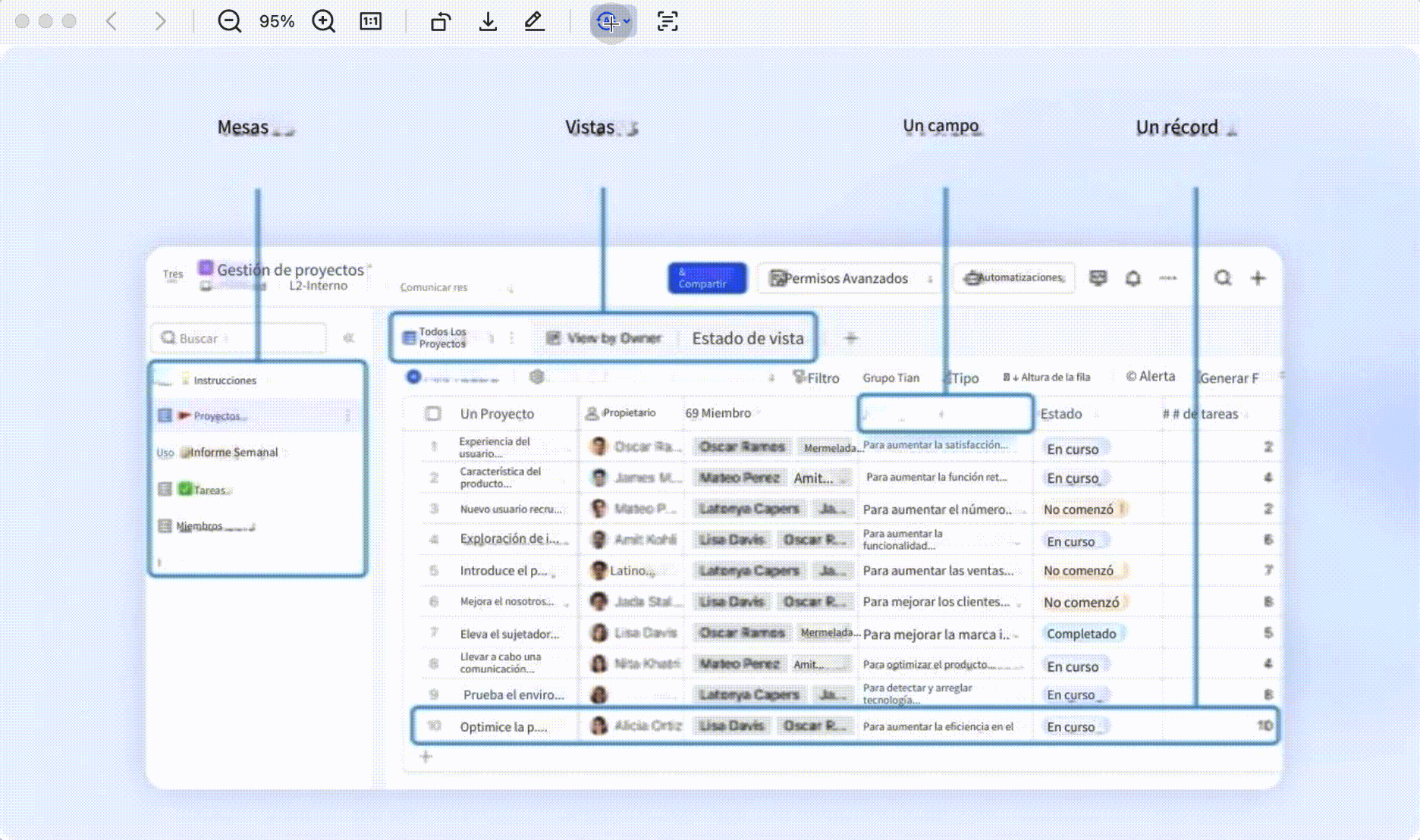
250px|700px|reset
III. FAQs
