Available with these plans:
Starter
Basic
Pro
Enterprise
To upgrade your Lark Plan or for more information, contact Support or your Customer Success Manager. The Lark Basic plan supports only specific countries and regions.
I. Intro
Lark Meetings provides real-time speech recognition and translation to help with international collaboration.
- Automatic speech recognition: AI can automatically recognize speech in Chinese, English, and Japanese, and generate real-time subtitles.
- Multilingual translation: The subtitles can be translated into multiple languages and displayed together with the original text.
- History search: See the entire subtitle history at any time during the meeting. Searching, filtering, and copying the subtitle history is also available.
II. Steps
Turn subtitles on
Notice: This feature is only reliable when the language spoken is Chinese, English, or Japanese.
You can turn on the subtitles during or before a meeting.
- During a call or meeting, click the More icon on the meeting toolbar > Subtitles.
- 250px|700px|reset
- To have subtitles turn on automatically, hover over the subtitles, click the More icon > Subtitle Settings, and check Turn on subtitles when I join a meeting.
- 250px|700px|reset
If you're not in a meeting, you can also find this option by clicking your Lark profile picture > Settings and scrolling to the Video Meetings section.
Translate subtitles
You can set the target language that you'd like to translate the subtitles into.
Note: The subtitle translation is only reliable when the language spoken is Chinese, English, or Japanese.
- Get into the subtitle settings by either of the following ways:
- During a meeting, hover over the subtitle and click the Translate icon in the upper-right corner.
- Before a meeting, click Meetings > the Settings icon > Subtitles.
- Choose the target language.
- Optionally, select Show source text and translation at the same time.
The translation shows up as the subtitles automatically.
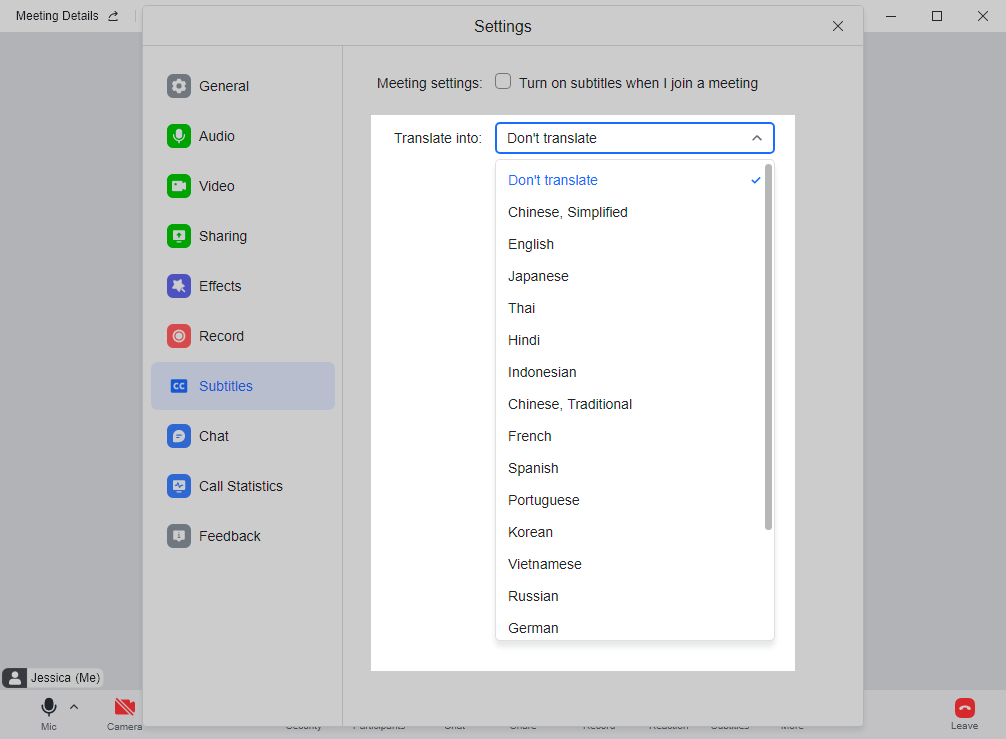
250px|700px|reset
Search, filter, and copy subtitles
Hover over the subtitle and click View full subtitles to view all the subtitles generated after subtitles were turned on.
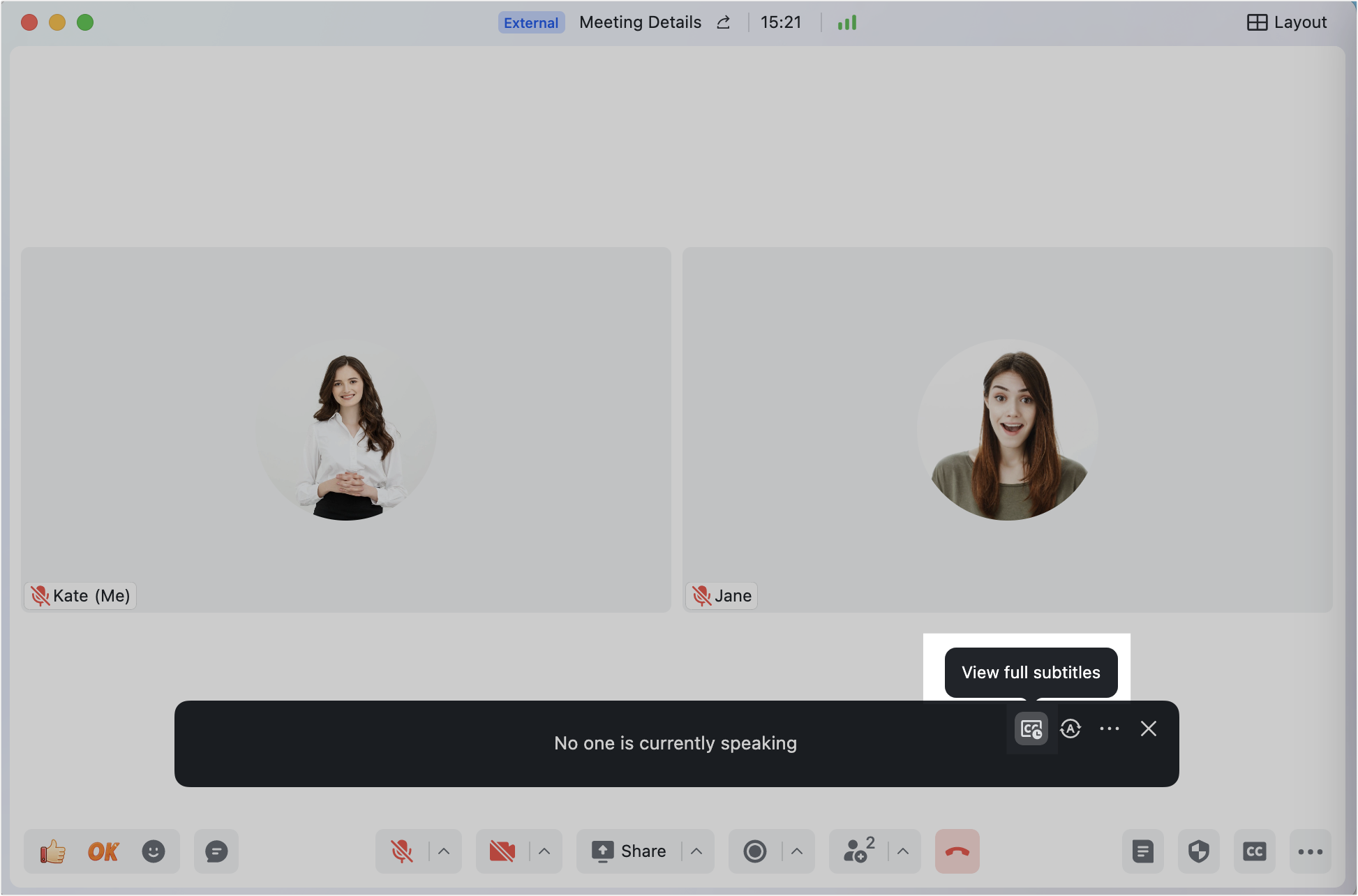
250px|700px|reset
When viewing subtitle history, you can use the following features:
- Search subtitles by keywords using the search box.
- 250px|700px|reset
- Select the Filter participants icon to see subtitles from only certain participants.
- 250px|700px|reset
- Select a part of a subtitle to copy it.
- 250px|700px|reset
Turn subtitles off
Click the
Turn off subtitles icon in the upper right corner of the subtitle area.
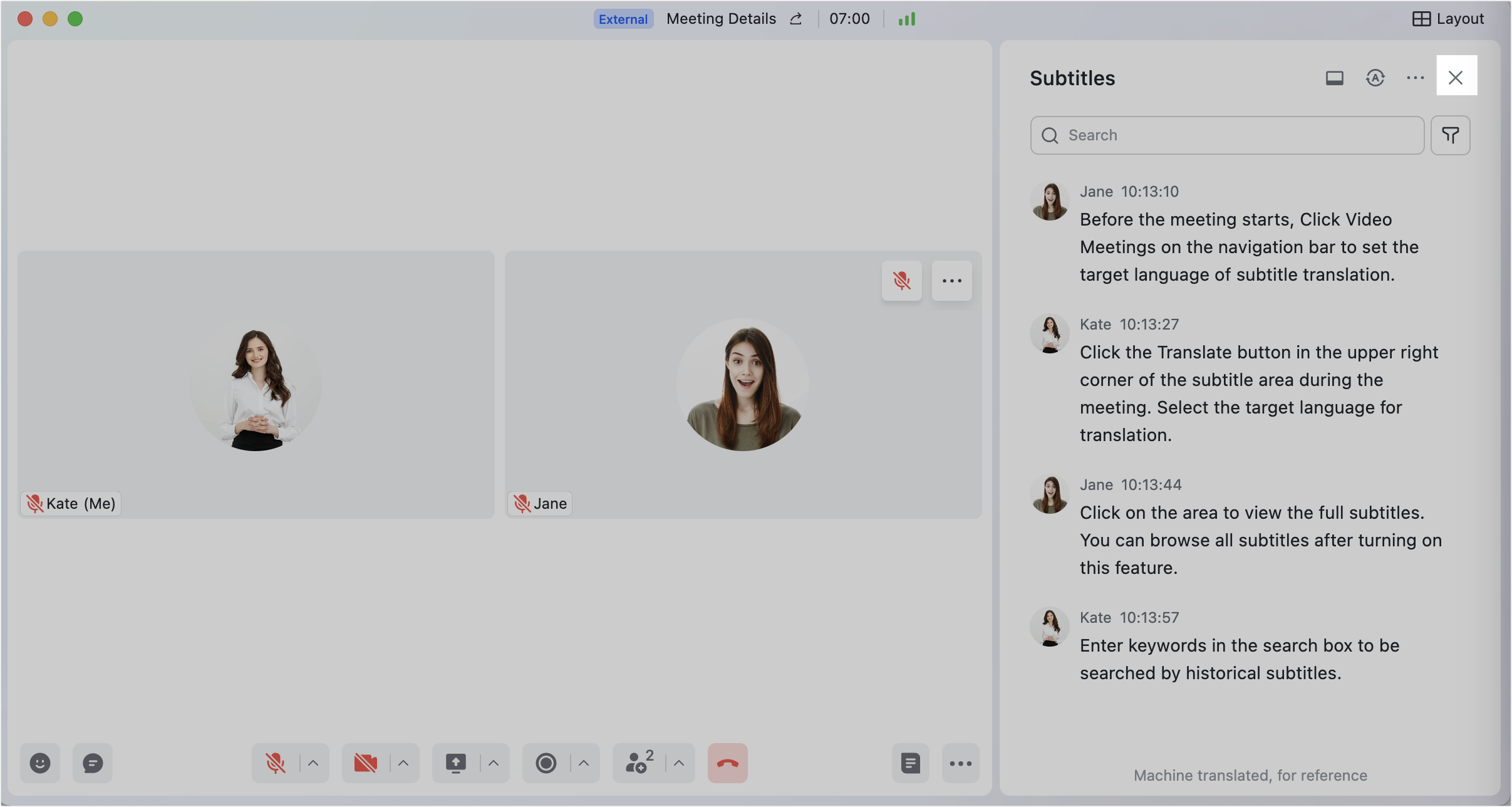
250px|700px|reset
III. FAQs
