Capabilities: Use a bot to send customized card messages or messages containing graphics to groups.
Applicable scenarios: Sync sales data, customer follow-up information, meeting recaps, etc.
Pain points addressed
- Syncing information manually is inefficient and error-prone 👉🏻 With HTTP requests, messages are sent out automatically to groups and members you specify.
- Sending updates manually is slow and labor-intensive 👉🏻 With HTTP requests, any changes in information are automatically synced, with the ability to customize the message content.
- Using plain messages for syncing information lacks differentiation and appeal, leading to low readability 👉🏻 With customizable layouts and types for card messages, you can make use of graphics to create more compelling messages.
Capabilities
- Send messages at regular intervals: Automatically send a summary to the group at a set time every day, week, month, or another timeframe.
- Auto-sync new information: When new information is added to a table, the bot automatically sends the new information to the group.
- Auto-sync updates: When information is updated, the bot automatically sends the update to the group.
Steps
Preparation: Add a custom bot to the group
- In the group that you need to send messages to, go to Settings > BOTs > Add Bot > Custom Bot to add a custom bot.
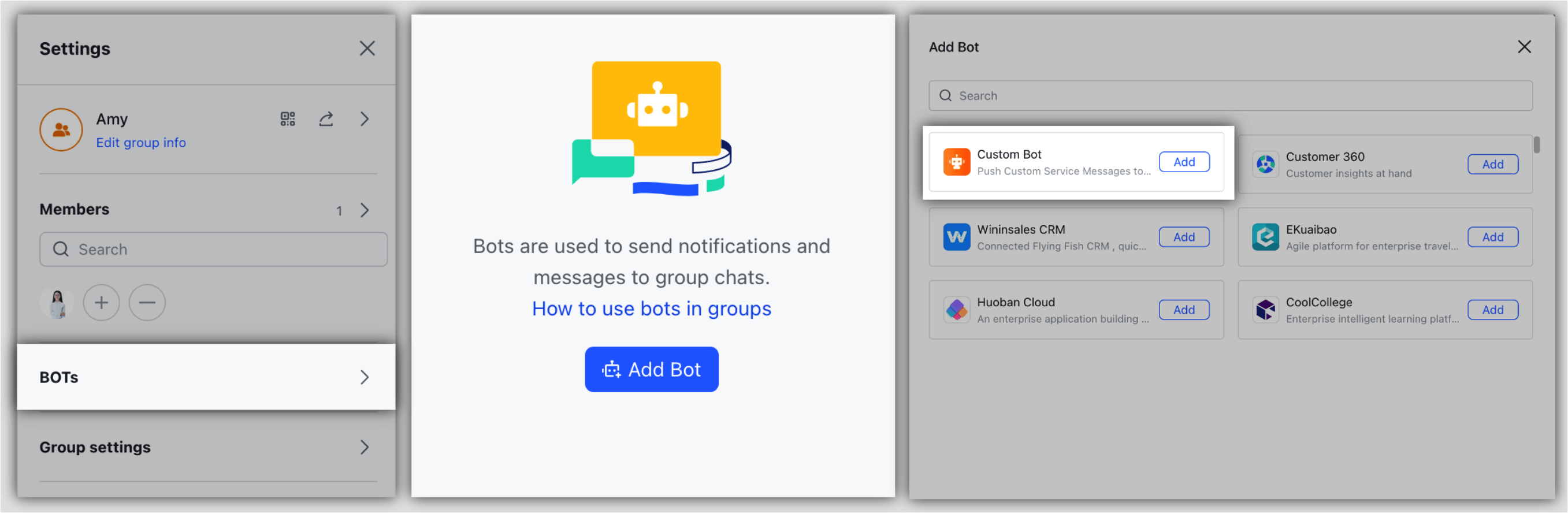
250px|700px|reset
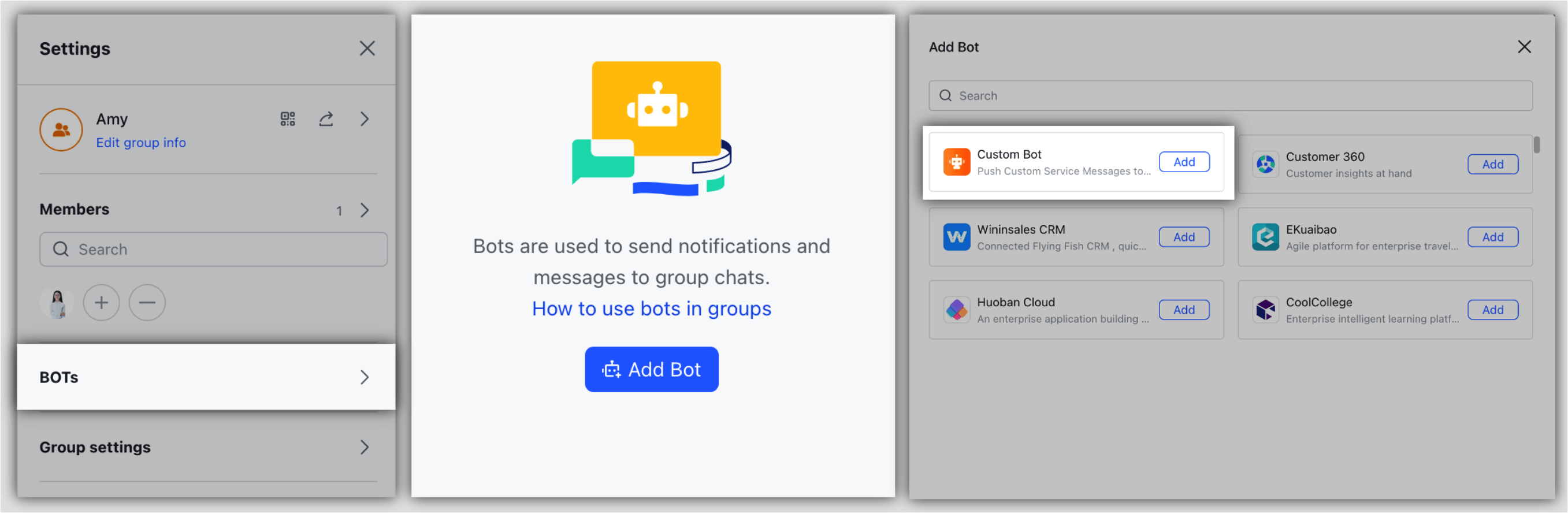
- Configure the bot and obtain its webhook URL.
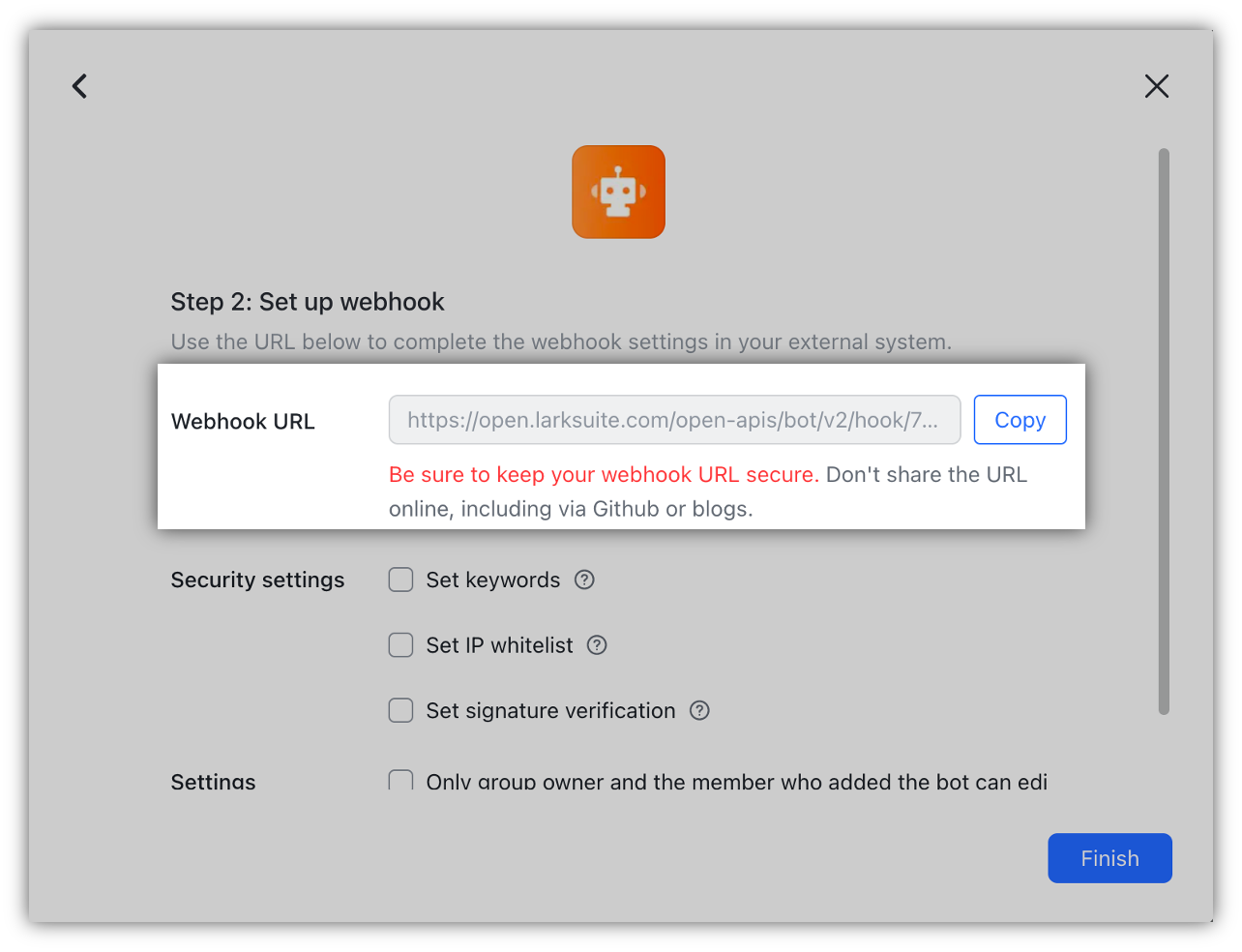
250px|700px|reset
Scenario 1: Auto-sync new information
- Applicable scenario: Sync newly added business opportunities every day and assign people to follow up in a timely manner.
- Process: Members fill out details about the business opportunity in a form and submit it. The bot automatically syncs the information to the group.
- Steps:
Scenario 2: Auto-sync updates
- Applicable scenario: Sync sales report data and customer confirmations with other team members.
- Process: When a customer's progress changes to Confirmed, a card message is sent to the group.
- Steps:
Scenario 3: Send messages regularly
- Applicable scenario: Sync customer summaries on a daily, weekly, or monthly basis.
- Process: Set a time for sending messages to the group every week.
- Steps:
Tip: Check the delivery status
If you want to check whether the HTTP request was sent successfully, or if you want to know the details and reasons for why a request couldn't be sent, you can add an action to be performed as the last step of the automated workflow.
