This feature is only available for Lark Version 6.2 or above.
I. Intro
During meetings, you can share a whiteboard to express your ideas. All participants can view the whiteboard in real time, promoting efficient and flexible collaboration.
II. Steps
- Launch a whiteboard
Participants can click Share > Whiteboard.
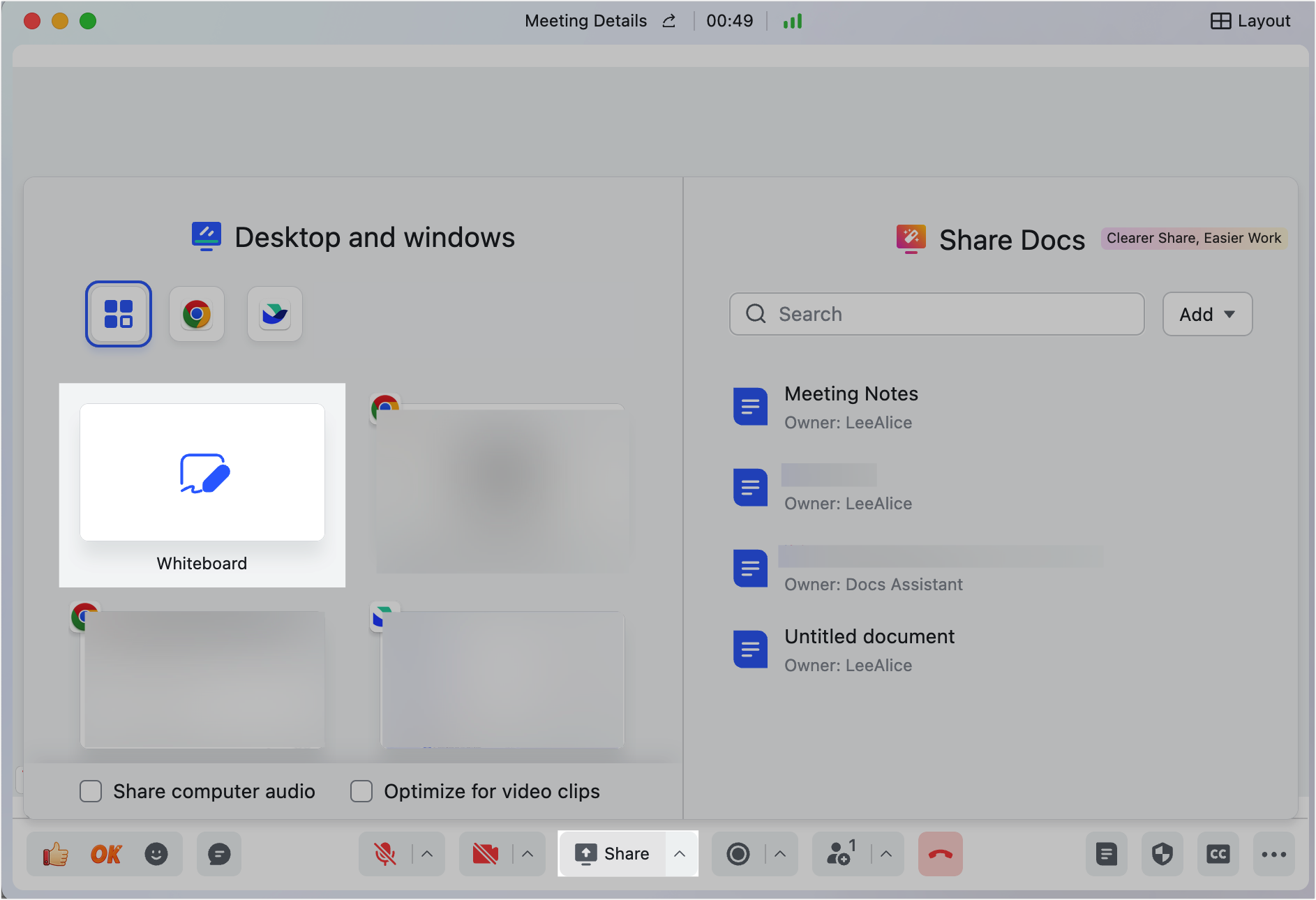
250px|700px|reset
- Whiteboard tools
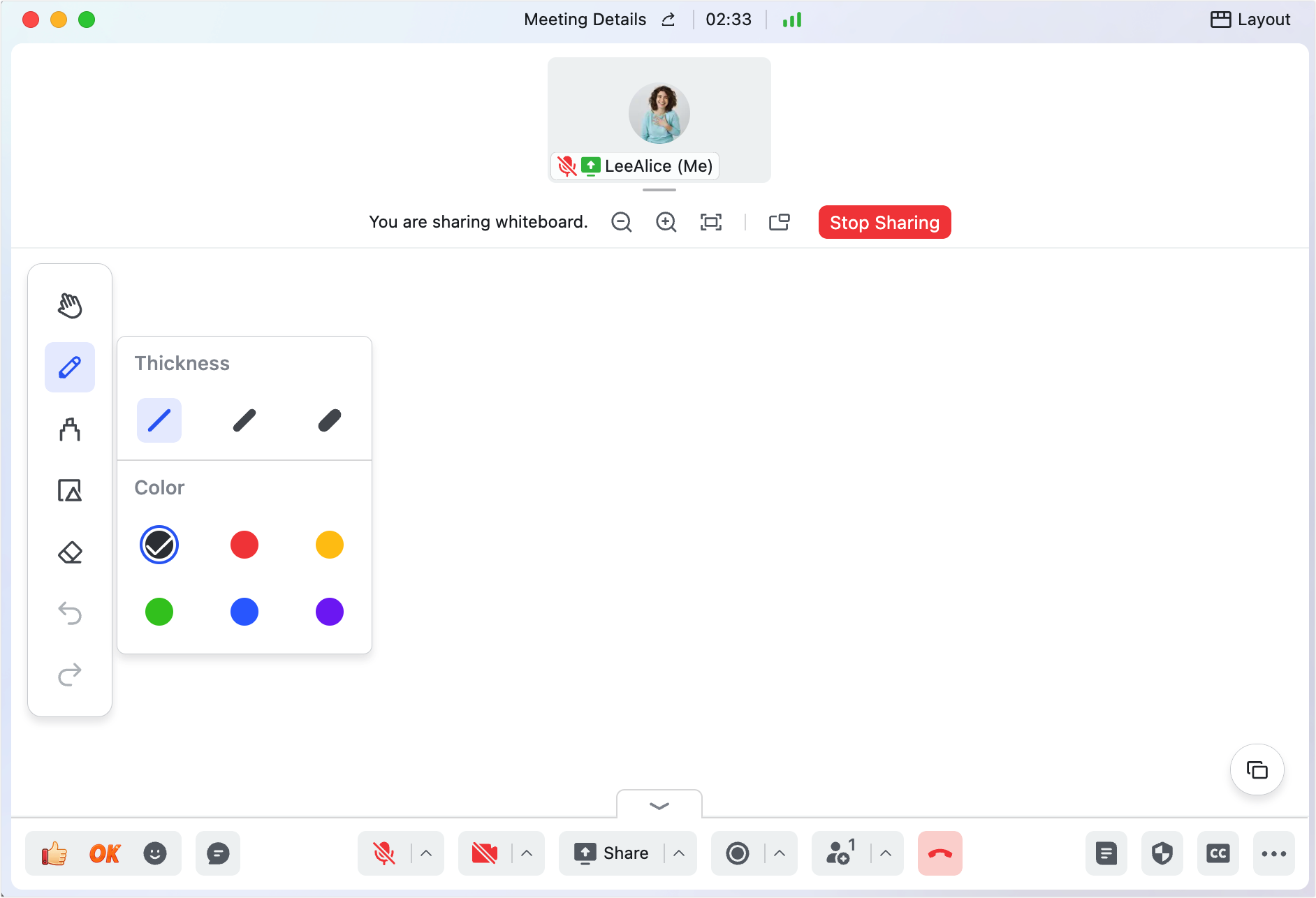
250px|700px|reset
- Move: Allows you to drag the entire whiteboard display.
- Pen: You can adjust the pen thickness and color, with three available thicknesses and six available colors.
- Highlighter: You can adjust the highlighter's thickness and color, with three available thicknesses and six available colors.
- Shape: You can draw rectangles, ovals, triangles, straight lines and arrows, with six available colors.
- Eraser: There are four ways to erase content on a whiteboard:
- Erase: Move the mouse to the content you would like to erase. The content it touches will be erased.
- Erase Your Own Content: Click to erase all the content you have drawn on the current whiteboard.
- Erase Others' Content: The whiteboard presenter can click this to erase content drawn by other people on the current whiteboard.
- Erase All: The whiteboard presenter can click this to erase the content drawn by all people on the current whiteboard.
Note: Only the person sharing the whiteboard can use all of the above four erasing methods. Other participants can only use erase or erase their own content.
- Undo: Undo the most recent action.
- Redo: Restore the last action before the undo action.
- Create new/delete/switch whiteboard
By clicking the icon in the lower-right corner of the whiteboard display, you can choose to create a new blank whiteboard, delete an existing whiteboard or switch to a different whiteboard.
- Create new blank whiteboard: Click New. You can add a maximum of 10 whiteboards.
- Delete existing whiteboard: Click the X icon > Delete in the upper-right corner of a whiteboard.
- Switch to a different whiteboard: Click a whiteboard page to switch to it.
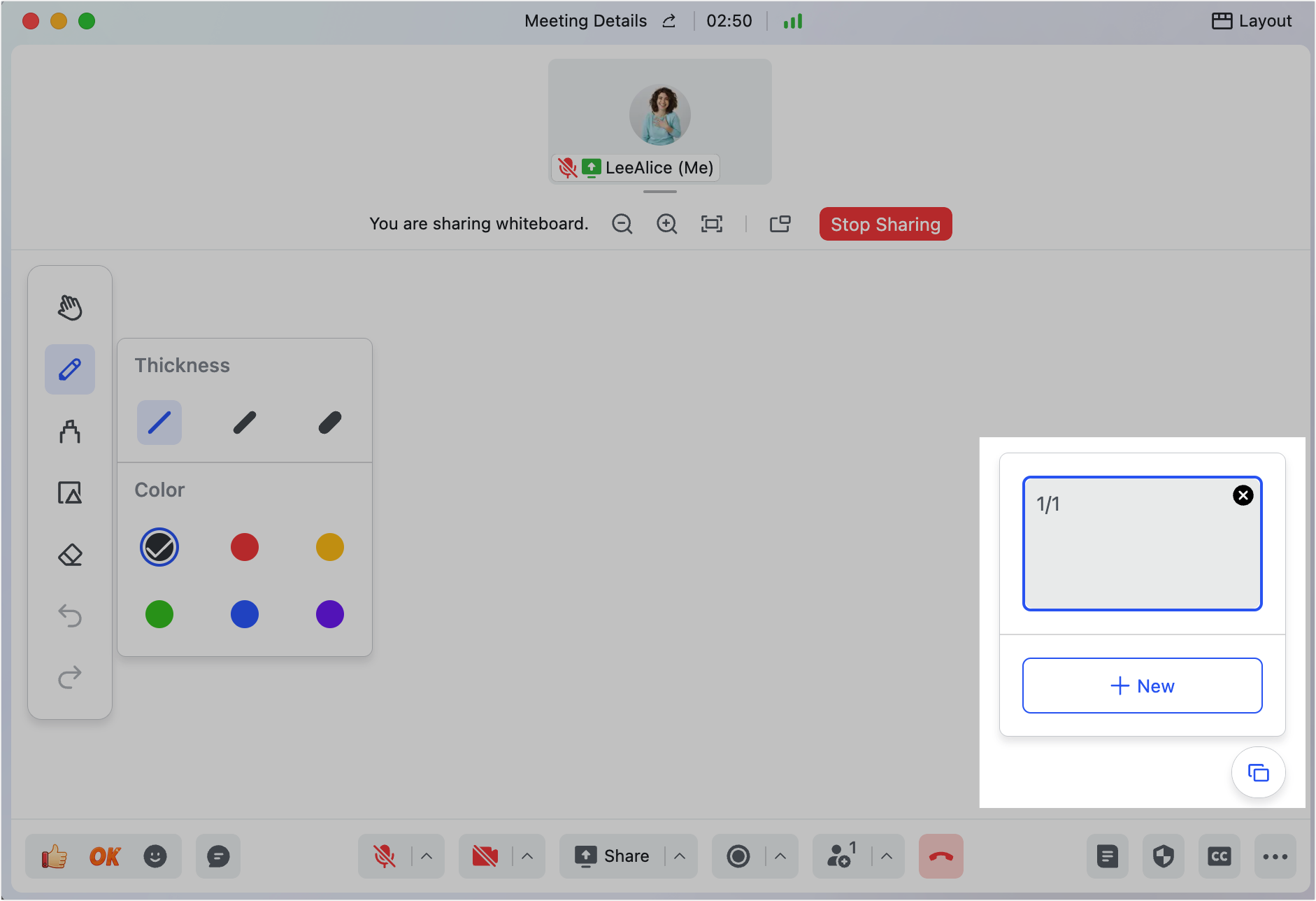
250px|700px|reset
- Stop sharing whiteboard
You can use the following methods to stop sharing a whiteboard:
Method 1: The whiteboard presenter can click Stop Sharing at the top of the whiteboard.
Method 2: The host or co-host can hover their mouse over the person sharing the whiteboard, click the ··· More icon and select Stop Sharing to stop them sharing the whiteboard.
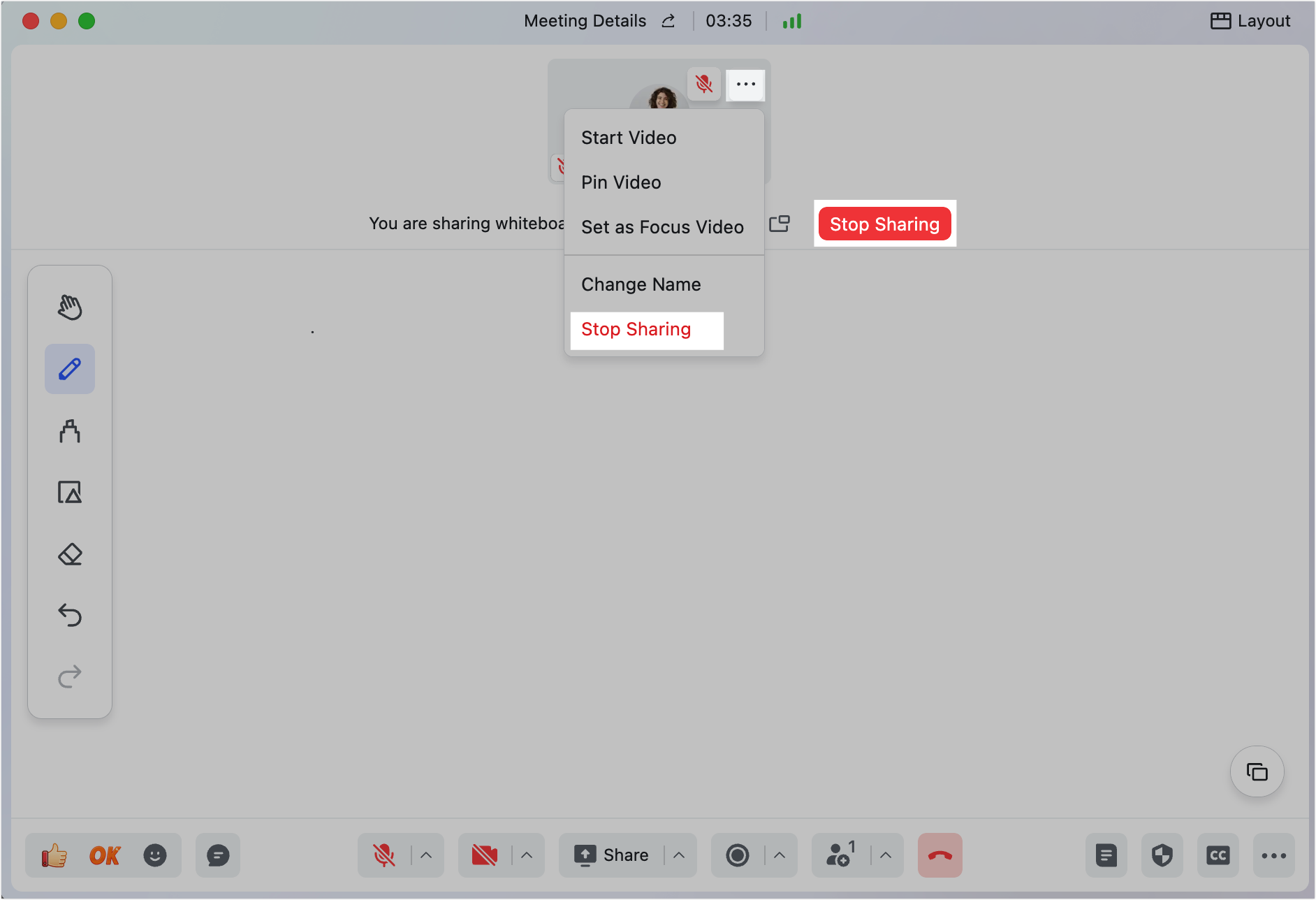
250px|700px|reset
Note: Whiteboard content will only be displayed during the meeting. After the meeting ends, the whiteboard content will disappear. If you need to save whiteboard content, you can take a screenshot or look back at Minutes.
- Whiteboard sharing permissions
The host and co-host of the meetings can click the ^ icon next to Share to set one of the following restrictions.
- Only the host can share: Only the host can launch whiteboard sharing.
- Only the host can take over sharing: Prevents participants other than the main presenter and host from relaunching whiteboard sharing.
- Only the presenter can annotate and edit whiteboard: Prevents other participants from drawing at will.
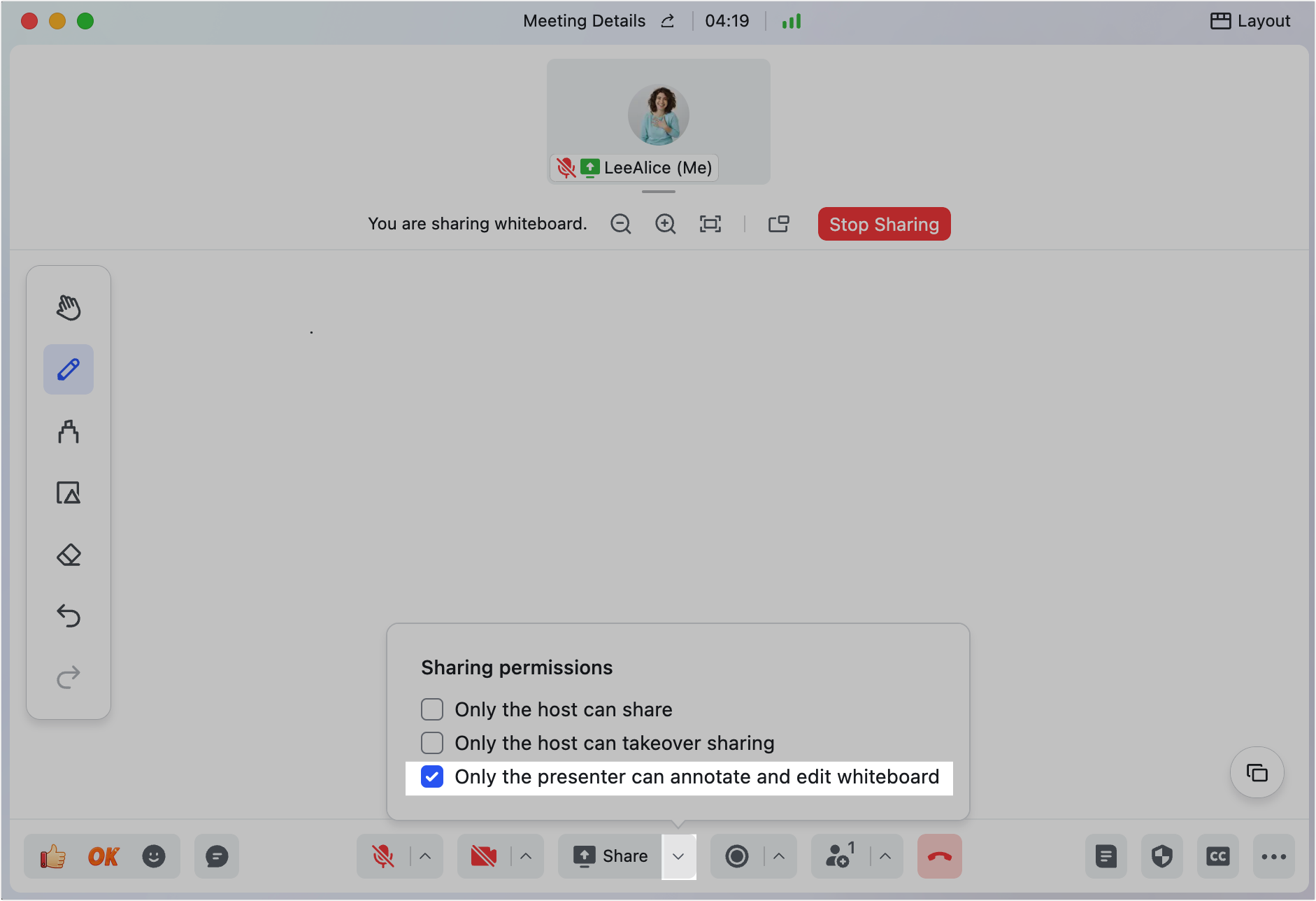
250px|700px|reset
III. FAQs
